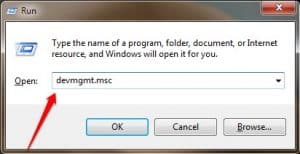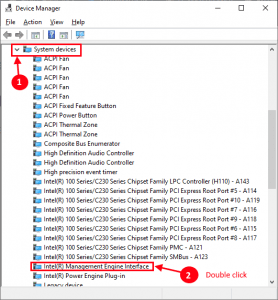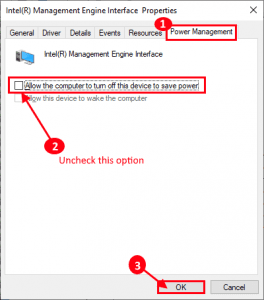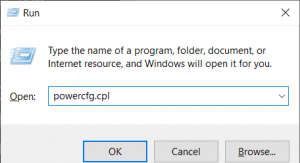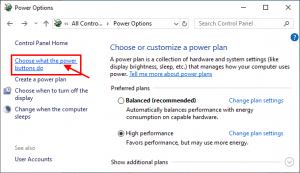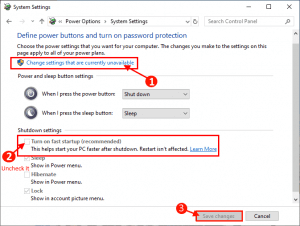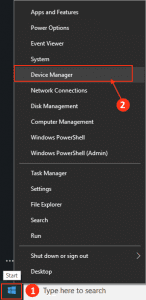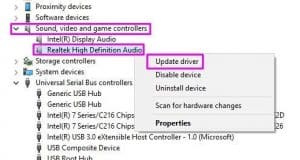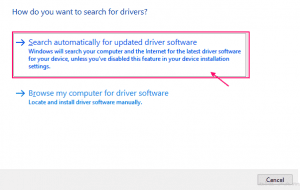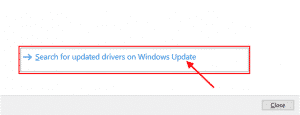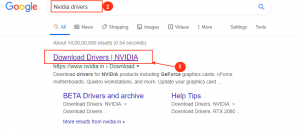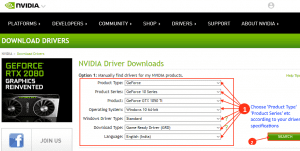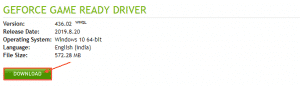إصلاح شاشة سوداء بعد إيقاف التشغيل في نظام التشغيل Windows 10 ، يمكن إيقاف تشغيل من زر الطاقة فقط
يقوم بعض مستخدمي Windows 10 بالإبلاغ عن مشكلة إيقاف التشغيل على أجهزتهم. أثناء إيقاف تشغيل نظامهم ، يعرض جهاز الكمبيوتر الخاص بهم شاشة سوداء حتى عندما يكون الجهاز مغلقًا تمامًا. يمكن للمستخدمين إيقاف تشغيل أجهزتهم بالكامل فقط باستخدام زر الطاقة. تحدث هذه المشكلة عمومًا عندما يقوم Windows بإيقاف تشغيل واجهة إدارة المحرك من Intel لتوفير الطاقة على جهازك. إذا كنت تواجه نفس المشكلة على جهازك ، فلا تقلق. هناك إصلاحات متوفرة لحل مشكلتك. اتبع هذه الإصلاحات لحل المشكلة.

الإصلاح -1 – عدم السماح لجهاز الكمبيوتر الخاص بك بإيقاف تشغيل IMEI-
- اضغط على مفتاح Windows + Rلبدء تشغيل. الآن ، اكتب “devmgmt.msc” واضغط على Enter. سيؤدي هذا إلى فتح نافذة إدارة الأجهزة.
- الآن ، في نافذة “إدارة الأجهزة” ، قم بتوسيع “أجهزة النظام” ثم في القائمة الموسعة ، انقر نقرًا مزدوجًا على “واجهة إدارة محرك Intel (R)“.
- في نافذة خصائص واجهةمحرك إدارة Intel (R)، انتقل إلى علامة التبويب “إدارة الطاقة“. ألغ تحديد الخيار “اسمح للكمبيوتر بإيقاف تشغيل هذا الجهاز لتوفير الطاقة” وانقر على “موافق” لحفظ التغييرات.
إغلاق نافذة مدير الجهاز.
أوقف تشغيل الكمبيوتر وتحقق مما إذا كنت لا تزال ترى الشاشة السوداء. إذا استمرت المشكلة في إزعاجك ، فانتقل إلى الإصلاح التالي.
إصلاح -2 تغيير ما يفعله زر الطاقة–
- اضغط على مفتاحWindows + Rلتشغيل نافذة Run ، واكتب “powercfg.cpl” واضغط على Enter. سيتم فتح نافذة خيارات الطاقة.
- الآن ، على الجانب الأيسر من نافذة Power Options، انقر فوق “اختيار ما تفعله أزرار الطاقة“.
- الآن ، في نافذة إعدادات النظام ، انقر على “تغيير الإعدادات غير المتاحة حاليًا“. ألغ تحديد الخيار “تشغيل بدء التشغيل السريع (مستحسن)” ، ثم انقر فوق “حفظ التغييرات” لحفظ التغييرات على جهاز الكمبيوتر الخاص بك.
أوقف تشغيل الكمبيوتر وتحقق مما إذا كانت الشاشة السوداء لا تزال تظهر أم لا. إذا رأيت أن الشاشة السوداء لا تزال موجودة ، فانتقل إلى الإصلاح التالي.
إصلاح 3 تحديث برنامج تشغيل الرسومات / برنامج تشغيل العرض
- انقر بزر الماوس الأيمن علىأيقونة Windowsفي أقصى الزاوية اليسرى من الشاشة ، وانقر فوق “إدارة الأجهزة“. سيتم فتح أداة إدارة الأجهزة.
- الآن ، في نافذة “إدارة الأجهزة” ، ابحث عن “محولات العرض” من القائمة ، انقر فوقها لتوسيعها. الآن ، من القائمة المنسدلة انقر على برنامج تشغيل الرسومات (مثال – “NVDIA Geforce GTX 1050 Ti” لنظامنا) الذي تستخدمه ، ثم انقر فوق “تحديث برنامج التشغيل“.
- سوف يطلب منك “كيف تريد البحث عن البرنامج؟”. فقط اضغط على Enter لتحديد خيار “البحث تلقائيًا عن برنامج التشغيل المحدث“.
انتظر حتى يبحث Windows عن برنامج تشغيل متوافق لرسوماتك ، ويقوم بتنزيله وتثبيته.
الآن ، إذا رأيت نافذة تقول “أفضل برنامج تشغيل لجهازك مثبت بالفعل.”. ثم ، انقر فوق “البحث عن برامج التشغيل المحدثة على Windows Update“. سيكون لديك برنامج التشغيل الخاص بك مثبتًا جنبًا إلى جنب مع تحديثات Windows المستقبلية.
- اضغط على ‘Alt + F4‘لإغلاق نافذة Manger Device.
أعد تشغيل جهاز الكمبيوتر الخاص بك.
أو يمكنك تحديث برنامج تشغيل الرسومات الخاص بك يدويًا –
(لمستخدمي برنامج تشغيل NVIDIA فقط)
ابحث عن “برامج تشغيل Nvidia” من متصفحك وانقر على “تنزيل برامج التشغيل | NVIDIA“.
- الآن ، في هذه النافذة ، ضمن قسم “تنزيلات برنامج تشغيل NVIDIA” ، اختر “نوع المنتج” ، و “سلسلة المنتجات” ، و “المنتج” ، و “نظام التشغيل” ، و “نوع برنامج تشغيل Windows” ، و “نوع التنزيل” وفقًا لمواصفات برنامج التشغيل الخاص بك . الآن ، انقر فوق “بحث“.
- الآن ، انقر فوق “تنزيل” لتنزيل برنامج التشغيل.
- حدد موقع التطبيق الذي تم تنزيله على القرص الخاص بك. الآن ، انقر نقرًا مزدوجًا فوقه لبدء عملية تثبيت برنامج التشغيل. انقر فوق “نعم” عندما يُطلب منك التحكم في حساب المستخدم.
اتبع الإرشادات التي تظهر على الشاشة لإكمال عملية التثبيت. أعد تشغيل الكمبيوتر لإنهاء عملية التثبيت.
بعد إعادة التشغيل ، يجب ألا تشاهد الشاشة السوداء على جهاز الكمبيوتر الخاص بك.