8 طرق لإصلاح جودة الصوت السيئة على تطبيق Spotify للجوال
على الرغم من أن Spotify هو أحد أفضل التطبيقات لبث الموسيقى ، إلا أنه لا يزال خاليًا من العيوب أو خاليًا من المشكلات. من المشكلات التي نواجهها عادةً جودة الصوت الرديئة أو السيئة على Spotify. إذا كنت تواجه نفس المشكلة أيضًا ، فسنساعدك بسرعة في حلها من خلال بعض الإعدادات والتبديل التي يجب عليك إعادة تهيئتها.
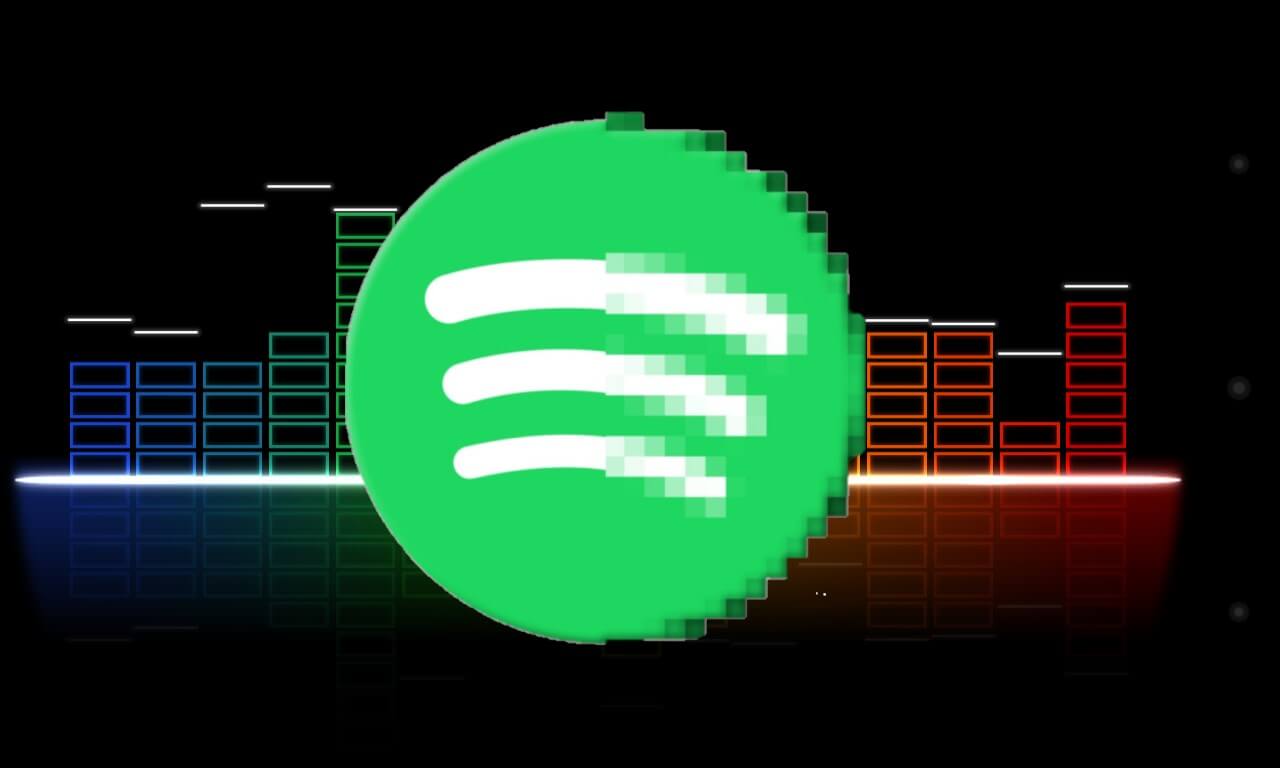
لحسن الحظ ، يوفر Spotify عددًا جيدًا من عناصر التحكم لتبديل إعدادات جودة الصوت ، وهذا بالتأكيد ساعدنا في حل المشكلة. لقد حددنا إجراءات خطوة بخطوة لنفس الأمر ، والتي يسهل اتباعها وإصلاح جودة الصوت السيئة على Spotify. اذا هيا بنا نبدأ.
1. تحقق من خطة SPOTIFY الخاصة بك
إذا كنت تستخدم إصدارًا مجانيًا من Spotify ، فيجب أن تعلم أنه لا يقدم أفضل جودة صوت. يُطلق على أعلى مستوى في Spotify من حيث جودة الصوت اسم “عالي جدًا” ، ولا تقدم النسخة المجانية سوى ما يصل إلى “High”. وبالتالي ، إذا لم تكن قد دفعت مقابل اشتراك Spotify مميز ، فيمكنك اختيار واحد لفتح أعلى جودة صوت.
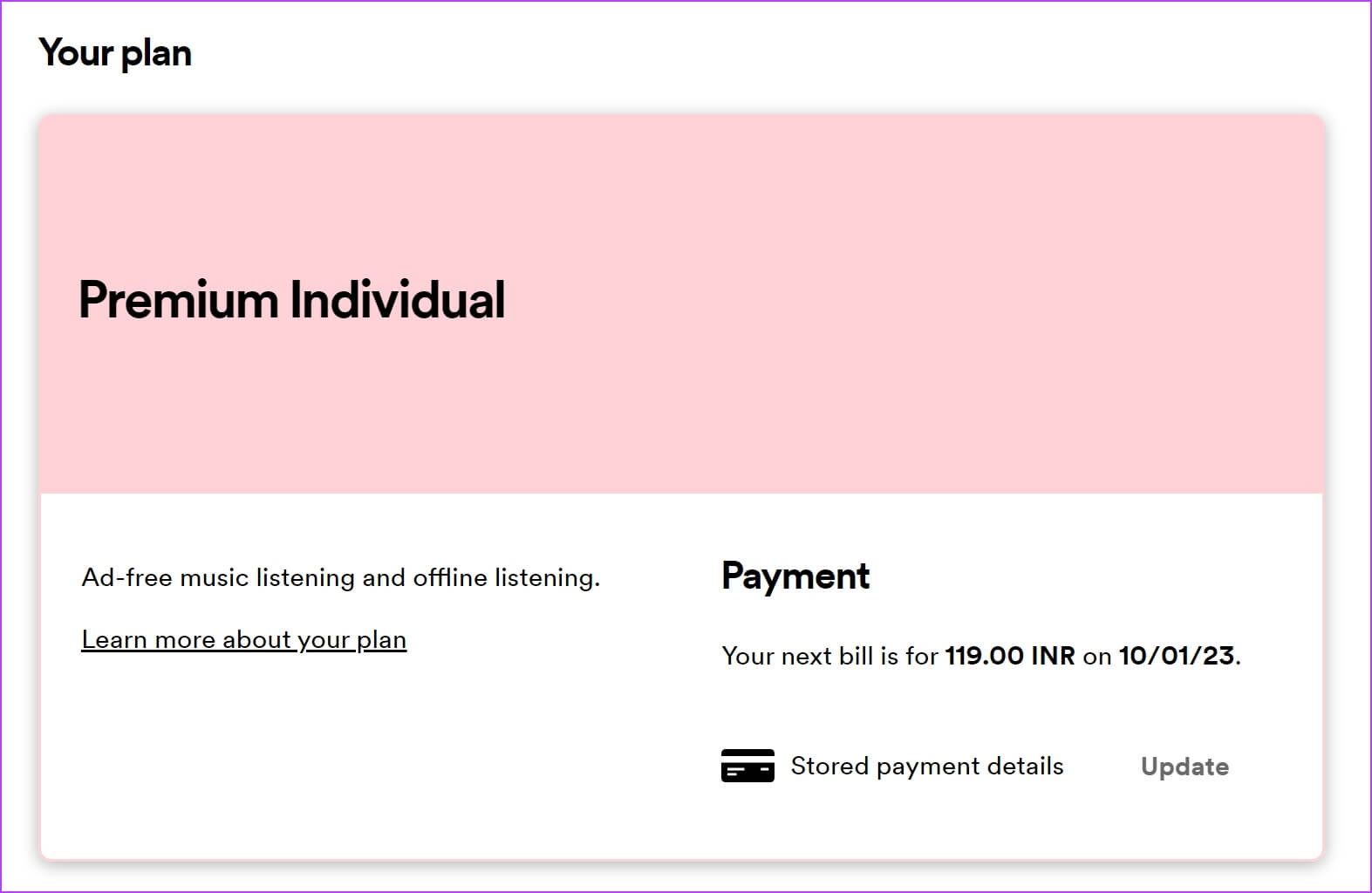
ومع ذلك ، إذا كنت من مستخدمي Spotify المميزين وما زلت تجد جودة صوت سيئة على Spotify ، فأنت بحاجة إلى التحقق مما إذا كنت قد حددت أفضل الإعدادات.
2. تحقق من إعدادات جودة الصوت
إليك كيفية اختيار أفضل جودة صوت على Spotify.
الخطوة 1: اضغط على أيقونة الإعدادات على الشاشة الرئيسية.
الخطوة 2: في صفحة الإعدادات ، اضغط على جودة الصوت.
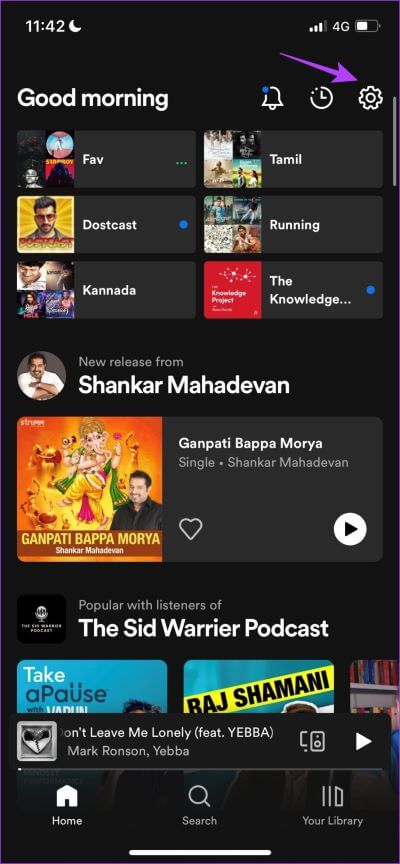
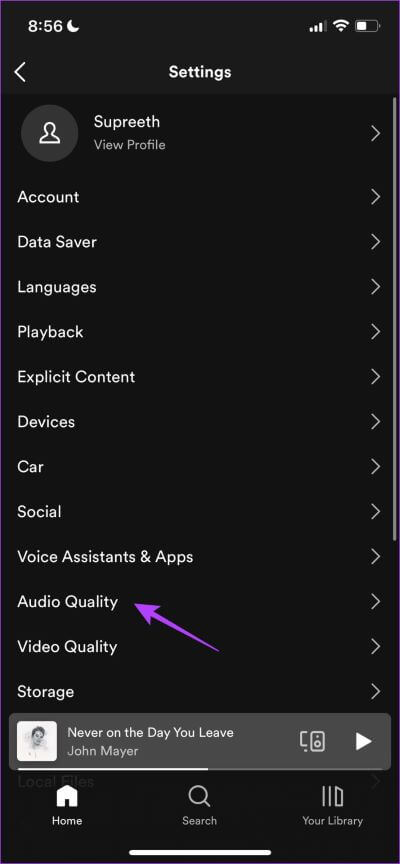
الخطوة 3: حدد الخيار “مرتفع جدًا” في كل من خيارات البث الخلوي وشبكة Wi-Fi.
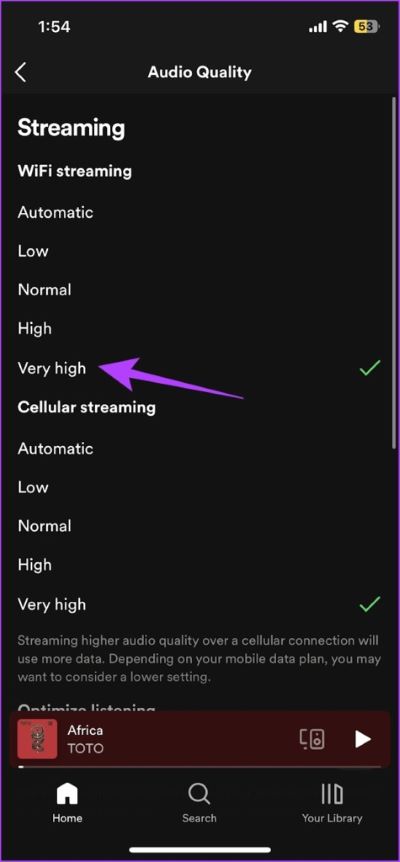
يحتوي Spotify أيضًا على وضع مدمج لحفظ البيانات ، يُعرف بتقليل جودة الصوت عند التمكين. إليك كيفية تعطيل توفير البيانات على Spotify.
3. تعطيل توفير البيانات
يمكن أن يؤدي تمكين موفر البيانات إلى تقييد إمكانات البث الكاملة لـ Spotify ، وقد يؤدي إلى جودة صوت رديئة. إليك كيفية تعطيله.
الخطوة 1: اضغط على خيار الإعدادات في تطبيق Spotify.
الخطوة 2: في صفحة الإعدادات ، اضغط على توفير البيانات.
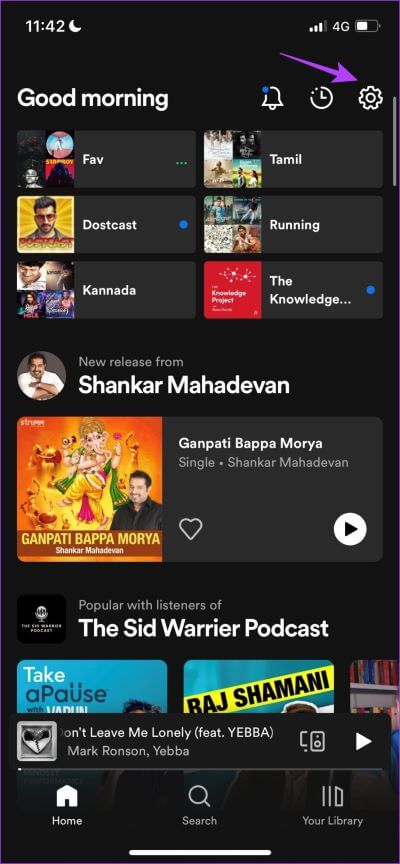
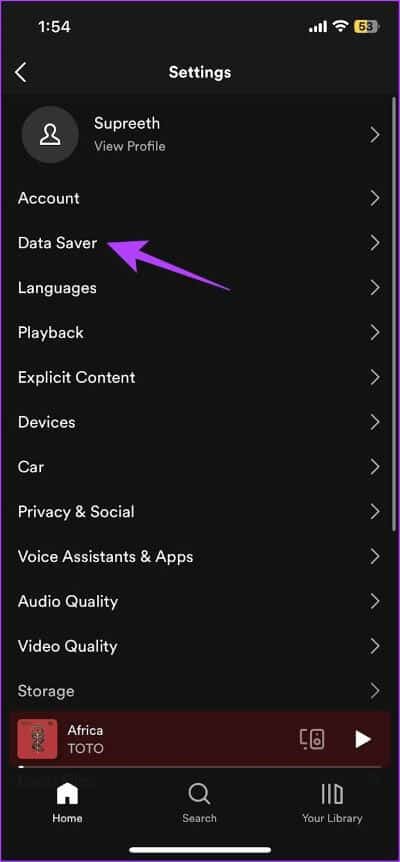
الخطوة 3: تأكد من إيقاف تشغيل التبديل لتوفير البيانات.
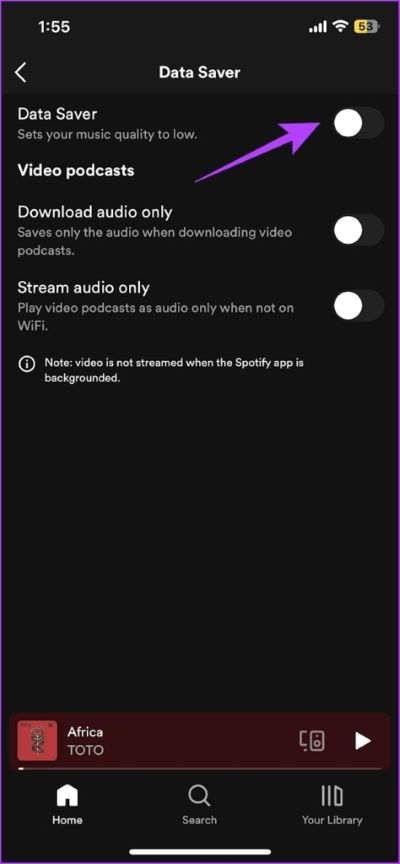
4. تحقق من إعدادات الشبكة
لتشغيل أغنية بأعلى جودة على Spotify ، يتطلب التطبيق بعض الموارد ، والحاجة إلى اتصال جيد بالإنترنت هي أولوية. لذلك ، تحتاج إلى التأكد من أنك تعمل على خطة خلوية نشطة بسرعات جيدة ، أو إشارة Wi-Fi كاملة القوة مع خطة عالية السرعة.
إذا كنت تواجه أي مشكلة في فهم خطط الإنترنت الخاصة بك ، فيمكنك الاتصال بمزود الخدمة للحصول على مزيد من المعلومات.
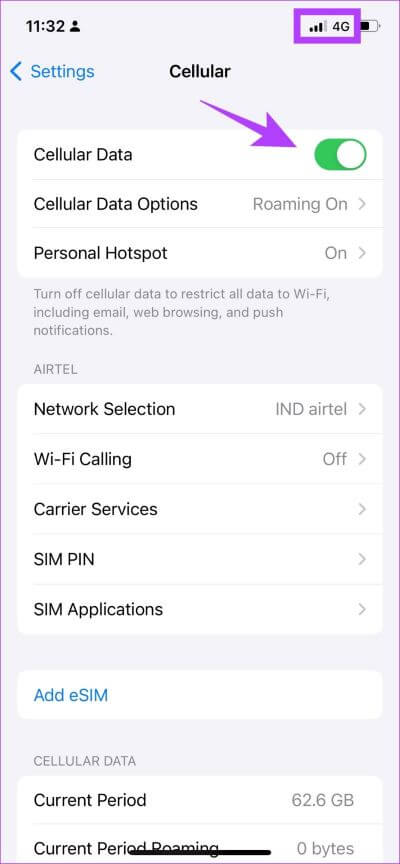
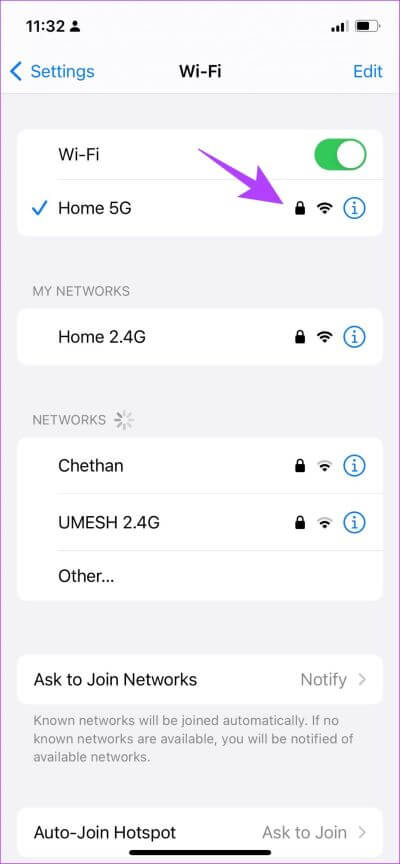
إذا لم يفلح ذلك ، يمكنك ببساطة إعادة تشغيل Spotify والتحقق مما إذا كان يعمل على حل المشكلة.
5. إعادة تشغيل SPOTIFY
تعمل إعادة تشغيل Spotify بشكل أساسي على تحديث جميع عناصر التطبيق وخدماته ، ومن المرجح أن يتم إصلاح معظم المشكلات في التطبيق. في بعض الأحيان ، تم إصلاح جودة الصوت السيئة على Spotify بمجرد إعادة تشغيل التطبيق.
لذا انطلق وامسح التطبيق من علبة تبديل التطبيق. الآن ، افتح التطبيق مرة أخرى.
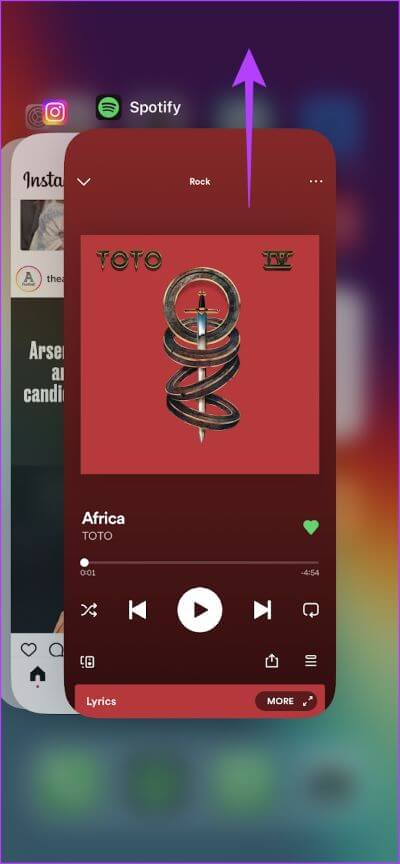
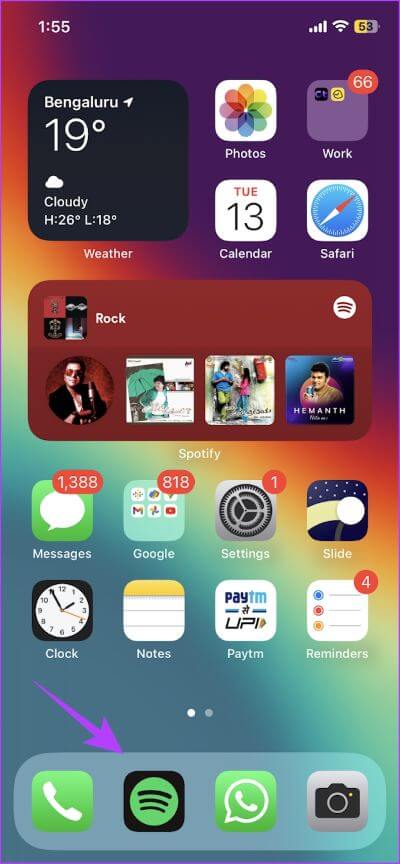
بعد ذلك ، دعنا نستكشف إصلاحًا آخر لجودة الصوت الرديئة على Spotify عن طريق التحقق من مستوى صوت التشغيل.
6. تحقق من مستوى حجم Spotify
على الرغم من أن هذا الخيار قد لا يؤدي بالضرورة إلى تحسين جودة الصوت على Spotify ، إلا أن تعيين مستوى صوت Spotify على أفضل خيار ممكن قد يحسن تشغيل الصوت ، وإليك كيفية القيام بذلك.
الخطوة 1: افتح قائمة الإعدادات من شاشة Spotify الرئيسية.
الخطوة 2: اضغط على التشغيل.
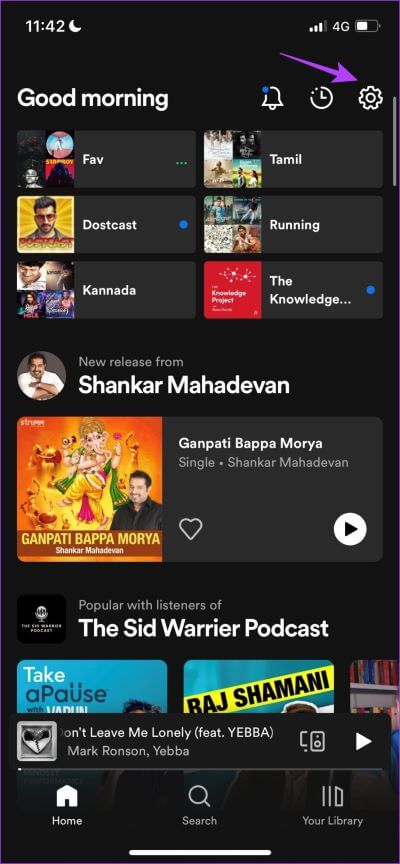
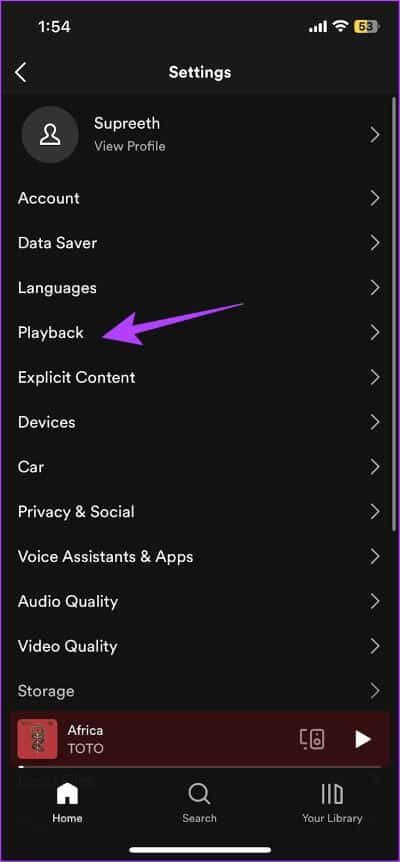
الخطوة 3: اضبط مستوى الصوت على بصوت عالٍ. سيؤدي ذلك إلى إخراج الصوت من الأغاني بأفضل مستوى صوت ممكن.
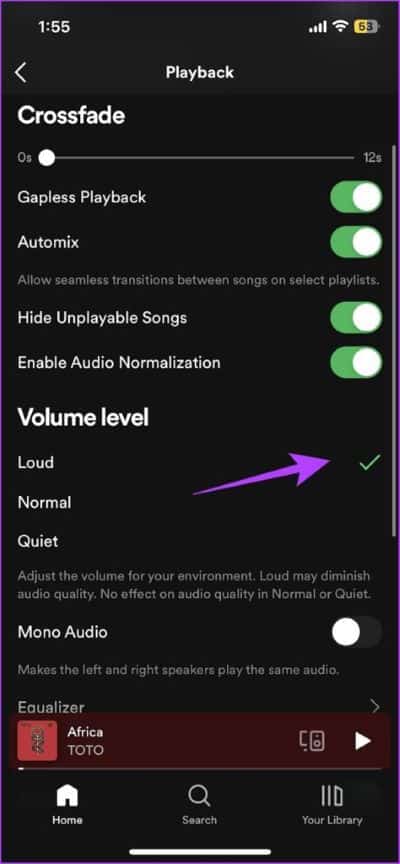
7. مسح ذاكرة التخزين المؤقت لـ SPOTIFY
من المعروف أن Spotify يجمع كميات كبيرة من ذاكرة التخزين المؤقت ، مما يؤدي إلى تخزين العديد من الملفات غير المرغوب فيها والتي قد تؤثر على أداء التطبيق. قد يتسبب أيضًا في مشكلة جودة الصوت السيئة على Spotify ، ولكن لحسن الحظ ، هناك طريقة سهلة لمسح ذاكرة التخزين المؤقت على Spotify.
الخطوة 1: اضغط على أيقونة الإعدادات في تطبيق Spotify وحدد التخزين.
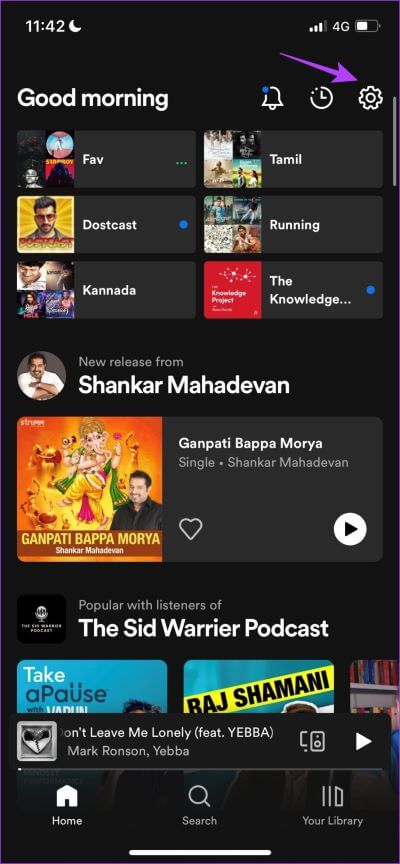
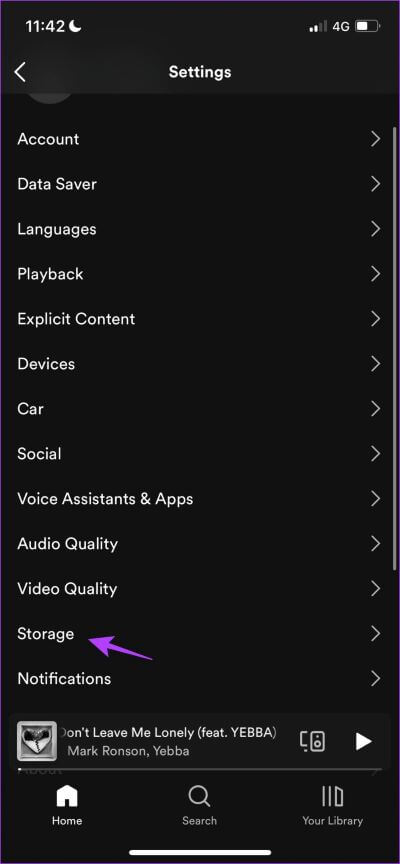
الخطوة 2: اضغط على مسح ذاكرة التخزين المؤقت وحدد مسح ذاكرة التخزين المؤقت مرة أخرى للتأكيد.
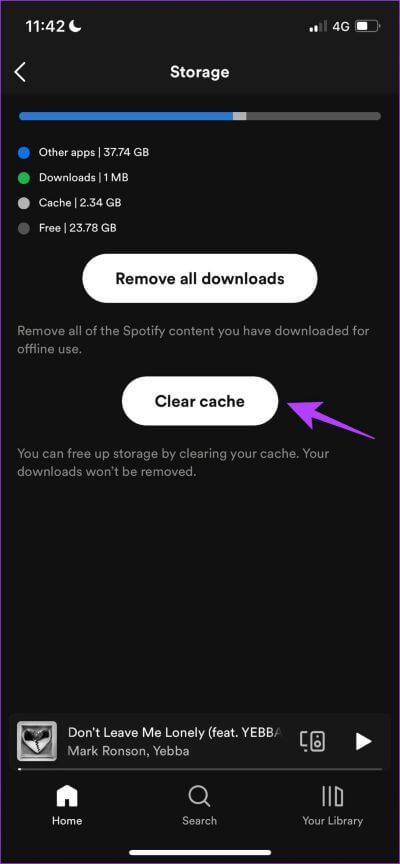
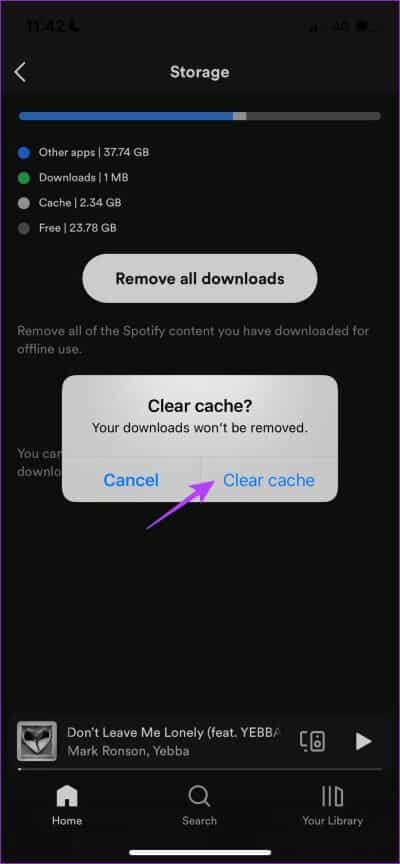
نصيحة: تحقق من سبب استهلاك Spotify لمساحة تخزين كبيرة على جهازك.
8. قم بتعطيل موفر البطارية
إذا تم تمكين ميزة توفير شحن البطارية على هاتفك ، فسيؤدي ذلك إلى تقييد أداء جهازك ، وقد يؤدي إلى التأثير على Spotify وخدماته أيضًا. لذلك ، يوصى بإيقاف تشغيل الخيار عندما لا تحتاج إليه.
قم بتعطيل وضع الطاقة المنخفضة على iPhone
الخطوة 1: افتح تطبيق الإعدادات.
الخطوة 2: اضغط على البطارية.
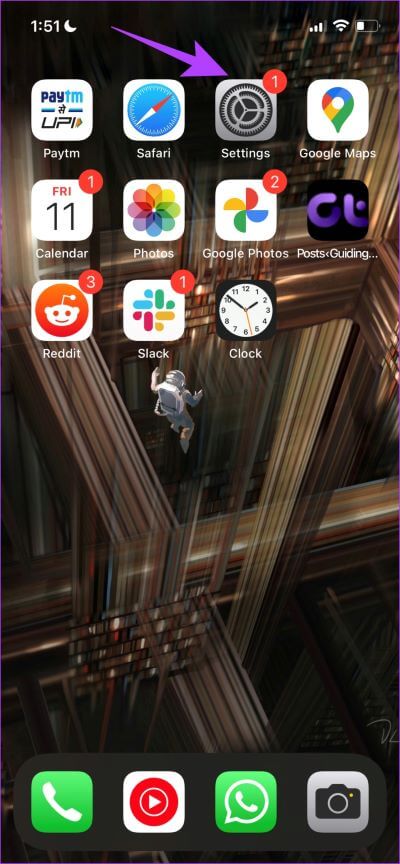
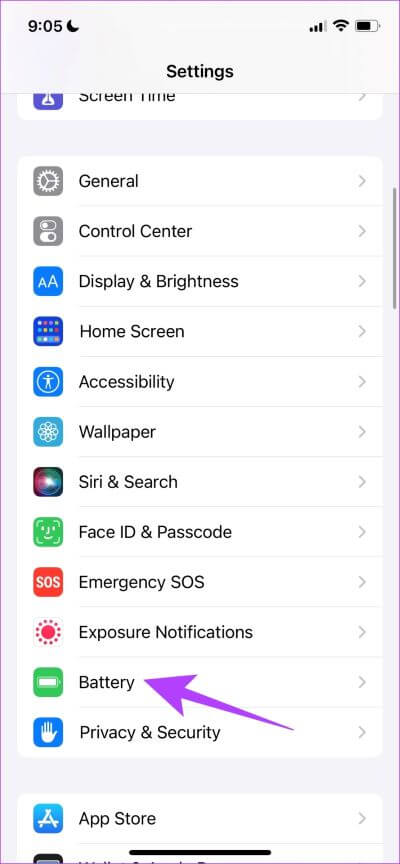
الخطوة 3: قم بإيقاف تشغيل التبديل لـ “وضع الطاقة المنخفضة”.
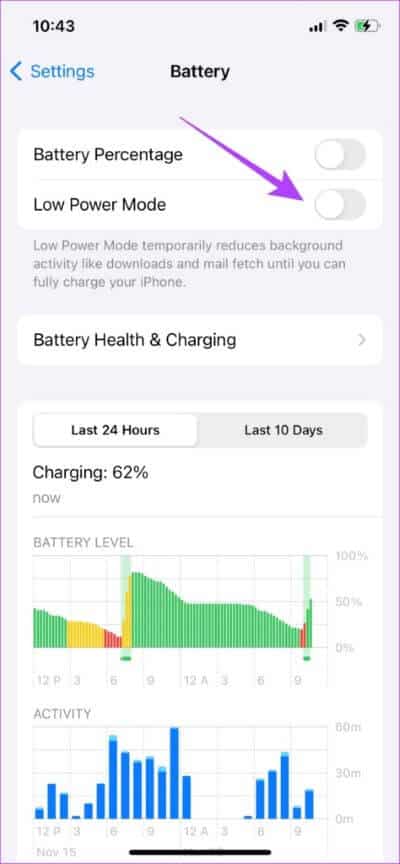
تعطيل قيود البطارية لـ Spotify على Android
في بعض أجهزة Android ، يمكنك الحصول على خيار لتعطيل توفير شحن البطارية على أساس كل تطبيق. إليك كيفية تعطيل جميع قيود البطارية على Android.
الخطوة 1: الضغط لفترة طويلة على أيقونة تطبيق Spotify.
الخطوة 2: اضغط على معلومات التطبيق.
الخطوة 3: اضغط على موفر البطارية.
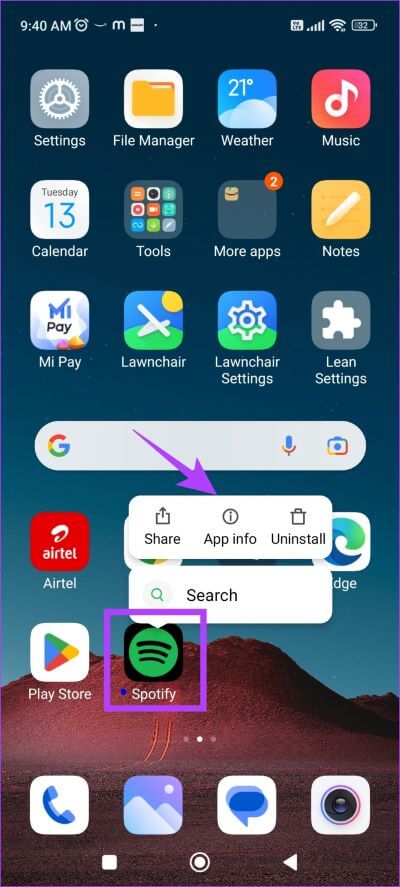
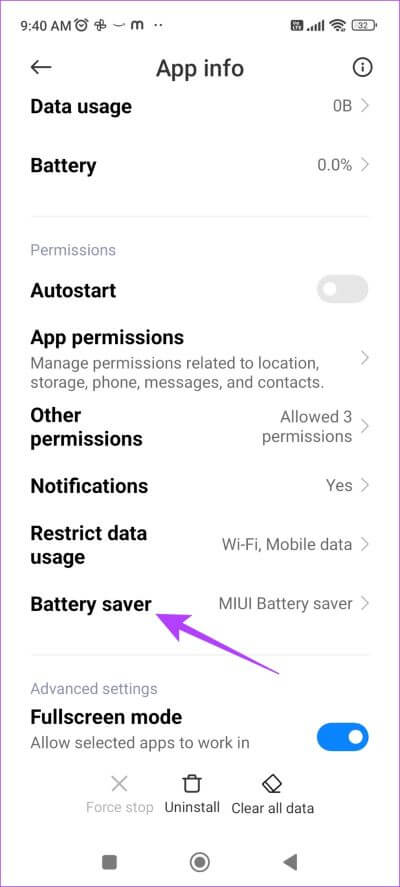
الخطوة 4: أخيرًا ، حدد خيار بدون قيود لإزالة موفر البطارية للتطبيق.
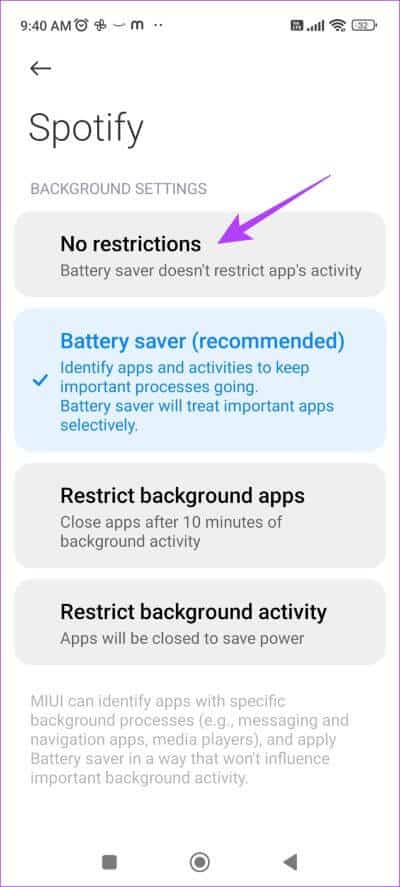
هذا هو كل ما تحتاج إلى معرفته لحل مشكلة جودة الصوت الرديئة على Spotify. ومع ذلك ، إذا كان لا يزال لديك المزيد من الأسئلة حول نفس الموضوع ، فتحقق من القسم التالي.
الأسئلة الشائعة حول جودة الصوت السيئ لـ SPOTIFY
1. ما هو معدل البت الذي يقوم Spotify بتشغيل الموسيقى به؟
إليك معلومات معدل البت المقدمة من Spotify:
- تلقائي: يعتمد على اتصال الشبكة الخاص بك
- منخفض: يعادل تقريبًا 24 كيلو بت / ثانية
- عادي: يعادل تقريبًا 96 كيلوبت / ثانية
- مرتفع: يعادل 160 كيلو بت / ثانية تقريبًا
- مرتفع جدًا: يعادل تقريبًا 320 كيلو بت / الثانية
2. هل يحتوي Spotify على صوت مكاني؟
لا ، الصوت المكاني هو ميزة مملوكة لشركة Apple Music وغير متوفرة على Spotify.
3. هل الجودة العالية على Spotify تستهلك المزيد من البيانات؟
نعم ، يؤدي تمكين خيار “عالي جدًا” لجودة الصوت على Spotify إلى استهلاك المزيد من البيانات.
تحسين جودة الصوت على SPOTIFY
نأمل أن تساعدك هذه الأساليب في تحسين جودة الصوت على Spotify. بينما خطت Apple خطوة كبيرة في جودة الموسيقى من خلال إضافة صوت بدون خسارة و Hi-Res إلى الأغاني ، نأمل أن تضيف Spotify ميزة مماثلة في التطبيق أيضًا. ومع ذلك ، أعلنت Spotify أن تمكين صوت Hi-Res كان على البطاقات ، لكن ذلك كان قبل عام تقريبًا ، وما زلنا ننتظر تحديثًا لنفسه.
