أفضل 5 إصلاحات لخطأ توقفت معلومات الوحدة غير الصحيحة عن العمل على Windows
يظهر الخطأ “توقفت معلومات الوحدة غير الصحيحة عن العمل” عادةً عند تعطل وحدة نمطية أو أحد مكونات البرنامج على جهاز الكمبيوتر الذي يعمل بنظام Windows 10 أو 11. يمكن أن يؤدي ذلك إلى تعطل ألعاب مثل Fortnite وValorant وPUBG وGenshin Impact وغيرها بشكل مفاجئ. يمكن أن يظهر الخطأ أيضًا عند تشغيل برنامج كثيف الموارد أو تطبيق معزز للألعاب.
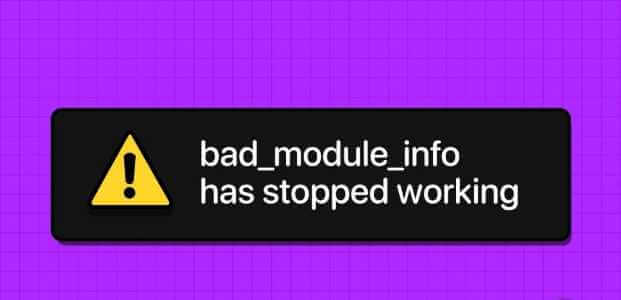
قد يكون تحديد السبب الدقيق وراء هذا الخطأ أمرًا صعبًا. إذا لم تكن متأكدًا من سبب المشكلة، فتابع النصائح التالية لحل الخطأ واستئناف اللعب أو جلسة العمل في الوقت المحدد.
1. أغلق البرنامج بالكامل وأعد فتحه
قد يبدو هذا حلاً بسيطًا، لكن إغلاق وإعادة فتح اللعبة أو البرنامج الذي به مشكلة يعد أحد أكثر الطرق فعالية لإصلاح خطأ توقفت معلومات الوحدة غير الصحيحة عن العمل. سيؤدي القيام بذلك إلى إنهاء جميع العمليات المتعلقة بالبرنامج، وحل أي مشكلات بسيطة بها. ومن ثم، يجب أن تبدأ بهذا.
الخطوة 1: اضغط على اختصار لوحة المفاتيح Ctrl + Shift + Esc معًا على لوحة المفاتيح لفتح “إدارة المهام”.
الخطوة 2: في علامة التبويب “العمليات”، حدد موقع البرنامج أو اللعبة وحدده. ثم اضغط على خيار إنهاء المهمة في الأعلى.
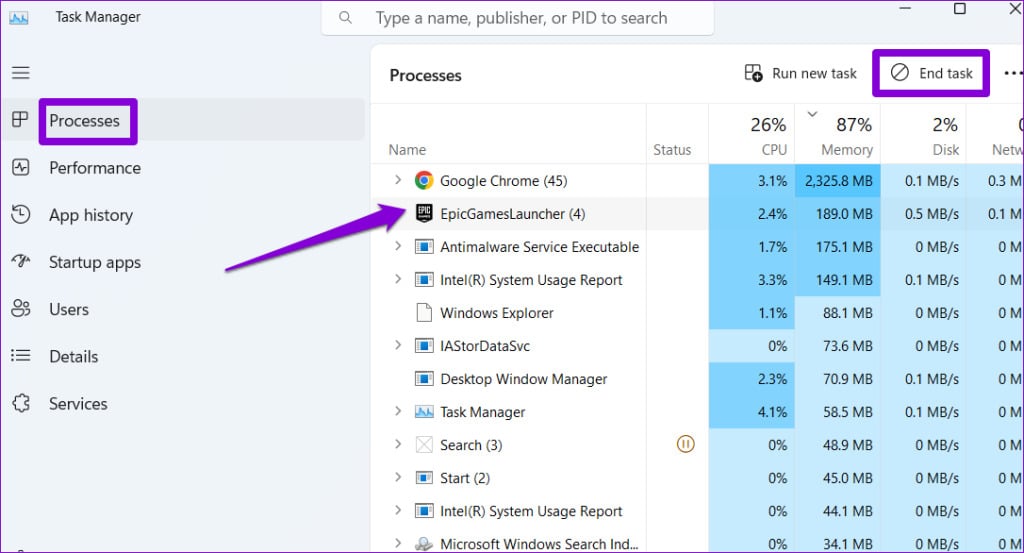
2. إيقاف تشغيل تحسينات ملء الشاشة
يمكن أن تعمل تحسينات ملء الشاشة في نظام التشغيل Windows على تحسين أداء ألعابك وبرامجك أثناء وجودها في وضع ملء الشاشة. ومع ذلك، إذا لم تعمل هذه التحسينات بشكل صحيح، فقد تتعطل لعبتك أو برنامجك، مما يؤدي إلى ظهور خطأ “توقف معلومات الوحدة السيئة عن العمل” على جهاز الكمبيوتر الذي يعمل بنظام Windows 10 أو 11.
يمكنك محاولة تعطيل تحسينات ملء الشاشة للعبتك لمعرفة ما إذا كان ذلك مفيدًا. للقيام بذلك، استخدم الخطوات التالية:
الخطوة 1: اضغط على مفتاح Windows + S اختصار لوحة المفاتيح لفتح قائمة البحث. اكتب اسم اللعبة أو البرنامج في مربع النص وحدد فتح موقع الملف.
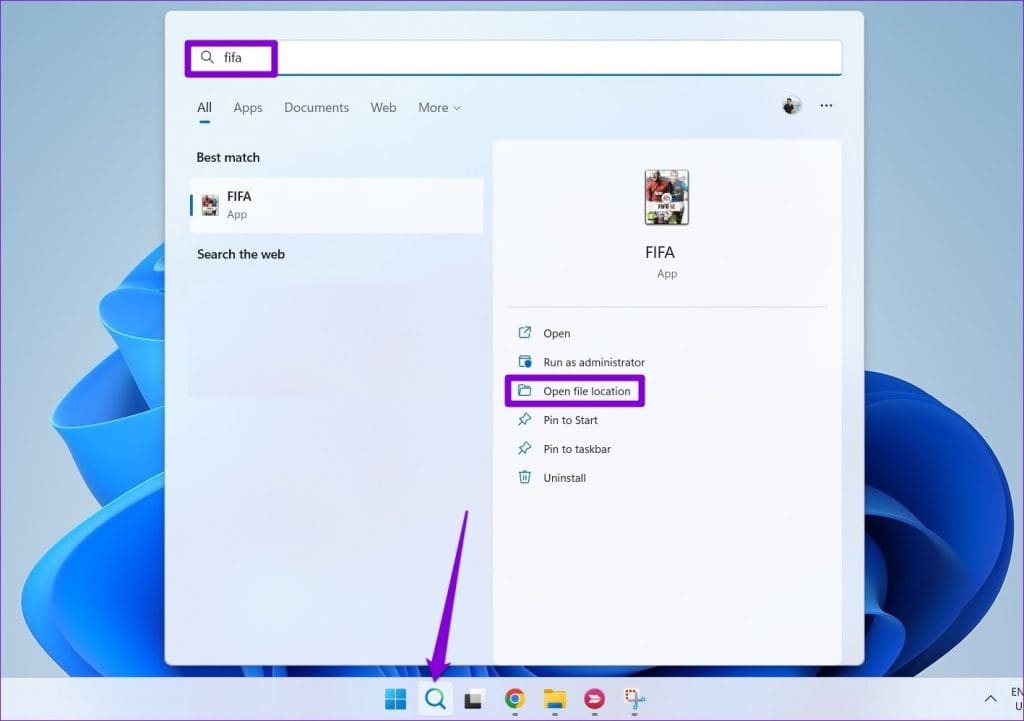
الخطوة 2: انقر بزر الماوس الأيمن على اختصار التطبيق والخصائص.
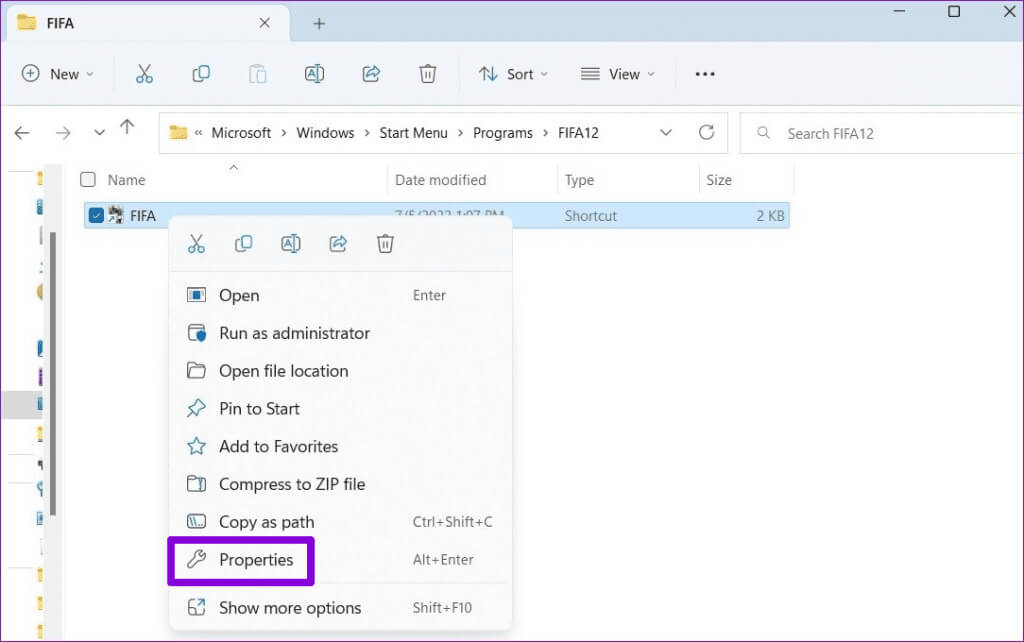
خطوة 3: قم بالتبديل إلى علامة التبويب التوافق وحدد خانة الاختيار تعطيل تحسينات ملء الشاشة. ثم اضغط على تطبيق ثم موافق.
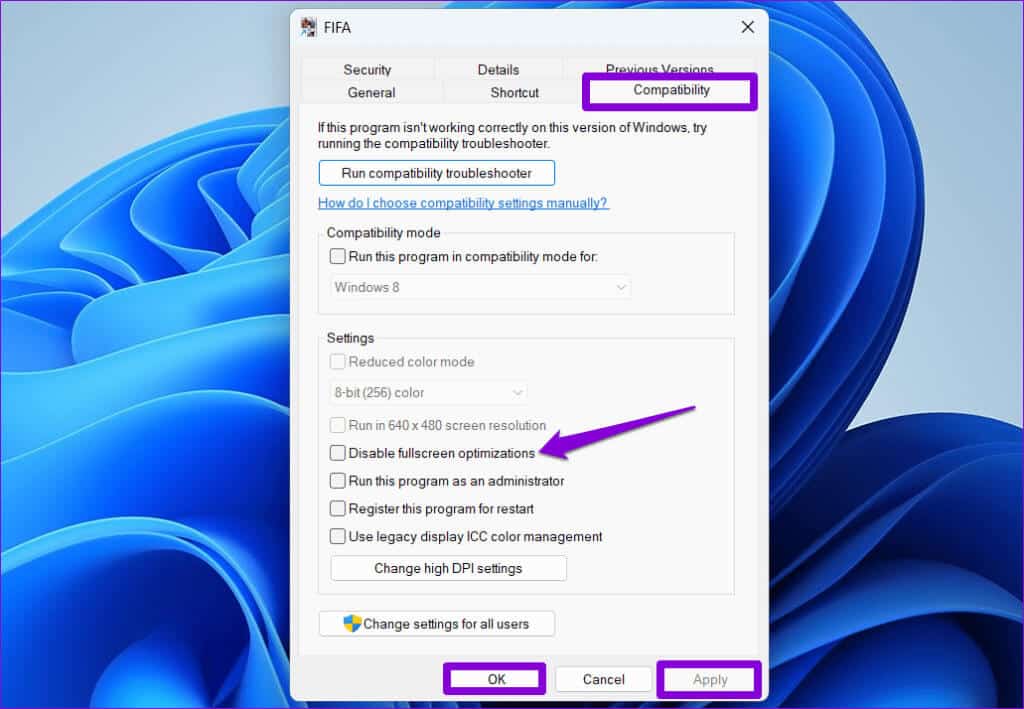
حاول فتح البرنامج أو اللعبة بعد ذلك ومعرفة ما إذا كنت تواجه الخطأ مرة أخرى.
3. تشغيل البرنامج في وضع التوافق
قد تؤدي مشكلات التوافق مع برنامجك أو لعبتك أيضًا إلى تعطله وتسبب مثل هذه الأخطاء. ولتجنب ذلك، يمنحك كل من نظامي التشغيل Windows 10 و11 خيار تشغيل البرامج في وضع التوافق. وإليك كيفية استخدامه.
الخطوة 1: على جهاز الكمبيوتر الخاص بك، حدد البرنامج الذي ترغب في تشغيله في وضع التوافق.
الخطوة 2: انقر بزر الماوس الأيمن على الملف القابل للتنفيذ للبرنامج وحدد خصائص من قائمة السياق.
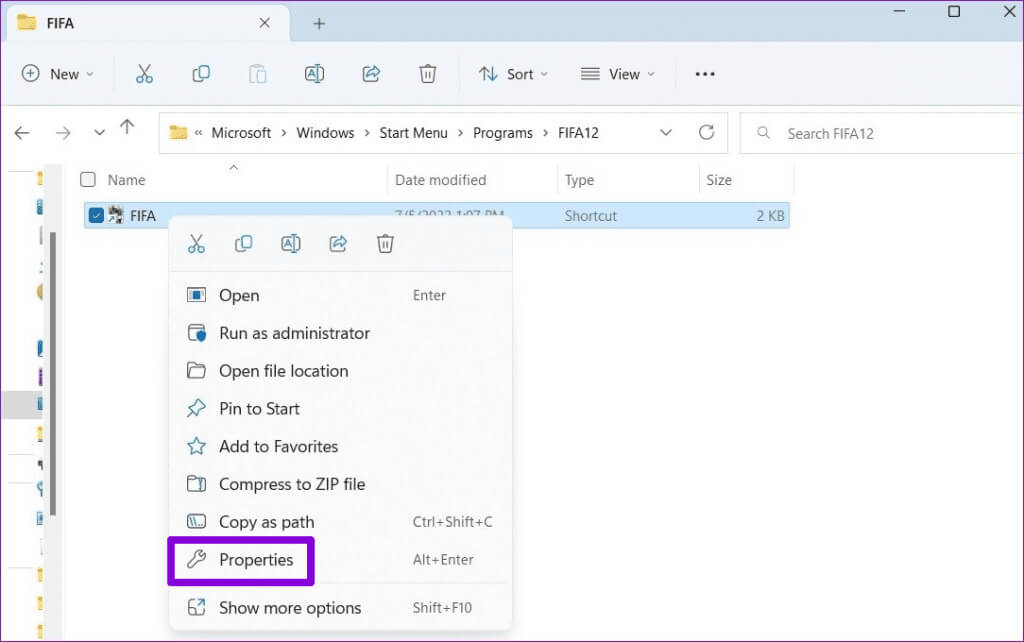
خطوة 3: قم بالتبديل إلى علامة التبويب “التوافق” وحدد مربع الاختيار “تشغيل هذا البرنامج في وضع التوافق لـ”. استخدم القائمة المنسدلة لتحديد إصدار أقدم من Windows من القائمة واضغط على “تطبيق” متبوعًا “موافق”.
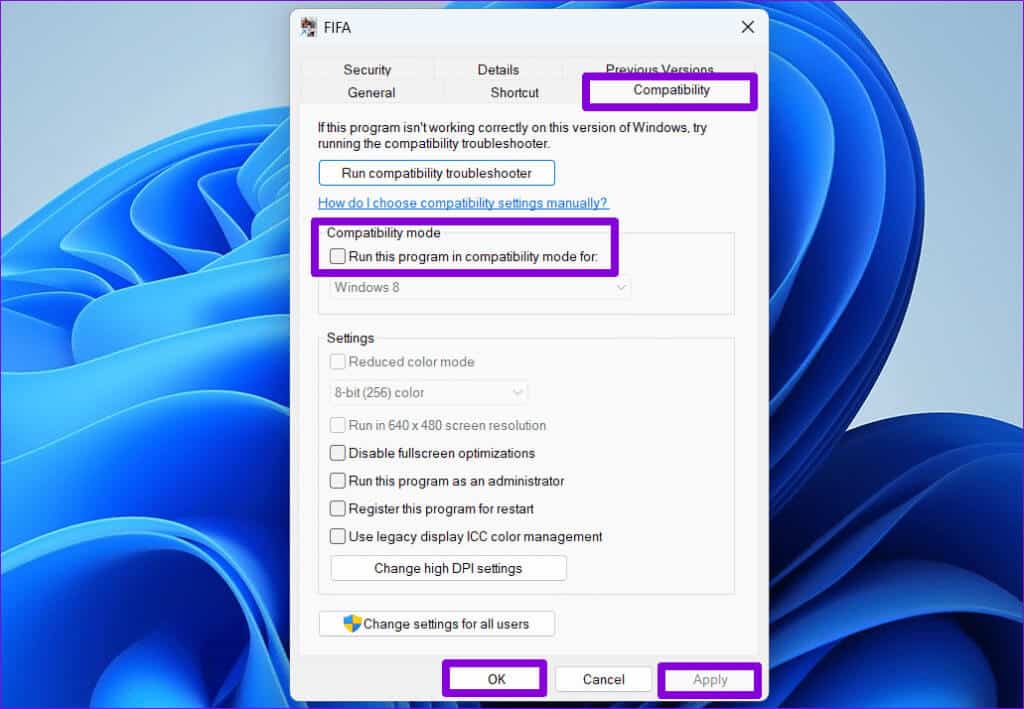
4. تحديث برامج تشغيل الرسومات
يمكن أيضًا لبرامج تشغيل الرسومات القديمة الموجودة على جهاز الكمبيوتر الخاص بك أن تتسبب في عدم عرض الألعاب والبرامج بشكل صحيح على نظام التشغيل Windows وتعطلها. إذا كان الأمر كذلك، فإن تحديث برامج تشغيل الرسومات ببساطة من شأنه أن يساعد في حل المشكلة. وإليك كيف يمكنك القيام بذلك.
الخطوة 1: اضغط على مفتاح Windows + S اختصار لوحة المفاتيح لفتح قائمة البحث. اكتب مدير الجهاز في المربع واضغط على Enter.
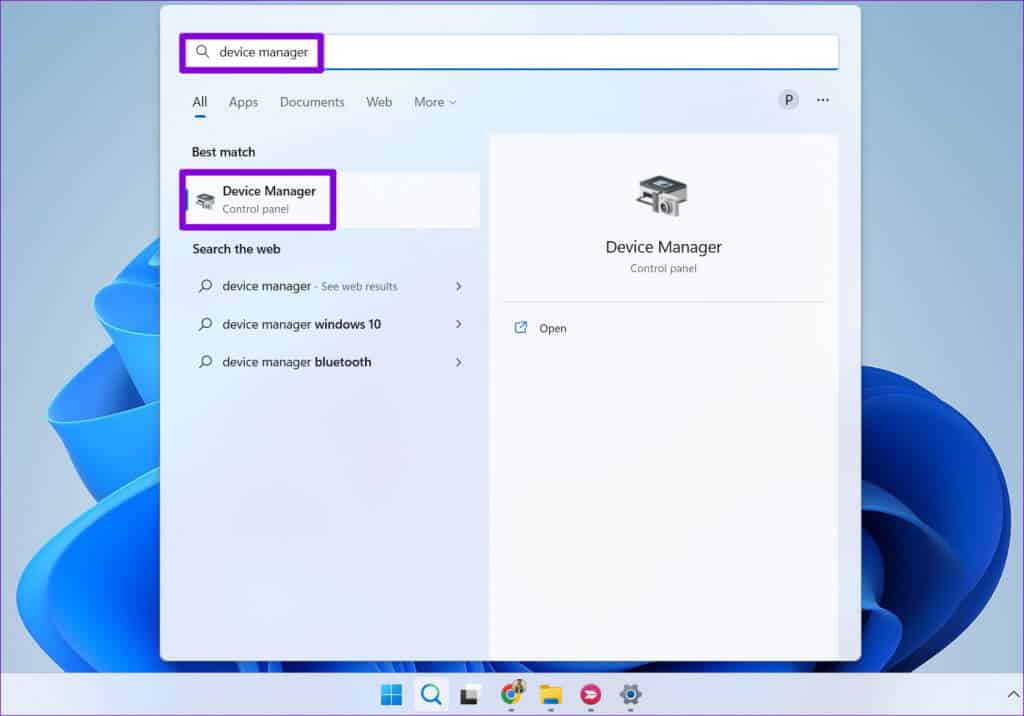
الخطوة 2: قم بتوسيع محولات العرض، وانقر بزر الماوس الأيمن على برنامج تشغيل الرسومات الخاص بك، وحدد تحديث برنامج التشغيل.
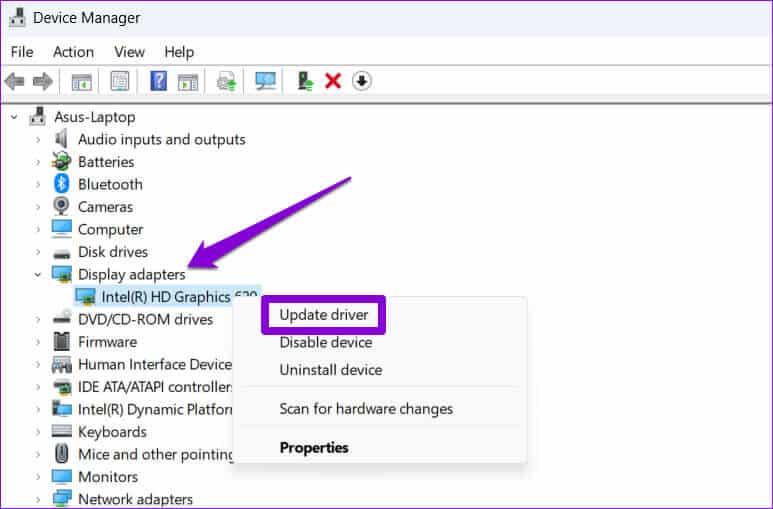
ومن هناك، اتبع المطالبات التي تظهر على الشاشة لإكمال عملية التحديث ثم تحقق من ظهور الخطأ مرة أخرى.
5. أعد تثبيت اللعبة أو البرنامج الذي به مشكلة
إذا ظهرت رسالة الخطأ “توقفت معلومات الوحدة غير الصحيحة عن العمل” فقط عند تشغيل برنامج أو لعبة معينة، فمن المحتمل أن تكون بعض الملفات الأساسية المرتبطة بها تالفة. في هذه الحالة، أفضل خيار لك هو إلغاء تثبيت البرنامج الذي به مشكلة وإعادة تثبيته من البداية.
الخطوة 1: اضغط على مفتاح Windows + R اختصار لوحة المفاتيح لفتح مربع الحوار “تشغيل”. اكتب appwiz.cpl في المربع واضغط على Enter.
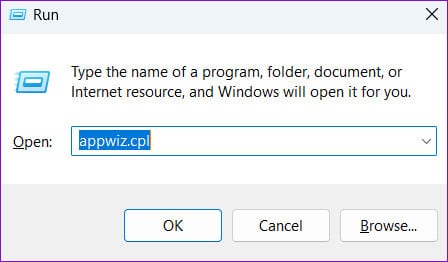
الخطوة 2: حدد البرنامج أو اللعبة من القائمة وانقر فوق خيار إلغاء التثبيت في الأعلى.
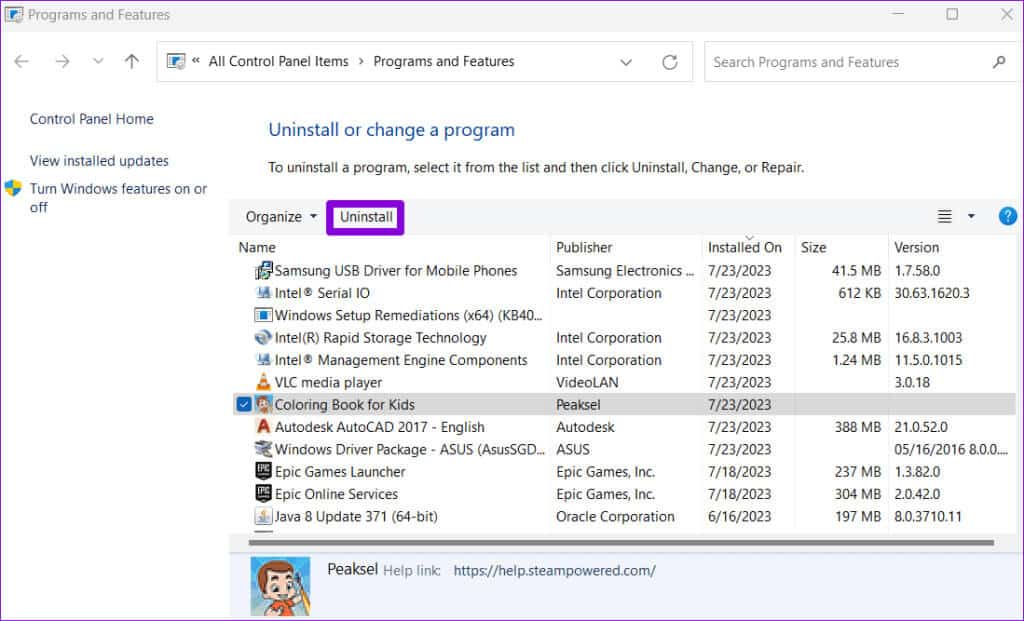
اتبع المطالبات التي تظهر على الشاشة لإنهاء إزالة البرنامج ثم إعادة تثبيته. بعد ذلك، يجب ألا يظهر الخطأ.
إبحار سلس للأمام
عندما تقوم بتثبيت لعبة أو برنامج على جهاز الكمبيوتر الخاص بك الذي يعمل بنظام Windows، فإنك تتوقع أن يعمل دون مشاكل. للأسف، قد لا يكون هذا هو الحال دائما. بشرط أن يلبي جهازك متطلبات الأجهزة الضرورية، وأن اللعبة أو البرنامج نفسه ليس به أخطاء، فمن المفترض أن تساعد إحدى النصائح المذكورة أعلاه في إصلاح الخطأ “توقفت معلومات الوحدة غير الصحيحة عن العمل” على جهاز الكمبيوتر الذي يعمل بنظام Windows.
