كيفية إصلاح عدم عمل مفتاح Enter أو Backspace على Windows 11
كل ما تقرأه على الإنترنت تقريبًا ، بما في ذلك هذا المقال ، تمت كتابته باستخدام لوحة المفاتيح. ولكن ماذا يحدث عندما تريد حذف شيء ما ويتوقف مفتاح Backspace عن العمل؟ وإذا كان مفتاح Enter يتبع؟ وداعا ، أعز لوحة مفاتيح! لكن انتظر ، هل هناك أي طريقة يمكنك بدلاً من ذلك إصلاح هذه المشكلة الخاصة بمفتاح Enter أو backspace التي لا تعمل على نظام التشغيل Windows 11؟ هيا نكتشف.
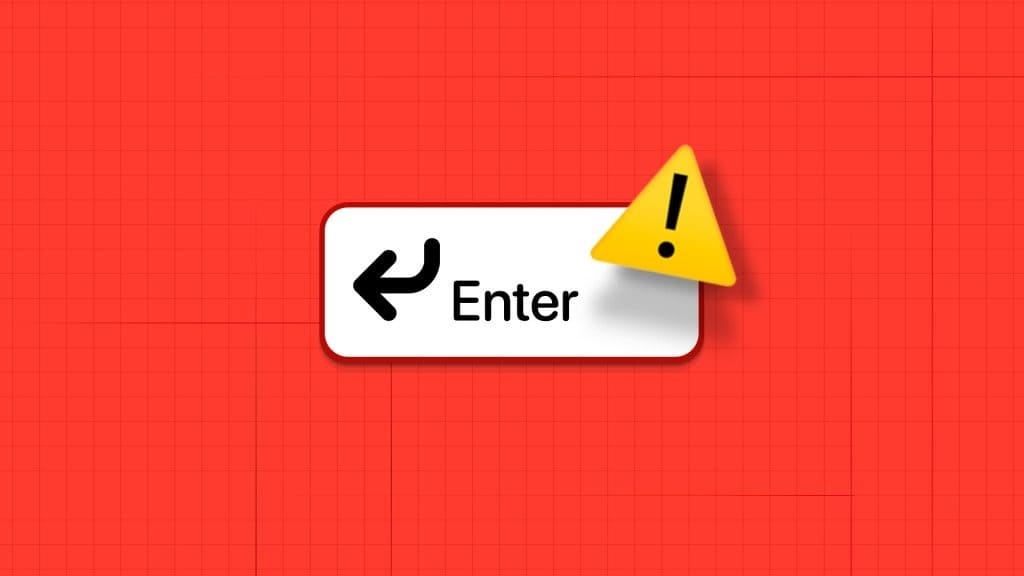
أحد الأسباب الأكثر شيوعًا لعدم عمل مفتاح Backspace أو Enter على نظام التشغيل Windows 11 هو وجود مشكلات في برنامج تشغيل لوحة مفاتيح Windows. بالإضافة إلى ذلك ، قد تتداخل إعدادات إمكانية الوصول مثل Stick Keys أيضًا مع العمل العادي للوحة المفاتيح على Windows. لذلك ، لإصلاح مفتاح غير مستجيب ، قد تضطر إلى تحديث برامج التشغيل أو حذفها وإيقاف تشغيل إعدادات معينة.
استمر في القراءة لتعرف كيف.
1. إعادة تشغيل الجهاز
تعد إعادة تشغيل جهازك أحد أبسط الحلول وأكثرها قوة لأي مشكلة متعلقة بنظام Windows. يمكن أن يساعد هذا أيضًا في إصلاح أي مشكلة بسيطة في البرامج قد تمنع مفتاح Backspace أو Enter من العمل على Windows بعد آخر تمهيد للنظام. هيريس كيفية القيام بذلك.
الخطوة 1: انقر فوق ابدأ.
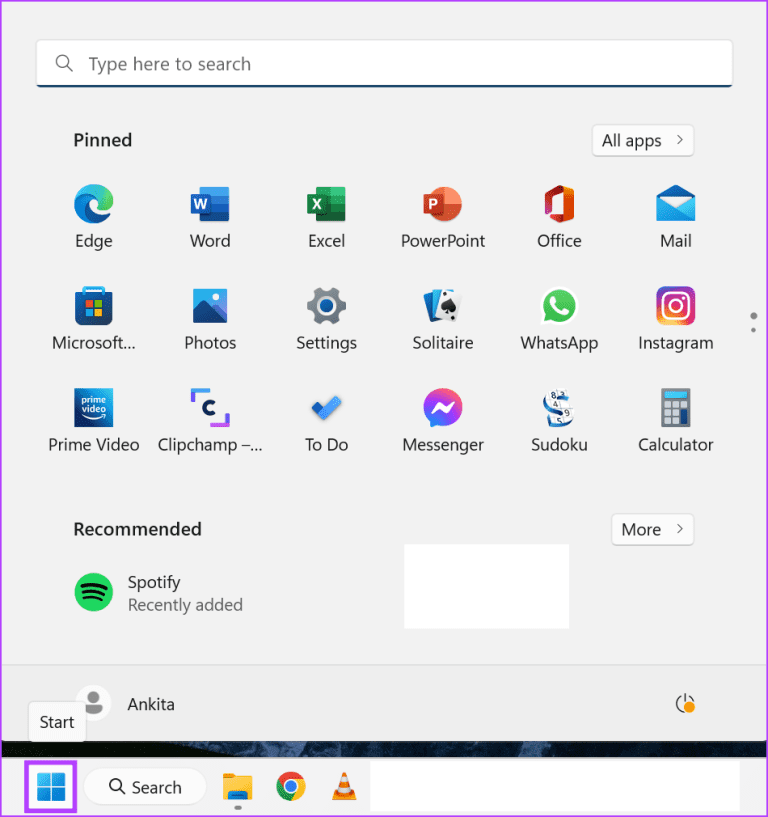
الخطوة 2: بعد ذلك ، انقر فوق رمز الطاقة.
إلى الخطوة 3: هنا ، انقر فوق إعادة التشغيل.
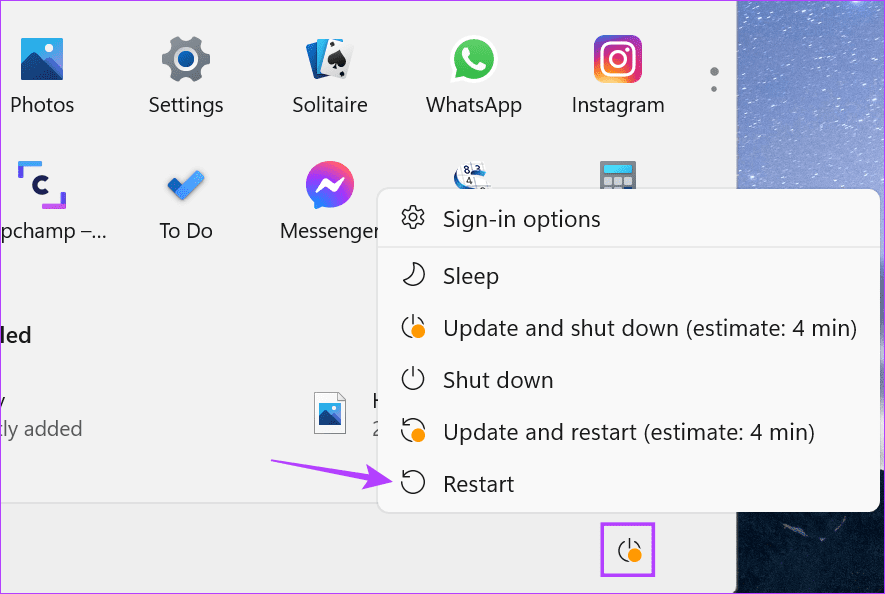
الآن ، انتظر حتى ينتهي جهازك من إعادة التشغيل. بعد ذلك ، افتح أي مستند وتحقق مما إذا كان المفتاحان Enter أو Backspace يعملان كما هو متوقع. إذا لم يكن كذلك ، فانتقل إلى الإصلاح التالي.
2. قم بإيقاف تشغيل “STICKY KEYS”
تُعد Sticky Keys أحد إعدادات إمكانية الوصول الممتازة التي تضمن بقاء مفتاح التحكم نشطًا بعد الضغط على المفتاح الأول. ومع ذلك ، قد ينتهي الأمر أيضًا بالتدخل في الأداء المعتاد للوحة المفاتيح ، مما يتسبب في عدم عمل مفتاح Backspace أو Enter. لذلك ، لإصلاح ذلك ، يمكنك التفكير في إيقاف تشغيل Sticky Keys على نظام التشغيل Windows 11.
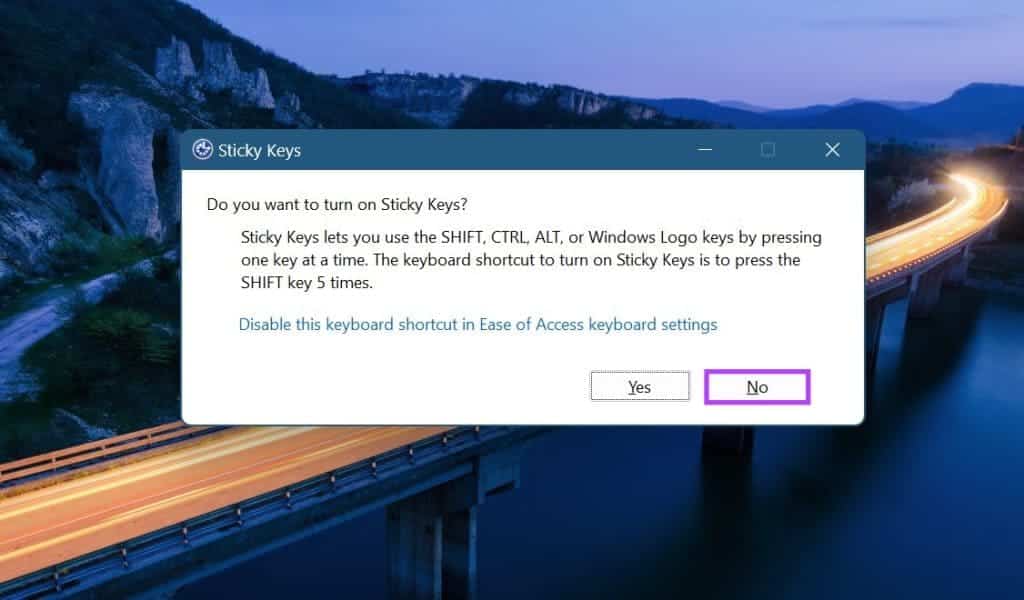
الآن ، أسهل طريقة لإيقاف تشغيل Sticky Keys على Windows 11 هي الضغط على مفتاح Shift 5 مرات متتالية. سيؤدي القيام بذلك إلى إنتاج سلسلة من أصوات التنبيه. في آخر ضغطة ، سيكون هناك صفير أخير عالي وبعد ذلك تختفي أيقونة Sticky Keys من شريط المهام.
3. تشغيل أداة استكشاف أخطاء لوحة المفاتيح وإصلاحها
يحتوي Windows أيضًا على خيارات استكشاف الأخطاء وإصلاحها الأصلية المتاحة لإصلاح مشكلات مثل لوحة المفاتيح التي لا تعمل بشكل صحيح. بمجرد بدء التشغيل ، سيقوم تطبيق استكشاف الأخطاء وإصلاحها بفحص Windows بحثًا عن أي مشكلات واقتراح الحلول الممكنة. هيريس كيفية القيام بذلك.
الخطوة 1: انقر بزر الماوس الأيمن فوق ابدأ وحدد الإعدادات.
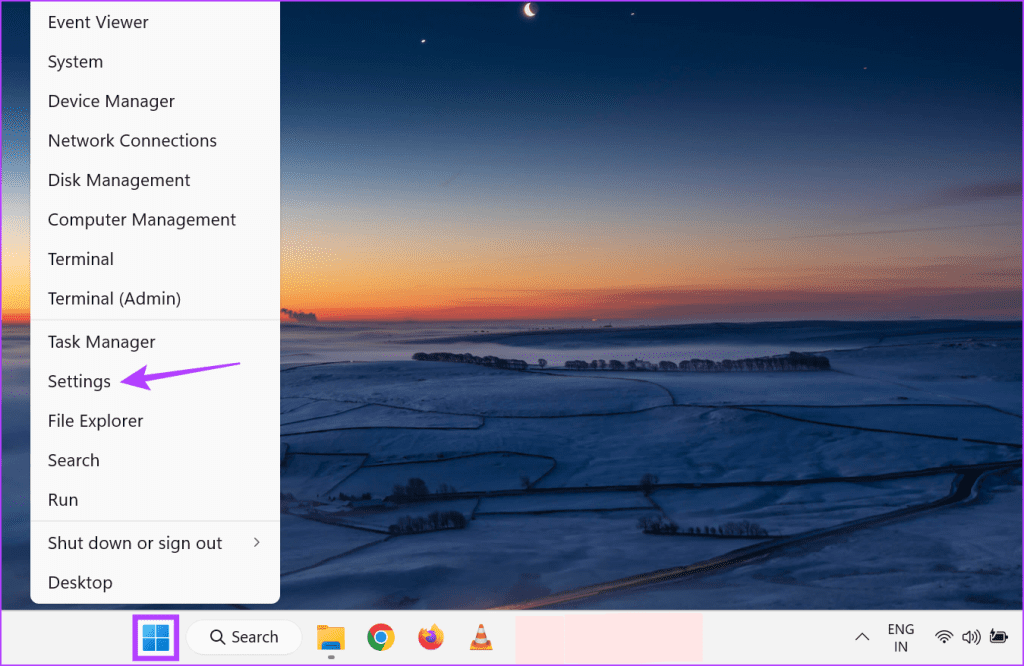
الخطوة 2: بعد ذلك ، انقر فوق النظام من الشريط الجانبي.
إلى الخطوة 3: قم بالتمرير لأسفل وانقر فوق استكشاف الأخطاء وإصلاحها.
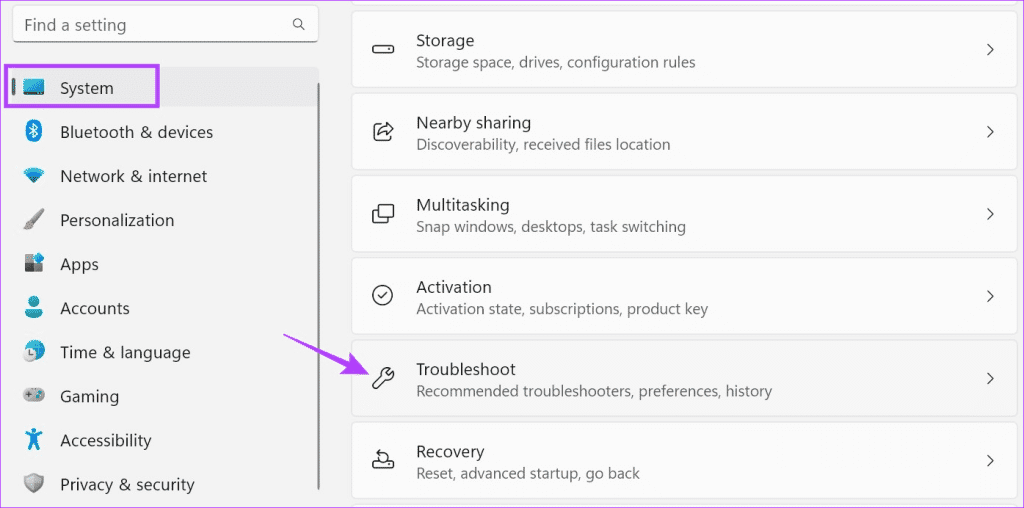
الخطوة 4: هنا ، انقر فوق مستكشفات الأخطاء ومصلحاتها الأخرى.
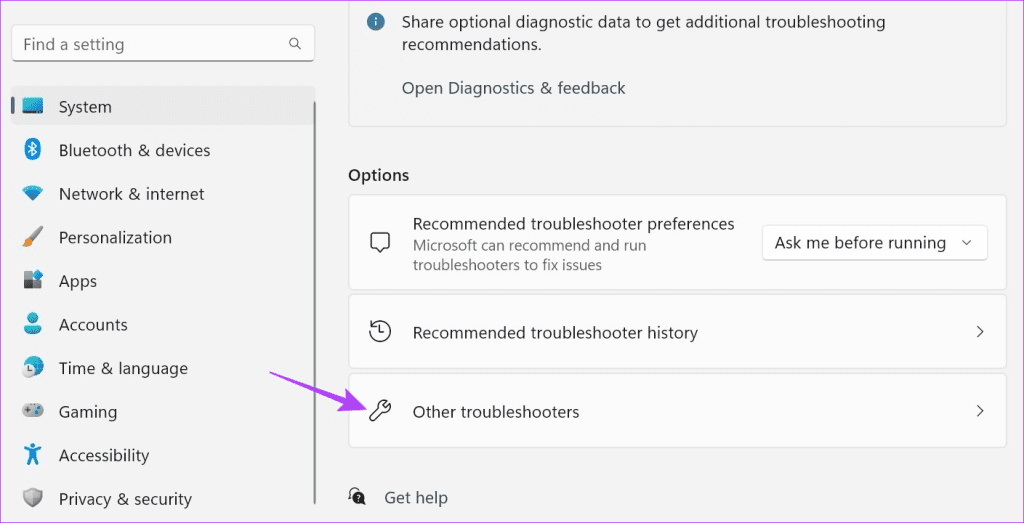
الخطوة 5: اذهب إلى لوحة المفاتيح وانقر على تشغيل.
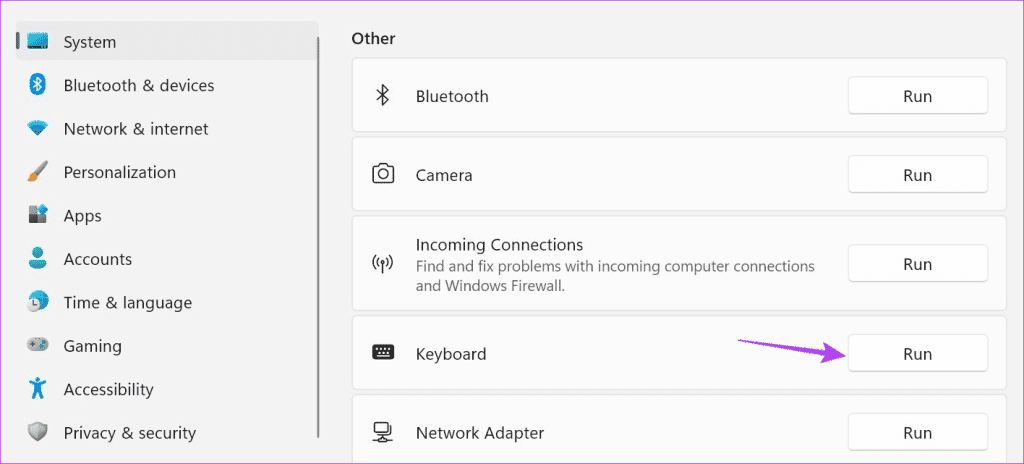
انتظر حتى ينتهي مستكشف الأخطاء ومصلحها من المسح من المشكلات. ثم ، إذا لزم الأمر ، اتبع الإرشادات التي تظهر على الشاشة لإصلاح مشكلة مفتاح Backspace أو Enter الذي لا يعمل على Windows 11.
4. تشغيل مدقق ملفات النظام
يساعد مدقق ملفات النظام في فحص النظام بأكمله بحثًا عن أي مشكلات تتعلق بملفات النظام المفقودة أو التالفة. بعد الانتهاء من الفحص ، سيعرض المشكلة والطرق الممكنة لإصلاحها إذا كانت هناك مشكلة بالفعل.
لذلك ، إذا كانت هناك أية مشكلات مستمرة في برنامج لوحة المفاتيح ، فقد تتمكن هذه الأداة من اكتشافها وحلها على Windows 11. اتبع الخطوات التالية لتشغيل الفحص.
الخطوة 1: انقر بزر الماوس الأيمن فوق ابدأ وانقر فوق Terminal (Admin). إذا تم طلب الإذن ، انقر فوق “نعم“.
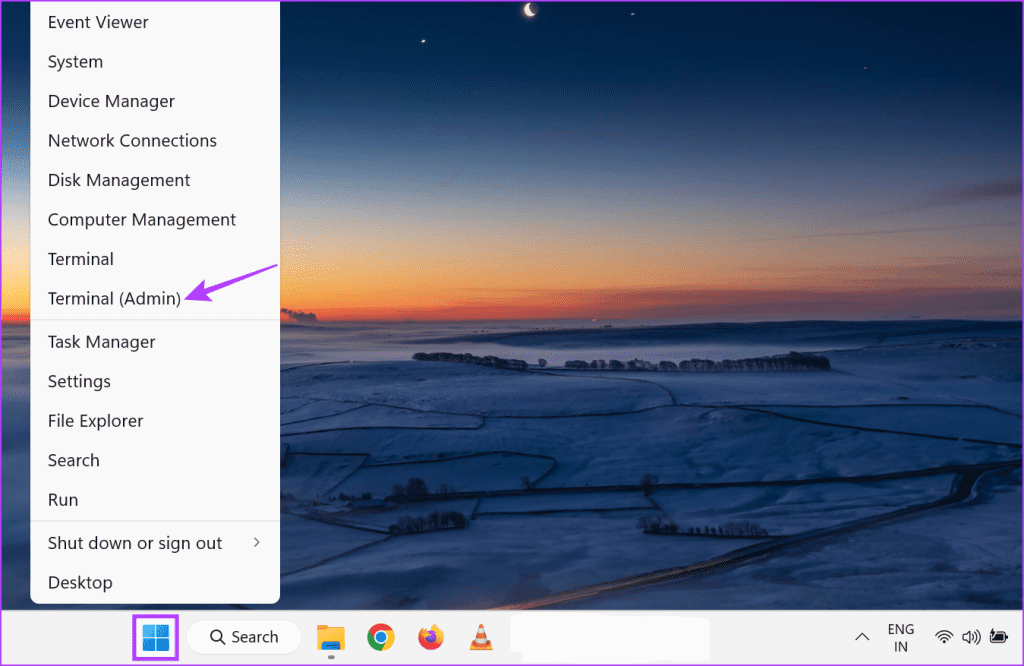
الخطوة 2: هنا ، انقر فوق رمز السهم وانقر فوق موجه الأوامر.
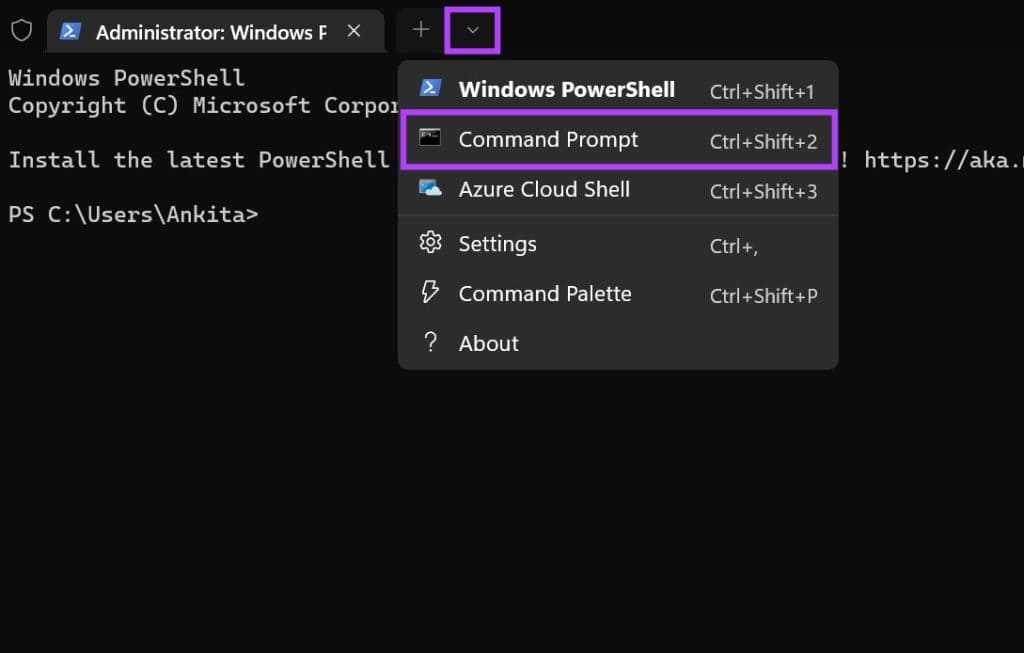
إلى الخطوة 3: بعد ذلك ، اكتب الأمر التالي واضغط على Enter للتنفيذ.
SFC /scannow
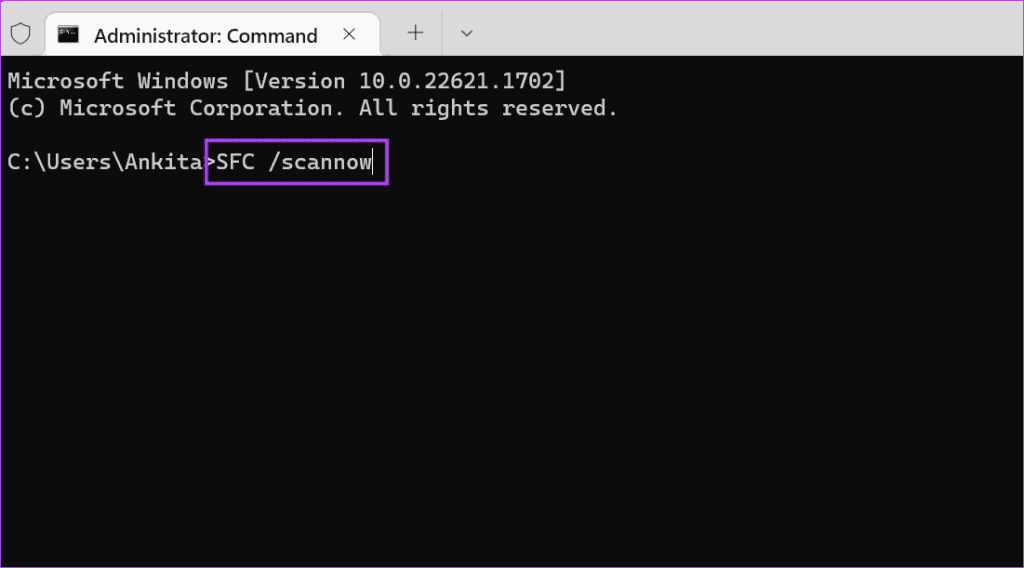
الخطوة 4: بدلاً من ذلك ، إذا كنت تواجه مشكلات مع مفتاح Enter ، فانتقل إلى بحث واكتب “On-Screen Keyboard”. انقر فوق التطبيق من نتائج البحث.
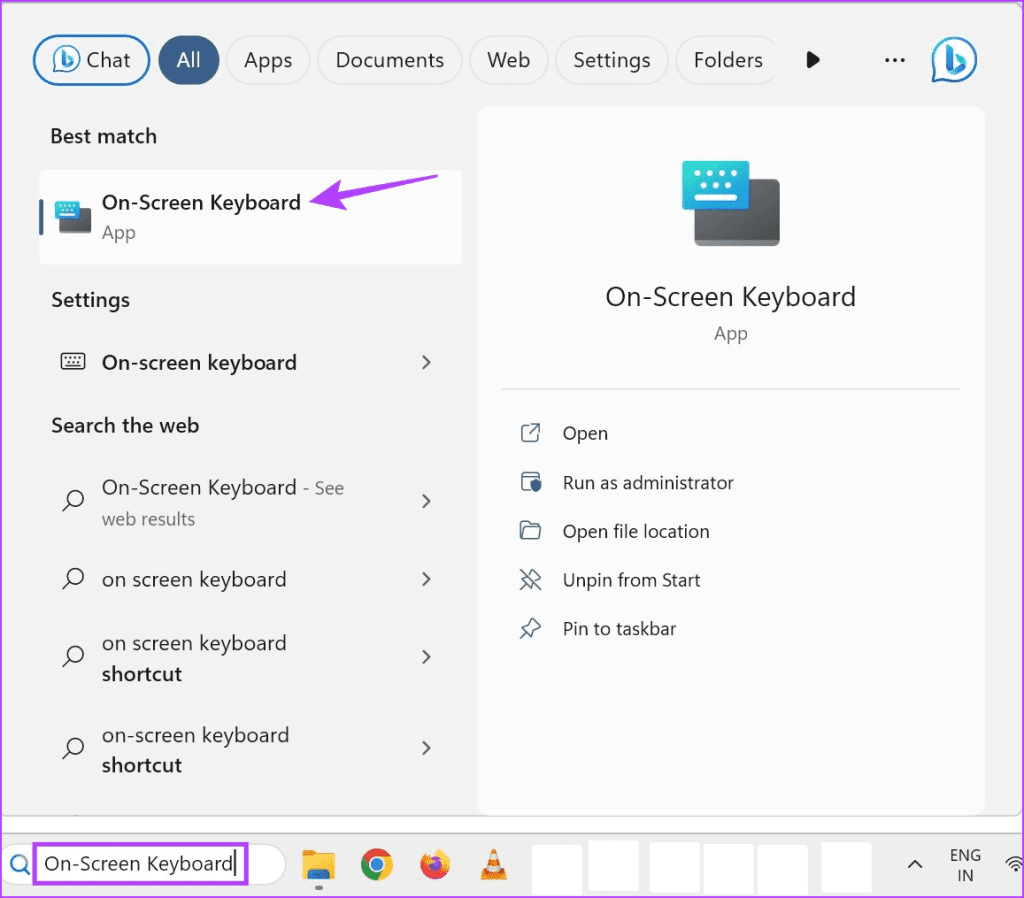
الخطوة 5: الآن ، افتح نافذة موجه الأوامر مرة أخرى وانقر على مفتاح Enter لتشغيل الأمر.
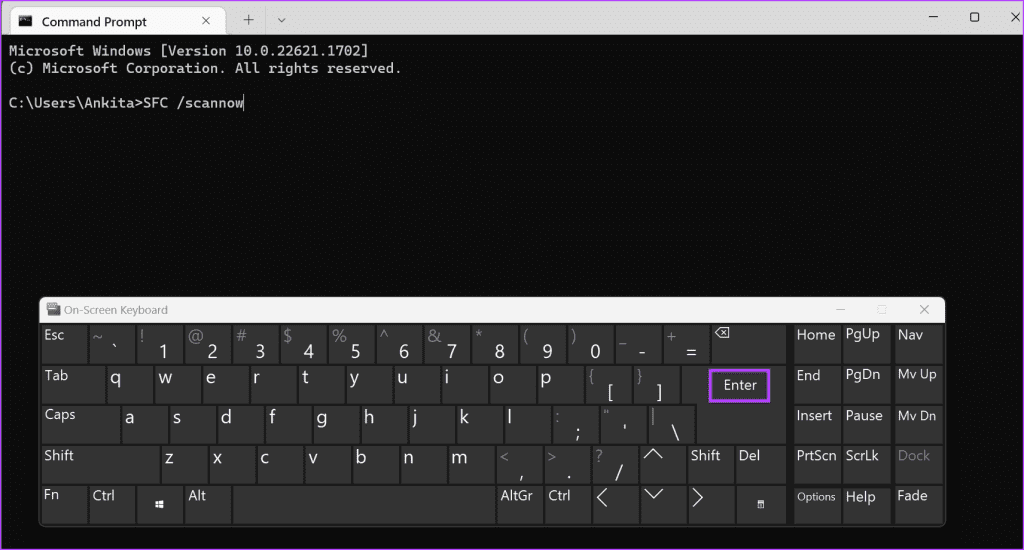
بمجرد انتهاء الفحص ، تحقق مما إذا تم اكتشاف أي مشكلات. إذا لم يكن كذلك ، انتقل إلى الإصلاح التالي.
5. تحقق من تحديثات برامج التشغيل
بينما عادةً ما يتم تحديث برامج التشغيل تلقائيًا ، يمكنك البحث يدويًا عن التحديثات إذا لزم الأمر. يوصى بهذا بشكل خاص إذا كانت بعض ميزات أو وظائف Windows لا تعمل بشكل صحيح. إليك كيفية القيام بذلك.
الخطوة 1: اذهب إلى ابدأ وانقر بزر الماوس الأيمن. هنا ، حدد إدارة الأجهزة.
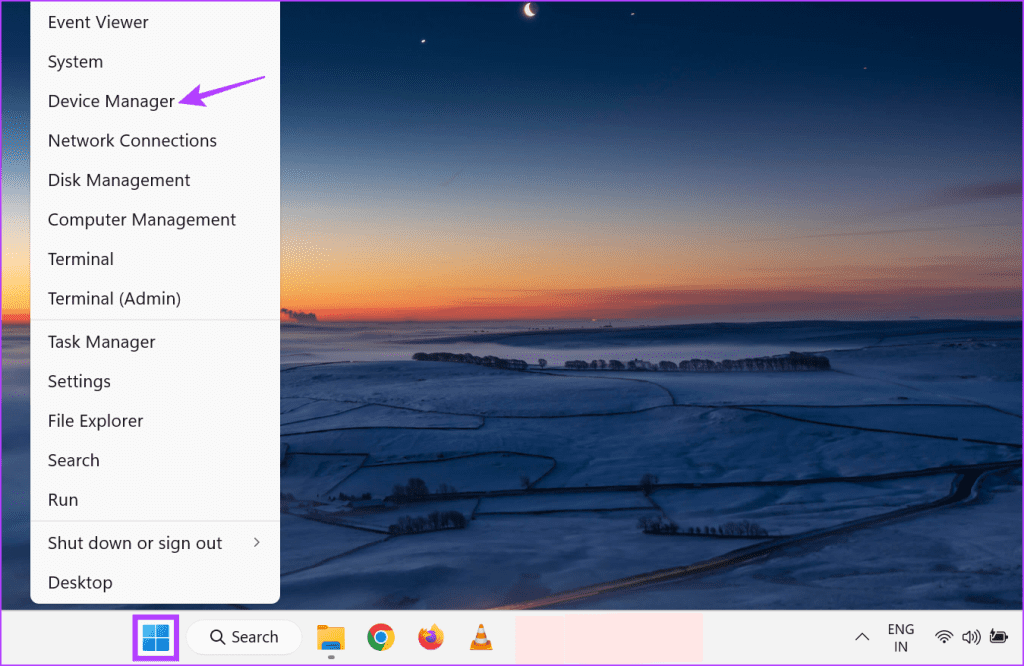
الخطوة 2: في نافذة إدارة الأجهزة ، انقر فوق لوحات المفاتيح.
إلى الخطوة 3: بمجرد توسيع خيارات القائمة ، انقر بزر الماوس الأيمن فوق برنامج تشغيل لوحة المفاتيح.
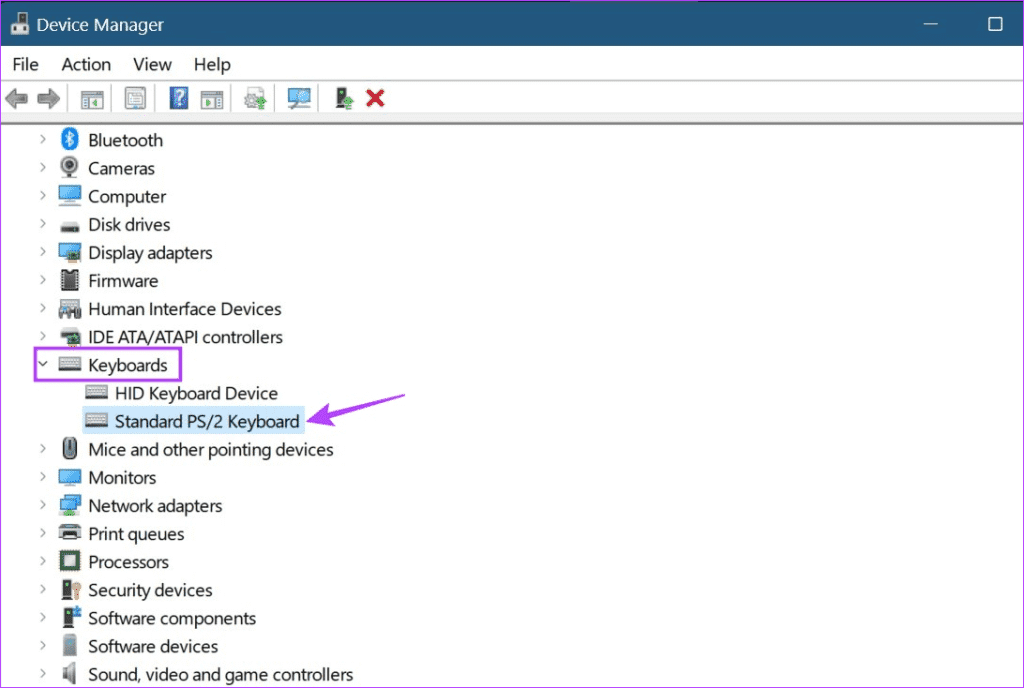
الخطوة 4: انقر فوق تحديث برنامج التشغيل.
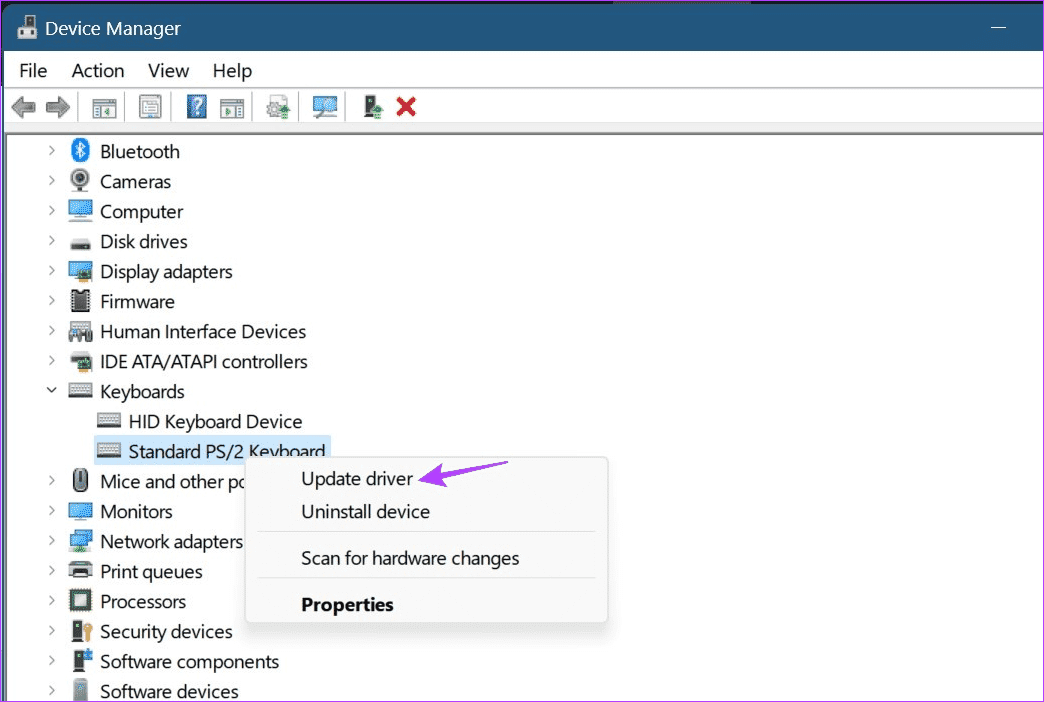
الخطوة 5: بعد ذلك ، انقر فوق “البحث تلقائيًا عن برامج التشغيل”.
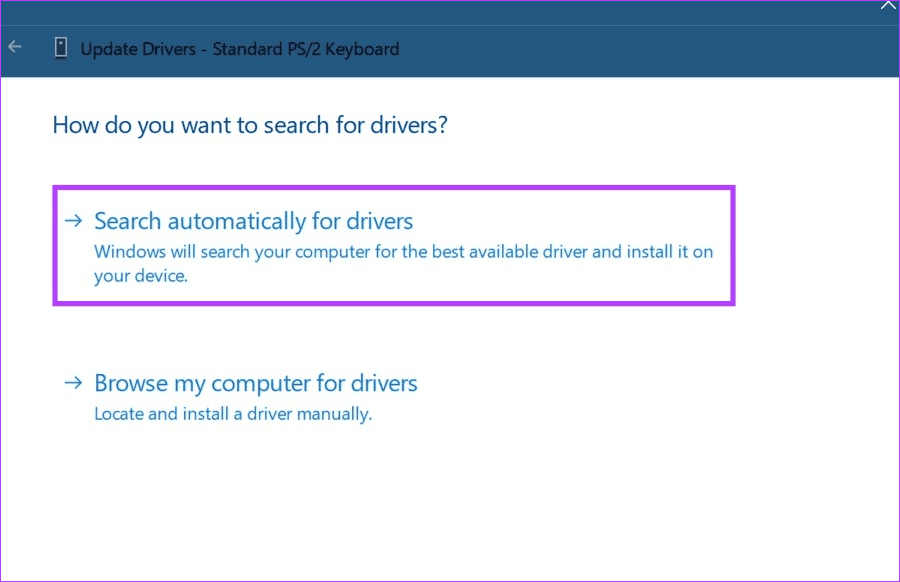
في حالة توفر تحديث لبرنامج التشغيل ، سيبدأ التثبيت. بمجرد الانتهاء من ذلك ، أعد تشغيل جهازك وتحقق مما إذا كانت لوحة المفاتيح تعمل الآن كما هو متوقع.
6. أعد تثبيت برنامج تشغيل لوحة المفاتيح
بصرف النظر عن تحديث برنامج تشغيل لوحة المفاتيح ، يمكنك أيضًا إلغاء تثبيته وإعادة تثبيته. انتقل إلى هذا الإصلاح إذا كان مفتاح Backspace أو Enter لا يزال لا يعمل على Windows 11. اتبع الخطوات أدناه للقيام بذلك.
الخطوة 1: انقر بزر الماوس الأيمن فوق ابدأ وانقر فوق إدارة الأجهزة.
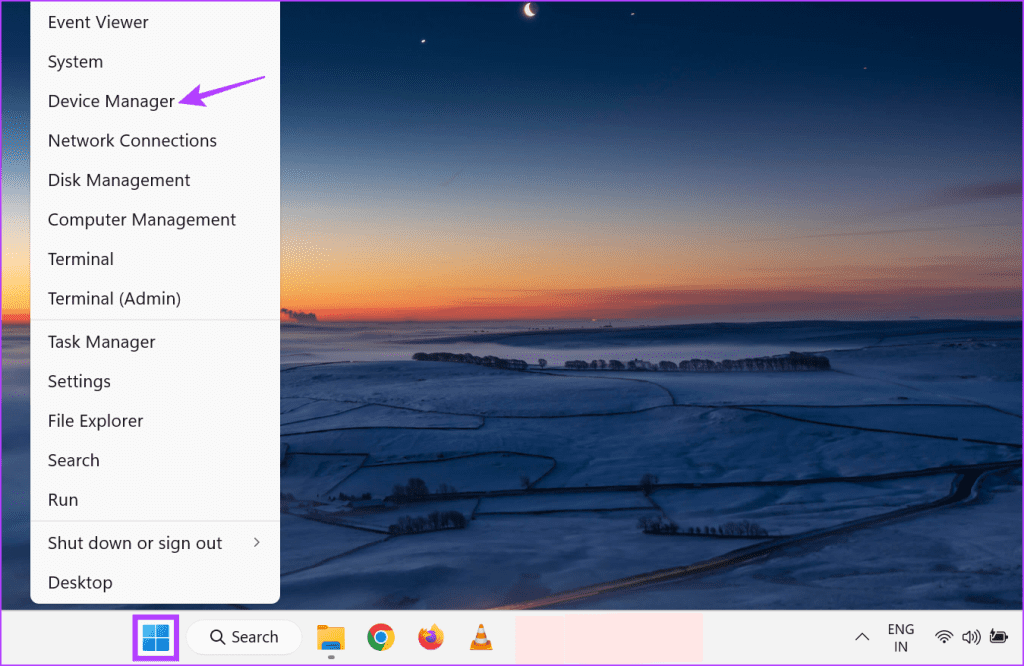
الخطوة 2: قم بالتمرير لأسفل وانقر فوق Keyboards.
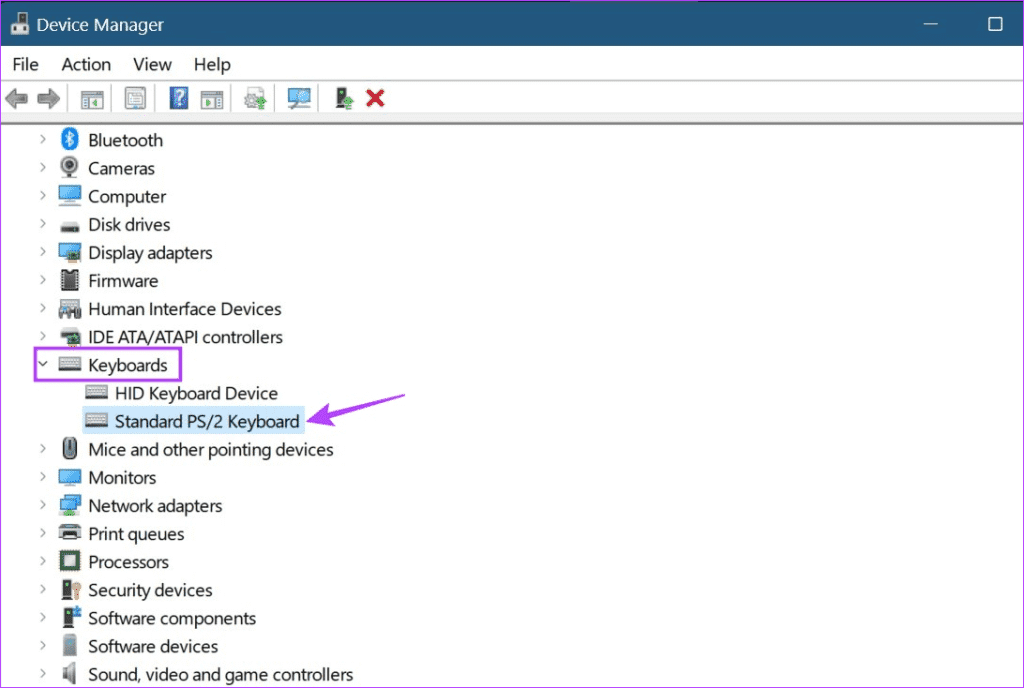
إلى الخطوة 3: بعد ذلك ، انقر بزر الماوس الأيمن فوق برنامج تشغيل لوحة المفاتيح.
الخطوة 4: هنا ، انقر فوق إلغاء تثبيت الجهاز.
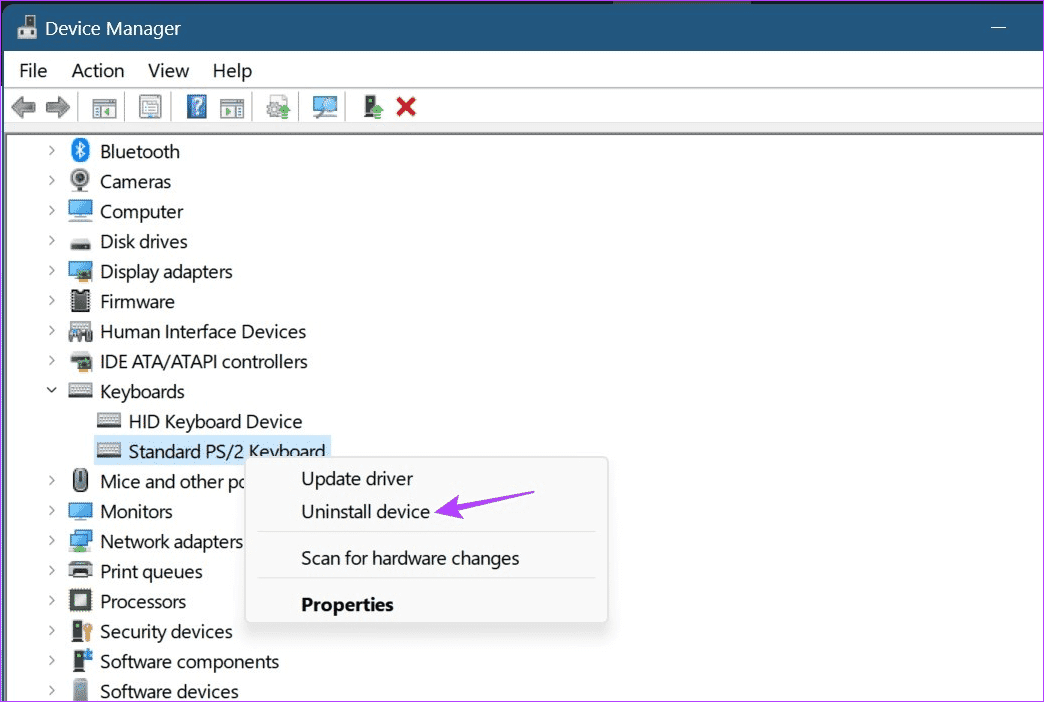
الخطوة 5: انقر فوق إلغاء التثبيت.
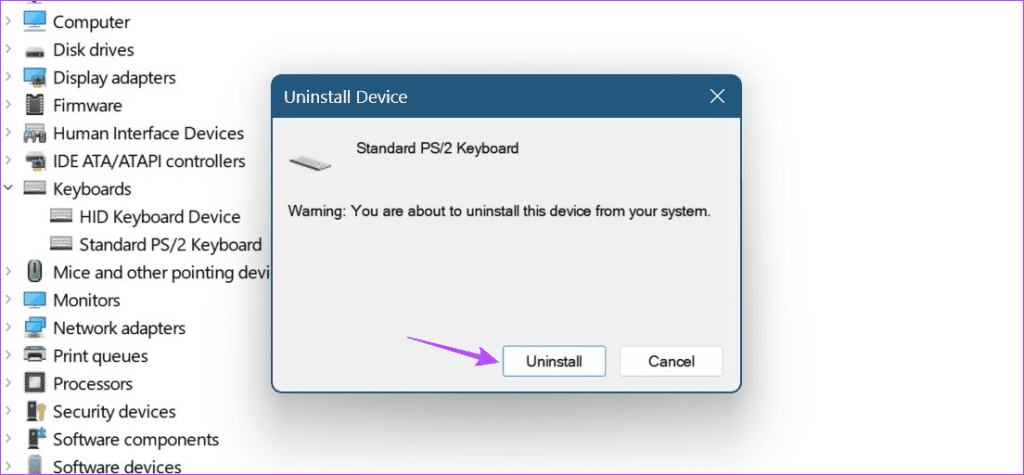
بمجرد انتهاء إلغاء التثبيت ، أعد تشغيل جهازك لإعادة تثبيت برنامج تشغيل لوحة المفاتيح. بعد ذلك ، تحقق مما إذا كان مفتاحا Backspace و Enter يعملان أم لا. إذا استمرت المشكلات ، فانتقل إلى الإصلاح التالي.
7. تحقق من تحديث WINDOWS
تعد بعض تحديثات Windows أمرًا حيويًا للتشغيل السلس لنظامك. يمكن أن تحتوي التحديثات على أي شيء من ميزة جديدة مهمة إلى إصلاح الأخطاء. لذلك ، إذا كنت تواجه مشكلات في لوحة المفاتيح على جهازك ، فقد يكون من المفيد التحقق مما إذا كان جهازك محدثًا أم لا. هيريس كيفية القيام بذلك.
الخطوة 1: انقر فوق بحث واكتب Windows Update. ثم ، انقر فوق تطبيق Windows Update لفتحه.
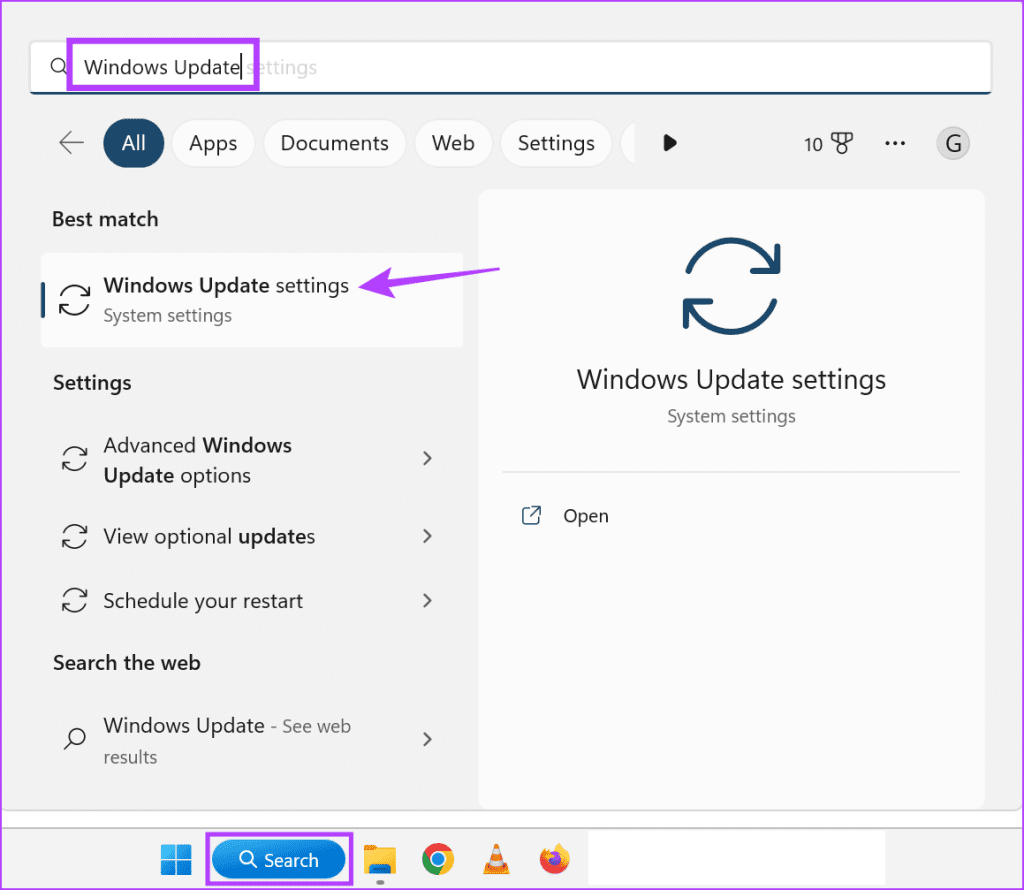
الخطوة 2: هنا ، انقر فوق “التحقق من وجود تحديثات”.
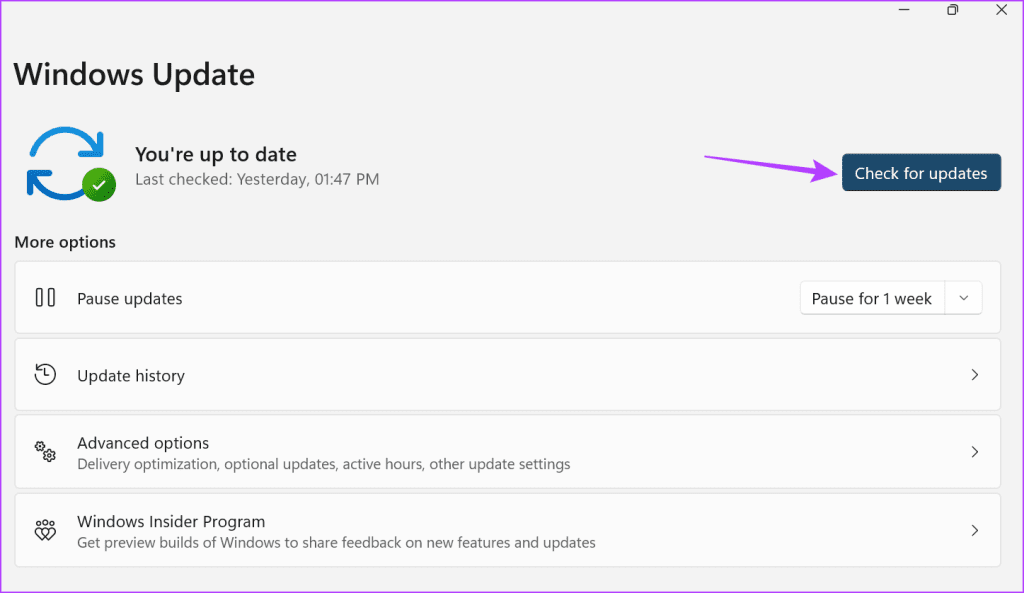
بمجرد انتهاء Windows من التحقق ، سيبدأ تلقائيًا في تنزيل التحديث المتاح. انتظر حتى يتم تثبيته. بعد ذلك ، أعد تشغيل جهازك لإكمال التحديث. بعد ذلك ، تحقق مما إذا كان مفتاحا Backspace و Enter يعملان كما هو متوقع.
8. إعادة تعيين Windows 11
على الرغم من أن إعادة تعيين Windows 11 قد تبدو مبالغة ، فقد ثبت أنها طريقة فعالة للغاية لإصلاح معظم المشكلات المستندة إلى البرامج على Windows 11. ويمكن أيضًا استخدامها كحل أخير. بهذه الطريقة ، إذا كان هناك أي تحديث أو إعداد يمنع مفتاح Backspace أو Enter من العمل ، فسيتم حذفه أو إعادة تعيينه وسيتم تثبيت نسخة جديدة من Windows.
بالإضافة إلى ذلك ، بدلاً من إعادة تعيين جهاز الكمبيوتر بالكامل ، يمكنك أيضًا إعادة تعيين Windows 11 دون فقد بياناتك. سيساعدك هذا في إصلاح مشكلات لوحة المفاتيح مع الحفاظ على أمان بياناتك. راجع دليلنا لمعرفة المزيد حول إعادة تعيين Windows 11 دون فقد بياناتك.
الأسئلة الشائعة لإصلاح مشكلات لوحة المفاتيح في نظام التشغيل WINDOWS 11
1. هل يمكن أن يؤدي تلف لوحة المفاتيح الفعلي إلى إيقاف مفتاح Backspace أو Enter من العمل على Windows 11؟
نعم ، إذا تعرضت لوحة المفاتيح لأضرار مادية أو إذا كانت المفاتيح نفسها مفقودة على لوحة المفاتيح ، فقد لا تعمل بالشكل المتوقع. قد يكون هذا أيضًا أحد أسباب توقف مفتاح Backspace أو Enter عن العمل على Windows 11. إذا حدث ذلك ، فقد ترغب في التفكير في استخدام لوحة مفاتيح جديدة.
2. هل يمكنك إعادة تعيين المفاتيح على Windows 11؟
نعم ، يمكنك إعادة تعيين المفاتيح على Windows 11 عن طريق تثبيت تطبيق Microsoft Powertoys. لمزيد من التفاصيل ، راجع دليلنا حول إعادة تعيين مفاتيح لوحة المفاتيح على Windows 11.
3. هل هناك أي بدائل لاستخدام لوحة المفاتيح الفعلية على Windows 11؟
نعم ، إذا كانت لوحة مفاتيح Windows 11 لا تعمل كما هو متوقع ، يمكنك التبديل إلى لوحة المفاتيح على الشاشة. ما عليك سوى النقر فوق شريط البحث واكتب لوحة المفاتيح على الشاشة. ثم افتح التطبيق من نتائج البحث. سيسمح لك ذلك بالكتابة أثناء استخدام الماوس. ومع ذلك ، كبديل طويل المدى ، يمكنك التفكير في استخدام لوحة مفاتيح خارجية سلكية أو لاسلكية بدلاً من ذلك.
استعادة لوحة المفاتيح الخاصة بك
لذلك ، كانت هذه هي جميع الطرق التي يمكنك استخدامها لإصلاح مشكلة مفتاح Backspace أو Enter الذي لا يعمل على Windows 11. ومع ذلك ، إذا اعتدت في هذه الأثناء على استخدام لوحة المفاتيح البديلة ، فيمكنك تعطيل لوحة مفاتيح الكمبيوتر المحمول و التمسك بالآخر بدلاً من ذلك.
