أفضل 6 طرق لإصلاح خيار أذونات تطبيقات الخلفية المفقود في Windows 11
يتيح لك Windows 11 إدارة أذونات تطبيقات الخلفية لكل تطبيق على حدة. لذلك يمكنك تحديد التطبيقات التي تستخدم موارد النظام لتظل نشطة في الخلفية. بالطبع ، سيحتاج ذلك إلى أذونات مناسبة لتشغيل الخلفية لجلب البيانات والتحديثات الجديدة. ولكن ماذا لو اختفى خيار أذونات تطبيقات الخلفية من تطبيق الإعدادات؟
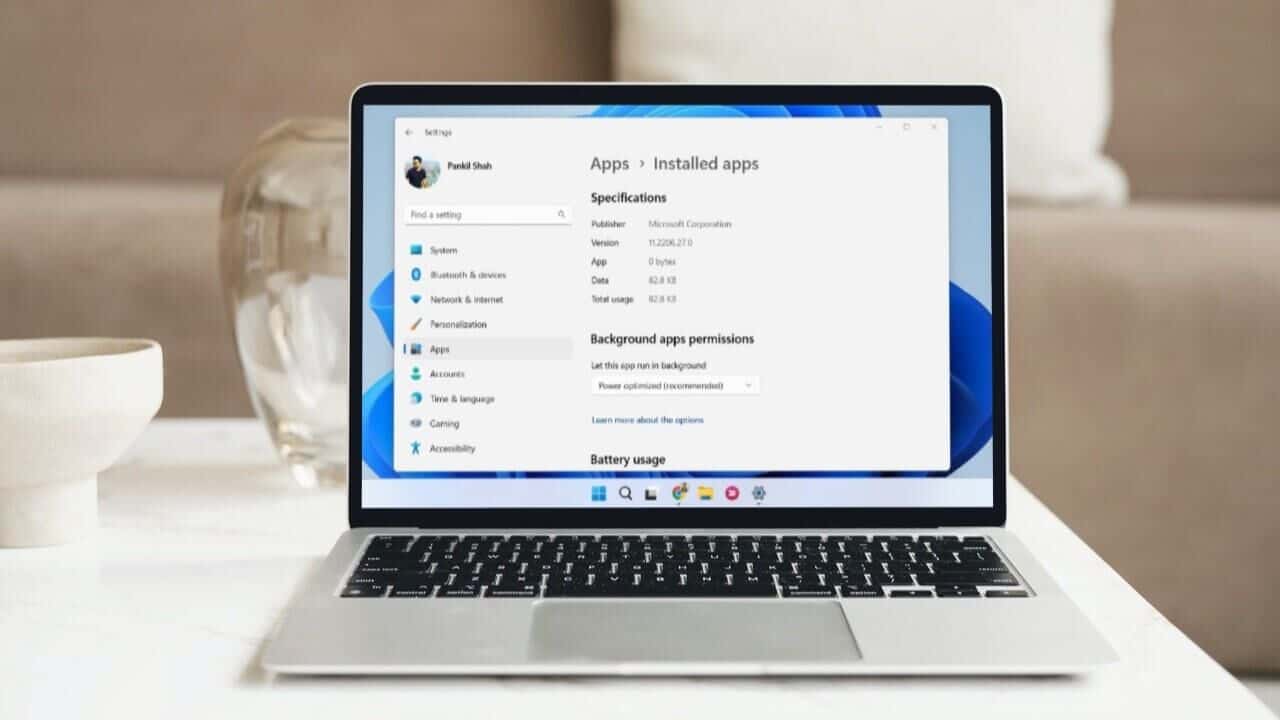
يمكن أن يكون هناك عدة أسباب وراء ذلك. في هذه المقالة ، سنشارك بعض نصائح استكشاف الأخطاء وإصلاحها التي يمكنك تجربتها إذا كان خيار أذونات تطبيقات الخلفية مفقودًا من جهاز الكمبيوتر الذي يعمل بنظام التشغيل Windows 11. لذا ، دعونا نبدأ في ذلك مباشرة.
1. تهيئة أذونات التطبيقات الخلفية عبر إعدادات البطارية (لأجهزة الكمبيوتر المحمولة)
يمكنك إدارة أذونات تطبيقات الخلفية بطرق مختلفة في Windows 11. لذلك إذا لم تنجح الطريقة المعتادة ، يمكنك الوصول إلى أذونات التطبيقات في الخلفية من خلال إعدادات الطاقة والبطارية على Windows. إليك الطريقة.
الخطوة 1: اضغط على مفتاح Windows + I لفتح تطبيق الإعدادات. حدد علامة تبويب النظام من العمود الأيسر ، وانقر فوق الطاقة والبطارية في الجزء الأيمن.
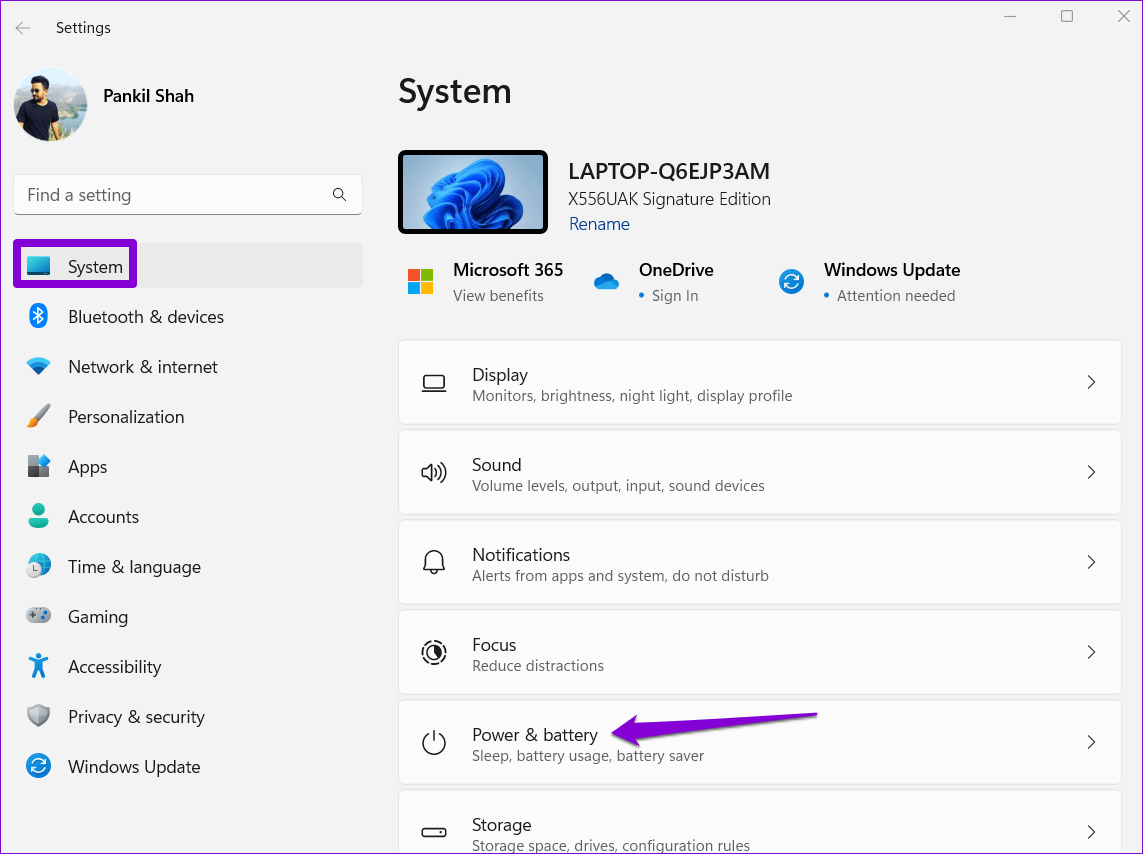
الخطوة 2: انقر فوق استخدام البطارية لتوسيعها.
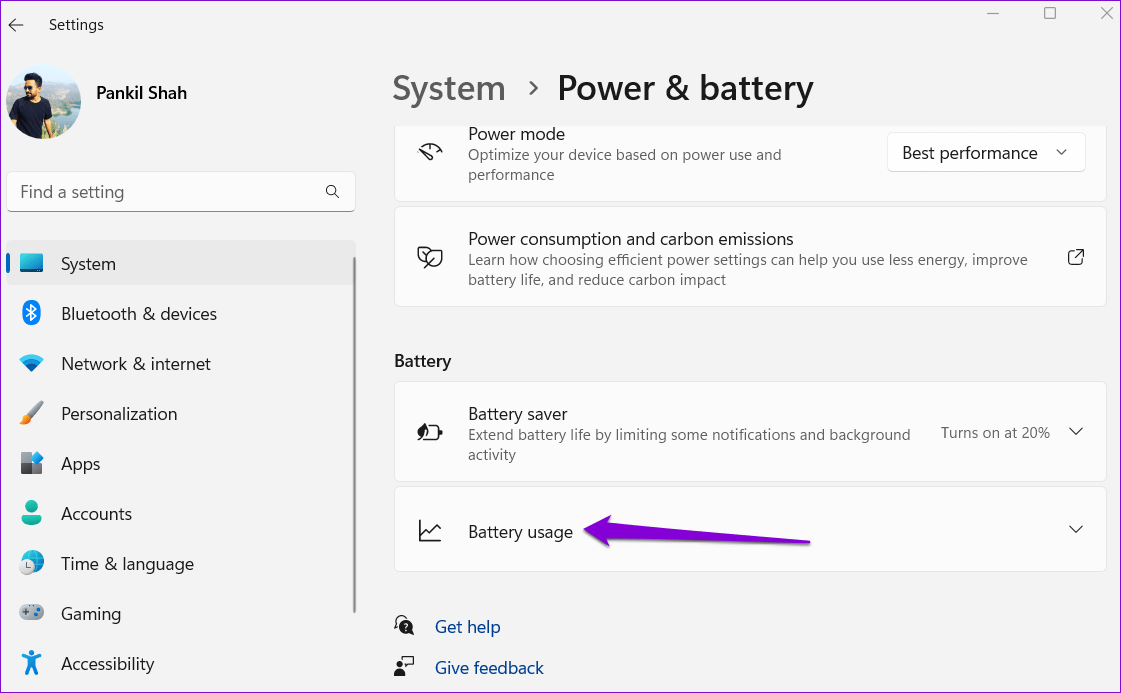
الخطوة 3: حدد موقع التطبيق الذي تريد تغيير أذونات الخلفية الخاصة به. اضغط على أيقونة القائمة ثلاثية النقاط المجاورة لها وحدد إدارة نشاط الخلفية.
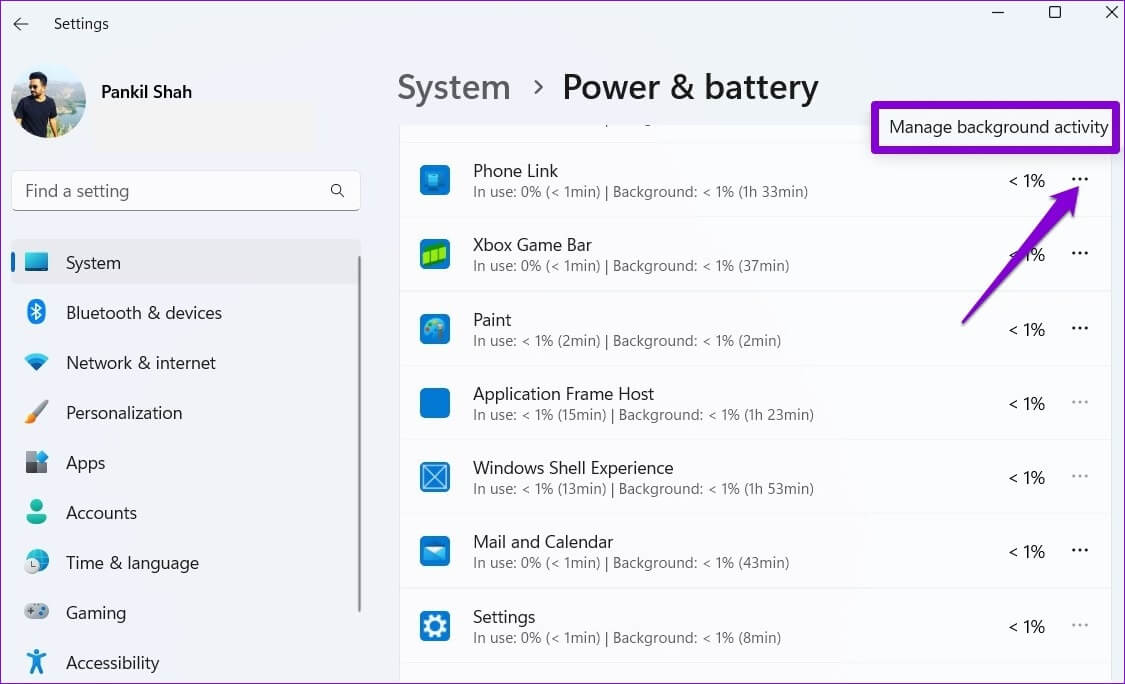
الخطوة 4: استخدم القائمة المنسدلة لإدارة أذونات الخلفية للتطبيق.
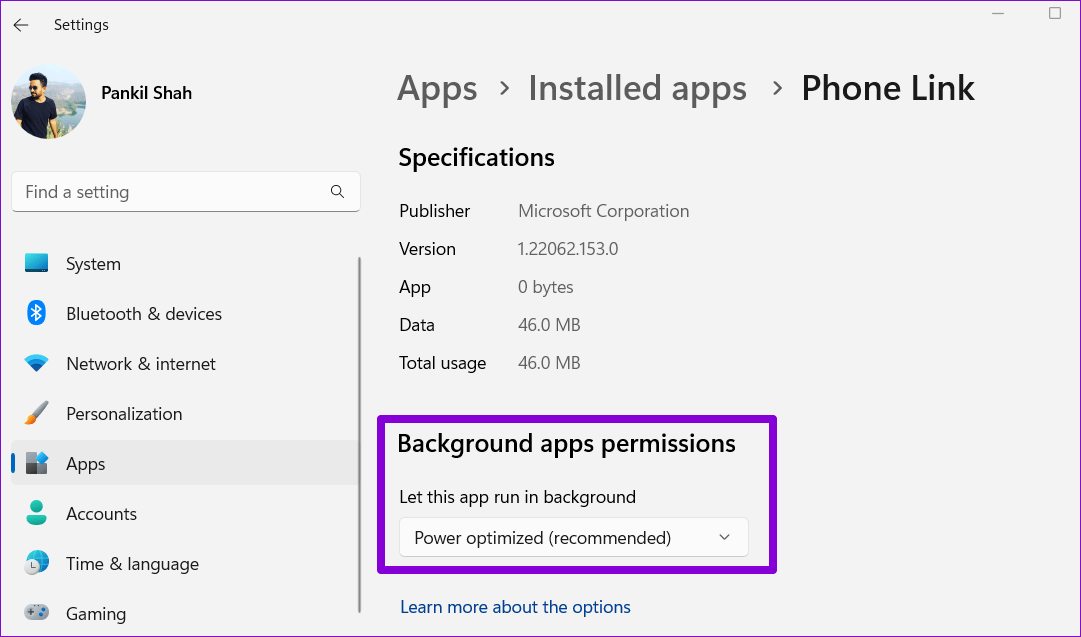
2. استخدام مدير المهام (لتطبيقات سطح المكتب)
من المهم ملاحظة أن Windows 11 يوفر فقط خيار أذونات تطبيقات الخلفية لتطبيقات Windows Store. لذلك ، لن ترى هذا الخيار لتطبيقات سطح المكتب التقليدية. يمكنك استخدام إدارة المهام لتمكين البرنامج أو تعطيله كتطبيق لبدء التشغيل. إليك الطريقة.
الخطوة 1: اضغط على Ctrl + Shift + Esc لفتح إدارة المهام. قم بالتبديل إلى علامة التبويب تطبيقات بدء التشغيل وحدد موقع برنامج سطح المكتب في القائمة.
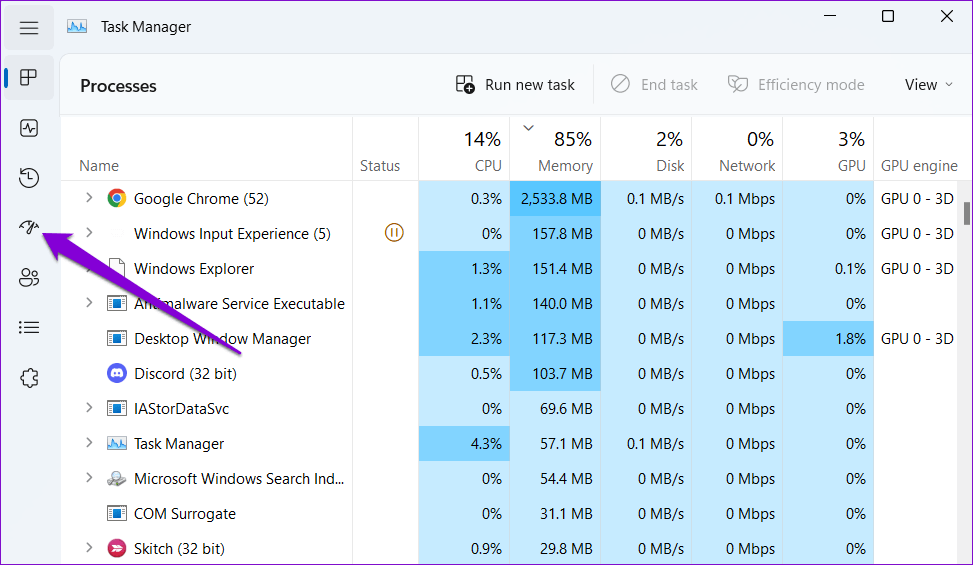
الخطوة 2: يمكنك تمكين البرنامج كتطبيق لبدء التشغيل ، مما يسمح له بالتشغيل تلقائيًا عند تشغيل جهاز الكمبيوتر الخاص بك. سيستمر تشغيل التطبيق في الخلفية حتى تغلقه. بدلاً من ذلك ، سيؤدي تعطيل البرنامج إلى منعه من التشغيل عند التمهيد.
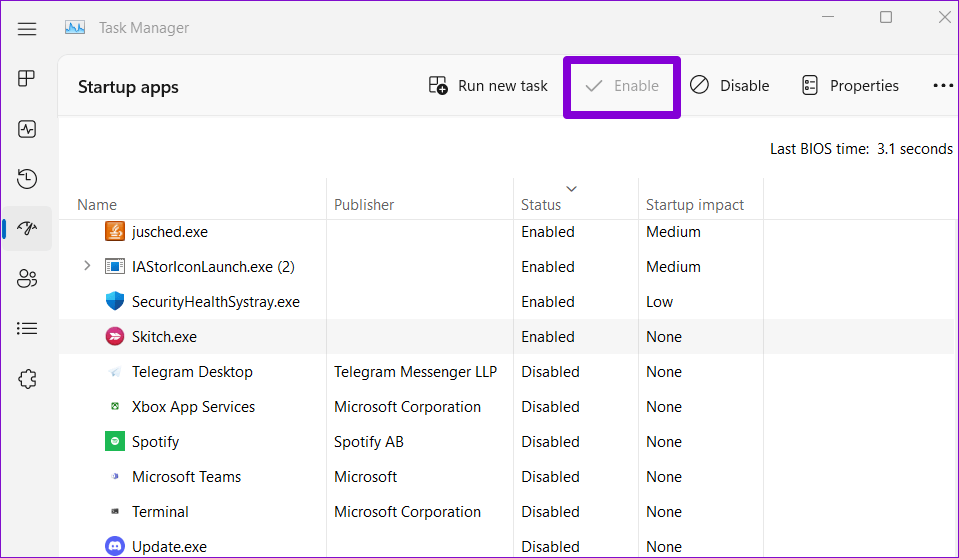
3. تمكين أذونات تطبيقات الخلفية من سياسة المجموعة
سبب آخر قد يجعلك لا ترى خيار أذونات تطبيقات الخلفية هو إذا تم تعطيل الميزة من نهج المجموعة. يمكنك تمكين الميزة باستخدام محرر نهج المجموعة.
محرر نهج المجموعة متاح فقط لإصدارات Windows 11 Professional و Enterprise و Education. إذا كان جهاز الكمبيوتر لديك يعمل بإصدار Windows Home ، فستحتاج إلى استخدام محرر التسجيل والتخطي إلى الطريقة التالية لذلك.
الخطوة 1: اضغط على مفتاح Windows + R لفتح مربع الحوار Run. اكتب gpedit.msc واضغط على Enter.
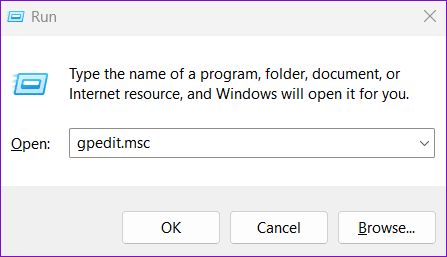
الخطوة 2: في نافذة نهج المجموعة ، استخدم الجزء الأيمن للانتقال إلى المجلد التالي.
Computer Configuration\Administrative Templates\Windows Components\App Privacy
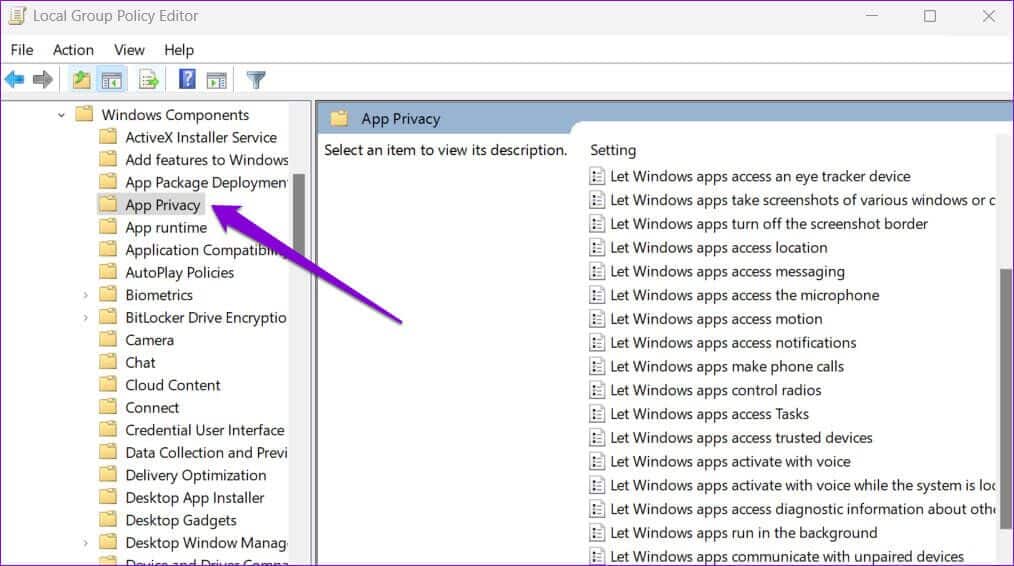
الخطوة 3: انقر نقرًا مزدوجًا فوق سياسة “السماح بتشغيل تطبيقات Windows في الخلفية” من الجزء الأيمن.
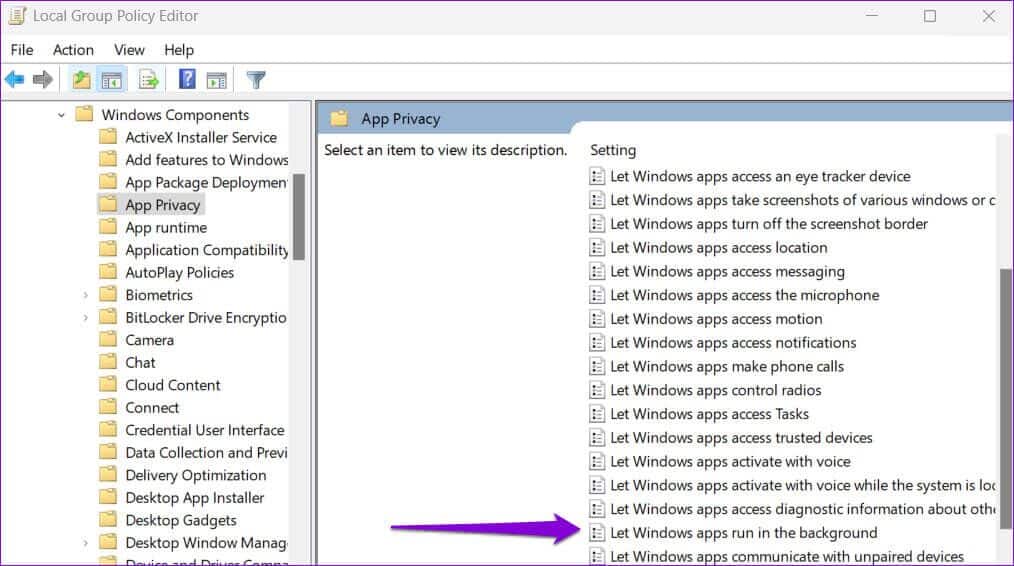
الخطوة 4: حدد “ممكّن” واستخدم القائمة المنسدلة ضمن “خيارات” لتحديد “المستخدم تحت السيطرة”. ثم اضغط على “تطبيق” متبوعًا بـ “موافق“.
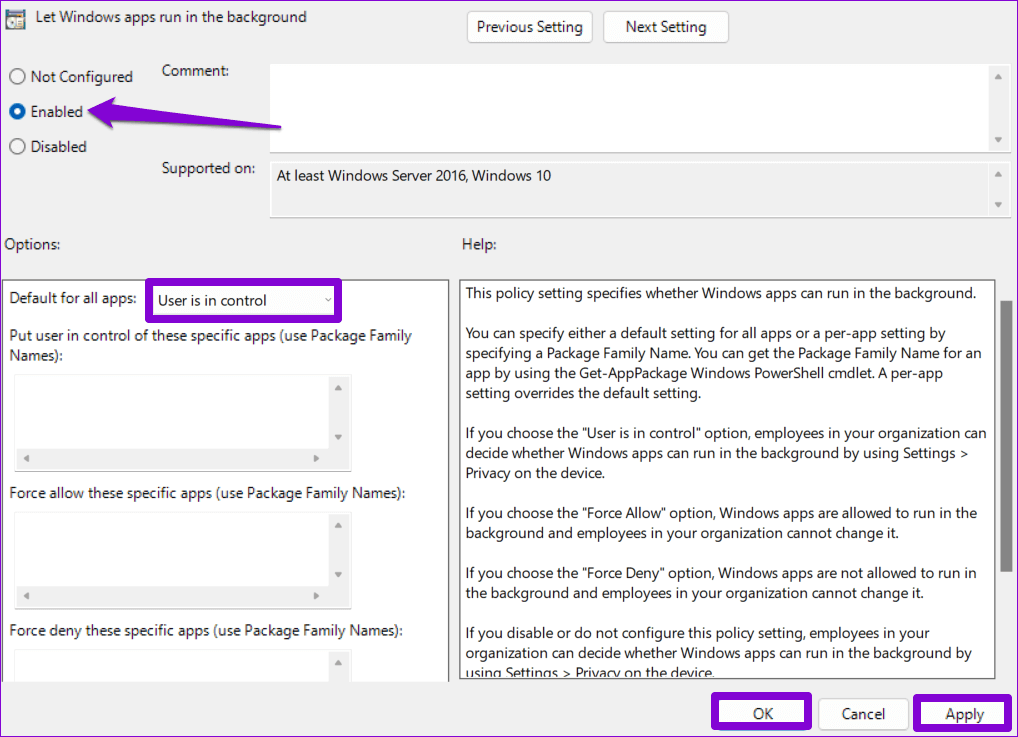
أعد تشغيل جهاز الكمبيوتر الخاص بك ومعرفة ما إذا كان يمكنك العثور على خيار أذونات تطبيقات الخلفية في تطبيق الإعدادات.
4. قم بتمكين أذونات تطبيقات الخلفية من محرر التسجيل
إذا لم يكن لديك حق الوصول إلى محرر نهج المجموعة ، فيمكنك استعادة خيار أذونات تطبيقات الخلفية المفقودة باستخدام خدعة السجل أدناه.
نظرًا لأن محرر التسجيل يحتوي على إعدادات مهمة لنظام التشغيل Windows ، فمن الأفضل دائمًا الاحتفاظ بنسخة احتياطية من جميع ملفات السجل أو إنشاء نقطة استعادة قبل المتابعة.
الخطوة 1: انقر فوق رمز البحث على شريط المهام ، واكتب محرر التسجيل ، وحدد تشغيل كمسؤول.
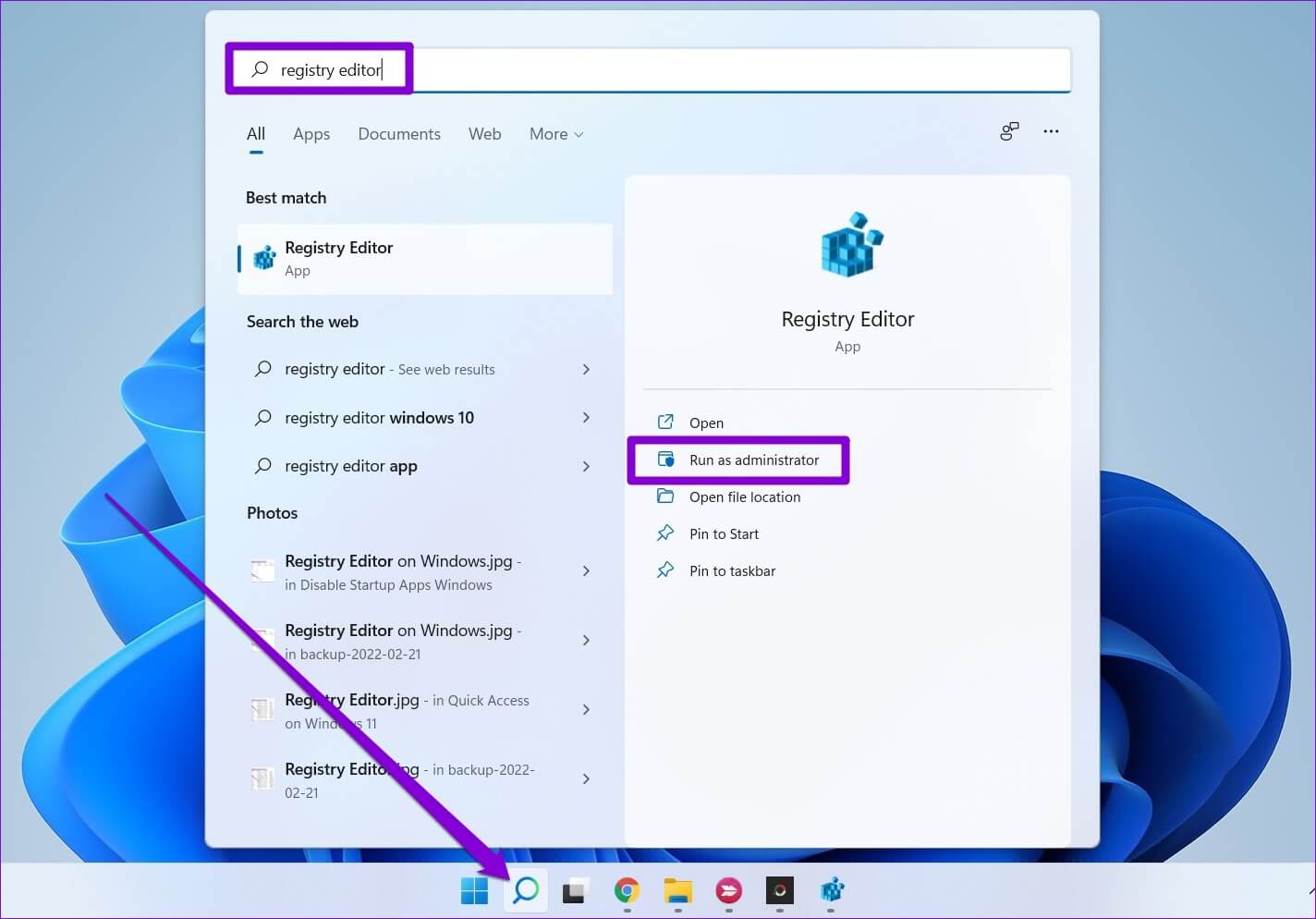
الخطوة 2: استخدم شريط العناوين في الأعلى للانتقال بسرعة إلى المفتاح التالي:
Computer\HKEY_LOCAL_MACHINE\SOFTWARE\Policies\Microsoft\Windows
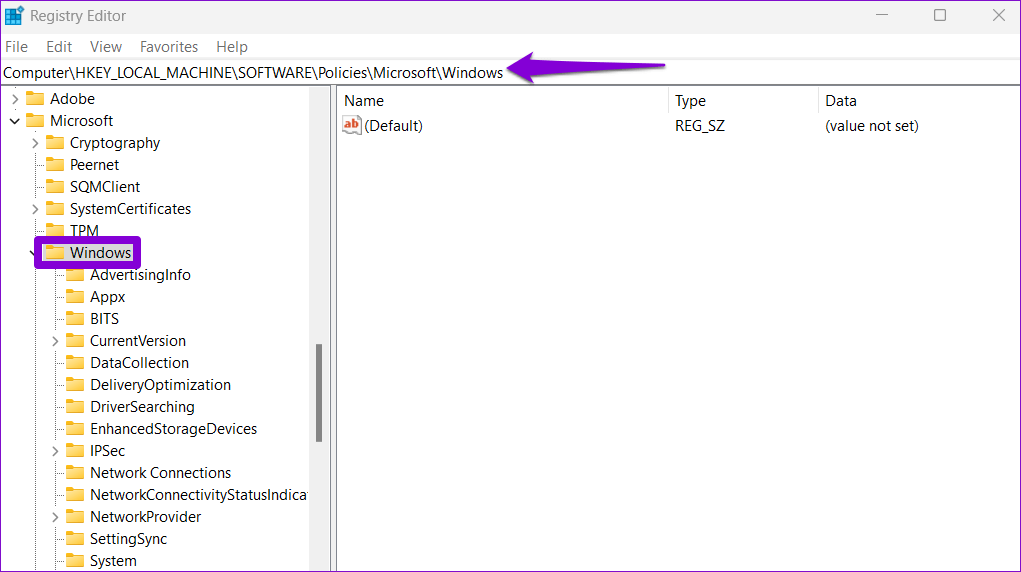
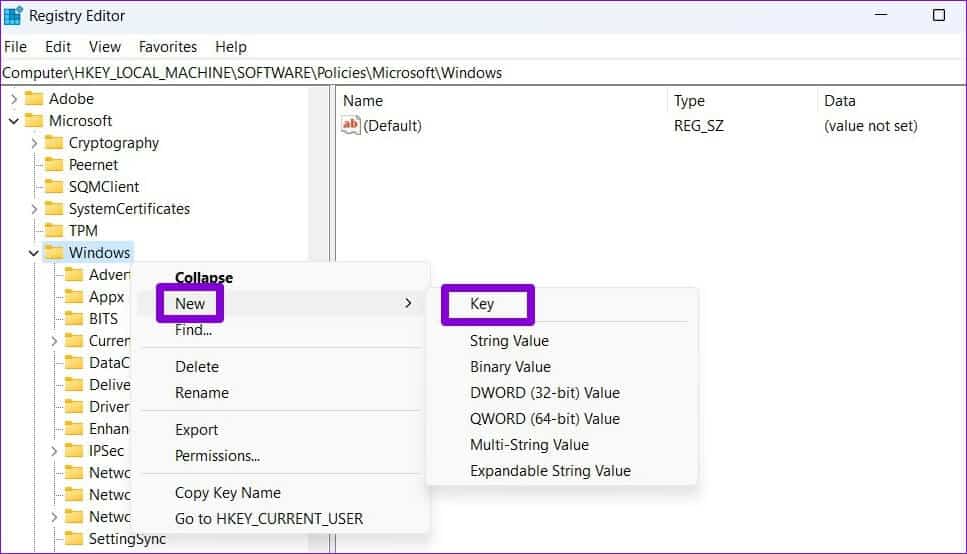
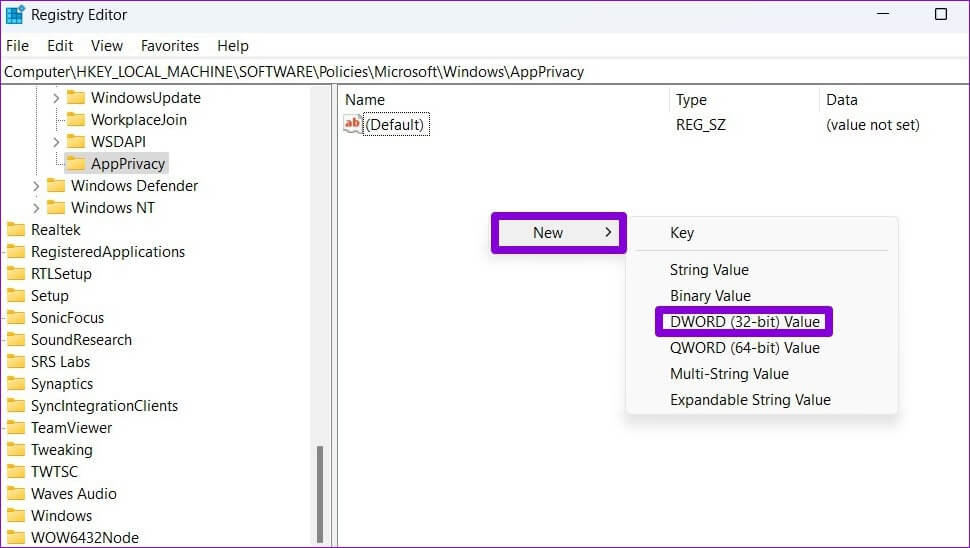
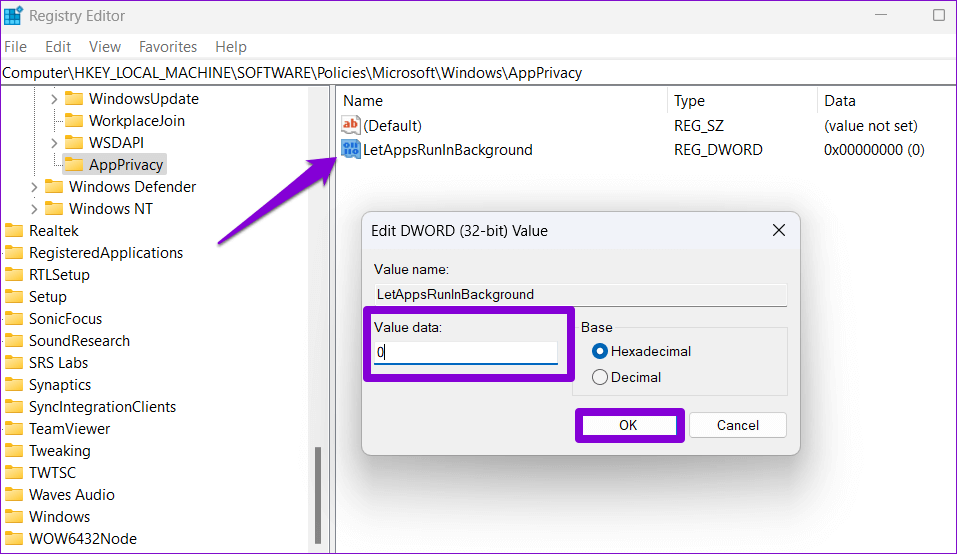
أعد تشغيل الكمبيوتر وسترى خيار أذونات تطبيقات الخلفية في تطبيق الإعدادات.
5. تشغيل SFC و DISM SCANS
يمكن أن تتسبب ملفات النظام التالفة على جهاز الكمبيوتر الخاص بك أيضًا في حدوث مثل هذه الحالات الشاذة. يمكنك تشغيل فحص SFC (مدقق ملفات النظام) على جهاز الكمبيوتر الخاص بك لفحص وإصلاح أي ملفات نظام تالفة أو مفقودة.
الخطوة 1: انقر بزر الماوس الأيمن على أيقونة ابدأ وحدد Terminal (Admin) من القائمة.
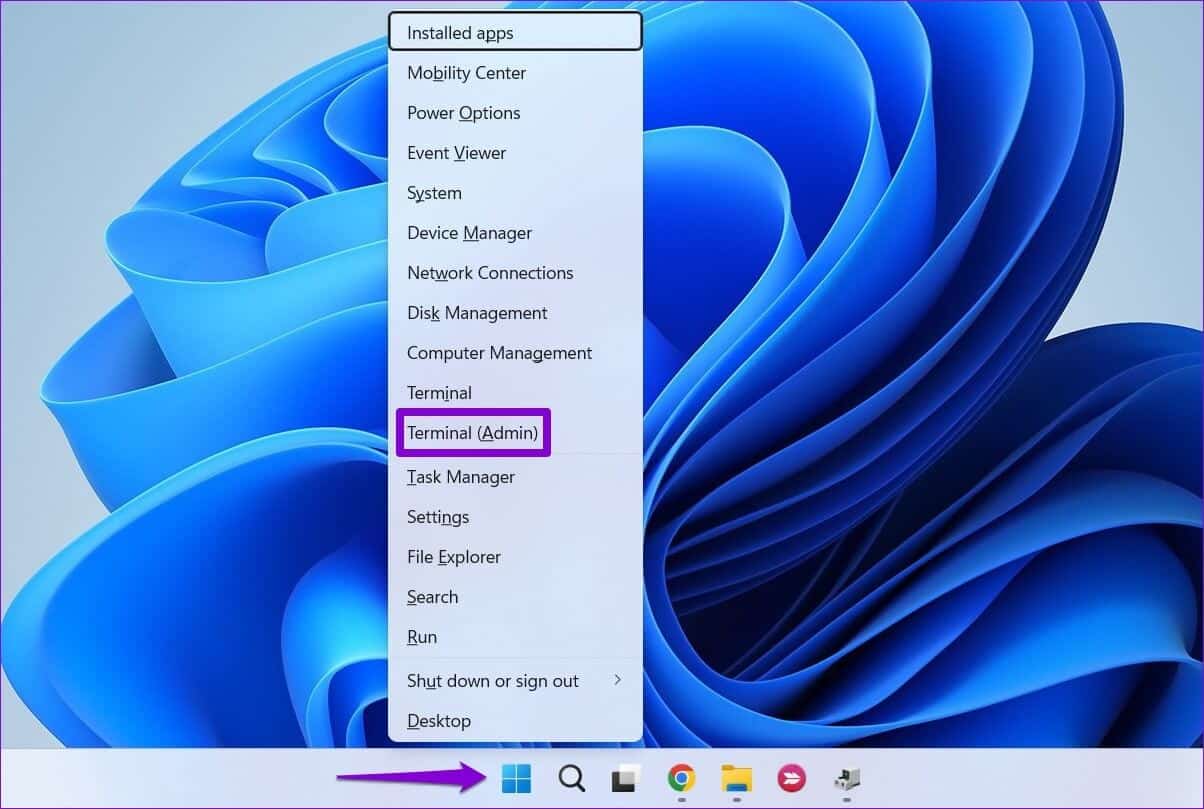
الخطوة 2: في وحدة التحكم ، اكتب الأمر التالي واضغط على Enter.
SFC /scannow
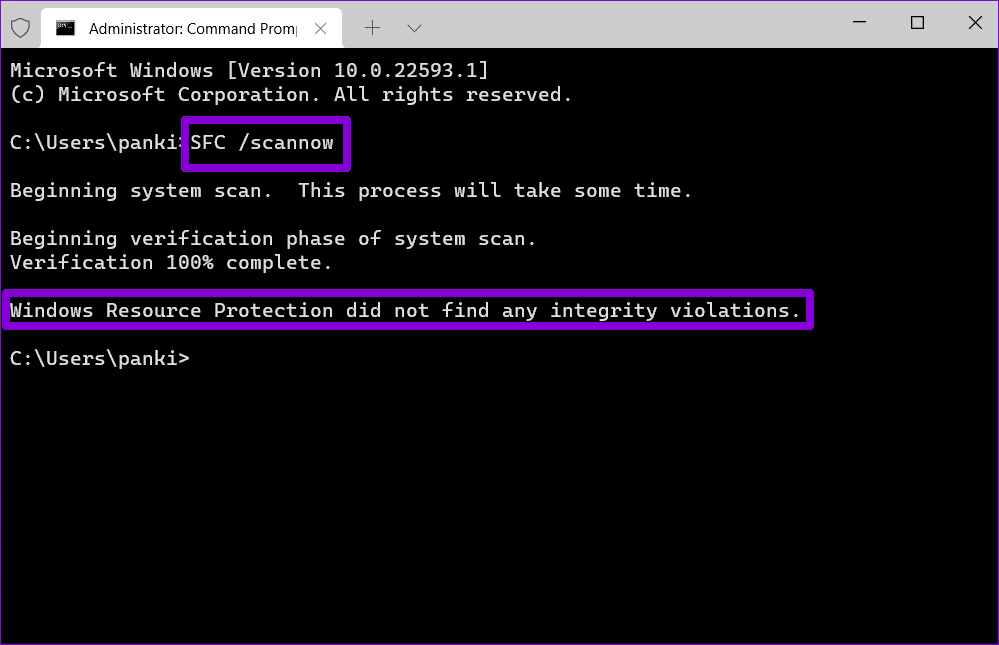
انتظر حتى تكتمل العملية وتحقق مما إذا كان فحص SFC قد أصلح أي مشكلات. بعد ذلك ، قم بتشغيل فحص DISM (خدمة نشر الصور وإدارتها) عن طريق تشغيل الأوامر التالية بشكل فردي والضغط على Enter بعد كل واحد:
DISM /Online /Cleanup-Image /CheckHealth DISM /Online /Cleanup-Image /ScanHealth DISM /Online /Cleanup-Image /RestoreHealth
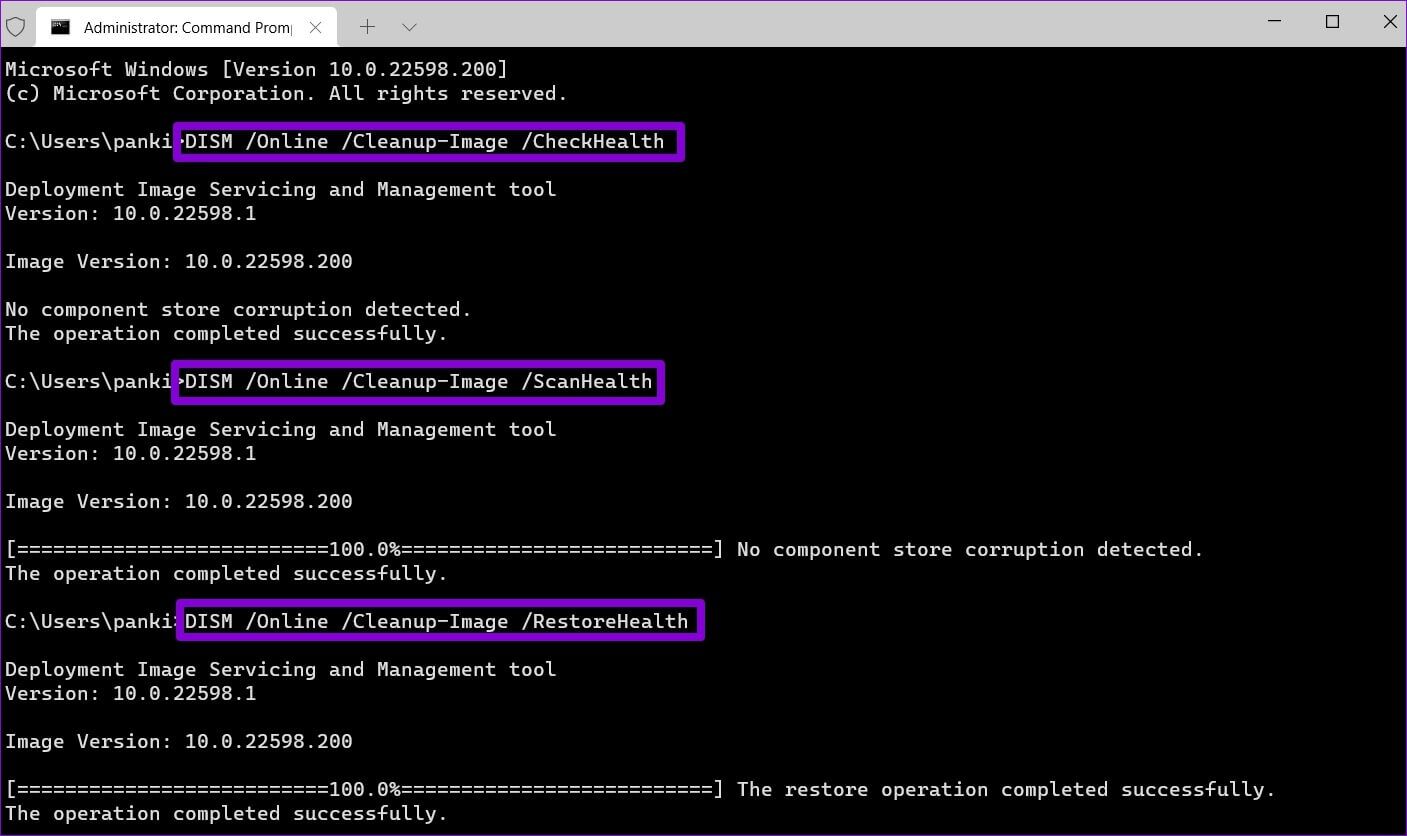
قد يتصل DISM بتحديث Windows عبر الإنترنت لتنزيل الملفات المفقودة إذا لزم الأمر. بعد اكتمال الفحص ، أعد تشغيل الكمبيوتر ومعرفة ما إذا كانت المشكلة موجودة.
6. إصلاح أو إعادة تعيين تطبيق الإعدادات
يمكن أن تتسبب مشكلات تطبيق إعدادات Windows 11 أيضًا في اختفاء خيار أذونات تطبيقات الخلفية. إذا كان الأمر كذلك ، فيمكنك إصلاح الإعدادات باتباع الخطوات أدناه.
الخطوة 1: افتح قائمة البحث ، واكتب الإعدادات ، وحدد خيار إعدادات التطبيق.
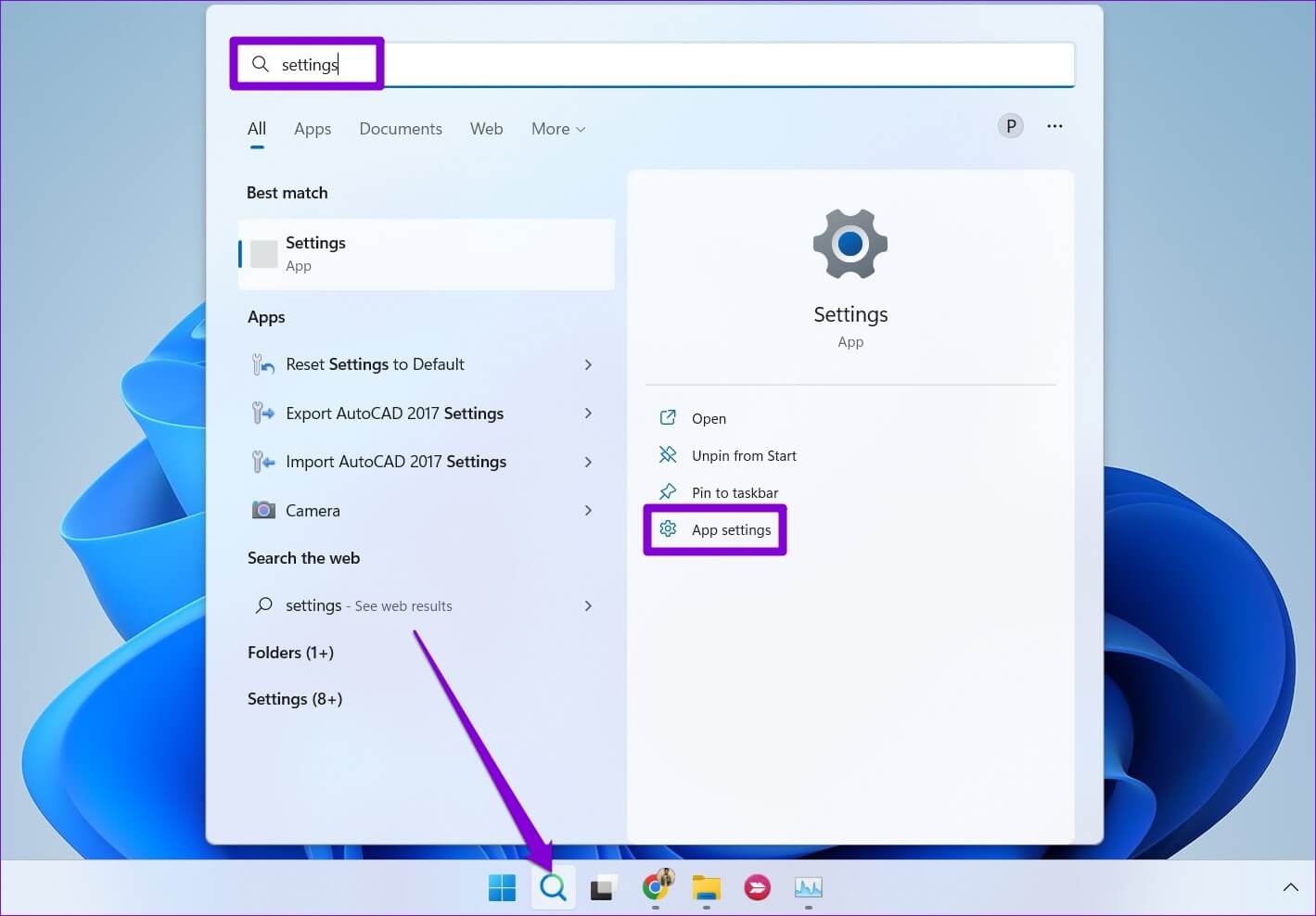
الخطوة 2: قم بالتمرير لأسفل إلى قسم إعادة التعيين وانقر فوق الزر إصلاح.
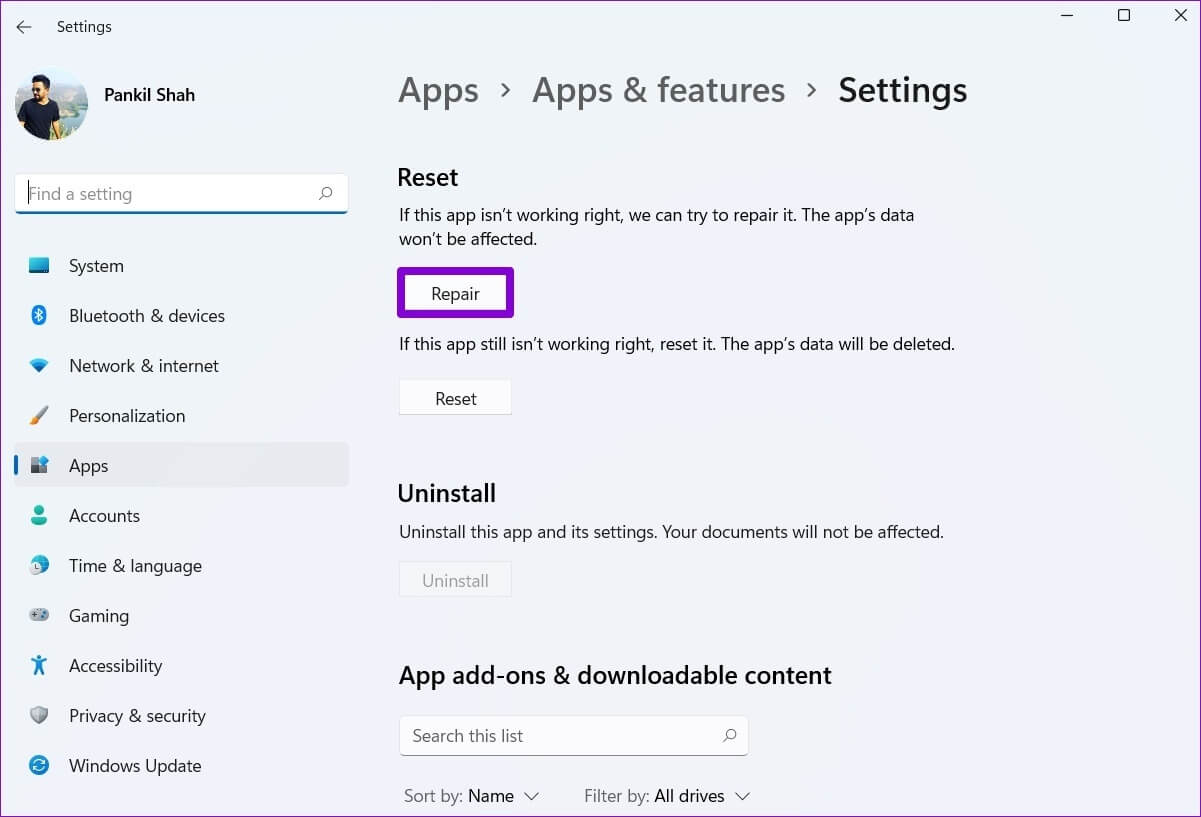
إذا استمرت المشكلة بعد إصلاح التطبيق ، فيمكنك محاولة إعادة تعيين تطبيق الإعدادات من نفس القائمة. بعد ذلك ، يجب أن ترى خيار أذونات تطبيقات الخلفية كما كان من قبل.
إدارة أنشطة التطبيقات الخلفية
يتيح لك تعديل أذونات الخلفية للتطبيقات إدارة موارد النظام بشكل فعال. نأمل أن يكون أحد الإصلاحات المذكورة أعلاه قد ساعدك في استعادة خيار إذن التطبيق المفقود في الخلفية ، وأنت المسيطر.
