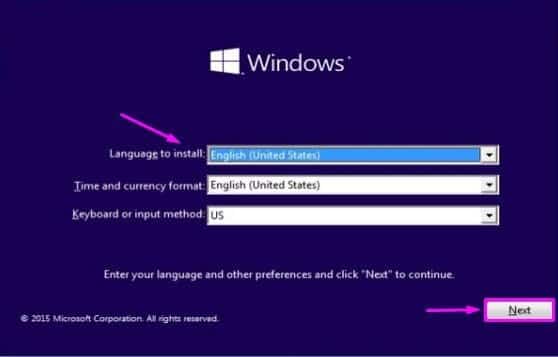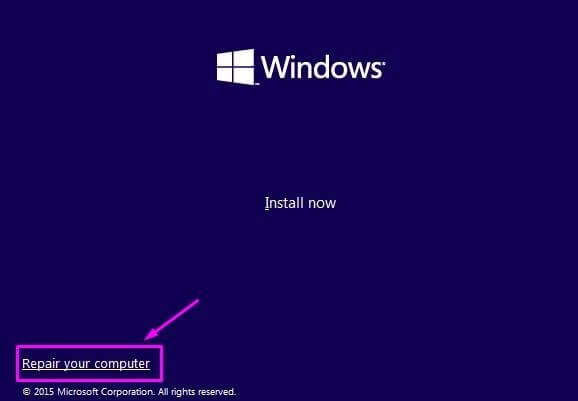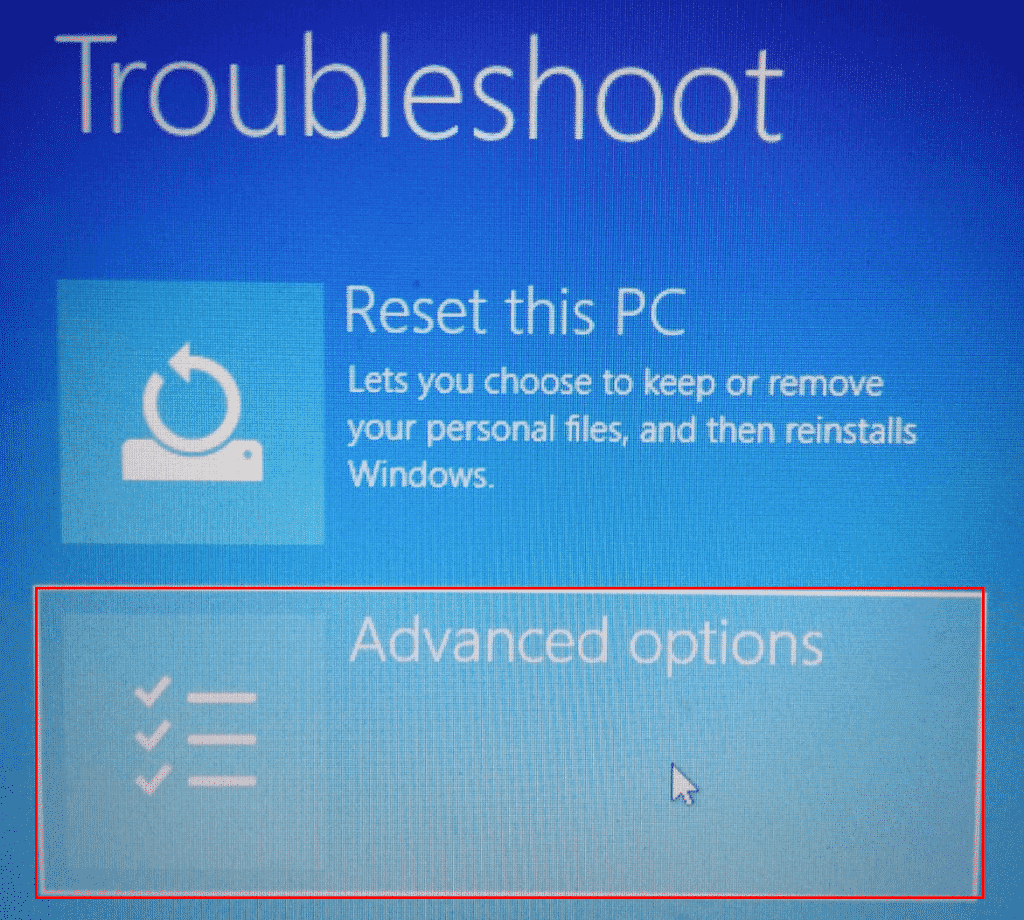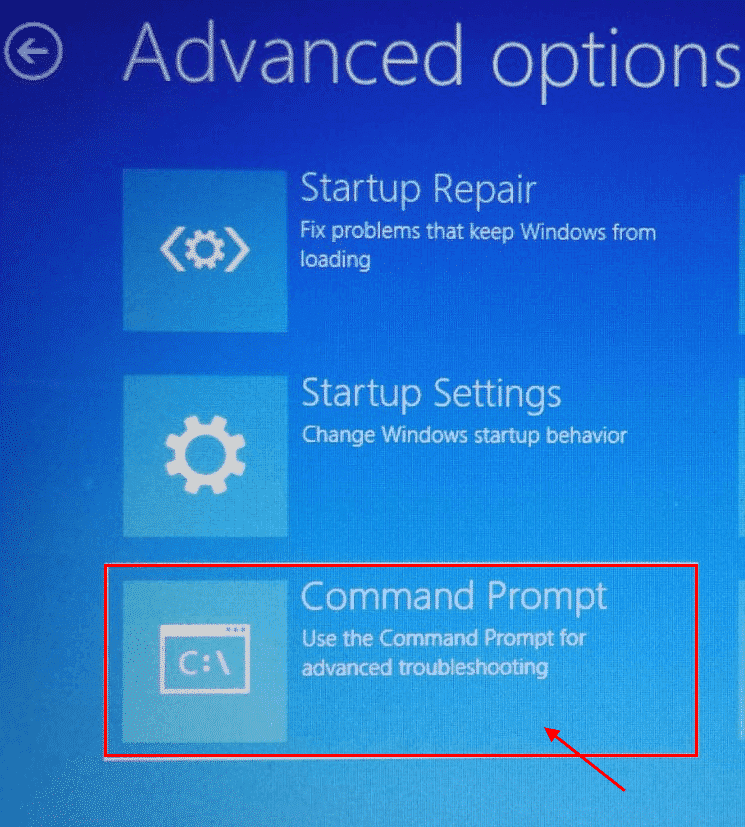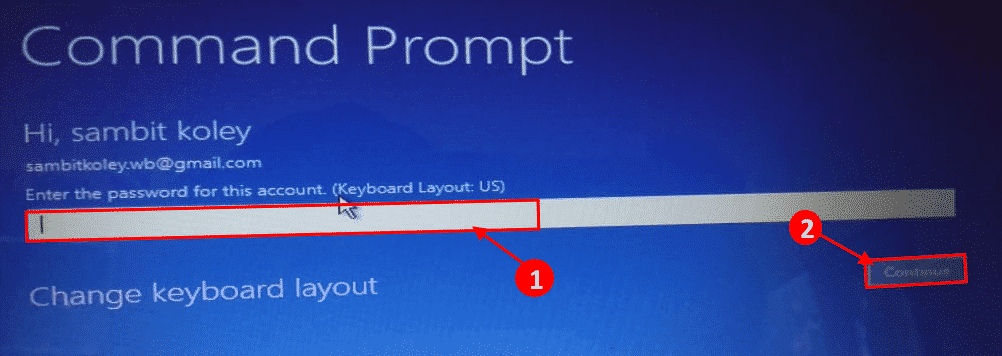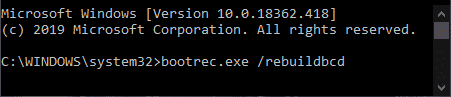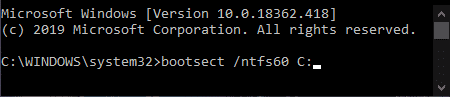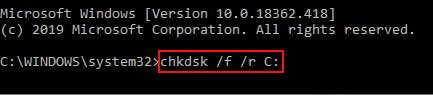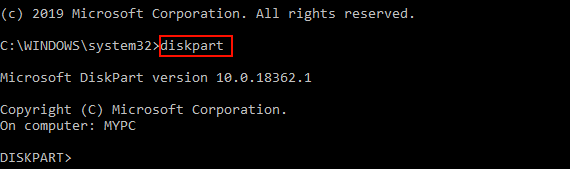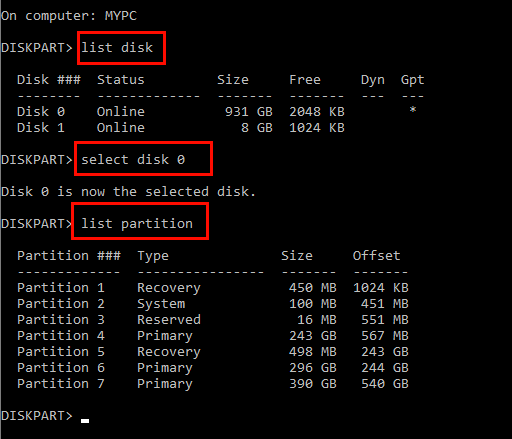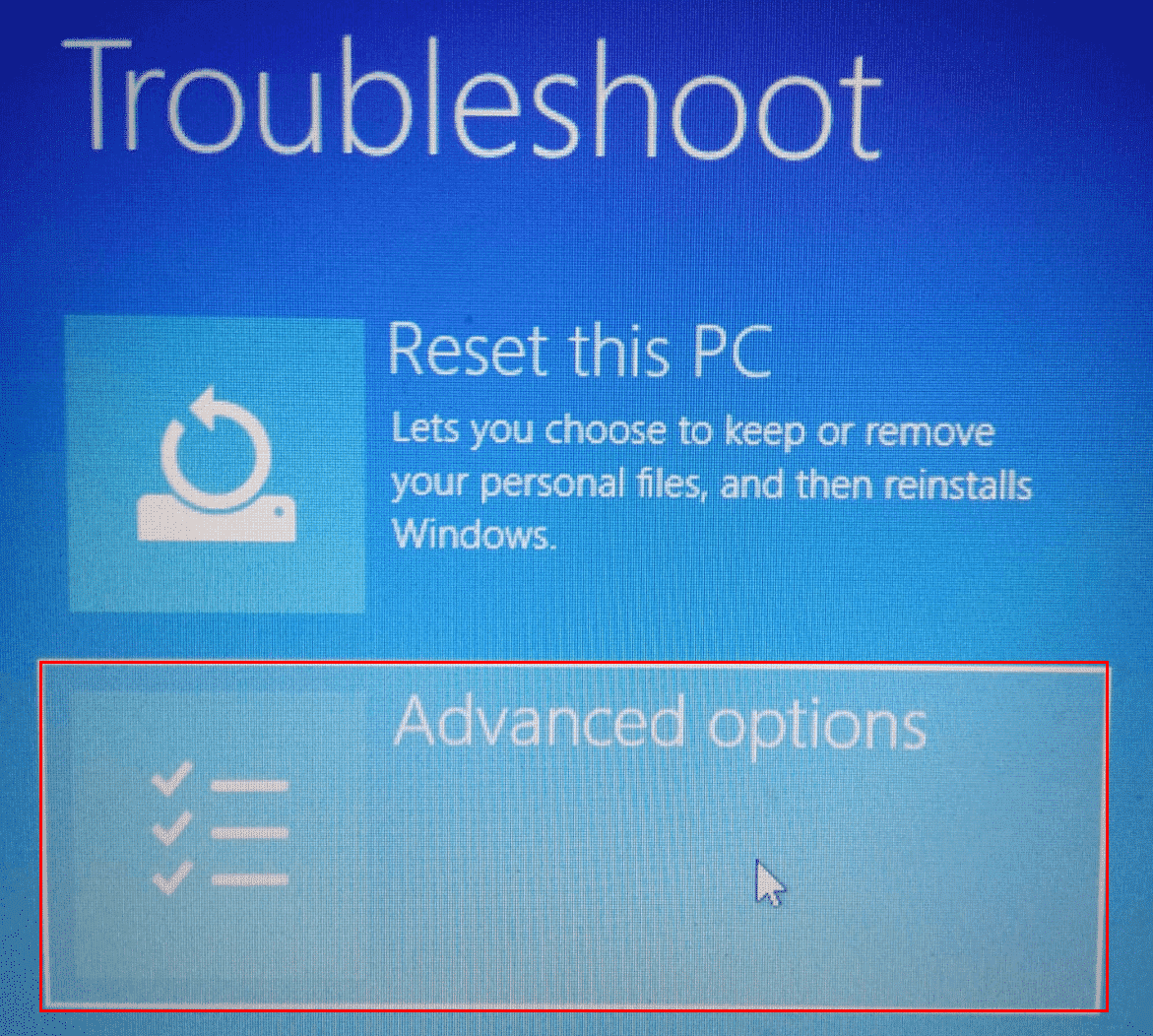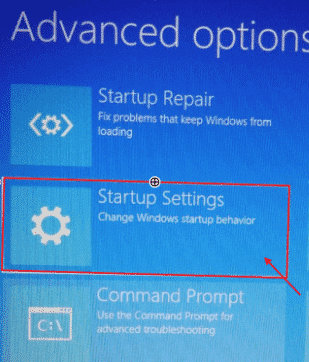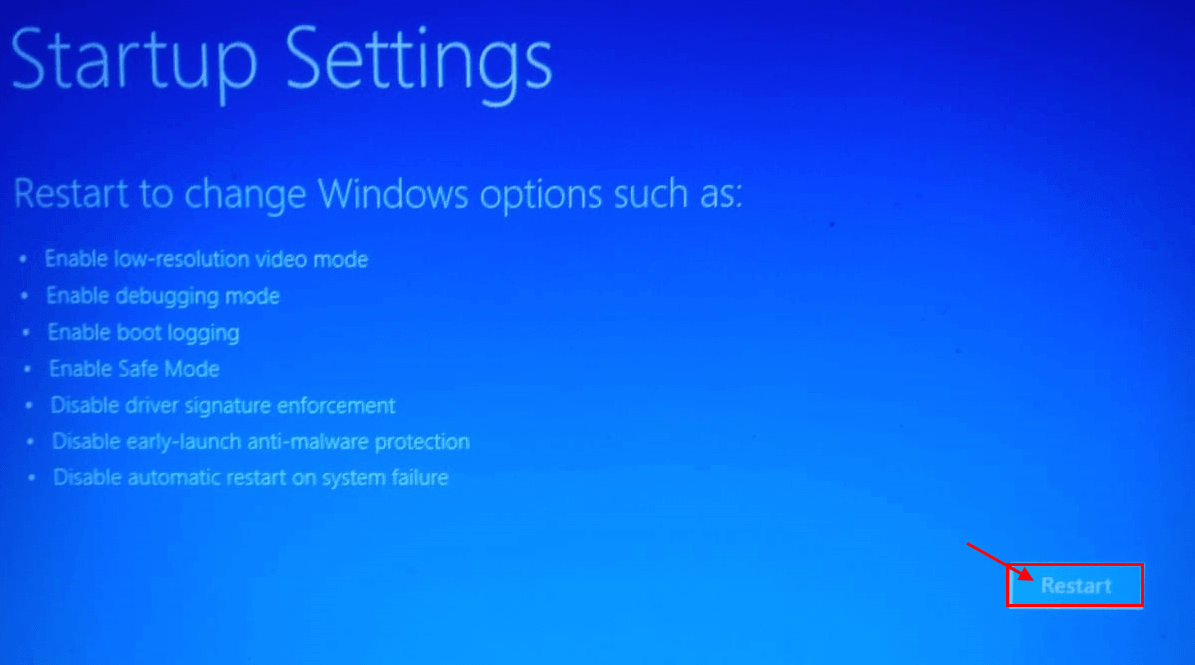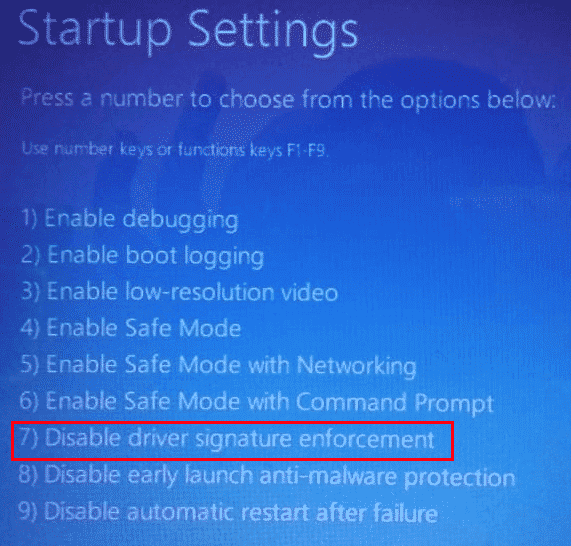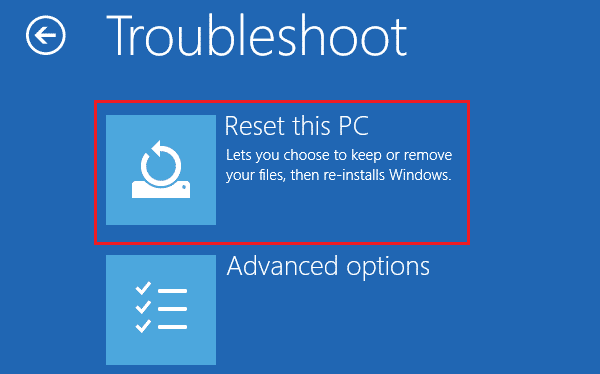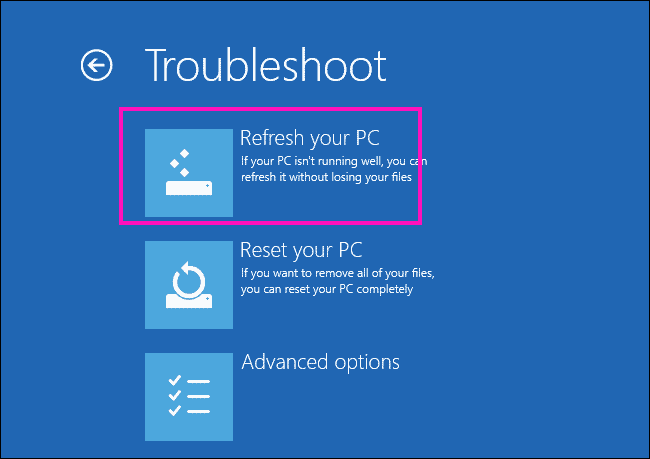الإصلاح التلقائي غير قادر على إصلاح جهاز الكمبيوتر
يعد الإصلاح التلقائي أداة مساعدة تعمل على نظام Windows والتي تعمل على إصلاح المشكلات المتعلقة بالتشغيل على جهاز الكمبيوتر الخاص بك. عادة ما يتم تشغيله تلقائيًا عندما يكتشف وجود مشكلة متعلقة بالتمهيد على جهاز الكمبيوتر الخاص بك. لكن بعض مستخدمي Windows يشكون من خطأ يواجهونه على أجهزتهم ، قائلين “إن إصلاح تلقائي لا يمكن إصلاح جهاز الكمبيوتر الخاص بك“. إذا كنت تواجه نفس المشكلة على جهازك ، فلا تقلق. اتبع هذه الإصلاحات السهلة ، والتي سوف تساعدك بالتأكيد.
ملحوظة:
ج. لمحاولة كل هذه الإصلاحات على جهازك ، فأنت بحاجة إلى وسائط تثبيت قابلة للتمهيد (أو قرص Windows 10 DVD الذي قمت بتثبيت Windows 10 منه). إذا لم يكن لديك واحدة ، فعليك إنشاء وسائط تثبيت قابلة للتمهيد. بعد إنشاء وسائط التثبيت القابلة للتمهيد لجهازك ، انتقل إلى هذه الإصلاحات.
في هذه الإصلاحات ، تحتاج إلى تشغيل بعض الأوامر في موجه الأوامر في وضع استكشاف الأخطاء وإصلاحها. لفتح موجه الأوامر في وضع استكشاف الأخطاء وإصلاحها اتبع هذه الخطوات السهلة-
1. قم بتوصيل وسائط التثبيت التي قمت بإنشائها (أو قرص DVD الخاص بتثبيت Windows 10) واضبط تفضيلات اللغة الخاصة بك وانقر فوق “التالي”.
2. الآن ، انقر فوق “إصلاح جهاز الكمبيوتر الخاص بك” في الزاوية اليسرى السفلى من بيئة الاسترداد.
3. الآن ، انقر فوق “خيارات متقدمة”.
4. الآن ، ضمن نافذة خيارات متقدمة ، انقر فوق “موجه الأوامر”.
5. الآن ، اختر الحساب ذو الامتياز الإداري. أدخل كلمة مرور حسابك وانقر فوق “متابعة”.
سيتم فتح نافذة موجه الأوامر في وضع استكشاف الأخطاء وإصلاحها.
إصلاح 1 – إصلاح مشاكل وإعادة تكوين BCD-
1. افتح موجه الأوامر في وضع استكشاف الأخطاء وإصلاحها (العملية موصوفة من قبل) ، واكتب هذه الأوامر واحدة تلو الأخرى واضغط على Enter بعد كل مرة لتنفيذها.
bootrec.exe /rebuildbcd bootrec.exe /fixmbr bootrec.exe /fixboot
2. اكتب “إنهاء” واضغط على Enter لإنهاء هذه العملية.
3. في وقت تنفيذ هذه الأوامر ، إذا تلقيت أي نوع من رسائل الخطأ ، فقم بنسخ هذا الأمر في نافذة موجه الأوامر ، ثم اضغط على Enter.
bootsect /ntfs60 C:
(هام: في الأمر أعلاه ، استبدل “C:” بحرف محرك الأقراص الذي قمت بتثبيت Windows عليه).
الآن ، حاول تنفيذ أوامر الخطوة 1 مرة أخرى.
إغلاق موجه الأوامر. وحاول تشغيل الإصلاح التلقائي على جهاز الكمبيوتر الخاص بك.
إصلاح 2 استخدام الأداة المساعدة Chkdsk-
1. افتح موجه الأوامر في وضع استكشاف الأخطاء وإصلاحها (العملية موصوفة من قبل) ، واكتب هذا الأمر واضغط على Enter.
chkdsk /f /r C:
(هام: في الأمر أعلاه ، استبدل “C:” بحرف محرك الأقراص الذي قمت بتثبيت Windows عليه).
سوف تستغرق هذه العملية بعض الوقت حيث سيتم فحص جميع ملفات النظام للعثور على أي ملفات تالفة على محرك تثبيت Windows.
انتظر بعض الوقت لأن هذه العملية ستستغرق بعض الوقت حتى تكتمل.
2. قم بإعادة تشغيل جهاز الكمبيوتر الخاص بك.
عند تشغيل جهاز الكمبيوتر الخاص بك ، سيحاول الإصلاح التلقائي إصلاح المشكلات المتعلقة بالتمهيد.
إذا كنت لا تزال تواجه نفس المشكلة ، فانتقل إلى الإصلاح التالي.
إصلاح 3 استعادة الويندوز
1. افتح موجه الأوامر في وضع استكشاف الأخطاء وإصلاحها ، واكتب هذا الأمر واضغط على Enter.
DISM /Online /Cleanup-Image /RestoreHealth
سوف يستغرق 20-25 دقيقة لإكمال العملية.
2. إذا لم ينجح هذا الأمر ، فحاول تنفيذ أي من هذه الأوامر –
Dism /Image:C:\offline /Cleanup-Image /RestoreHealth /Source:c:\test\mount\windows
أو
Dism /Online /Cleanup-Image /RestoreHealth /Source:c:\test\mount\windows /LimitAccess
3. قم بإعادة تشغيل جهاز الكمبيوتر الخاص بك. عند تشغيل جهاز الكمبيوتر الخاص بك ، سيحاول الإصلاح التلقائي إصلاح المشكلات المتعلقة بالتمهيد.
الإصلاح -4 استخدم Diskpart لإصلاح الملفات التالفة
1. افتح موجه الأوامر في وضع استكشاف الأخطاء وإصلاحها ، واكتب هذا الأمر واضغط على Enter.
diskpart
2. الآن ، اكتب كل من هذه الأوامر واضغط على Enter بعد كل منها.
list disk select disk 0 list partition select partition 1 active extend filesystem exit
3. الآن ، اكتب هذه الأوامر واحدة تلو الأخرى واضغط على Enter بعد كل مرة لتنفيذها.
bootrec.exe /rebuildbcd bootrec.exe /fixmbr bootrec.exe /fixboot
4. اكتب “إنهاء” واضغط على Enter لإنهاء هذه العملية.
5. في وقت تنفيذ هذه الأوامر ، إذا تلقيت أي نوع من رسائل الخطأ ، فقم بنسخ هذا الأمر ولصقه في نافذة موجه الأوامر ، واضغط على Enter.
bootsect /ntfs60 C:
(هام: في الأمر أعلاه ، استبدل “C:” بحرف محرك الأقراص الذي قمت بتثبيت Windows عليه).
6. الآن ، حاول تنفيذ أوامر الخطوة 3 مرة أخرى.
إغلاق موجه الأوامر. وحاول تشغيل الإصلاح التلقائي على جهاز الكمبيوتر الخاص بك.
إذا كان لا يزال يتعذر على الإصلاح التلقائي إصلاح جهاز الكمبيوتر الخاص بك ، انتقل إلى الإصلاح التالي.
إصلاح -5 حذف ملف إشكالي-
1. افتح موجه الأوامر في وضع استكشاف الأخطاء وإصلاحها ، واكتب هذه الأوامر واحدة تلو الأخرى واضغط على مفتاح الإدخال بعد كل منها.
cd C:\Windows\System32\LogFiles\Srt SrtTrail.txt
2. بعد فتح الملف سترى هذا النوع من الخطوط
Boot critical file c:\windows\system32\drivers\fileinfo.sys
سيكون اسم الملف المكتوب بخط غامق هو الملف الإشكالي على جهازك والذي يعد السبب الرئيسي لفشل الإصلاح التلقائي. (على سبيل المثال ، لنظامنا ، هو fileinfo.sys الذي يسبب المشكلة.)
3. احذف الملف الإشكالي عن طريق تنفيذ هذه الأوامر (اكتب هذه الأوامر واحداً تلو الآخر واضغط على Enter بعد كل منها) –
cd c:\windows\system32\drivers del fileinfo.sys
(في الأمر الثاني ، استبدل “fileinfo.sys” باسم ملف المشكلة على نظامك.)
[هام: لا تحذف أي برنامج تشغيل آخر باستثناء المشكل]
قم بإعادة تشغيل جهاز الحاسوب الخاص بك. سيحاول الإصلاح التلقائي إصلاح المشكلة المتعلقة بالتمهيد على جهاز الكمبيوتر الخاص بك.
إصلاح 6 تعطيل إصلاح بدء التشغيل Auomatic LOOP-
[ملاحظة – تعطيل هذا الخيار فقط إذا كنت في حلقة إصلاح بدء التشغيل التلقائي. خلاف ذلك ، يمكنك تخطي هذا الإصلاح.]
1. افتح موجه الأوامر في وضع استكشاف الأخطاء وإصلاحها ، واكتب هذه الأوامر في نافذة موجه الأوامر واضغط على Enter.
bcdedit /set {default} recoveryenabled No
2. الآن ، أعد تشغيل الكمبيوتر ويجب تعطيل حلقة الإصلاح التلقائي.
ملحوظة-
إذا كنت ترغب في بدء تشغيل حلقة إصلاح بدء التشغيل التلقائي مرة أخرى على جهاز الكمبيوتر الخاص بك ، يمكنك القيام بذلك فقط عن طريق تشغيل هذا الأمر في نافذة موجه الأوامر في وضع استكشاف الأخطاء وإصلاحها-
bcdedit /set {default} recoveryenabled Yes
تحقق مما إذا كان الإصلاح التلقائي يعمل على جهازك أم لا.
إصلاح -7 تعيين القيم الصحيحة لقسم الجهاز
1. افتح موجه الأوامر في وضع استكشاف الأخطاء وإصلاحها ، واكتب “bcdedit” واضغط على Enter لتكوين بيانات تكوين التمهيد على جهاز الكمبيوتر الخاص بك.
2. الآن ، لاحظ قيم قسم الجهاز وقسم جهاز OS. تأكد من تكوين القيم بشكل صحيح على محركات الأقراص المعنية.
بشكل عام ، يجب تكوين قسم الجهاز وقسم جهاز OS إلى C: (على افتراض أن Windows مثبت في محرك الأقراص C: على جهاز الكمبيوتر الخاص بك).
إذا رأيت أي نوع من الاستثناء للسيناريو المذكور أعلاه ، فما عليك سوى كتابة هذين الأمرين واحدًا تلو الآخر في نافذة موجه الأوامر ، واضغط على Enter لكل مرة لتنفيذهما ،
bcdedit /set {default} device partition=c:
bcdedit /set {default} osdevice partition=c:
أعد تشغيل الكمبيوتر لحفظ هذه التغييرات. يجب أن يكون الإصلاح التلقائي قادراً على إصلاح المشكلات المتعلقة بالتمهيد دون أي أخطاء أخرى.
إصلاح -8 تعطيل توقيع توقيع برنامج التشغيل-
1. قم بتوصيل وسائط التثبيت التي قمت بإنشائها واضبط تفضيلات اللغة الخاصة بك وانقر فوق “التالي“.
2. الآن ، انقر فوق “إصلاح جهاز الكمبيوتر الخاص بك” في الزاوية اليسرى السفلى من بيئة الاسترداد.
3. الآن ، انقر فوق “خيارات متقدمة“.
الآن ، ضمن نافذة خيارات متقدمة ، انقر على “إعدادات بدء التشغيل“.
5. الآن ، انقر فوق “إعادة التشغيل” لإعادة تشغيل الكمبيوتر إلى الوضع الآمن.
6. الآن ، أثناء إعادة تشغيل جهازك ، ستظهر لك خيارات إعدادات بدء التشغيل. اضغط 7 إلى “تعطيل فرض توقيع برنامج التشغيل“.
يجب إصلاح المشكلات المتعلقة بالتمهيد على جهاز الكمبيوتر الخاص بك.
إذا لم ينجح أي من هذه الإصلاحات بالنسبة لك ، فيمكنك إعادة تعيين جهاز الكمبيوتر الخاص بك أو تحديثه.
إصلاح 9 إعادة تعيين أو تحديث جهاز الكمبيوتر الخاص بك-
إعادة تعيين أو تحديث جهاز الكمبيوتر الخاص بك هو الخيار الأخير المتاح لك.
1. انقر فوق “استكشاف الأخطاء وإصلاحها” وانقر على “إعادة تعيين هذا الكمبيوتر”.
2. الآن ، سيكون لديك خياران
أ. قم بتحديث جهاز الكمبيوتر الخاص بك – سيؤدي تحديث هذا الكمبيوتر إلى التأكد من الاحتفاظ بجميع الملفات الشخصية.
ب. إعادة تعيين جهاز الكمبيوتر – تؤدي إعادة تعيين جهاز الكمبيوتر إلى حذف جميع ملفاتك وإعادة ضبط جميع الإعدادات على جهاز الكمبيوتر الخاص بك بشكل كامل.
اختر أيًا من هذه الخيارات وفقًا لاختيارك.
3. اتبع التعليمات التي تظهر على الشاشة لإكمال العملية.
سيتم إعادة تعيين / تحديث جهاز الكمبيوتر الخاص بك وسيتم إصلاح جميع مشكلات التمهيد.