كيفية إصلاح تقطع الصوت في نظام التشغيل Windows 10
هل تعاني من تلعثم الصوت أو صوت متقطع أو مشوه من مكبرات الصوت أو سماعات الرأس على نظام Windows 10؟ حسنا، أنت لست وحدك. دعونا نرى كيفية إصلاح مشكلة تلعثم الصوت أو التشويه في نظام التشغيل Windows 10.
اشتكى العديد من مستخدمي Windows 10 من أنهم يواجهون مشكلة تلعثم الصوت على نظامهم. قد يكون هذا أمرًا مزعجًا ومزعجًا للغاية أثناء مشاهدة فيلم ، والاستماع إلى الموسيقى ، وخاصة أثناء حضور اجتماع افتراضي. في هذا الدليل ، سنقوم بإدراج الأسباب والحلول المحتملة لإصلاح تلعثم الصوت في أجهزة الكمبيوتر التي تعمل بنظام Windows 10. لذا ، استمر في القراءة.
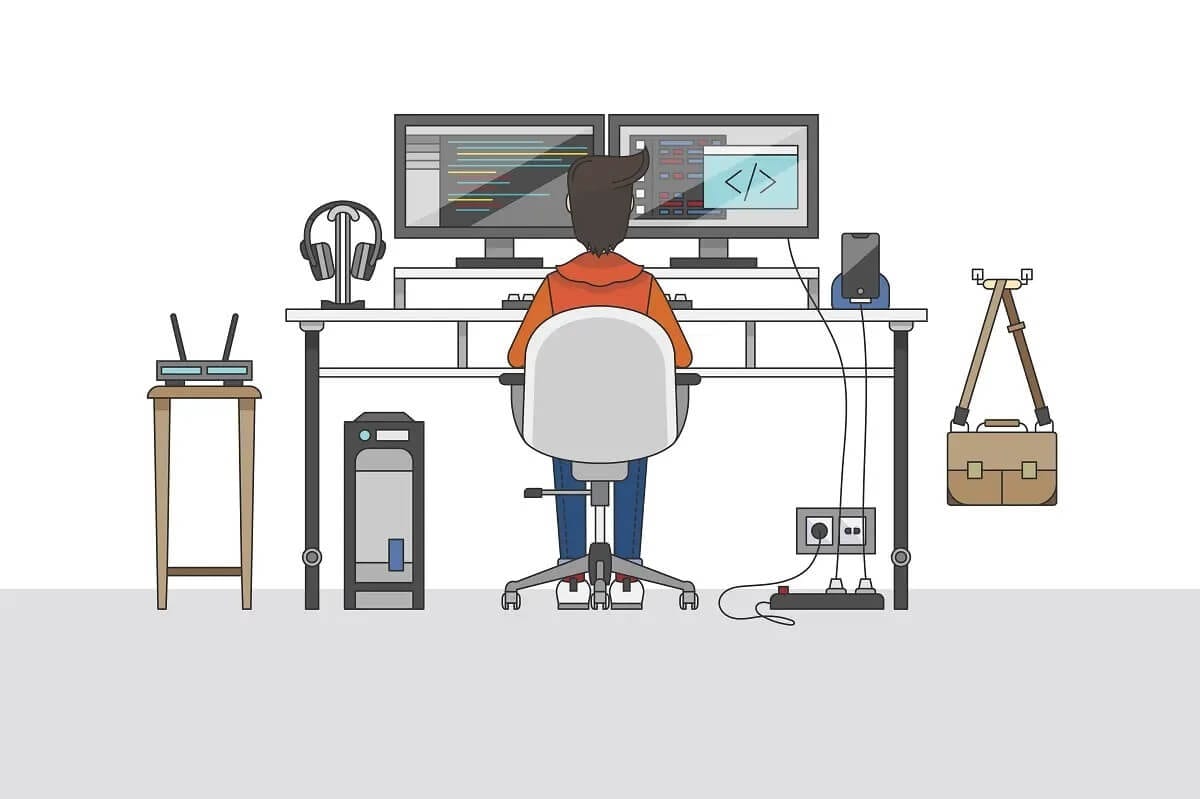
كيفية إصلاح مشكلة تشوه الصوت في نظام التشغيل Windows 10
ما الذي يسبب مشكلة تقطع الصوت في نظام التشغيل Windows 10؟
هناك العديد من الأسباب التي تجعلك تواجه مشكلة تقطع الصوت في نظام التشغيل Windows 10. ومن بينها:
1. برامج تشغيل الصوت القديمة: إذا كانت برامج تشغيل الصوت على نظامك قديمة ، فهناك احتمالية أن تواجه مشكلة تقطع الصوت على نظام Windows 10 الخاص بك.
2. تحسين الصوت: يأتي نظام التشغيل Windows 10 مزودًا بميزة تحسين الصوت المضمنة لتوفير جودة صوت أفضل. ولكن ، إذا كان الخلل يمكن أن يكون هو السبب وراء هذه المشكلة.
3. التهيئة الخاطئة لإعدادات الصوت: إذا تم إجراء تكوين غير صحيح لإعدادات الصوت على جهاز الكمبيوتر الخاص بك ، فقد يؤدي ذلك إلى حدوث مشكلات في تقطع الصوت.
لقد قمنا بإدراج بعض الحلول التي يمكنك تجربتها لإصلاح تلعثم الصوت في أجهزة الكمبيوتر التي تعمل بنظام Windows 10.
الطريقة 1: قم بإعادة تشغيل جهاز الكمبيوتر الخاص بك
في معظم الأحيان ، تتخلص ببساطة من إعادة تشغيل جهازك ، مثل الهاتف ، والكمبيوتر المحمول ، والكمبيوتر ، وما إلى ذلك ، من الأخطاء والمشكلات البسيطة. وبالتالي ، قد تساعدك إعادة التشغيل في حل مشكلة تلعثم الصوت في نظام التشغيل Windows 10.
1. اضغط على مفتاح Windows على لوحة المفاتيح لفتح قائمة ابدأ.
2. انقر فوق “الطاقة” ، وحدد “إعادة التشغيل” ، كما هو موضح.
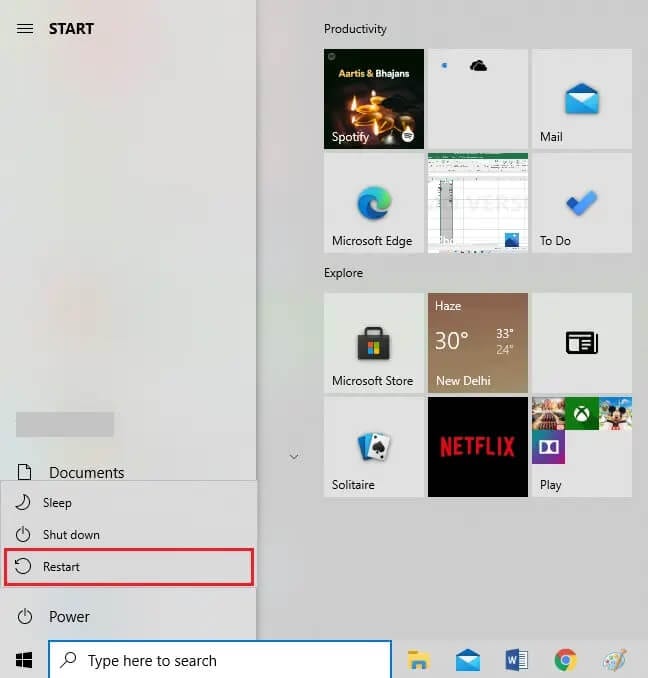
بمجرد إعادة تشغيل جهاز الكمبيوتر ، تحقق مما إذا كانت مشكلة تشويه الصوت تحدث أثناء استخدام مكبرات الصوت أو سماعات الرأس. إذا كان الأمر كذلك ، فجرب الحل التالي.
الطريقة 2: تعطيل تحسينات الصوت
يعد تحسين الصوت ميزة مضمنة في نظام التشغيل Windows 10 تتيح للمستخدمين الحصول على تجربة صوتية سلسة وغير منقطعة. ومع ذلك ، في كثير من الأحيان ، من المعروف أن التحسينات الصوتية تتسبب في تشويه الصوت أو تلعثمه. لذلك ، قد يساعدك تعطيل تحسينات الصوت في إصلاح مشكلات تشويه الصوت في Windows 10. اتبع هذه الخطوات لتعطيل هذه الميزة:
1. اكتب Run في شريط بحث Windows وابدأ تشغيله من نتائج البحث.
2. بدلاً من ذلك ، اضغط على مفتاحي Windows + R معًا لفتح مربع الحوار Run.
3. بمجرد ظهور مربع الحوار “تشغيل” على الشاشة ، اكتب mmsys.cpl واضغط على Enter. الرجوع إلى الموافقة المسبقة عن علم أدناه.
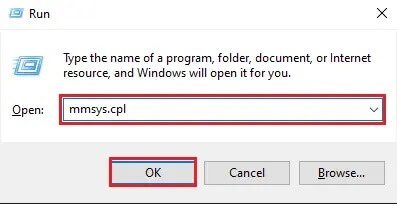
4. الآن ، انقر بزر الماوس الأيمن فوق جهاز التشغيل الافتراضي الخاص بك وانقر فوق خصائص.
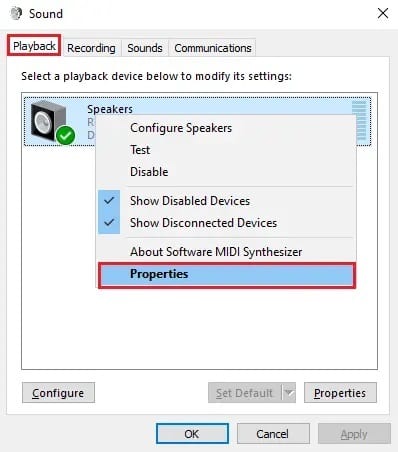
5. ستظهر نافذة جديدة على الشاشة. هنا ، قم بالتبديل إلى علامة التبويب التحسينات في الأعلى.
6. بعد ذلك ، حدد المربع بجوار الخيار المسمى تعطيل كافة المؤثرات الصوتية ، كما هو موضح أدناه.
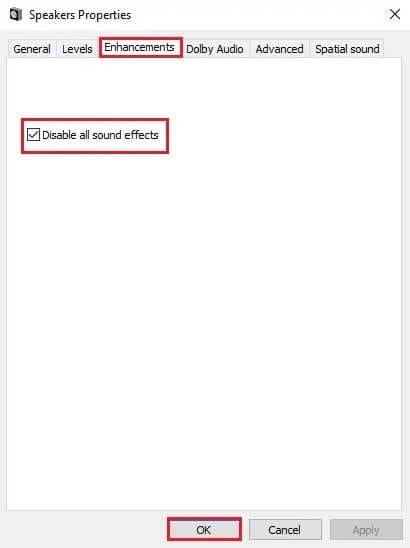
7. انقر فوق “موافق” لحفظ التغييرات.
الآن ، قم بتشغيل أغنية أو مقطع فيديو للتحقق مما إذا كانت مشكلة تقطع الصوت قد تم حلها أم لا.
إذا لم يكن الأمر كذلك ، فقم بتنفيذ الطرق التالية لتحديث برامج تشغيل الصوت وإعادة تثبيتها على جهاز الكمبيوتر الذي يعمل بنظام Windows 10.
الطريقة 3: تحديث برامج تشغيل الصوت
من الواضح أن برامج تشغيل الصوت تلعب دورًا أساسيًا في توفير تجربة صوتية مثالية. إذا كنت تستخدم إصدارًا قديمًا من برامج تشغيل الصوت على جهاز الكمبيوتر الخاص بك ، فقد تواجه مشكلة تقطع الصوت. يمكن أن يساعدك تحديث برامج تشغيل الصوت إلى أحدث إصدار في إصلاح الخطأ.
اتبع هذه الخطوات للقيام بذلك:
1. في شريط بحث Windows ، اكتب مدير الجهاز واضغط على Enter.
2. افتح إدارة الأجهزة من نتائج البحث.
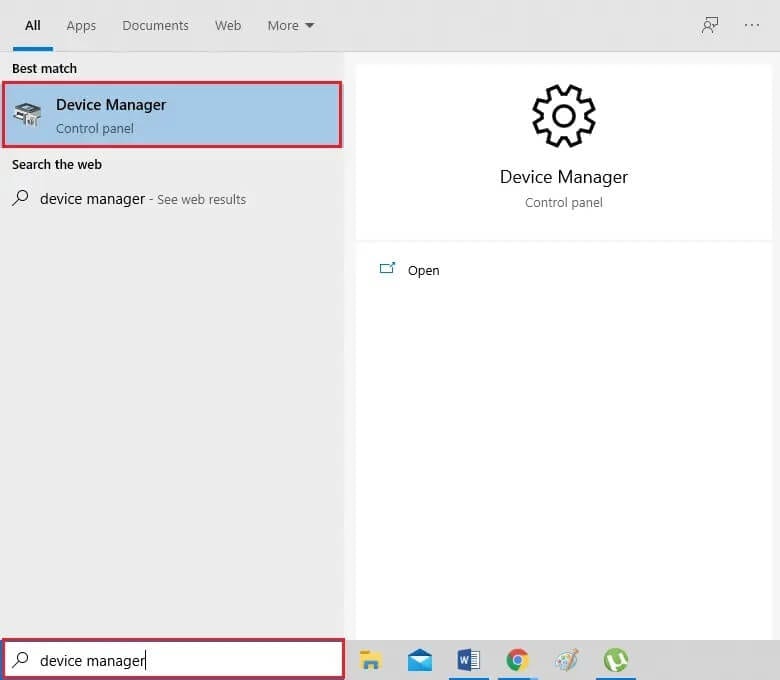
3. قم بالتمرير لأسفل إلى قسم أجهزة التحكم في الصوت والفيديو والألعاب وانقر فوقه نقرًا مزدوجًا لتوسيعه.
4. الآن ، انقر بزر الماوس الأيمن فوق برنامج تشغيل الصوت وحدد خيار تحديث برنامج التشغيل ، كما هو موضح أدناه.
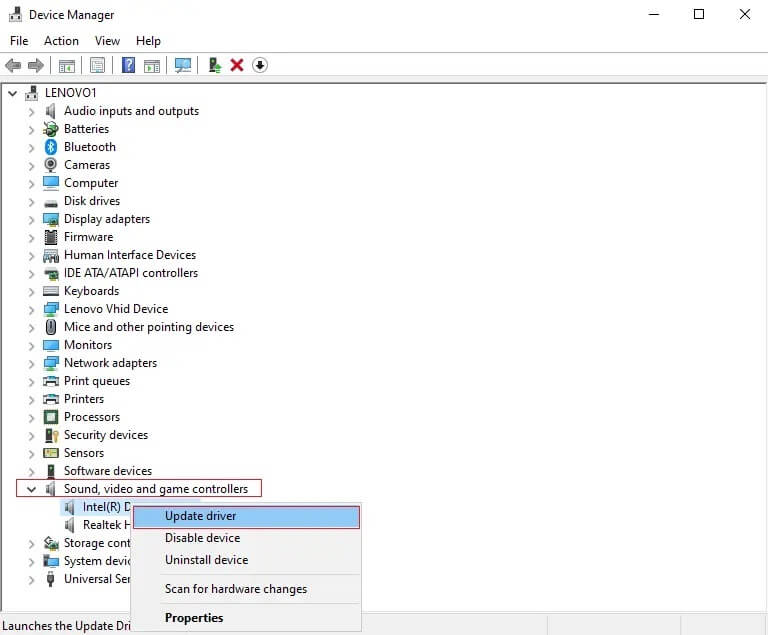
5. ستظهر نافذة جديدة. هنا ، انقر فوق البحث تلقائيًا عن برامج التشغيل ، كما هو موضح.
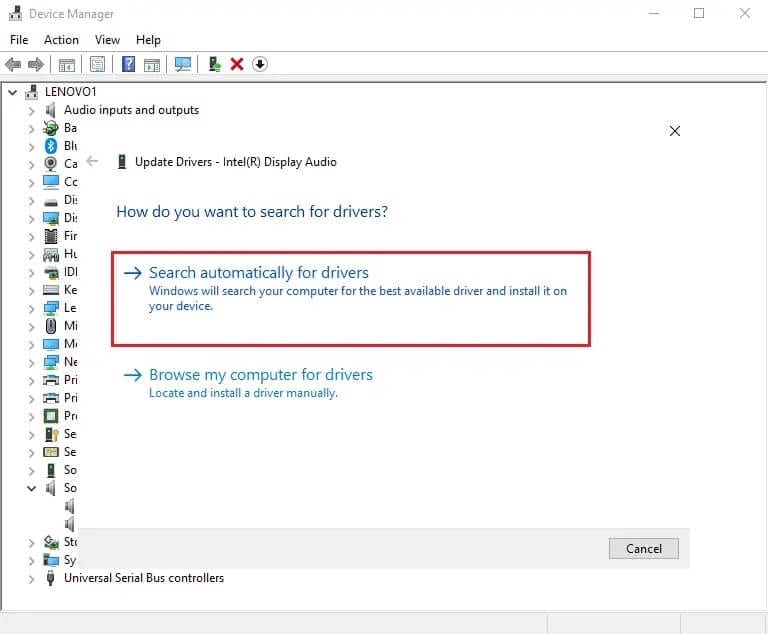
6. انتظر حتى يقوم جهاز الكمبيوتر الخاص بك بفحص برامج تشغيل الصوت وتحديثها تلقائيًا.
أخيرًا ، بعد تحديث برامج تشغيل الصوت ، تحقق مما إذا كنت قادرًا على حل مشكلة تلعثم الصوت في Windows 10.
الطريقة 4: إعادة تثبيت برامج تشغيل الصوت
يمكن أن تتلف برامج تشغيل الصوت وقد تتسبب في مشكلات متعددة مع الصوت على نظامك ، بما في ذلك تلعثم الصوت أو مشاكل التشويه. في مثل هذه الحالات ، تحتاج إلى إلغاء تثبيت برامج تشغيل الصوت المعطلة وإعادة تثبيت برامج تشغيل جديدة على نظامك لإصلاح تقطع الصوت في Windows 10. اتبع الخطوات المحددة لإعادة تثبيت برامج تشغيل الصوت على نظام التشغيل Windows 10:
1. قم بتشغيل Device Manager كما هو موضح في الطريقة السابقة. الرجوع إلى الموافقة المسبقة عن علم أدناه للتوضيح.
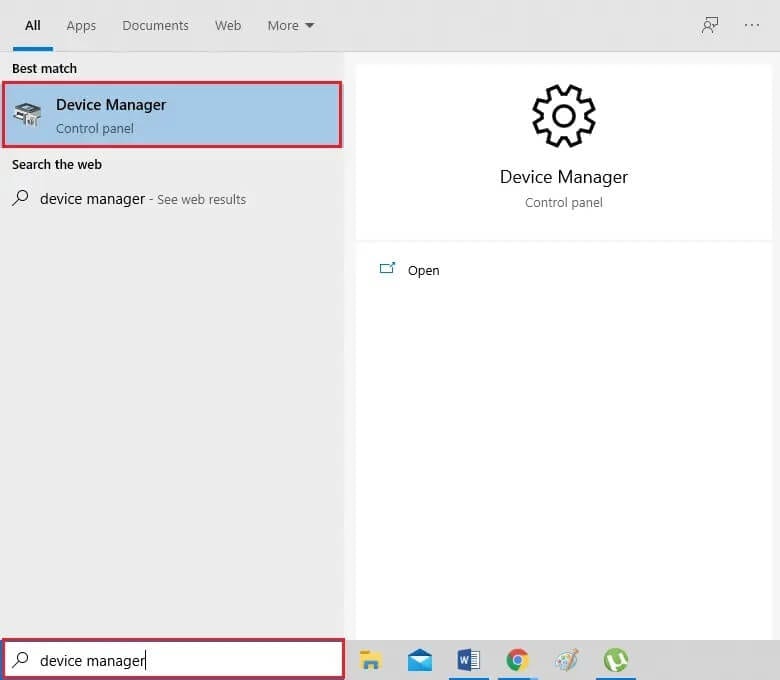
2. الآن ، قم بالتمرير لأسفل وانقر نقرًا مزدوجًا فوق أجهزة التحكم في الصوت والفيديو والألعاب لتوسيع القائمة.
3. انقر بزر الماوس الأيمن فوق برنامج تشغيل الصوت وانقر فوق “إلغاء التثبيت” ، كما هو موضح أدناه.
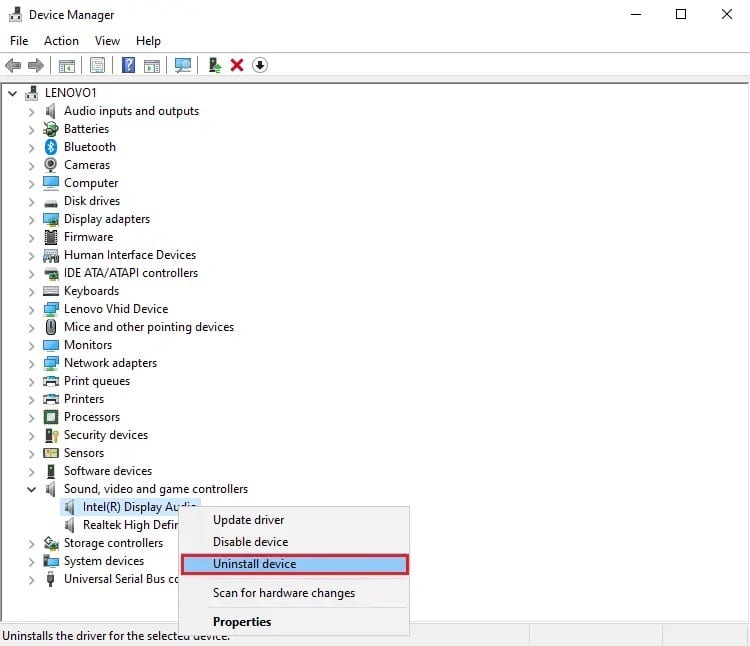
4. بعد إلغاء تثبيت برنامج تشغيل الصوت ، انقر بزر الماوس الأيمن على الشاشة وحدد فحص تغييرات الأجهزة. الرجوع إلى الموافقة المسبقة عن علم معين.
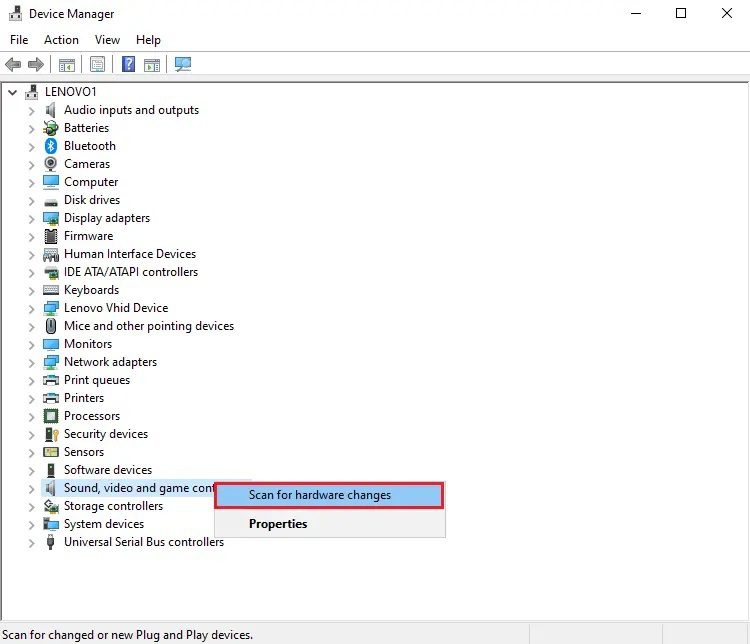
5. انتظر حتى يقوم جهاز الكمبيوتر الخاص بك بفحص برامج تشغيل الصوت الافتراضية وتثبيتها تلقائيًا على نظامك.
أخيرًا ، أعد تشغيل الكمبيوتر وتحقق مما إذا كنت قادرًا على إصلاح مشكلة تقطع الصوت على نظام التشغيل Windows 10.
الطريقة 5: تغيير إعدادات تنسيق الصوت
في بعض الأحيان ، قد لا يدعم برنامج تشغيل الصوت الخاص بك تنسيق الصوت المعين على نظامك. علاوة على ذلك ، إذا قمت بتمكين تنسيق صوت عالي الجودة ، فقد تواجه مشكلات تقطع الصوت. في هذا السيناريو ، تحتاج إلى تغيير إعدادات تنسيق الصوت إلى جودة منخفضة لإصلاح هذه المشكلة ، كما هو موضح أدناه:
1. اضغط على مفتاحي Windows + R معًا لفتح مربع الحوار Run. هنا ، اكتب mmsys.cpl واضغط على Enter.
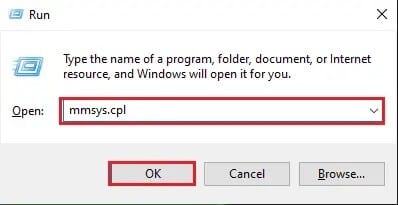
2. انقر بزر الماوس الأيمن على جهاز التشغيل الافتراضي وانقر على “خصائص” ، كما هو موضح.
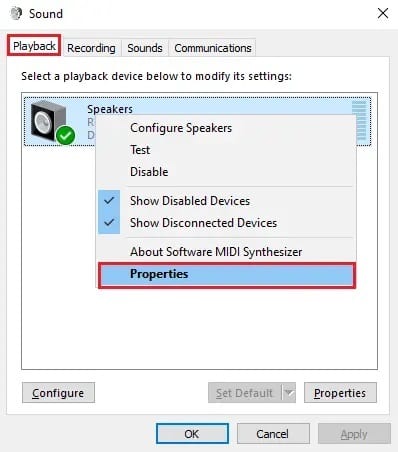
3. قم بالتبديل إلى علامة التبويب “خيارات متقدمة” من الأعلى ، وانقر فوق القائمة المنسدلة لاختيار تنسيق الصوت الافتراضي ذي الجودة الأقل.
ملاحظة: نوصي بتحديد تنسيق الصوت الافتراضي 16 بت ، 48000 هرتز (جودة DVD).
4. أخيرًا ، انقر فوق “تطبيق” ثم “موافق” لتنفيذ هذه التغييرات. الرجوع إلى الموافقة المسبقة عن علم أدناه.
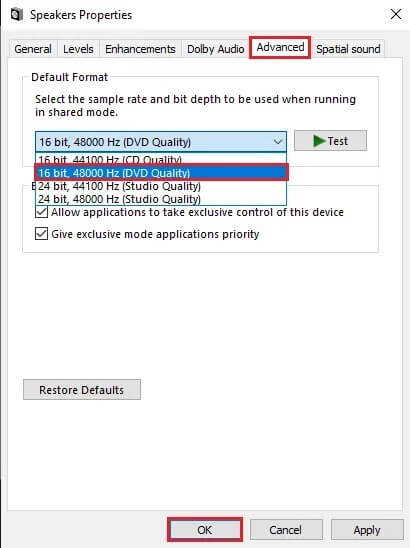
الطريقة 6: إلغاء تثبيت برنامج تشغيل الشبكة المتعارض
من حين لآخر ، يمكن لبرنامج تشغيل الشبكة ، مثل Realtek PCIe Family Ethernet Controller ، أن يتداخل مع محول الصوت على نظامك ، مما قد يتسبب في حدوث مشكلات في تشويه الصوت على نظام التشغيل Windows 10. ومن ثم ، لإصلاح مشكلة تلعثم الصوت في نظام التشغيل Windows 10 ، سيتعين عليك إلغاء التثبيت برنامج تشغيل الشبكة المتضارب.
1. انقر فوق “اكتب هنا” للبحث في شريط أو أيقونة البحث. اكتب مدير الجهاز ، واضغط على Enter ، كما هو موضح.
2. انقر فوق “إدارة الأجهزة” من نتيجة البحث لبدء تشغيله.
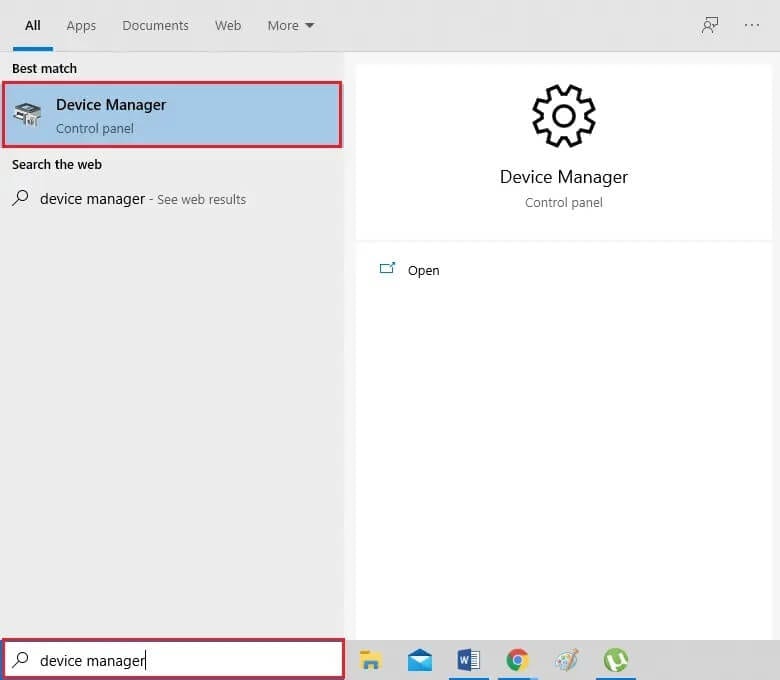
3. في نافذة إدارة الأجهزة ، ثم قم بالتمرير لأسفل وصولاً إلى Network adapters (محولات الشبكة). انقر نقرًا مزدوجًا فوق محولات الشبكة لتوسيع القائمة.
4. حدد موقع وحدة تحكم Realtek PCIe Family Ethernet. انقر بزر الماوس الأيمن فوقه وحدد إلغاء التثبيت من القائمة. الرجوع إلى الموافقة المسبقة عن علم أدناه.
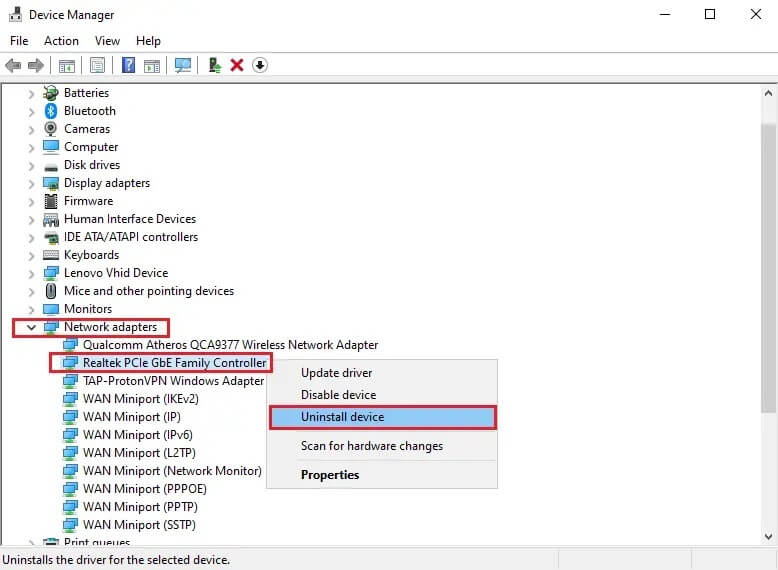
5. ستظهر نافذة تأكيد على شاشتك. هنا ، حدد حذف برنامج التشغيل لهذا الجهاز.
إذا استمرت مشكلة تلعثم الصوت ، فجرّب الإصلاح التالي.
الطريقة 7: تعطيل أجهزة الإدخال والإخراج
إذا كان لديك عدد كبير جدًا من أجهزة الإدخال والإخراج الصوتية المتصلة بجهاز الكمبيوتر الذي يعمل بنظام Windows 10 ، فقد تتداخل مع بعضها البعض ، مما يؤدي إلى حدوث مشكلات في تشويه الصوت. بهذه الطريقة ،
أ. أولاً ، لإصلاح التلعثم الصوتي في نظام التشغيل Windows 10 ، سنقوم بتعطيل جميع أجهزة الإدخال والإخراج.
ب. بعد ذلك ، سنقوم بتمكين أجهزة الصوت واحدًا تلو الآخر لتحديد جهاز الصوت الذي يسبب مشاكل الصوت.
اتبع الخطوات المذكورة أدناه للقيام بنفس الشيء:
1. قم بتشغيل Device Manager كما هو موضح في الطريقة الثالثة.
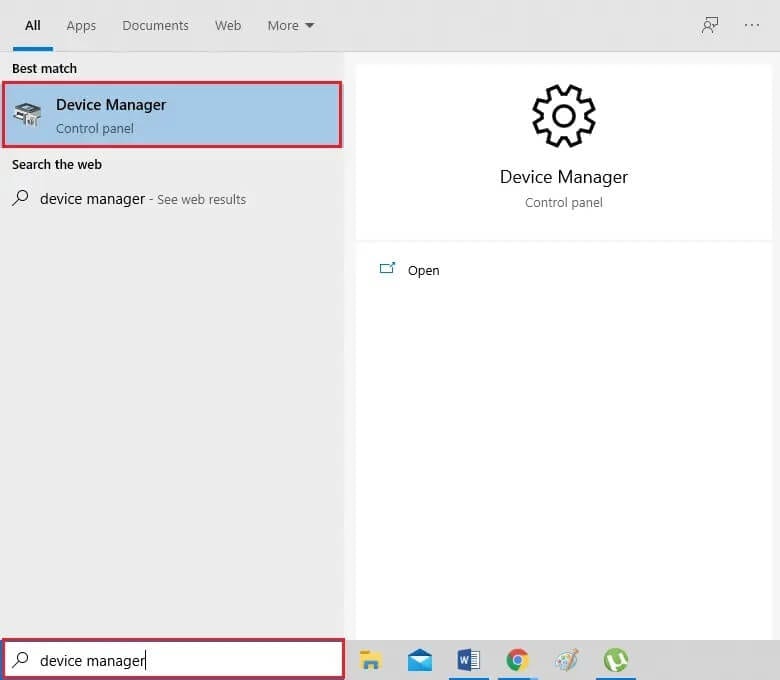
2. قم بالتمرير لأسفل وانقر نقرًا مزدوجًا فوق مدخلات ومخرجات الصوت لتوسيع القائمة.
3. انقر بزر الماوس الأيمن فوق جميع أجهزة الصوت المدرجة هنا ، واحدًا تلو الآخر ، وحدد تعطيل الجهاز. الرجوع الموافقة المسبقة عن علم.
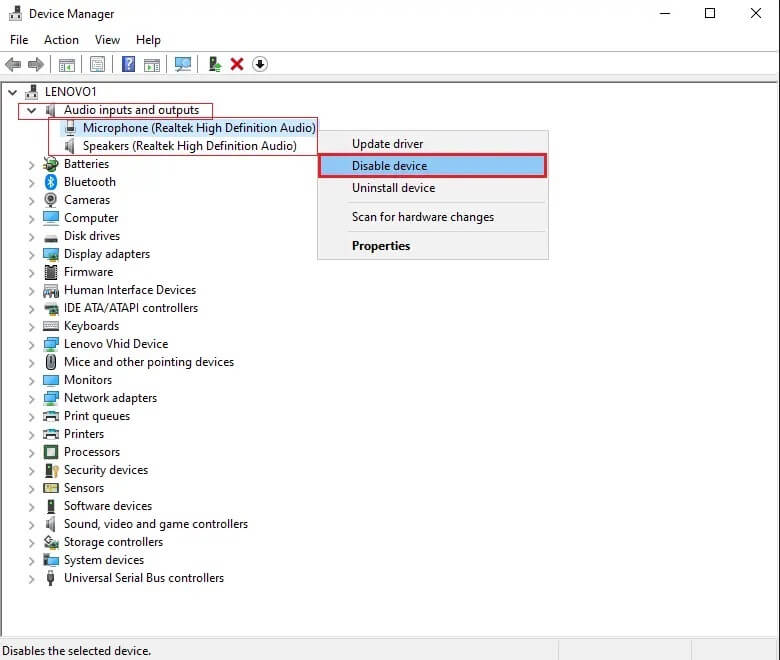
4. بمجرد تعطيل جميع أجهزة الصوت ، أعد تشغيل الكمبيوتر.
5. بعد ذلك ، اتبع الخطوات من 1 إلى 3 مرة أخرى ، وهذه المرة ، اختر تمكين الجهاز لتمكين أي جهاز من أجهزة الصوت. تحقق مما إذا كان الصوت واضحًا وغير مشوه.
الطريقة 8: تشغيل مستكشف أخطاء الصوت ومصلحها
إذا كنت تواجه مشكلة تقطع الصوت على نظام Windows 10 الخاص بك ، فيمكنك تشغيل مستكشف أخطاء الصوت ومصلحها لإصلاح المشكلة. ما عليك سوى اتباع هذه الخطوات:
1. اضغط على مفتاحي Windows + I معًا لفتح تطبيق الإعدادات على جهاز الكمبيوتر الذي يعمل بنظام Windows 10.
2. انتقل إلى قسم التحديث والأمان ، كما هو موضح.
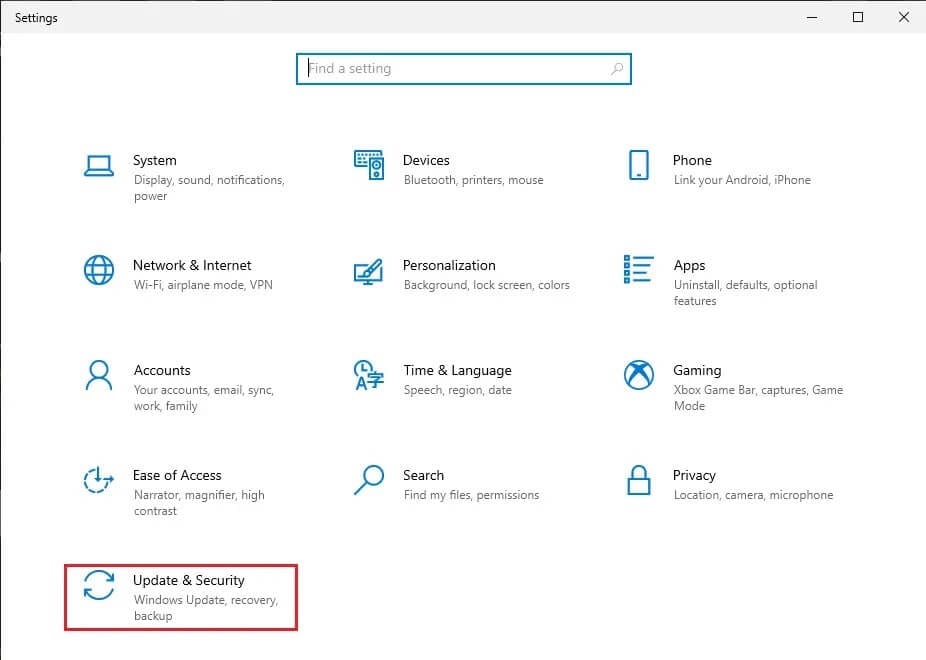
3. انقر فوق استكشاف الأخطاء وإصلاحها من اللوحة الموجودة على اليسار.
4. انقر فوق أدوات استكشاف الأخطاء وإصلاحها الإضافية ، كما هو موضح أدناه.
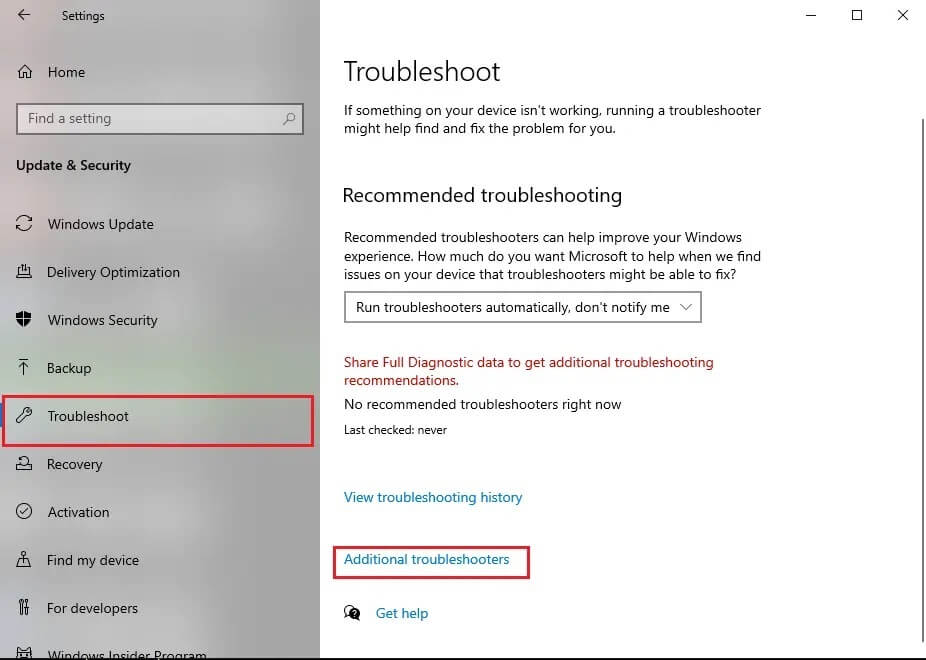
5. حدد تشغيل الصوت ضمن قسم Getup and run. ثم ، انقر فوق تشغيل مستكشف الأخطاء ومصلحها. الرجوع إلى الموافقة المسبقة عن علم معين.
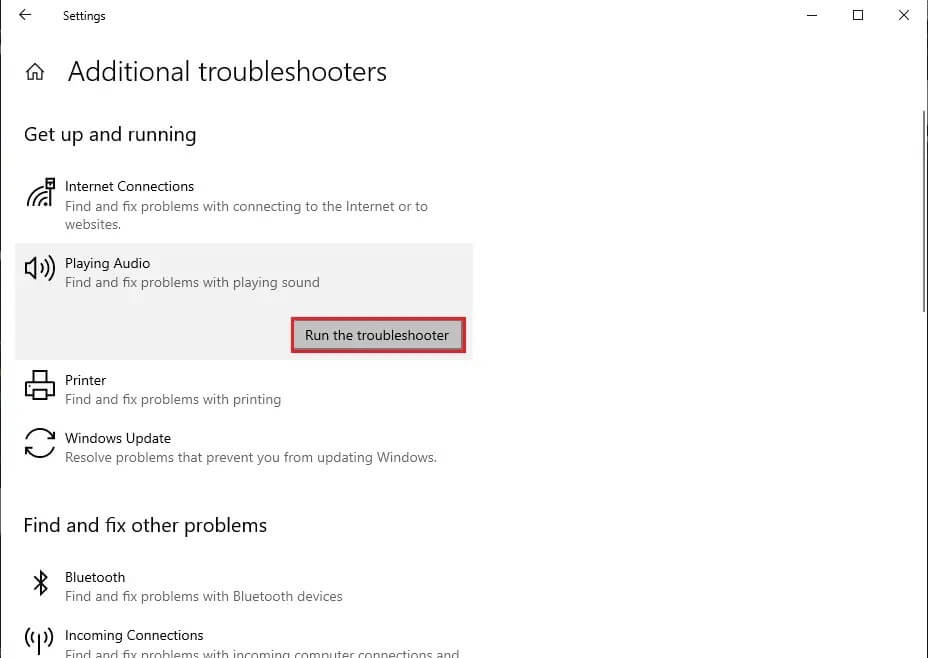
سيتم تشغيل مستكشف الأخطاء ومصلحها على نظام Windows 10 الخاص بك وسيقوم بإصلاح المشكلة تلقائيًا.
الطريقة 9: إعادة تعيين خطة طاقة وحدة المعالجة المركزية
في بعض الأحيان ، تساعد إعادة تعيين خطة طاقة وحدة المعالجة المركزية أيضًا في إصلاح تلعثم الصوت في نظام التشغيل Windows 10. وبالتالي ، إذا كنت تواجه تشويشًا صوتيًا أو تلعثمًا أثناء استخدام مكبرات الصوت أو سماعات الرأس على نظامك ، فاتبع الخطوات الموضحة أدناه لإعادة تعيين خطة طاقة وحدة المعالجة المركزية.
1. افتح تطبيق الإعدادات على جهاز الكمبيوتر الخاص بك كما هو موضح في الطريقة السابقة. انقر فوق النظام ، كما هو موضح.
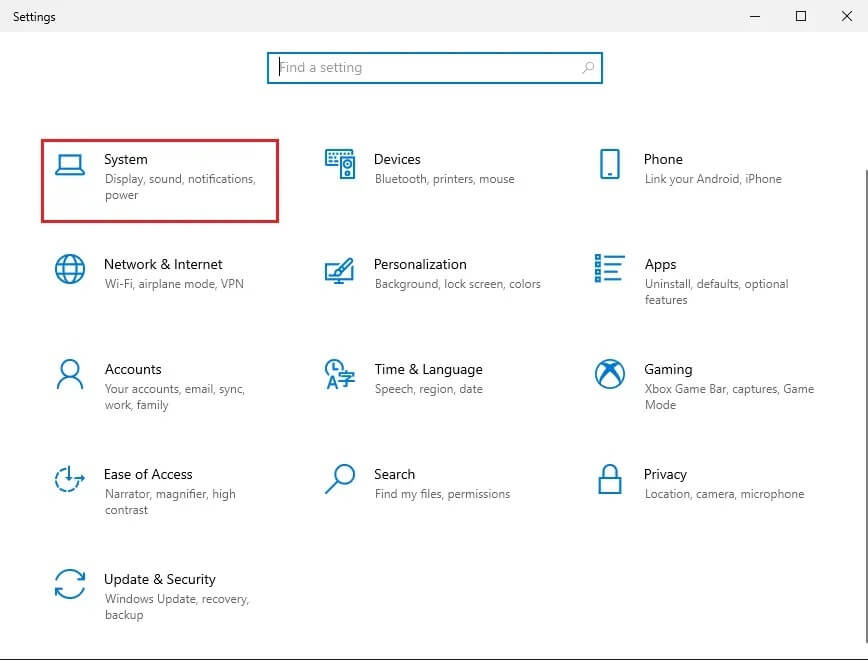
2. انقر فوق “الطاقة والنوم” من اللوحة اليسرى.
3. انقر فوق إعدادات طاقة إضافية ضمن “الإعدادات ذات الصلة” على الجانب الأيمن من الشاشة ، كما هو موضح.
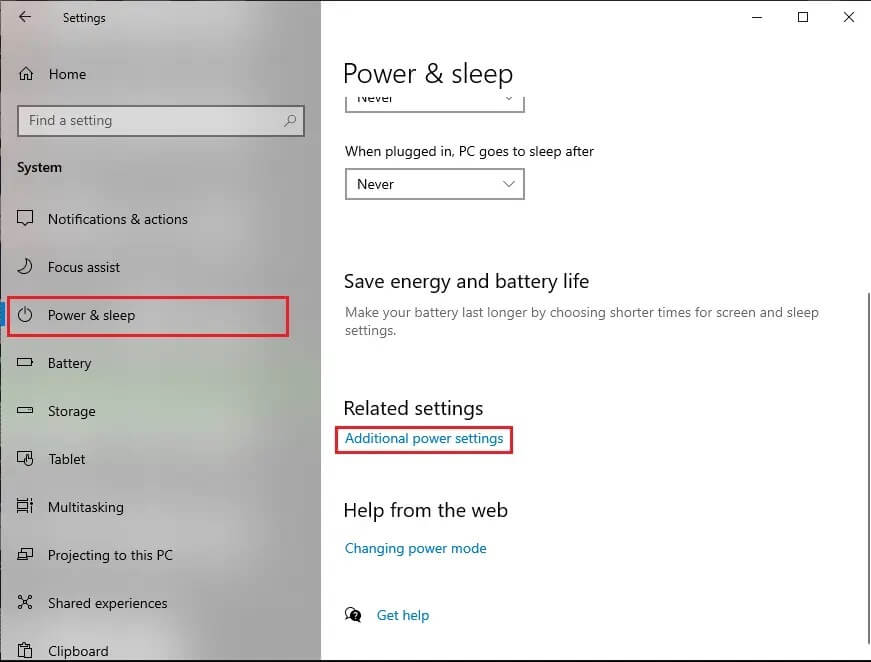
4. سيتم عرض خطة الطاقة الحالية الخاصة بك في أعلى القائمة. انقر فوق خيار تغيير إعدادات الخطة الظاهر بجواره. الرجوع إلى الموافقة المسبقة عن علم أدناه.
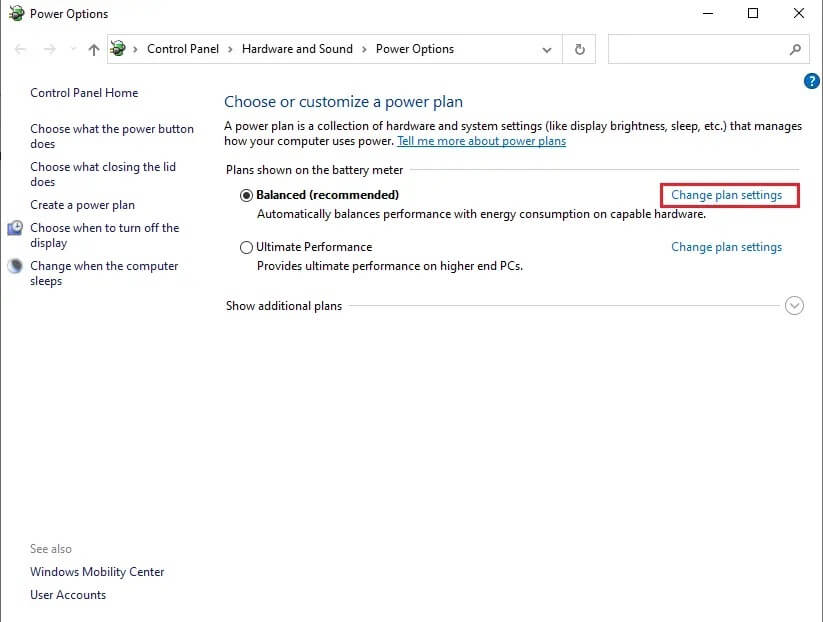
5. هنا ، انقر فوق تغيير إعدادات الطاقة المتقدمة. ستظهر نافذة جديدة على شاشتك.
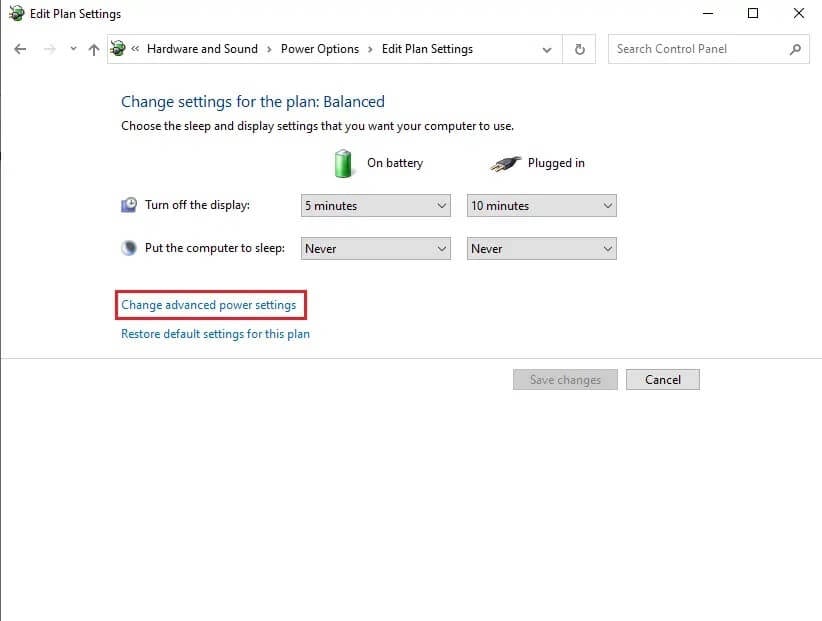
6. انقر نقرًا مزدوجًا فوق إدارة طاقة المعالج لتوسيعها.
7. انقر نقرًا مزدوجًا فوق الحد الأدنى لحالة المعالج والحد الأقصى لحالة المعالج وقم بتغيير القيم في حقلي On battery (٪) و Plugged in (٪) إلى 100. تحقق من لقطة الشاشة للرجوع إليها.
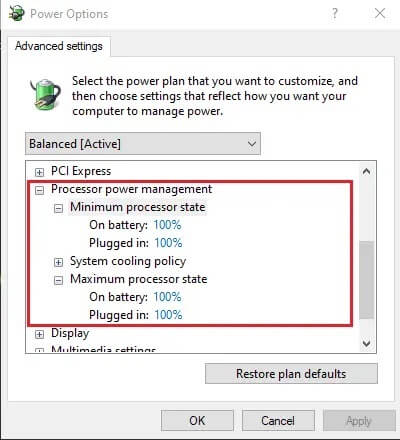
8. بعد إعادة تعيين خطة طاقة وحدة المعالجة المركزية ، أعد تشغيل الكمبيوتر.
نأمل أن يكون دليلنا مفيدًا ، وكنت قادرًا على إصلاح تقطع الصوت أو تشويهه في مشكلة Windows 10. دعنا نعرف الطريقة الأفضل بالنسبة لك. إذا كان لديك أي اقتراحات / استفسارات ، فأخبرنا بذلك في قسم التعليقات أدناه.
