أفضل 8 طرق لإصلاح عدم تحديث التطبيقات تلقائيًا على iPhone
يقوم مطورو التطبيقات بشكل متكرر بإصدار تحديثات لإضافة ميزات جديدة وإصلاح الأخطاء على iPhone. يمكن أن يصبح تثبيت تحديثات التطبيق يدويًا على جهاز iPhone الخاص بك متعبًا ويستغرق وقتًا طويلاً. تقدم Apple حلاً أنيقًا لتحديث التطبيقات في الخلفية تلقائيًا. ومع ذلك ، فإنه لا يعمل كما هو معلن عنه طوال الوقت. إذا لم يكن iOS يقوم بالتحديث التلقائي للتطبيقات على جهاز iPhone الخاص بك ، فإليك أفضل نصائح استكشاف الأخطاء وإصلاحها لإصلاح المشكلة.
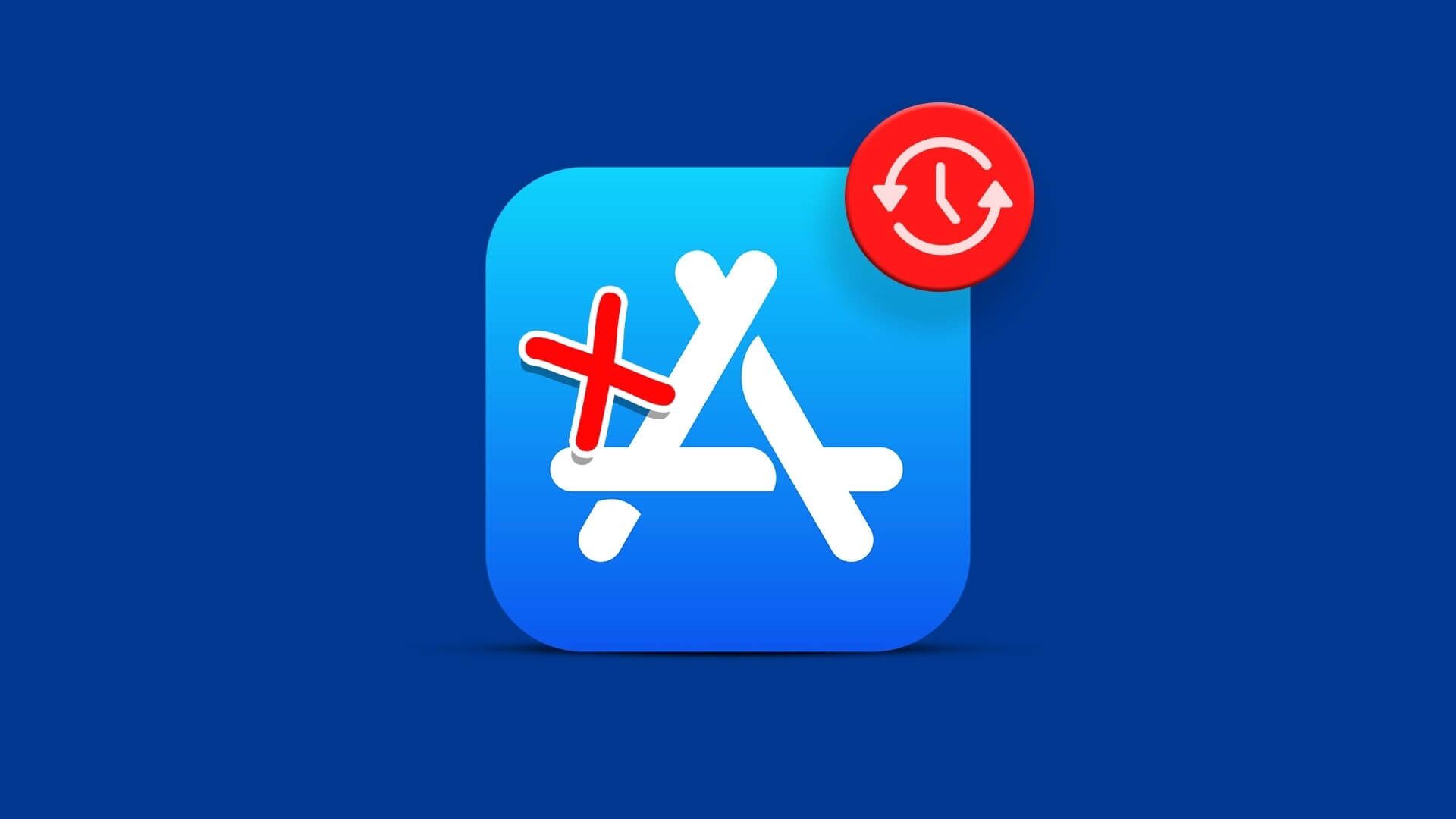
قد تترك لك التطبيقات التي لا يتم تحديثها تلقائيًا تطبيقًا قديمًا وعربات التي تجرها الدواب مبنية على جهاز iPhone الخاص بك. قبل أن تبدأ في مواجهة مواطن الخلل في الأداء في تطبيقاتك المفضلة ، اتبع الحلول أدناه لإصلاح التطبيقات التي لا يتم تحديثها تلقائيًا على جهاز iPhone الخاص بك.
1. تمكين تحديثات التطبيقات التلقائية
إذا عطلت التنزيلات التلقائية لتحديثات التطبيق ، فلن يبدأ iPhone عملية التنزيل في الخلفية. اتبع الخطوات أدناه لإجراء تعديل في الإعدادات.
الخطوة 1: افتح تطبيق الإعدادات على جهاز iPhone الخاص بك.
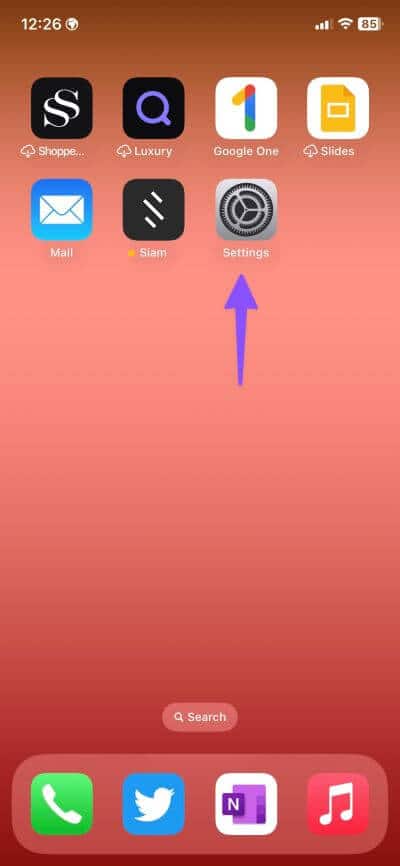
الخطوة 2: قم بالتمرير لأسفل إلى متجر التطبيقات.
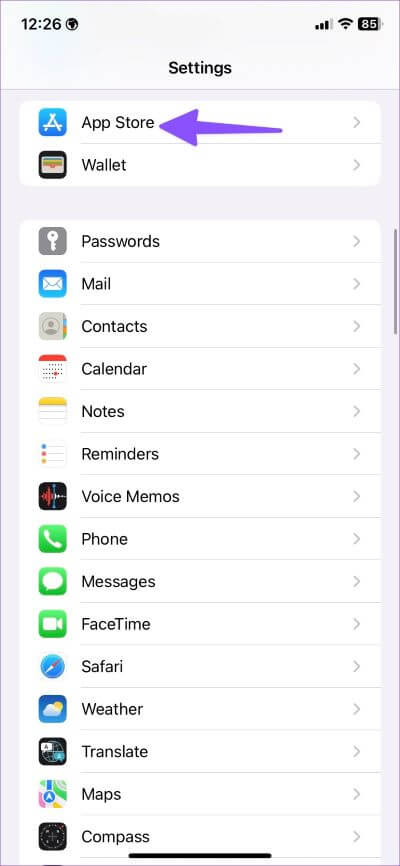
الخطوة 3: قم بتمكين تبديل تحديثات التطبيق من قسم التنزيلات التلقائية.
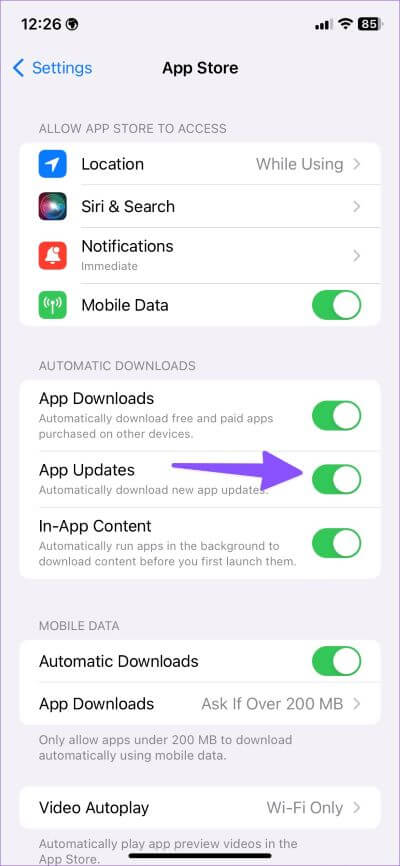
قد لا تبدأ عملية تطبيقات التحديث التلقائي على الفور. سيبدأ جهاز iPhone الخاص بك في التحديث التلقائي للتطبيقات عند الاتصال باتصال Wi-Fi سريع وموثوق.
2. الاتصال بشبكة WI-FI
هل تستخدم iPhone الخاص بك على بيانات الجوال كثيرًا؟ بينما يسمح لك iOS بتنزيل التطبيقات المجانية والمدفوعة التي تم شراؤها على الأجهزة الأخرى تلقائيًا عبر البيانات الخلوية ، لا يمكنك فعل الشيء نفسه لتحديثات التطبيقات الجديدة. ستحتاج إلى الاتصال بشبكة Wi-Fi قوية.
الخطوة 1: اسحب لأسفل من الزاوية العلوية اليمنى لفتح مركز التحكم. يحتاج مستخدمو iPhone الذين لديهم زر الصفحة الرئيسية إلى التمرير لأعلى من الأسفل للوصول إليه.
الخطوة 2: اضغط لفترة طويلة على أيقونة Wi-Fi واتصل بشبكة سريعة.
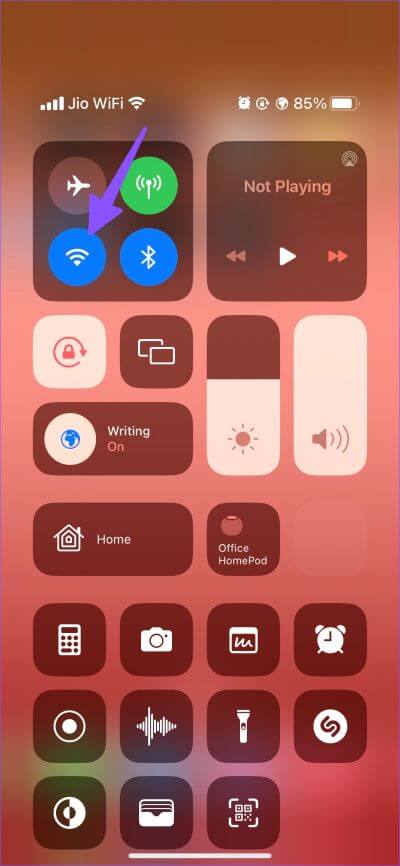
للحصول على تحديثات تلقائية سلسة في الخلفية ، اتصل بنطاق تردد Wi-Fi أسرع 5 جيجاهرتز.
3. تحقق من التخزين على IPHONE الخاص بك
عند انخفاض مساحة التخزين الداخلية لجهاز iPhone ، قد يتوقف النظام عن تحديث التطبيقات تلقائيًا في الخلفية. إليك كيفية التحقق من حالة التخزين على جهاز iPhone الخاص بك.
الخطوة 1: افتح تطبيق الإعدادات على iPhone.
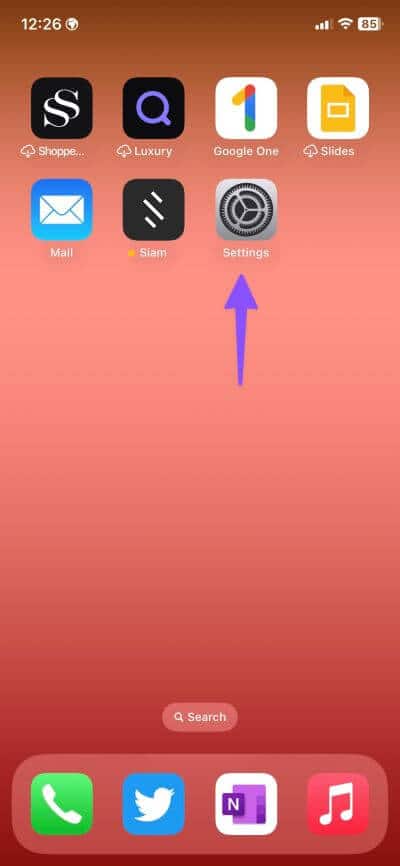
الخطوة 2: قم بالتمرير لأسفل إلى عام.
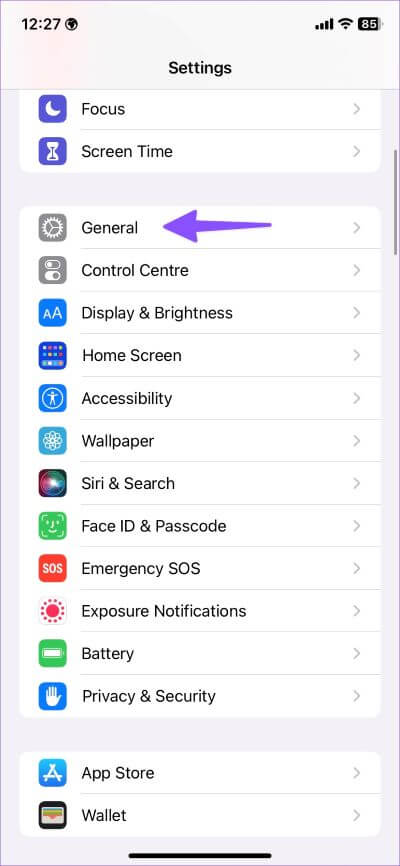
الخطوة 3: حدد تخزين iPhone.
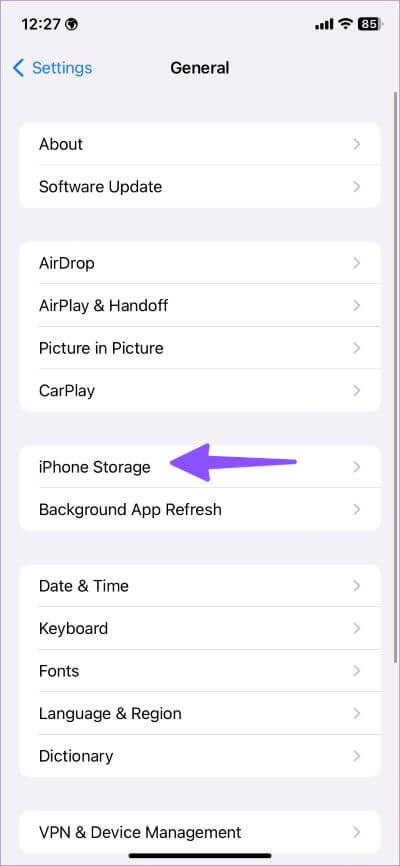
الخطوة 4: تحقق من توزيع التخزين التفصيلي من القائمة التالية.
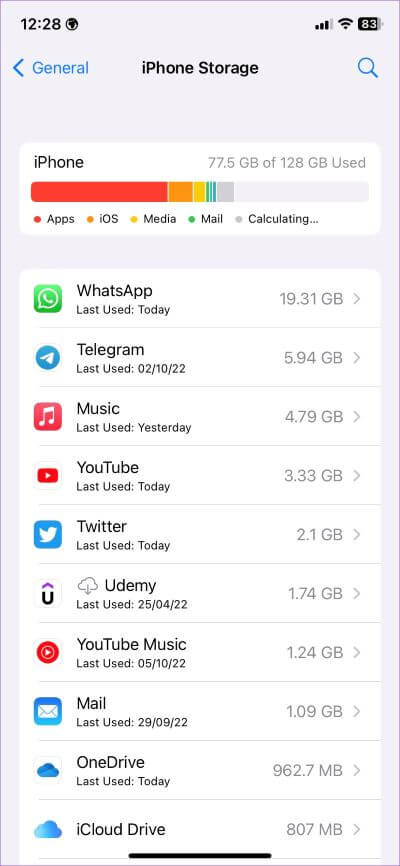
يمكنك التحقق من أن التطبيقات التي تشغل مساحة تخزين كبيرة على جهاز iPhone الخاص بك. إذا لاحظت وجود تطبيقات غير ضرورية في القائمة ، فانقر عليها وحدد حذف التطبيق. أكد قرارك لإخلاء بعض المساحة. كرر الأمر نفسه لجميع التطبيقات غير ذات الصلة في القائمة.
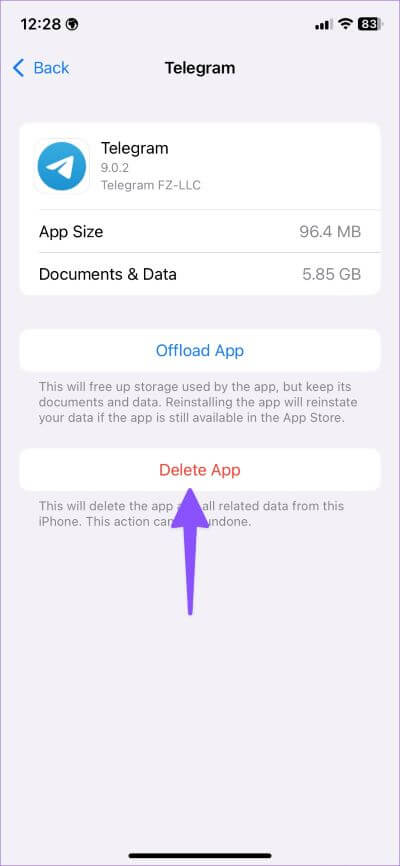
اقرأ دليلنا المخصص لتفريغ مساحة على جهاز iPhone الخاص بك دون حذف التطبيقات. بعد استعادة مساحة تخزين كافية على جهاز iPhone الخاص بك ، سيبدأ iOS تلقائيًا في تحديث التطبيقات.
4. تعطيل وضع الطاقة المنخفضة
سيؤدي استخدام iPhone في وضع الطاقة المنخفضة النشط إلى إيقاف أنشطة الخلفية مثل التنزيلات وجلب البريد حتى تشحن الهاتف بالكامل. تتضمن هذه الأنشطة أيضًا تحديثات التطبيق التلقائية. اتبع الخطوات أدناه لتعطيل وضع الطاقة المنخفضة على جهاز iPhone الخاص بك.
الخطوة 1: افتح تطبيق الإعدادات على جهاز iPhone الخاص بك.
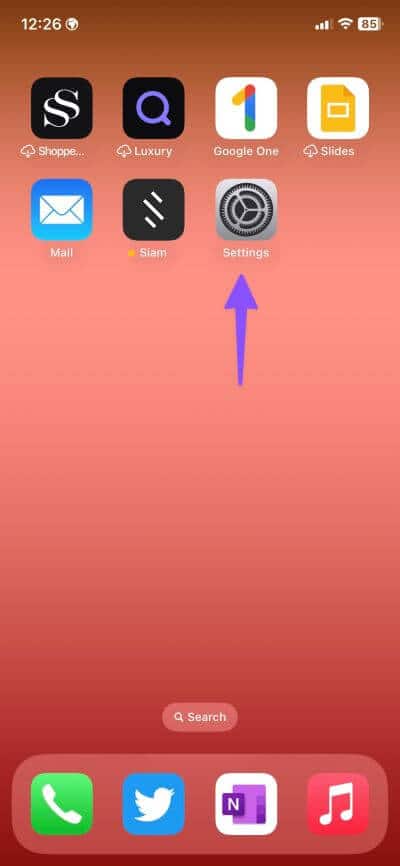
الخطوة 2: قم بالتمرير إلى البطارية.
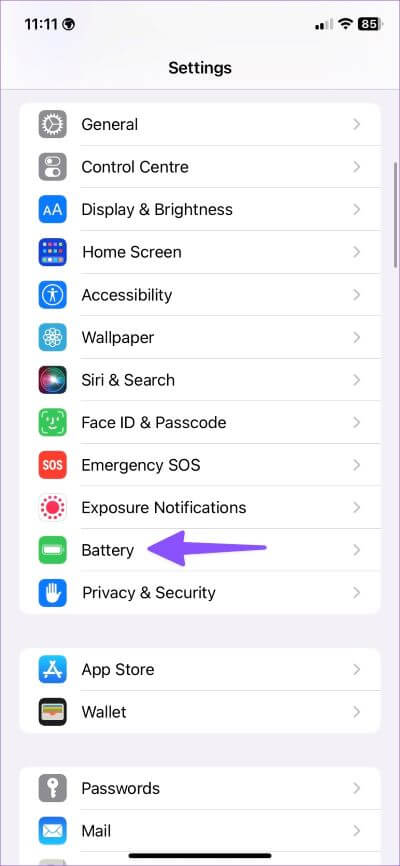
الخطوة 3: تعطيل تبديل وضع الطاقة المنخفضة.
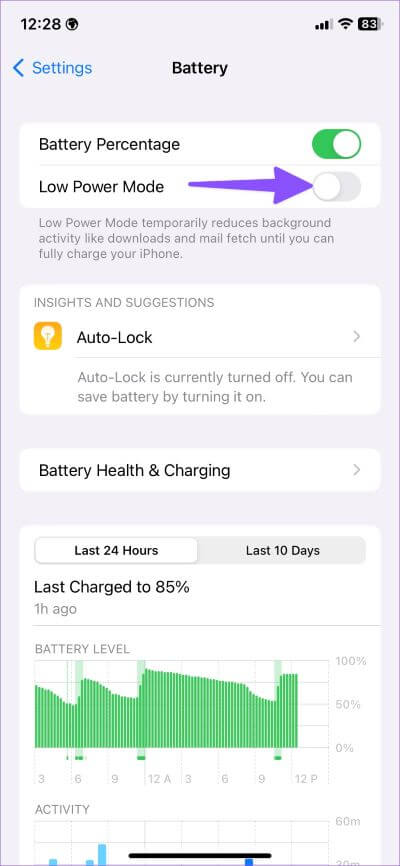
5. قم بتعطيل وضع البيانات المنخفضة لشبكة WI-FI المفضلة لديك
هل قمت بتمكين وضع البيانات المنخفضة لاتصال Wi-Fi في منزلك أو مكتبك؟ عند تمكين وضع البيانات المنخفضة ، يقوم النظام بإيقاف التحديثات التلقائية ومهام الخلفية ، مثل مزامنة الصور.
الخطوة 1: افتح الإعدادات على جهاز iPhone الخاص بك.
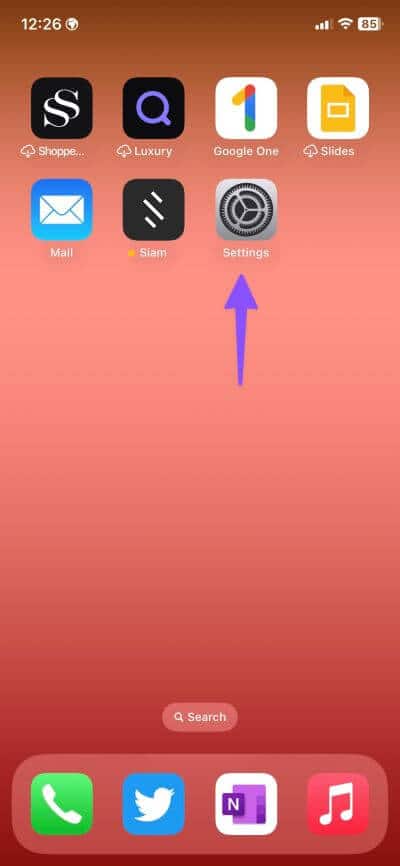
الخطوة 2: حدد Wi-Fi.
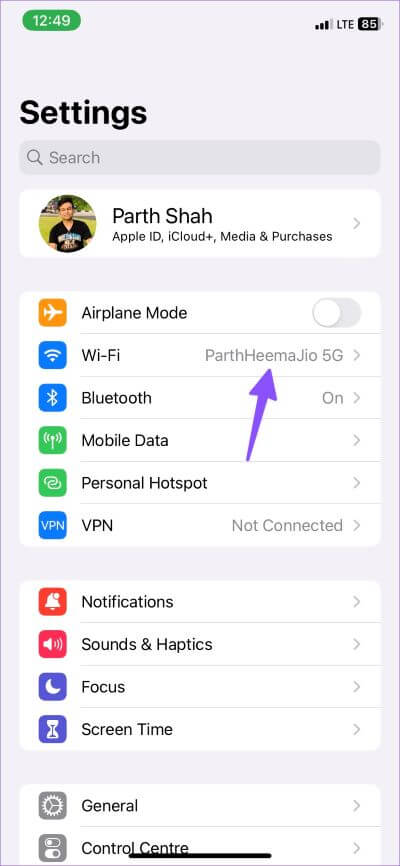
الخطوة 3: اضغط على الزر الأزرق “i” داخل الدائرة. بعد ذلك ، قم بتعطيل وضع البيانات المنخفضة التبديل من القائمة التالية.
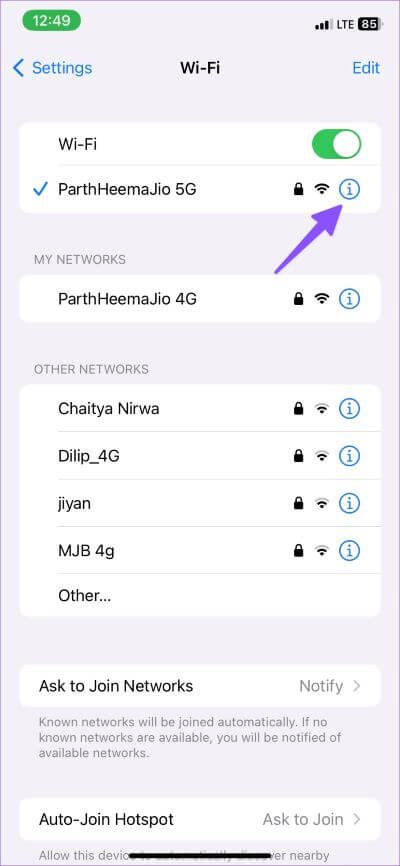
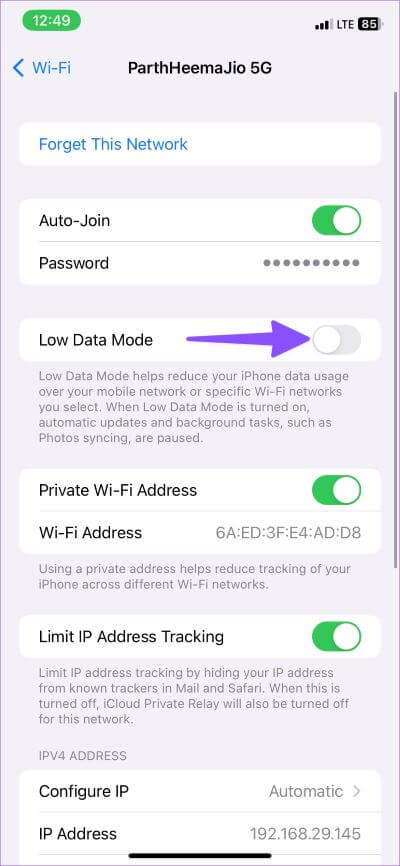
6. إعادة تعيين جميع الإعدادات
يمكن أن يؤدي تعديل الإعداد الخاطئ إلى عدم تحديث التطبيقات تلقائيًا على iPhone. ومن الطبيعي أن تنسى الإعداد الذي صنعته لكسر الأشياء. كحل أخير ، يمكنك إعادة تعيين جميع الإعدادات على جهاز iPhone الخاص بك وتعيينه من البداية. لا تقلق لأنه لن يحذف بياناتك ، ولكنك قد تفقد الصور ومقاطع الفيديو والبيانات الأخرى التي لم تتم مزامنتها مع iCloud أو خدمة التخزين السحابي الأخرى.
الخطوة 1: افتح تطبيق الإعدادات على iPhone وانتقل لأسفل إلى القسم العام (راجع الخطوات أعلاه).
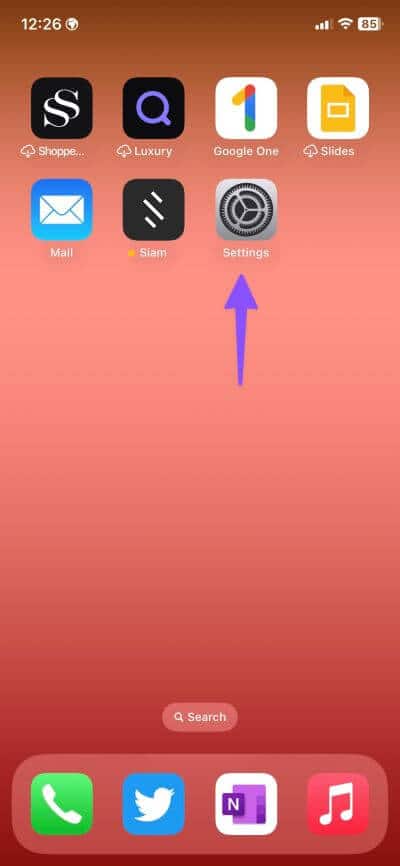
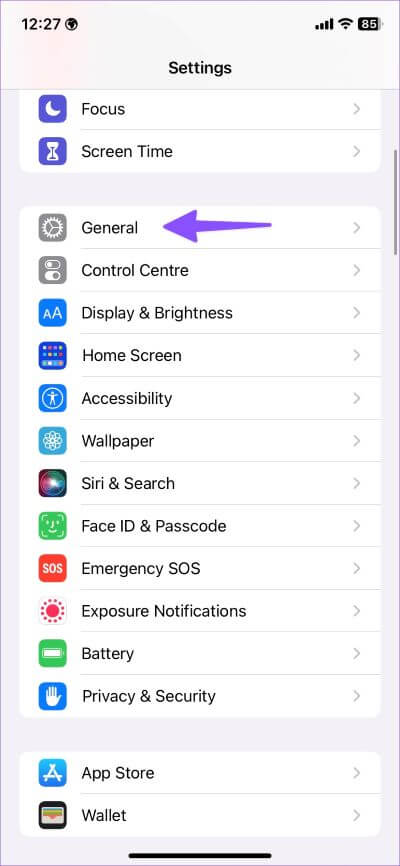
الخطوة 2: قم بالتمرير إلى نقل أو إعادة تعيين iPhone.
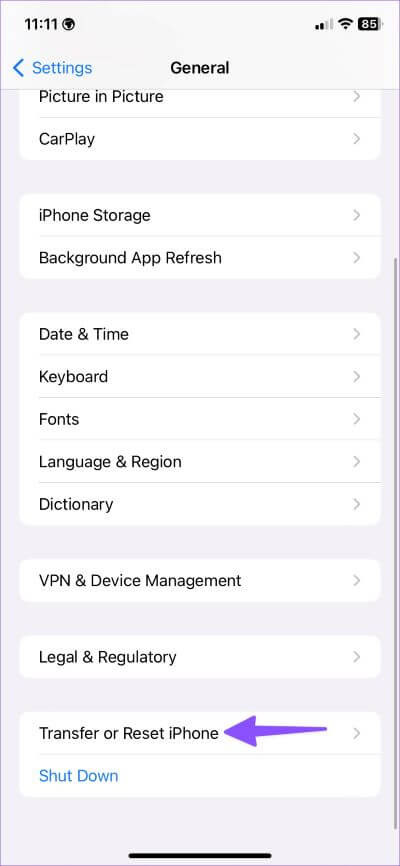
الخطوة 3: حدد إعادة تعيين وانقر فوق إعادة تعيين جميع الإعدادات.
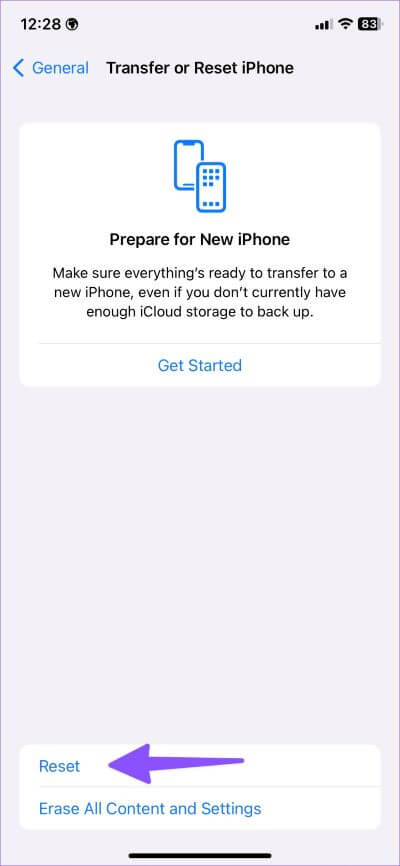
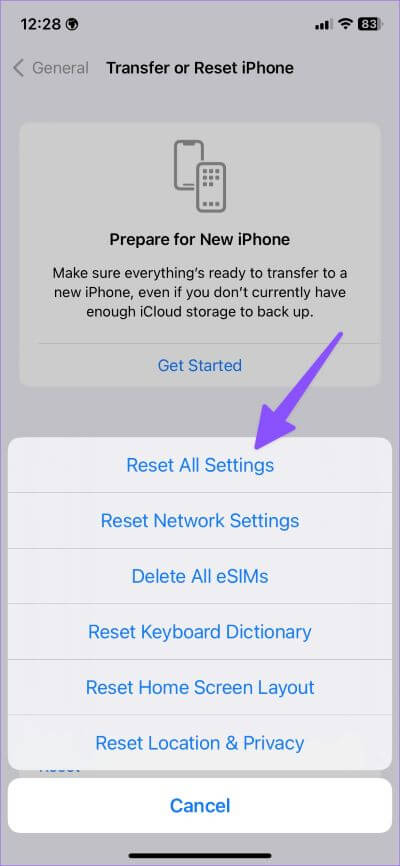
7. تحقق من خوادم أبل
إذا واجه متجر التطبيقات مشكلات من جانب الخادم ، فلن يتمكن نظام iOS من تحديث التطبيقات تلقائيًا على أجهزة iPhone. يمكنك التوجه إلى موقع حالة نظام Apple والتأكد من وجود مؤشر أخضر بجانب متجر التطبيقات. إذا كان يظهر مؤشرًا أصفر أو أحمر ، فستحتاج إلى انتظار Apple لإصلاح المشكلة.
8. تحديث برنامج IOS
يمكن أن يؤدي إنشاء نظام تشغيل iOS إلى عدم تحديث التطبيقات تلقائيًا على أجهزة iPhone. عادةً ما تكون شركة Apple سريعة في إصلاح مثل هذه المشكلات. إذا كان لديك تحديث iOS معلق ، فقد حان الوقت لتثبيت الإصدار.
الخطوة 1: افتح تطبيق الإعدادات على iPhone وانتقل إلى القسم العام.
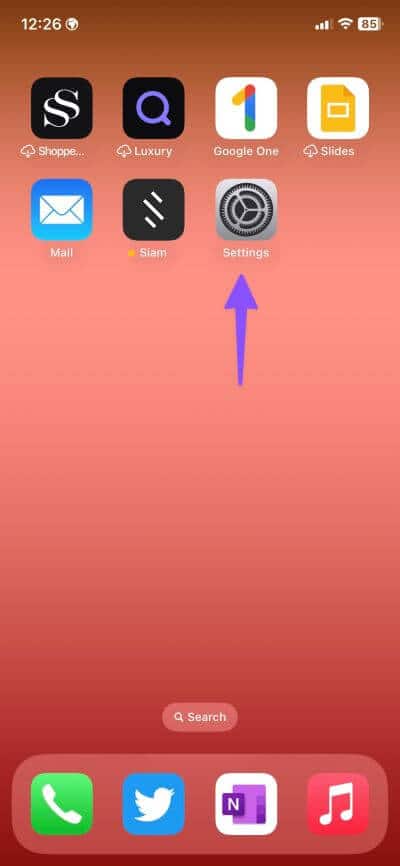
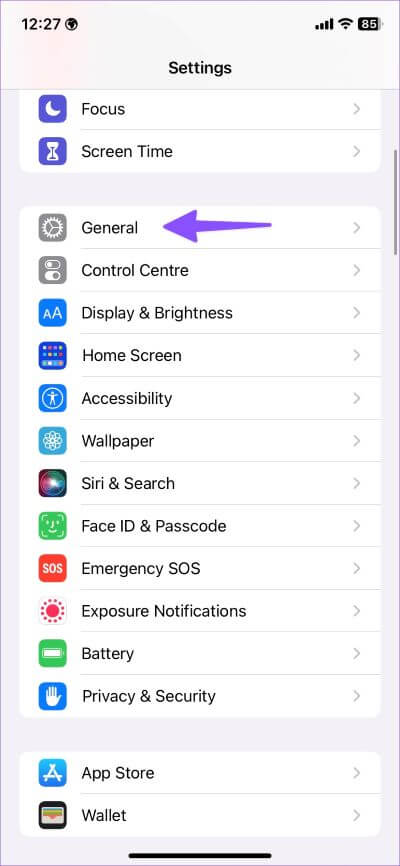
الخطوة 2: حدد تحديث البرنامج.
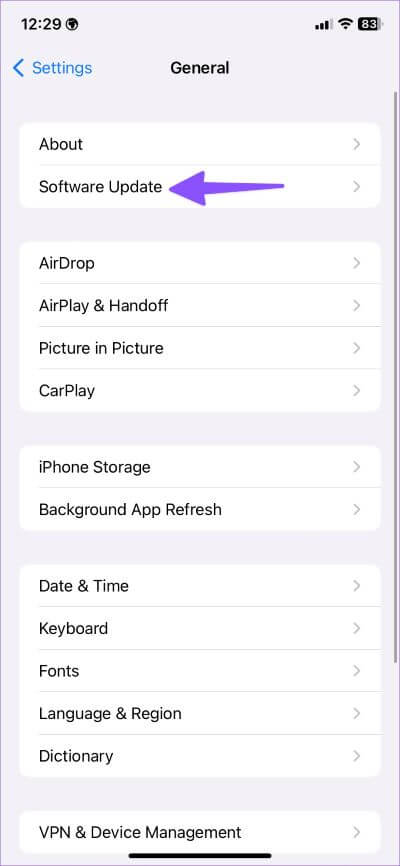
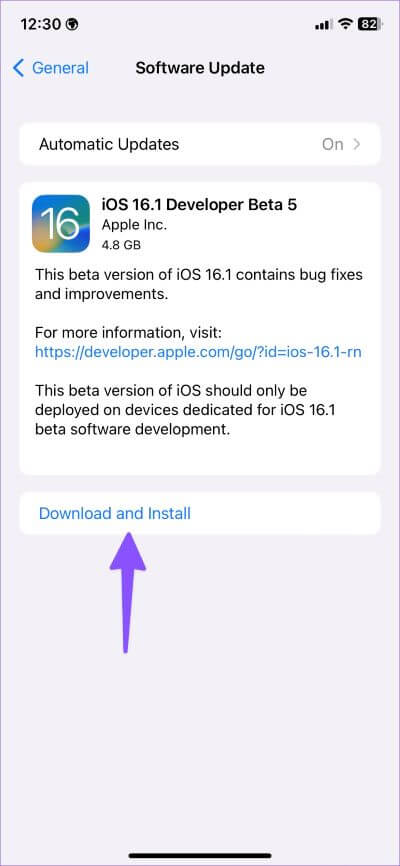
قم بتنزيل وتثبيت تحديث iOS من القائمة التالية. إذا كنت تواجه مشكلات في تثبيت التحديث ، فاقرأ دليل استكشاف الأخطاء وإصلاحها لإصلاحه.
احتفظ بالتطبيقات المثبتة حتى اليوم
يعد تحديث التطبيقات تلقائيًا بمثابة سيف ذو حدين. في بعض الأحيان قد ينتهي بك الأمر إلى تنزيل تطبيق جديد للعربات التي تجرها الدواب وإفساد تجربة مستخدم مثالية على iPhone. ما الحيلة التي عملت معك؟ شارك نتائجك معنا في التعليقات أدناه.
