أفضل 7 طرق لإصلاح عدم فتح التطبيقات على iPhone
في حين أن تطبيقات Apple الجاهزة جيدة بما يكفي للأغلبية هناك ، فإن الكنز الحقيقي يكمن في تطبيق App Store. ولكن ما الفائدة من استخدام مئات تطبيقات الجهات الخارجية عندما تفشل في فتحها على iPhone في المقام الأول؟ إذا كنت تواجه نفس المشكلة ، فاقرأ جيدًا لتتعلم كيفية إصلاح عدم فتح التطبيقات على iPhone.

هناك عدة أسباب وراء عدم فتح التطبيقات على iPhone. ربما يتم تحديث التطبيق في الخلفية ، أو أنك وصلت إلى الحد الزمني لشاشة التطبيق. ومع ذلك ، سنناقش جميع السيناريوهات ونصلح المشكلة لك.
1. إعادة تشغيل IPHONE لإصلاح عدم فتح التطبيقات على iPhone
إعادة التشغيل هو أول شيء يمكنك القيام به لإصلاح مشكلات iPhone الصغيرة مثل عدم تلقي iPhone للمكالمات أو الرسائل النصية أو فتح تطبيق. هذا ما عليك القيام به.
الخطوة 1: افتح تطبيق الإعدادات على iPhone.
الخطوة 2: اذهب إلى القائمة العامة.
خطوة 3: قم بالتمرير لأسفل وحدد إيقاف التشغيل.
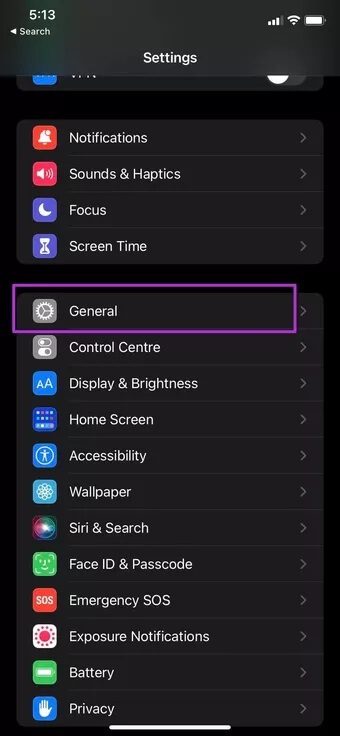
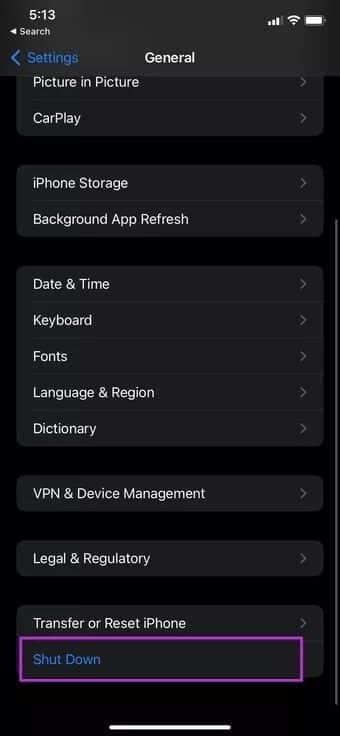
الخطوة 4: مرر مفتاح التبديل ، وسيتم إيقاف تشغيل جهازك تمامًا.
بعد بضع دقائق ، استمر في الضغط على مفتاح التشغيل وقم بتشغيل iPhone.
2. تحديث التطبيقات لإصلاح عدم فتح التطبيقات على iPhone
قد تكون هناك أوقات تحاول فيها تحديث عشرات التطبيقات في وقت واحد على iPhone. عندما تضغط على زر تحديث الكل في متجر التطبيقات ، تصبح جميع التطبيقات الموجودة في مسار التحديث غير نشطة. إذا تم تحديثها في الخلفية ، فلن تفتح التطبيق على iPhone.
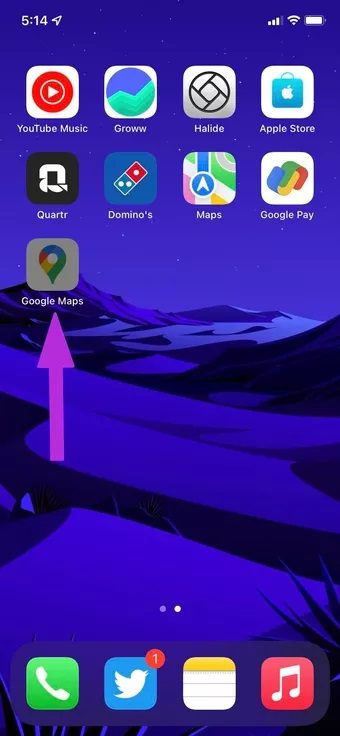
ليس لديك خيار سوى الانتظار حتى يكمل نظام iOS عملية التحديث في الخلفية. في غضون ذلك ، يمكنك توصيل جهاز iPhone الخاص بك باتصال Wi-Fi أسرع وإكمال عملية التحديث بسرعة.
3. إزالة التطبيق من وقت الشاشة
مع وجود العديد من التطبيقات والألعاب التي تسبب الإدمان على iPhone ، فإن العديد من المستخدمين مدمنون عليها. تقدم Apple وظيفة Screen Time للسماح لك بوضع حد زمني للتطبيقات على iPhone و iPad.
إذا كنت قد استخدمت بالفعل الحد الزمني اليومي لتطبيق معين على جهاز iPhone الخاص بك ، فسوف يتحول إلى اللون الرمادي ولن تتمكن من فتحه. يمكنك إما تمديد المهلة الزمنية أو إزالة التطبيقات أو الألعاب من قائمة Screen Time. إليك الطريقة.
الخطوة 1: افتح تطبيق الإعدادات على iPhone.
الخطوة 2: اذهب إلى قائمة Screen Time.
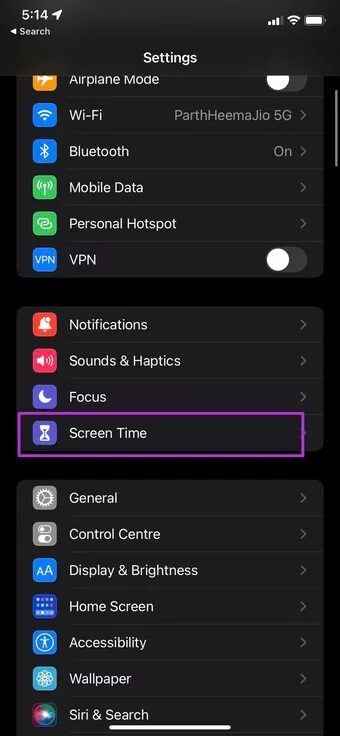
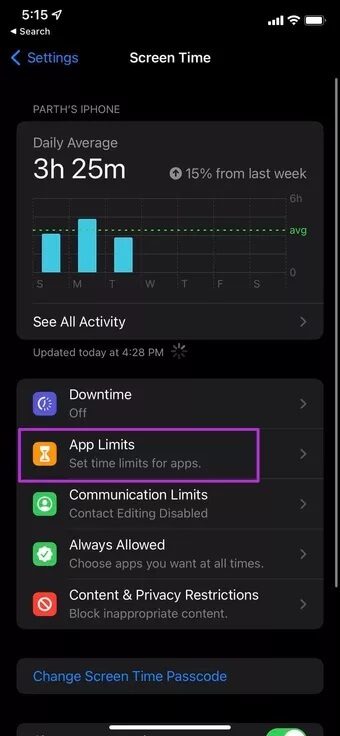
خطوة 3: حدد حدود التطبيق ، ويمكنك رؤية التطبيقات بحد زمني يومي.
الخطوة 4: انتقل إلى كل قائمة ، ويمكنك تمديد الحد الزمني أو النقر على خيار حذف الحد في الأسفل.
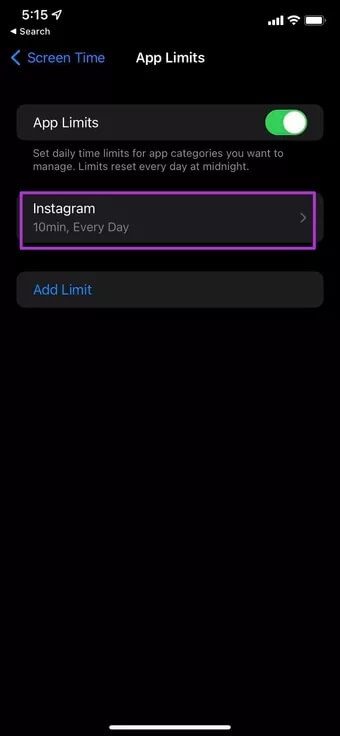
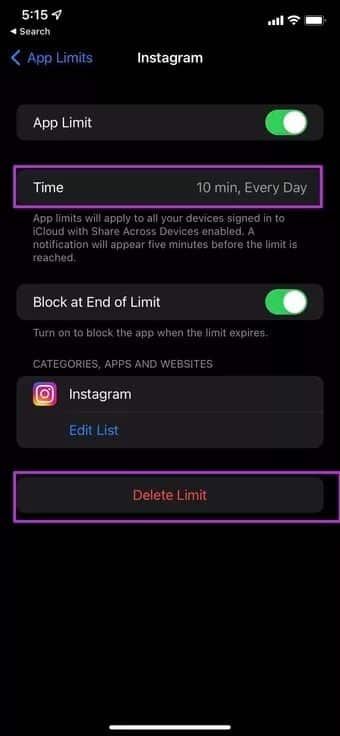
4. تحديث التطبيق
هل تواجه تطبيقًا لا يفتح على iPhone باسم معين؟ إذا كان هناك تحديث متاح للتطبيق ، فيمكنك الانتقال إلى App Store وتثبيت أحدث تطبيق تم إنشاؤه على iPhone.
حاول فتح التطبيق مرة أخرى على iPhone.
5. قم بإنهاء التطبيقات من الخلفية لإصلاح عدم فتح التطبيقات على iPhone
لا يفرض معظم المستخدمين إنهاء التطبيقات على iPhone. يحافظون على التطبيق مفتوحًا في قائمة تعدد المهام. تحتاج إلى إغلاق التطبيق تمامًا من قائمة المهام المتعددة ثم إعادة فتح التطبيق على جهاز iPhone الخاص بك.
يمكنك التمرير لأعلى مع الاستمرار من الجزء السفلي لجهاز iPhone X والإصدارات الأحدث. هذا يكشف عن قائمة المهام المتعددة. استخدم إيماءة التمرير لأعلى على بطاقة التطبيق وقم بإزالة التطبيق من الخلفية.
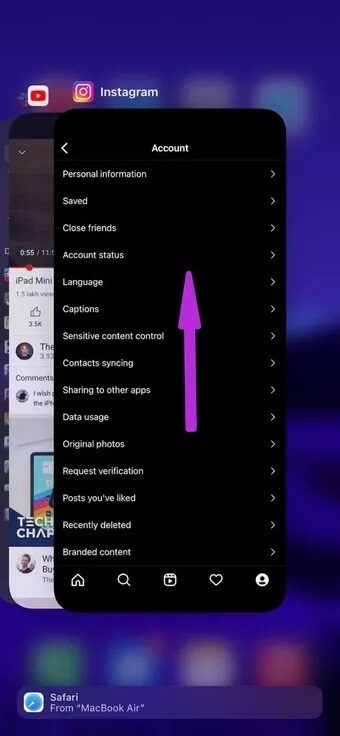
يمكن لمستخدمي iPhone الذين لديهم زر الصفحة الرئيسية النقر نقرًا مزدوجًا على زر الصفحة الرئيسية والوصول إلى قائمة المهام المتعددة.
6. تطبيق OFFLOAD
في بعض الأحيان ، قد يتداخل حجم التطبيق الهائل مع الكثير من المستندات والبيانات مع تطبيق على iPhone. تحتاج إلى إلغاء تحميل التطبيق من قائمة الإعدادات.
سيؤدي ذلك إلى تحرير مساحة التخزين التي يستخدمها التطبيق مع الاحتفاظ بمستنداته وبياناته. ستؤدي إعادة تثبيت التطبيق إلى إعادة البيانات.
الخطوة 1: افتح تطبيق الإعدادات على iPhone وانتقل إلى عام> قائمة تخزين iPhone.
الخطوة 2: سترى تفصيلاً مفصلاً لبيانات التطبيق على iPhone.
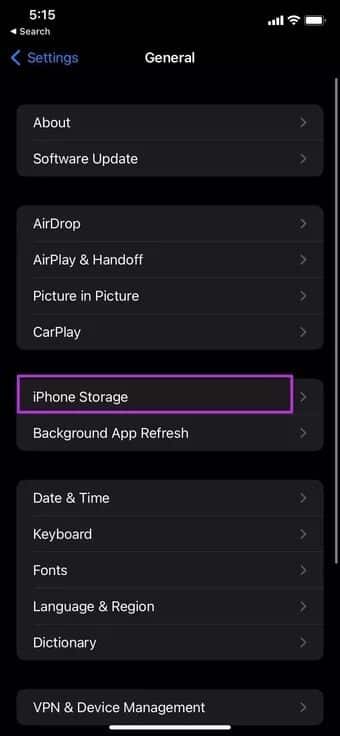
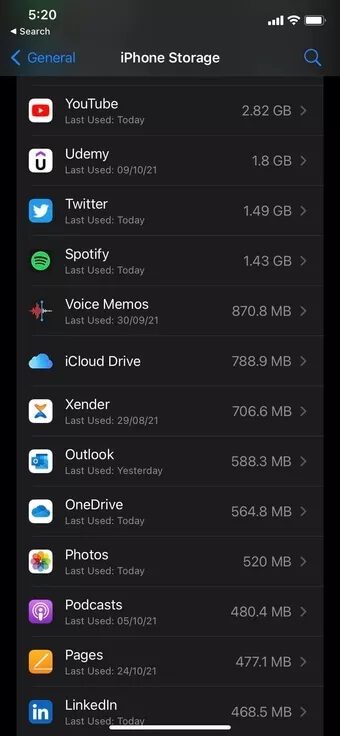
خطوة 3: افتح التطبيق المثير للمشاكل وحدد خيار Offload App من القائمة التالية.
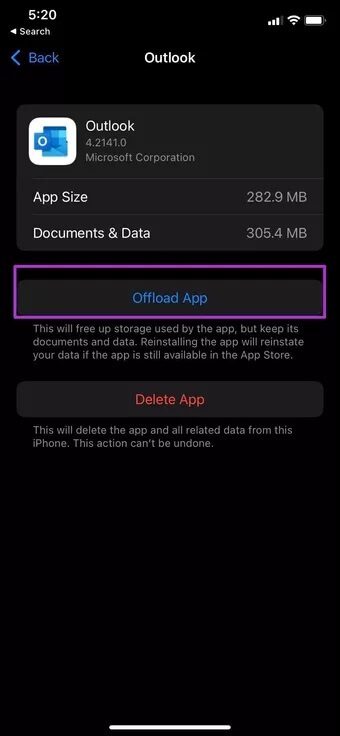
من نفس قائمة التخزين ، يمكنك التحقق من مساحة التخزين المتبقية على iPhone. إذا كانت مساحة التخزين لديك منخفضة ، فأنت بحاجة إلى إزالة التطبيقات والملفات غير الضرورية من الهاتف.
7. تحديث IOS
قد يرجع عدم فتح التطبيقات على iPhone إلى وجود نظام iOS قديم على الهاتف. تحتاج إلى الانتقال إلى الإعدادات> عام وفتح قائمة تحديث البرنامج. قم بتثبيت آخر تحديث على جهاز iPhone الخاص بك وحاول فتح التطبيقات مرة أخرى.
تطبيقات الوصول على IPHONE
أخيرًا ، يمكنك الاتصال بمطور التطبيق عبر البريد الإلكتروني أو وسائل التواصل الاجتماعي ومشاركة طراز iPhone الخاص بك مع إصدار iOS. في معظم الحالات ، يجب أن تكون قادرًا على الوصول إلى التطبيقات الموجودة على جهاز iPhone الخاص بك. ما الحيلة التي عملت معك لإصلاح عدم فتح التطبيقات على iPhone؟ شارك النتائج الخاصة بك في التعليقات أدناه.
