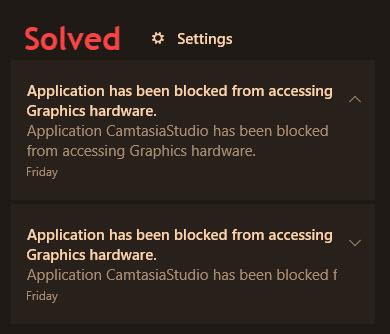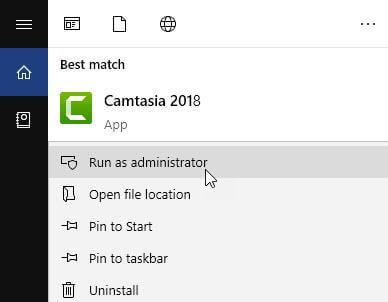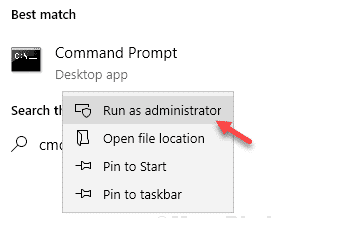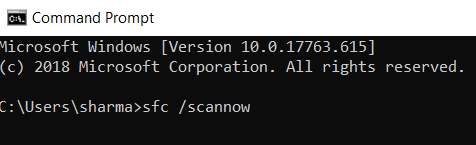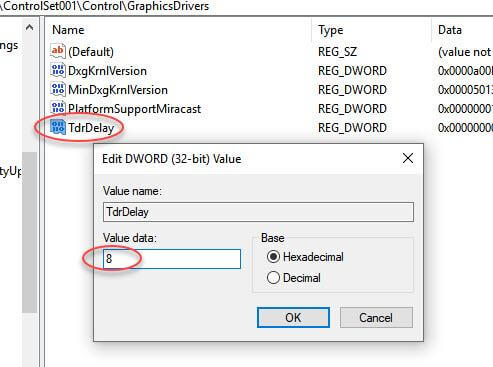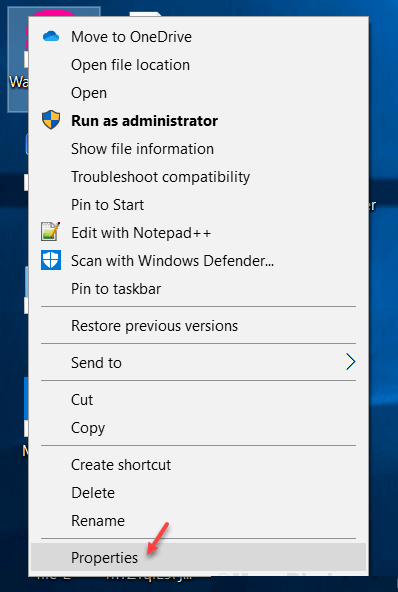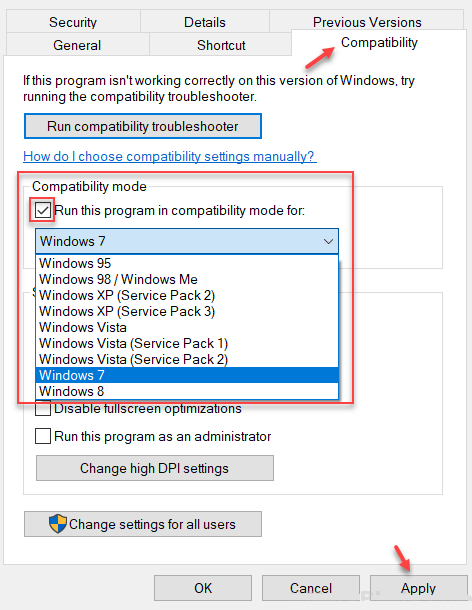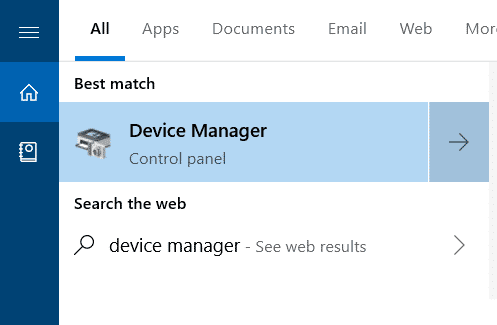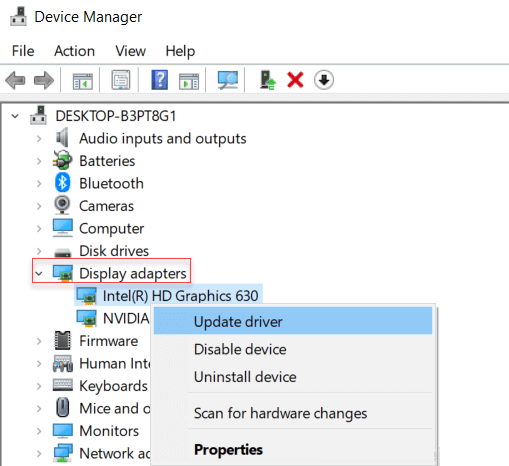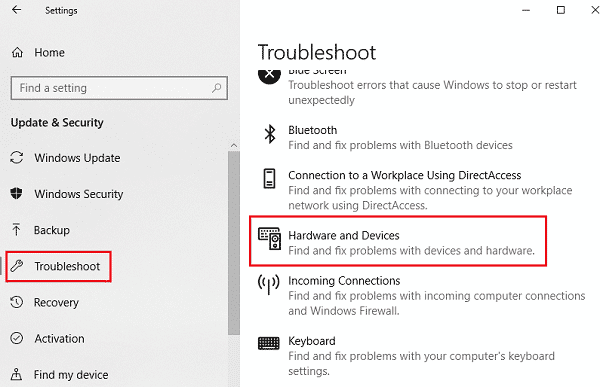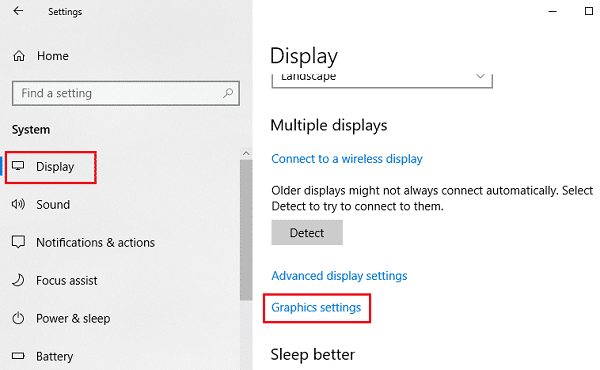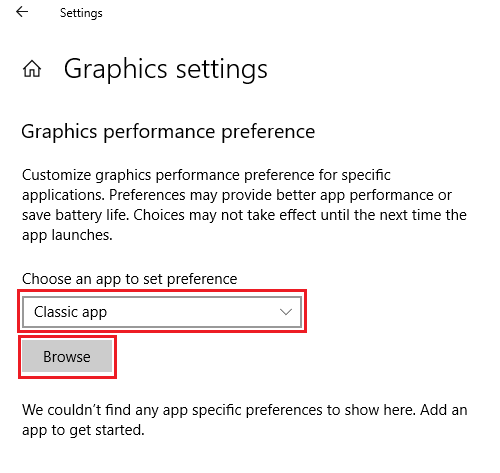اصلاح تم منع تطبيق من الوصول إلى أجهزة الرسومات في نظام التشغيل Windows 10
أثناء لعب ألعاب ثقيلة (أو باستخدام برامج مكثفة جرافيك أخرى) ، أبلغ المستخدمون عن مشكلة في المكان الذي يحصلون فيه على الخطأ: تم حظر التطبيق من الوصول إلى أجهزة الرسومات في نظام التشغيل Windows 10. عندما يكون تطبيق ما (عادةً ما يكون لعبة) ، جديدًا والرسم لم يتم تحديث برامج التشغيل بما يكفي لدعمها ، حصلنا على الخطأ. ومع ذلك ، قد لا يكون هذا هو السبب الوحيد ولن يساعد تحديث برامج التشغيل ببساطة. هنا هو كيفية إصلاح هذا.
- ملاحظة: – قبل تجربة أي من الإصلاحات المقدمة ، ما عليك سوى الانتقال إلى الإعداد> التحديث والأمان والنقر فوق التحقق من التحديثات وتحديث جهاز الكمبيوتر. معظم الوقت فإنه يحل المشكلة.
إصلاح 1 – حاول تشغيل البرنامج كمسؤول
هذه هي أكثر الحلول غرابة وغير عادية ، لكنها عملت بالنسبة لي ولذا فإنني أضمن هذا الإصلاح هنا. فقط ابحث في البرنامج (الذي يعطيك خطأ) وانقر بزر الماوس الأيمن على نتيجة البحث وانقر على تشغيل كمسؤول لفتح البرنامج.
إصلاح 2 – استخدام أوامر SFC و DISM في موجه الأوامر
1. بحث على cmd في ويندوز 10 في مربع البحث.
2. انقر بزر الماوس الأيمن فوق موجه الأوامر واختر تشغيل كمسؤول.
3. الآن اكتب sfc / scannow في نافذة موجه الأوامر واضغط على مفتاح الإدخال لتنفيذ الأمر.
انتظر حتى يتم تنفيذ الأمر بالكامل.
4. الآن ، انسخ والصق الأمر الوارد أدناه في نافذة cmd. انتظر بعض الوقت لتنفيذه بالكامل.
DISM.exe /Online /Cleanup-image /Scanhealth
5. مرة أخرى ، انسخ والصق الأمر الوارد أدناه في نافذة cmd. انتظر بعض الوقت لتنفيذه بالكامل.
DISM.exe /Online /Cleanup-image /Restorehealth
6. الآن ، أعد تشغيل الكمبيوتر وتحقق من اللعبة مرة أخرى.
إصلاح 3 – تحرير محرر التسجيل
1. اضغط على مفتاح Windows + R معًا لفتح التشغيل.
2. اكتب regedit فيه وانقر موافق.
- ملاحظة: – قبل تحرير أي شيء في محرر التسجيل ، من الممارسات الجيدة أخذ نسخة احتياطية من السجل بالنقر فوق ملف> تصدير.
3. الآن ، استعرض للوصول إلى الموقع التالي في المحرر.
HKEY_LOCAL_MACHINE\SYSTEM\ControlSet001\Control\GraphicsDrivers
-: إذا لم تتمكن من العثور على هذا المسار ، فحاول ControlSet002 بدلاً من ControlSet001
4. انقر بزر الماوس الأيمن في أي مكان على مساحة فارغة على الجانب الأيمن وقم بإنشاء قيمة DWORD (32 بت).
ملاحظة: – إذا كان جهاز الكمبيوتر الخاص بك هو 64 بت ، فقم بإنشاء قيمة QWORD (64 بت).
5. اسم هذا المفتاح TdrDelay.
6. انقر مرتين عليها لتعديل وتغيير بيانات القيمة إلى 8.
7. أغلق محرر التسجيل وأعد تشغيل الكمبيوتر.
ماذا يفعل ؟
يعني TDR اكتشاف المهلة واستعادتها. إذا كان التأخير يصل إلى نظام التشغيل ويندوز بالكشف عن مشكلة استجابة من بطاقة الرسومات. بعد ذلك إعادة تعيين بطاقة الجرافيك. إذا قمنا بزيادة وقت الاستجابة هذا كما هو مذكور أعلاه ، فإنه ينتظر فترة زمنية معينة قبل إعادة تعيين بطاقة الرسومات.
إصلاح 4 – استخدام إعدادات توافق اللعبة
1. انقر بزر الماوس الأيمن على ملف exe للعبة وانقر على الخصائص.
2. الآن ، انقر فوق علامة التبويب التوافق.
3. الآن ، تحقق من الخيار تشغيل هذا البرنامج في وضع التوافق ل.
4. حدد ويندوز 7 من القائمة المنسدلة.
5. انقر فوق تطبيق.
الآن ، قم بتشغيل اللعبة مرة أخرى.
إصلاح 5 – تحديث برامج التشغيل
1. ابحث عن مدير الأجهزة في مربع البحث الخاص بنظام Windows 10. انقر على أيقونة مدير الجهاز لفتحه.
2. الآن ، انقر على محول العرض لتوسيعه.
3. انقر بزر الماوس الأيمن على برنامج تشغيل الرسومات الخاص بك واختر التحديث.
4. اتبع التعليمات التي تظهر على الشاشة.
إذا لم ينجح ذلك ، فقد تفكر في تنزيل برامج التشغيل من مركز تنزيل Intel. إذا قمت بالتحقق من خلال الروابط ، فإنها تذكر أحدث الألعاب التي يغطيها كل تحديث. قد يكون من المفيد في حل المشكلة.
إصلاح 6 – تشغيل مستكشف أخطاء الأجهزة والأجهزة
يمكننا استخدام مستكشف أخطاء الأجهزة لحل المشكلة. الإجراء كالتالي:
1] انقر فوق الزر “ابدأ” ثم رمز الترس لفتح قائمة الإعدادات.
2] اذهب إلى التحديثات والأمن ثم علامة التبويب استكشاف الأخطاء وإصلاحها.
3] حدد “مستكشف أخطاء الأجهزة والأجهزة” من القائمة وقم بتشغيلها.
4] إعادة تشغيل النظام بمجرد القيام به.
إصلاح 7 – احتفظ باللعبة أو التطبيق حسب تفضيل أجهزة بطاقة الرسوميات
على الرغم من أنه لا يمكنك زيادة معلمات بطاقة الرسومات الخاصة بك ، إلا أنه يمكنك ترتيبها حسب طلب واحد. إليك كيفية القيام بذلك:
1] انقر فوق الزر “ابدأ” ثم رمز الترس لفتح نافذة الإعدادات.
2] اذهب إلى النظام> العرض.
3] في قائمة العرض ، انقر فوق وفتح إعدادات الرسم.
4] في قسم “اختيار تطبيق لتعيين التفضيل” ، إما اختر اللعبة أو التطبيق من خلال القائمة المنسدلة أو استعرضها.
5] أعد تشغيل النظام وتحقق مما إذا كان يساعد.