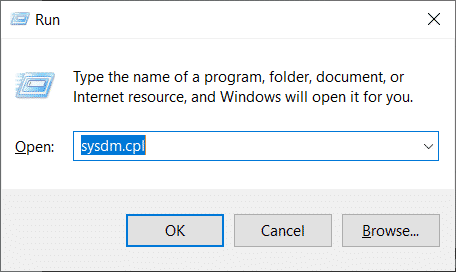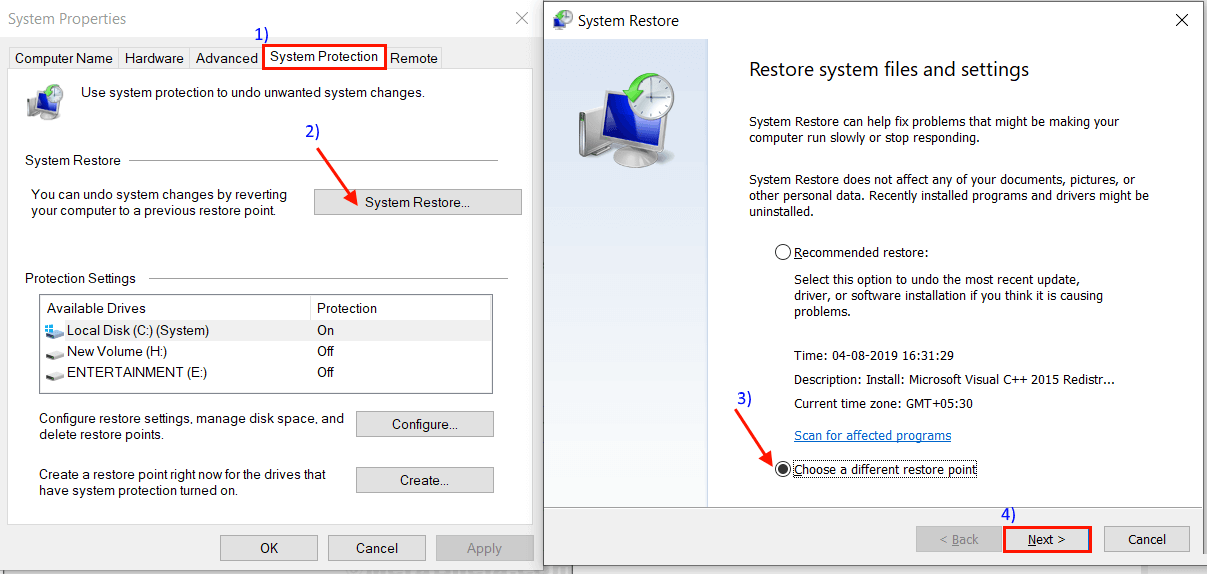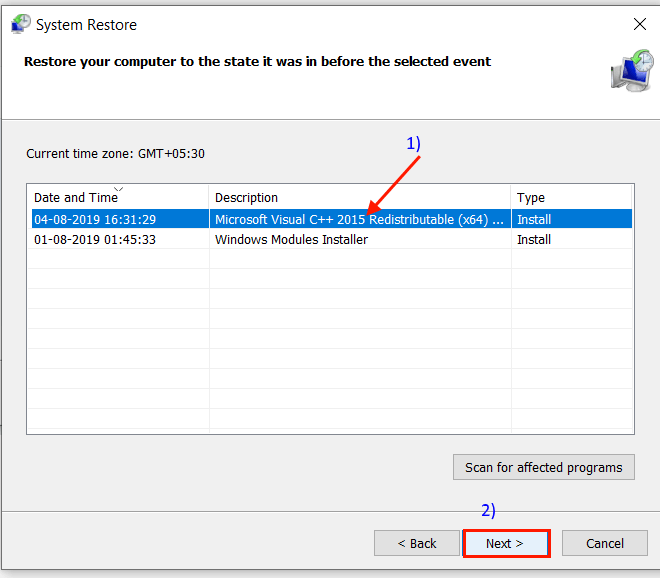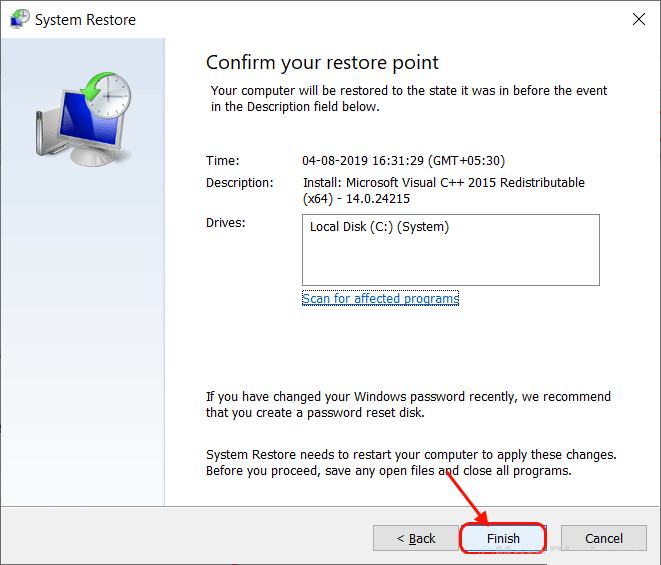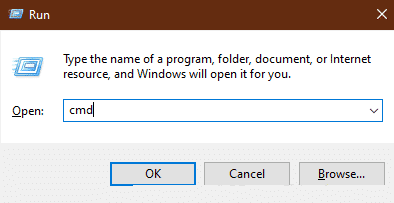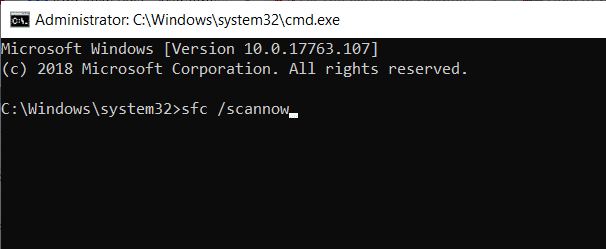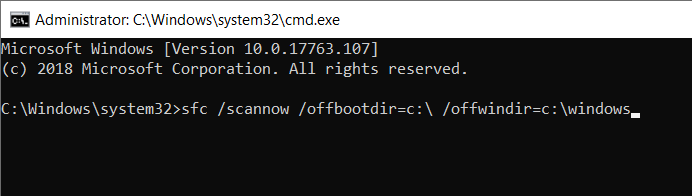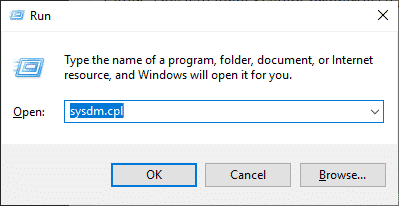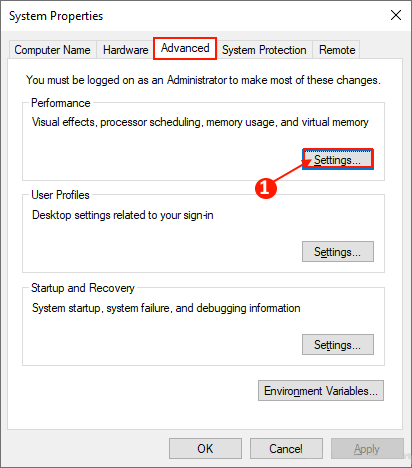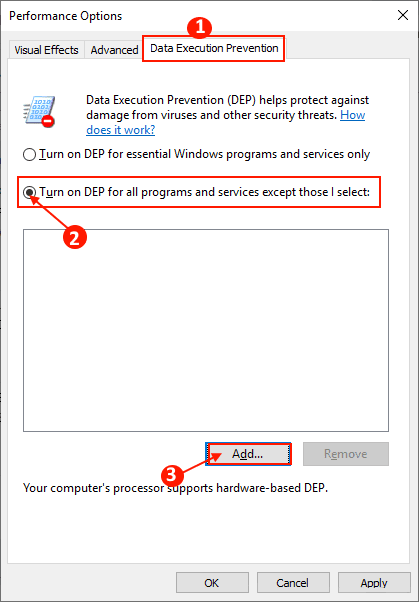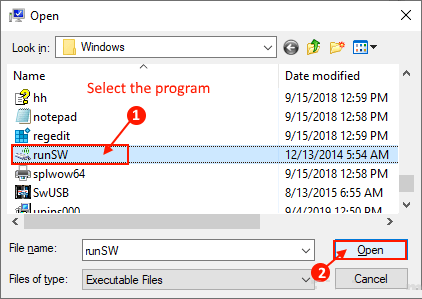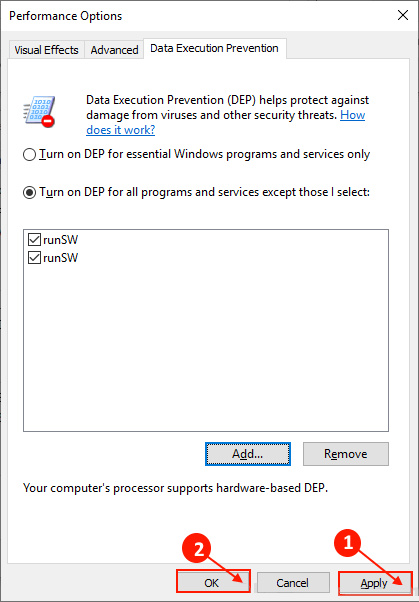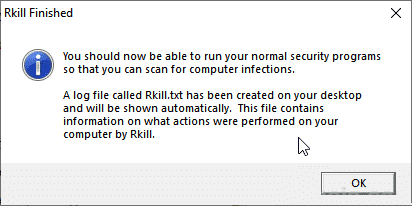إصلاح: خطأ التطبيق 0xc0000005 في نظام التشغيل Windows 10
خطأ التطبيق 0xc0000005 (انتهاك الوصول)
يحدث خطأ التطبيق 0xc0000005 (انتهاك الوصول) عندما يتعذر على جهاز الكمبيوتر الخاص بك معالجة إعداد / ملف معين أثناء تثبيت أحد التطبيقات أو في وقت تشغيل التطبيق. يحدث خطأ التطبيق 0xc0000005 هذا بشكل أساسي لأن جهاز الكمبيوتر الخاص بك ليس لديه إمكانية الوصول إلى جميع الإعدادات المطلوبة لتشغيل التطبيق ، والذي قد يحدث لأن مُنع من تنفيذ التعليمات البرمجية (DEP) يمنع الوصول. اتبع هذه الإصلاحات لحل الخطأ.
قبل الانتقال إلى الإصلاحات ، يجب أن تجرب هذه الحلول الأولية لاستكشاف مشكلتك-
الحلول الأولية-
1. أعد تشغيل الكمبيوتر وحاول تشغيل التطبيق وتحقق مما إذا كنت تواجه نفس المشكلة.
2. قم بتعطيل برنامج مكافحة الفيروسات الذي تستخدمه. بعد تعطيله ، قم بتشغيل التطبيق الذي تواجه مشكلة فيه.
3. تحقق مما إذا كانت ذاكرة الوصول العشوائي لديك تعمل بشكل صحيح أم لا ، وإذا كانت ذاكرة الوصول العشوائي لا تعمل بشكل صحيح ، قم بتغيير ذاكرة الوصول العشوائي على جهاز الكمبيوتر الخاص بك.
إذا شاهدت نفس المشكلة ، فانتقل إلى الحلول
إصلاح – 1 تشغيل استعادة النظام
تشغيل استعادة النظام من نقطة استعادة معينة يمكن أن يحل الخطأ بالنسبة لك. اتبع هذه الخطوات لتشغيل استعادة النظام
1. اضغط على مفتاح Windows + R واكتب “sysdm.cpl” ، واضغط على Enter.
2. انقر فوق علامة التبويب “حماية النظام” ثم انقر فوق “استعادة النظام“. ثم انقر فوق “اختيار نقطة استعادة مختلفة“. انقر فوق “التالي“.
3. حدد نقطة استعادة النظام المفضلة. الآن ، انقر فوق “التالي“.
6. انقر فوق “إنهاء” لإنهاء العملية. سيؤدي هذا إلى إعادة تشغيل النظام إلى نقطة استعادة النظام التي حددتها. يجب حل مشكلتك.
عندما ينتهي Windows من عملية الاستعادة ، تحقق مما إذا كان يمكنك تشغيل التطبيق دون حدوث خطأ.
إصلاح -2 تشغيل مدقق ملفات النظام على جهاز الكمبيوتر الخاص بك
System File Checker (SFC) هي أداة يمكنها اكتشاف وإصلاح الملفات التالفة على جهاز الكمبيوتر الخاص بك. يمكنك تشغيل SFC مع الخطوات التالية-
1. اضغط على مفتاح Windows + R لبدء تشغيل. اكتب “cmd” ثم اضغط على “Ctrl + Shift + Enter“. هذا سيفتح موجه الأوامر مع حقوق إدارية.
2. اكتب هذا الأمر واضغط على Enter. هذا سيستغرق بعض الوقت.
sfc /scannow
انتظر حتى اكتمال العملية.
أو ، إذا فشل هذا الأمر على جهاز الكمبيوتر الخاص بك اتبع هذه الخطوة-
2. اكتب هذا الأمر في موجه الأوامر واضغط على Enter.
sfc /scannow /offbootdir=c:\ /offwindir=c:\windows
انتظر حتى اكتمال العملية.
أعد تشغيل الكمبيوتر وتحقق مما إذا كان الخطأ لا يزال يحدث أم لا. إذا كان الخطأ لا يزال هناك ، فانتقل إلى الإصلاح التالي.
إصلاح -3 إيقاف تشغيل منع تنفيذ البيانات (DEP)
Data Execution Prevention (DEP) هي ميزة Windows مضمنة تحمي ملفاتك من البرامج الضارة والفيروسات. في بعض الأحيان ، يمكن أن تتسبب إعدادات DEP في خطأ التطبيق 0xc0000005 (انتهاك الوصول) على جهاز الكمبيوتر الخاص بك. اتبع هذه الخطوات لتعطيل DEP لملفك
1. اضغط على مفتاح Windows + R لفتح “تشغيل” ، واكتب “sysdm.cpl” ، ثم اضغط على Enter. هذا سيفتح نافذة خصائص النظام.
2. انتقل إلى علامة التبويب “خيارات متقدمة“. انقر على “الإعدادات” في قسم “الأداء“.
3. انتقل إلى “منع تنفيذ التعليمات البرمجية” وحدد مربع الاختيار “تشغيل ميزة DEP لجميع البرامج والخدمات باستثناء تلك التي حددتها:” وانقر فوق “إضافة …”.
4. اختر البرنامج بالانتقال إلى موقع البرنامج. اختر البرنامج انقر فوق “فتح“.
5. الآن ، انقر فوق “تطبيق” و “موافق” لحفظ التغييرات.
قم بإعادة تشغيل جهاز الحاسوب الخاص بك. بعد إعادة التشغيل ، تحقق مما إذا كان يمكنك تشغيل البرنامج دون مواجهة خطأ التطبيق 0xc0000005 (انتهاك الوصول) على جهاز الكمبيوتر الخاص بك. يجب حل مشكلتك.
إصلاح 4 – تحميل وتثبيت rkill
قم بتنزيل وتثبيت rkill ، وهي أداة مجانية من bleepingcomputer.com ، والتي تقتل أي عمليات ضارة تعمل في الخلفية ، حتى تتمكن برامج الأمان العادية (Anti virus أو windows defender) من العمل بفعالية. يرجى عدم إعادة تشغيل جهاز الكمبيوتر بعد استخدام rkill لأن برامج البرمجيات الخبيثة مبرمجة للبدء من جديد بعد إعادة التشغيل. بدلاً من ذلك ، ما عليك سوى مسح النظام بالكامل وتنظيفه بعد قتل عملية البرامج الضارة باستخدام RKILL.
فقط قم بتنزيل Rkill من هنا وانقر على الملف الذي تم تنزيله لتشغيله.