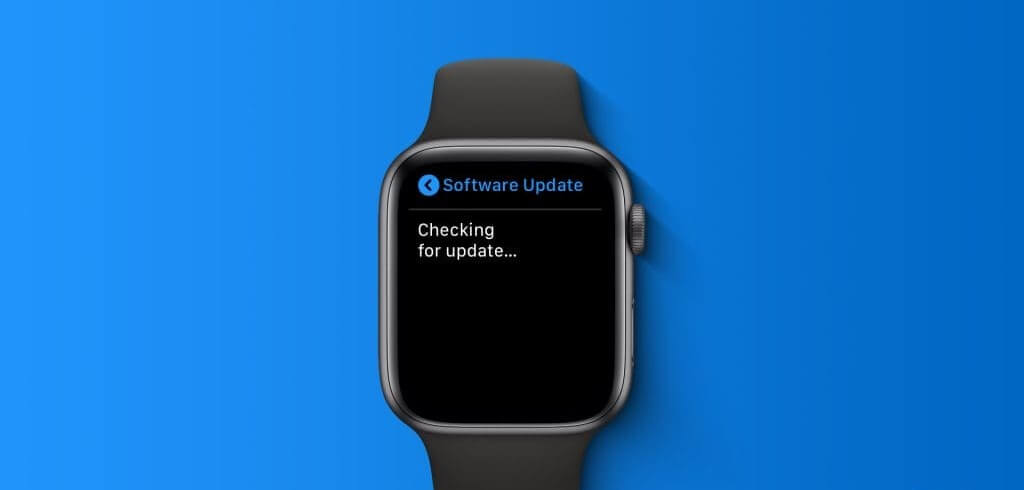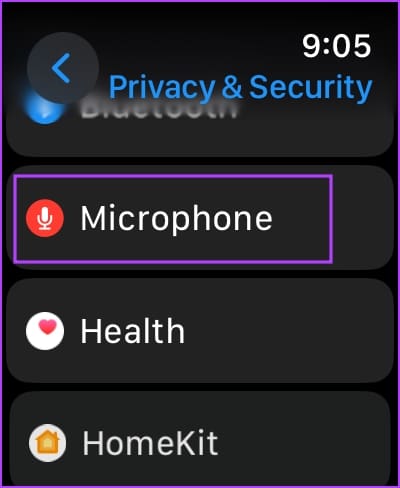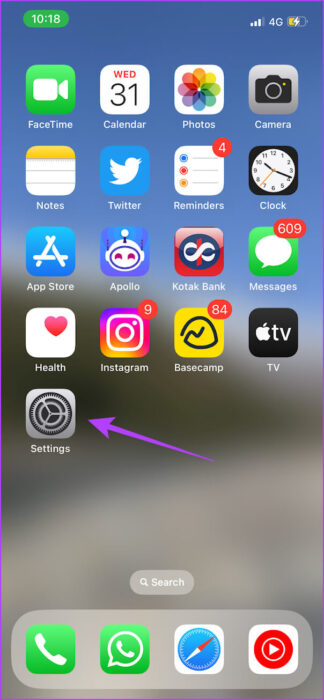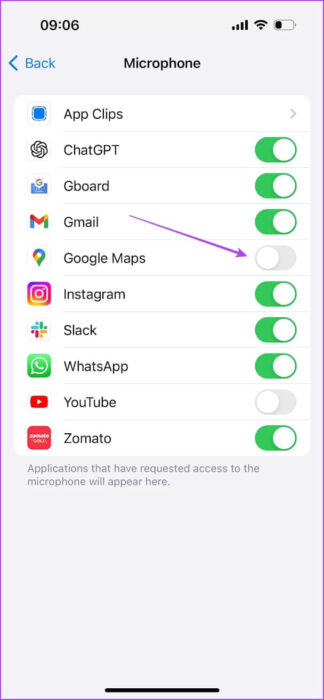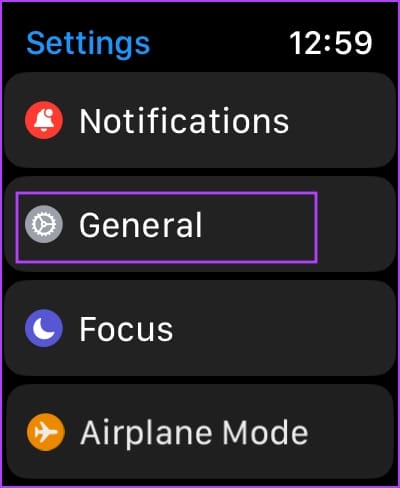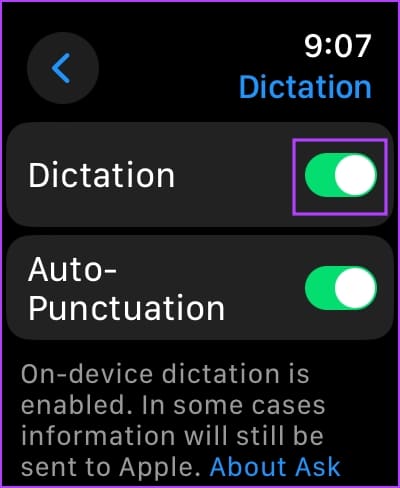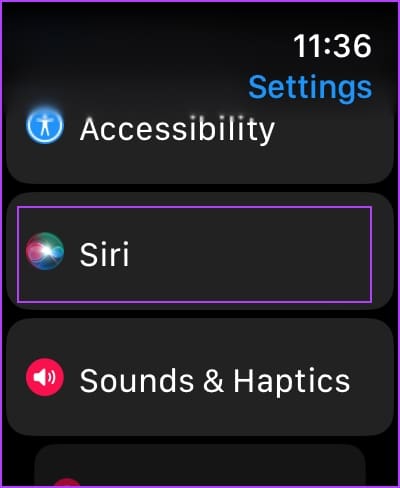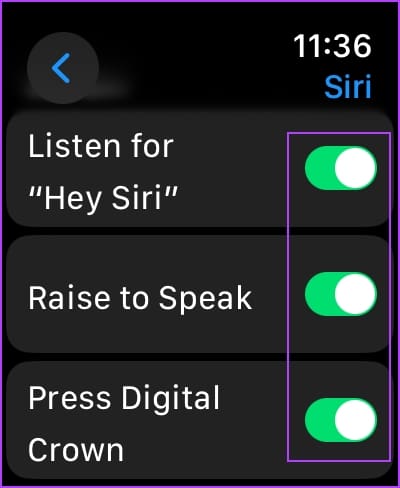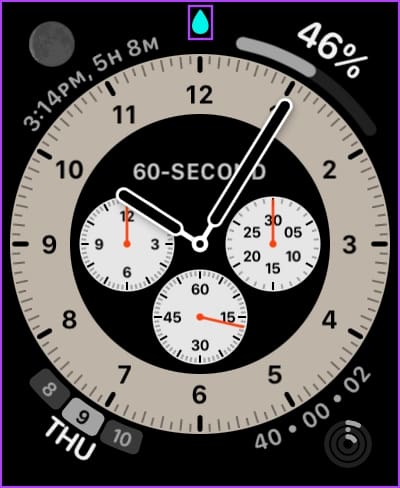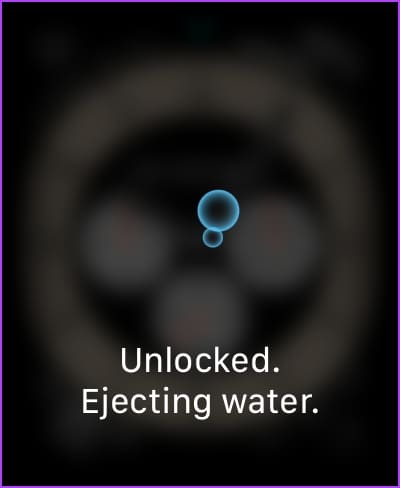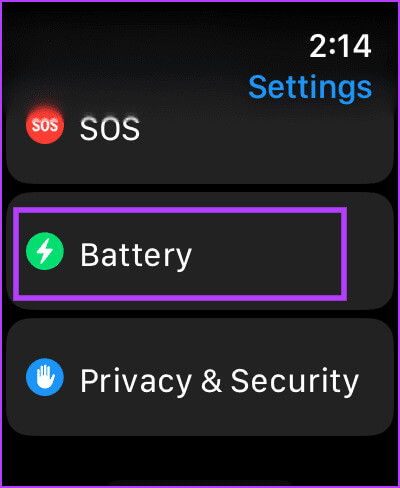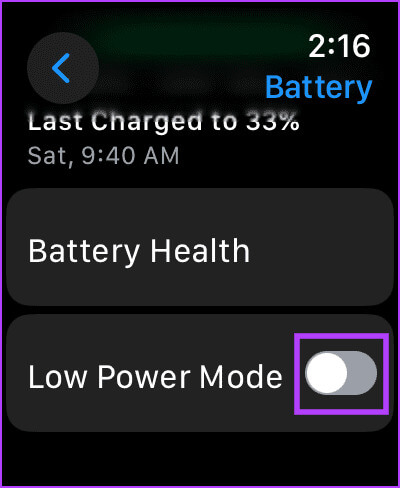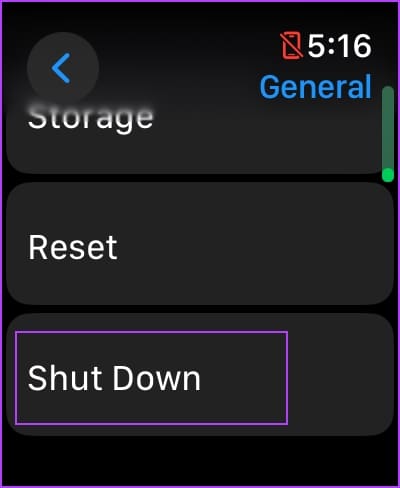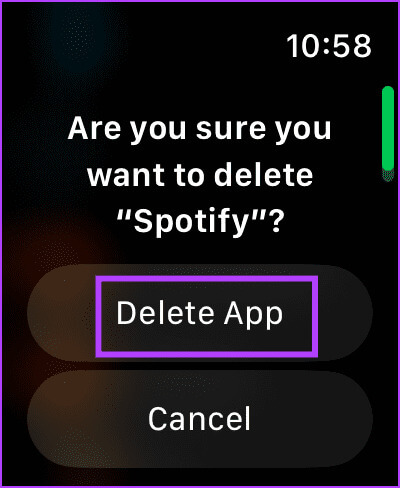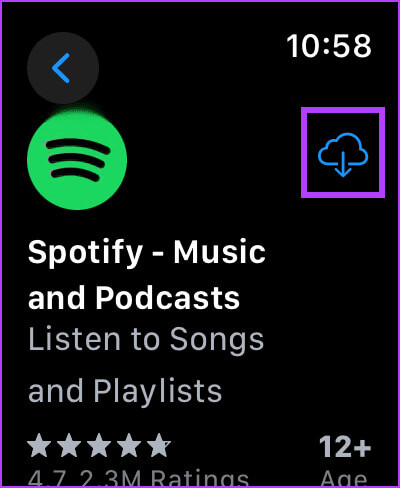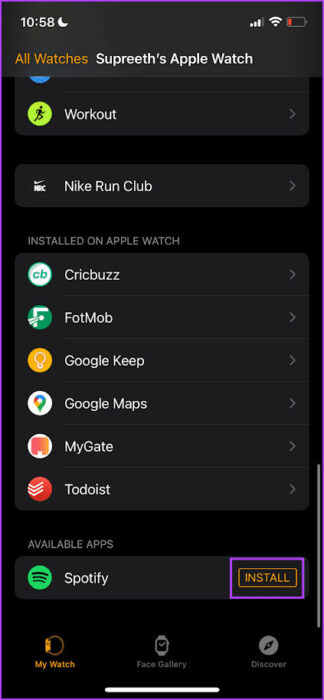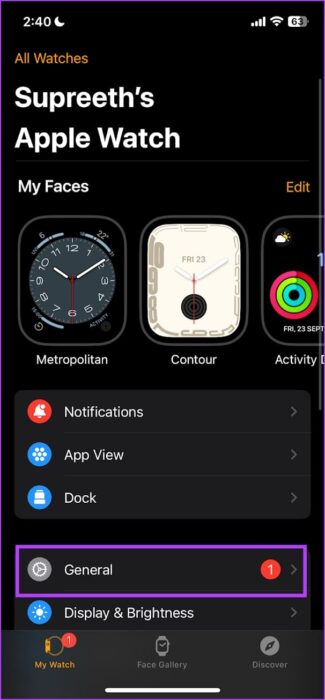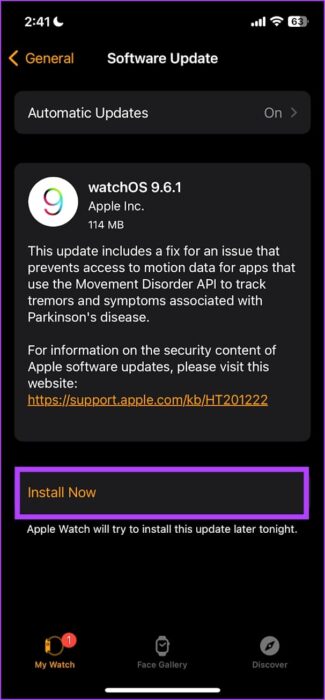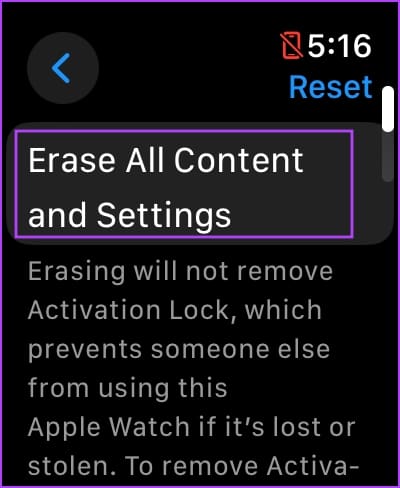12 طريقة لإصلاح عدم عمل الميكروفون على Apple Watch
تعد Apple Watch جهازًا قويًا يمكنك ربطه على معصمك ولكنها ليست خالية من العيوب. واجهنا مؤخرًا مشكلة حيث لم يكن الميكروفون يعمل على Apple Watch الخاصة بنا وأدركنا أننا لسنا وحدنا. إذا كنت تواجه نفس المشكلة – فنحن هنا لمساعدتك.
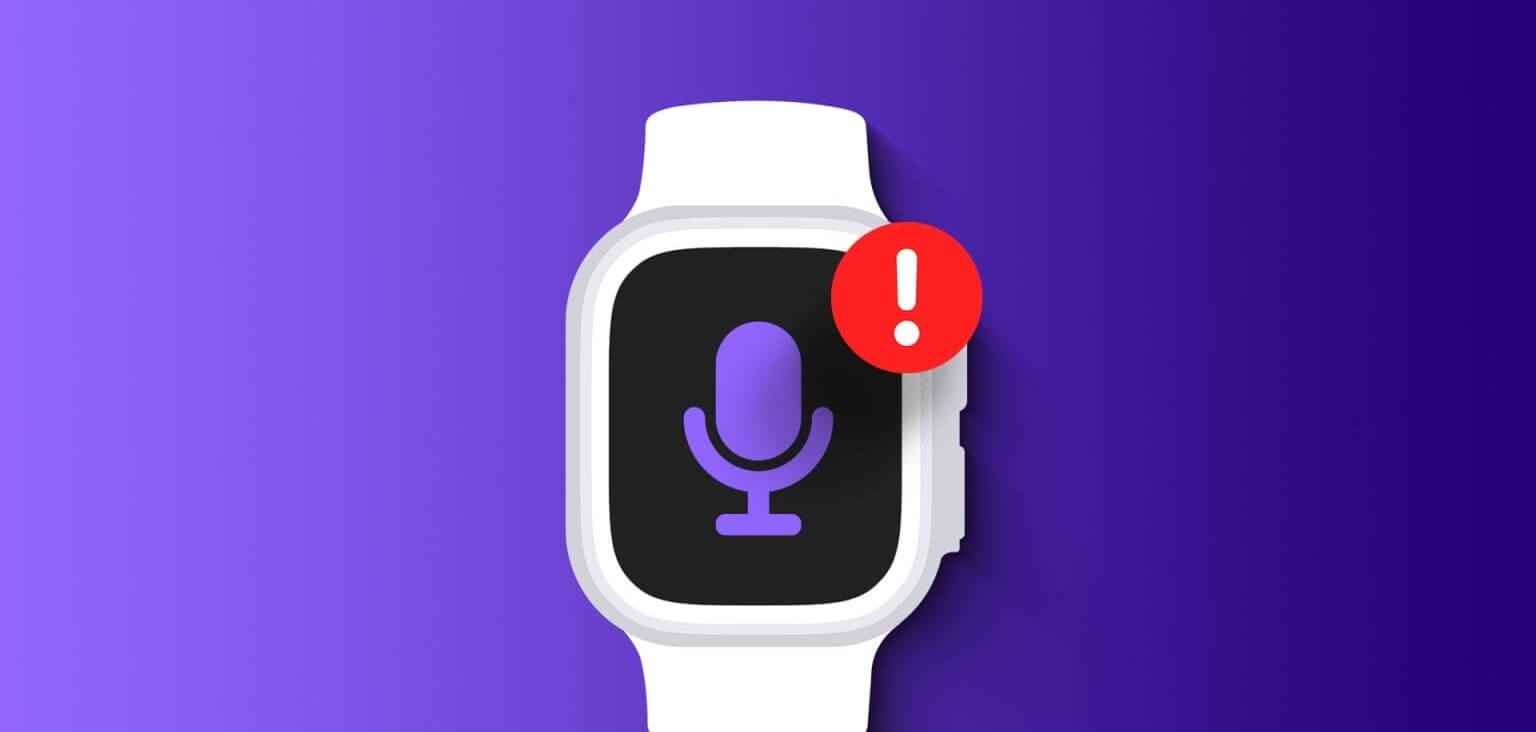
بدون عمل الميكروفون في Apple Watch، لا يمكنك استخدام Siri بصوتك، أو الرد على المكالمات، أو استخدام الإملاء على لوحة المفاتيح، أو حتى استخدام تطبيقات مثل المذكرات الصوتية أو Walkie-Talkie. لكن لماذا تحدث المشكلة في المقام الأول؟ هيا نكتشف!
لماذا لا يعمل الميكروفون على Apple Watch
فيما يلي بعض أسباب عدم عمل الميكروفون.
- تعمل الحافظة الموجودة على Apple Watch على حظر الميكروفون.
- لقد قمت بإيقاف تشغيل أذونات أحد التطبيقات لاستخدام الميكروفون.
- لقد قمت بتعطيل الإملاء في إعدادات Apple Watch.
- لقد قمت بتعطيل بعض الإعدادات التي تتيح لك التحدث إلى Siri على Apple Watch.
- قد تحجب جزيئات الغبار الميكروفون.
- قد تضطر إلى إخراج الماء من Apple Watch.
- قد تتأثر Apple Watch الخاصة بك بخلل في البرامج.
أين يوجد الميكروفون الموجود على Apple Watch
يقع الميكروفون بين Digital Crown والزر الجانبي في Apple Watch. يمكن أن تساعدك معرفة مكان وجودها في معرفة ما إذا كانت علبة Apple Watch الخاصة بك تحجبها أو ما إذا كانت هناك أي جزيئات غبار موجودة بالقرب منها.
كيفية إصلاح الميكروفون إذا توقف عن العمل على Apple Watch
فيما يلي اثنتا عشرة طريقة لحل المشكلة على Apple Watch. لنبدأ بالتحقق من أذونات الميكروفون.
1. تمكين أذونات الميكروفون
ربما لم تسمح لتطبيق الجهة الخارجية بالوصول إلى الميكروفون الموجود على Apple Watch. إليك كيفية التحقق مما إذا كان التطبيق يمكنه استخدام الميكروفون.
الخطوة 1: اضغط على Digital Crown مرة واحدة لفتح مكتبة التطبيقات. افتح تطبيق الإعدادات.
الخطوة 2: اضغط على “الخصوصية والأمان”.
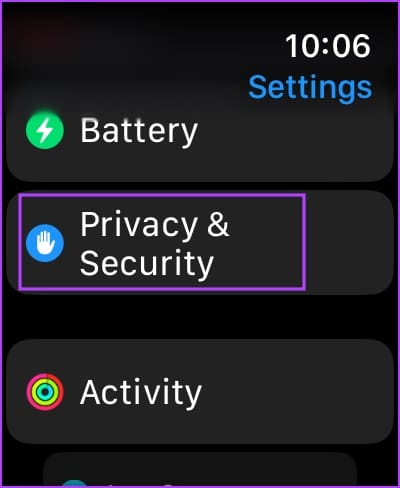
خطوة 3: قم بالتمرير لأسفل وانقر على الميكروفون.
الخطوة 4: تحقق مما إذا تم تعطيل الإذن لأي تطبيق.
ملاحظة: ستتم مشاركة إعدادات الأذونات بين Apple Watch وiPhone. تحتاج إلى فتح إعدادات الخصوصية على جهاز iPhone الخاص بك لمنح التطبيق إذنًا لاستخدام الميكروفون.
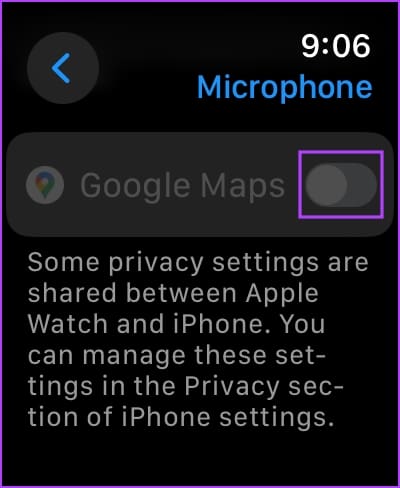
الخطوة 5: افتح تطبيق الإعدادات على جهاز iPhone الخاص بك
خطوة 6: اضغط على “الخصوصية والأمان”.
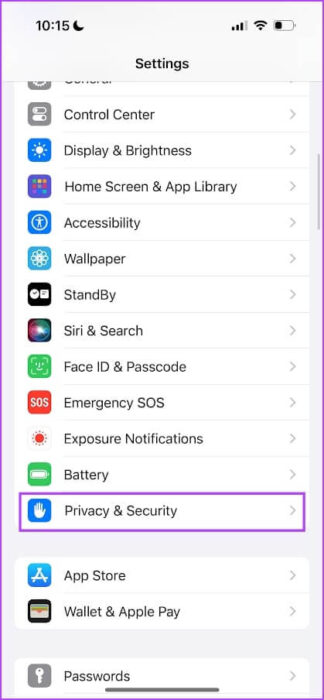
الخطوة 7: قم بالتمرير لأسفل وانقر على الميكروفون.
الخطوة 8: تمكين أذونات التطبيق لاستخدام الميكروفون.
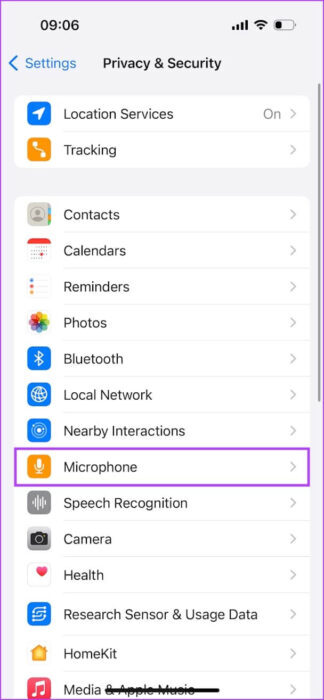
2. تمكين الإملاء
إذا لم تتمكن من الإملاء واستخدام ميزة تحويل الكلام إلى نص أثناء استخدام Apple Watch، فربما تكون قد قمت بتعطيل الإملاء على Apple Watch. وإليك كيف يمكنك تشغيله.
الخطوة 1: اضغط على Digital Crown مرة واحدة لفتح مكتبة التطبيقات.
الخطوة 2: انتقل إلى الإعدادات> اضغط على عام.
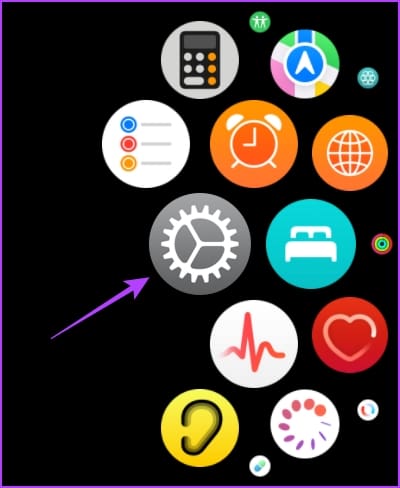
خطوة 3: اضغط على الإملاء.
الخطوة 4: قم بتشغيل مفتاح التبديل للإملاء.
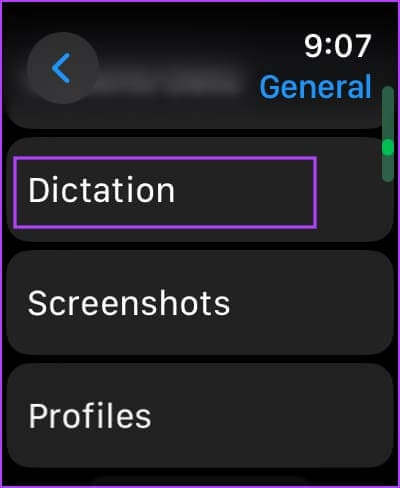
3. تحقق من إعدادات Siri
إذا لم تتمكن من استخدام Siri على Apple Watch، فلا تستنتج أن الميكروفون لا يعمل على Apple Watch. تحتاج إلى التأكد من تمكين Siri على Apple Watch.
الخطوة 1: اضغط على Digital Crown لفتح الشاشة الرئيسية على Apple Watch.
الخطوة 2: الآن، اضغط على تطبيق الإعدادات وحدد Siri.
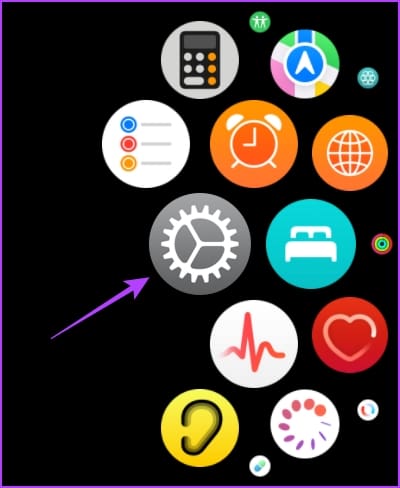
خطوة 3: تمكين التبديل للخيارات أدناه.
- اضغط على Digital Crown – قم بتبديل هذا الخيار إذا لم تتمكن من تنشيط Siri بالضغط على Crown.
- الاستماع إلى “Hey Siri”: قم بتمكين هذا الخيار إذا لم تتعرف Apple Watch على أمر “Hey Siri”.
- رفع للتحدث – يعد رفع للتحدث طريقة ملائمة للوصول إلى Siri على Apple Watch. ومع ذلك، إذا لم ينجح ذلك، قم بتمكين هذا الخيار.
4. إزالة الحافظة على Apple Watch
من المحتمل أن تكون علبة Apple Watch الخاصة بك تحجب الميكروفون. لذلك، قم بإزالة الحافظة من Apple Watch الخاص بك ومعرفة ما إذا كان الميكروفون يعمل أم لا. تأكد من استخدام الحافظة المناسبة المصممة لطراز Apple Watch الخاص بك لتجنب مثل هذه المشكلات.
5. أخرج الماء من Apple Watch
Apple Watch مقاومة للماء، ولكن لا يوجد ما يمنع قطرات الماء من الدخول إلى مكبر الصوت والميكروفون. ومع ذلك، هناك خيار للتخلص بسهولة من الماء والرطوبة من Apple Watch الخاصة بك باستخدام ميزة Water Lock. إليك الطريقة:
الخطوة 1: افتح مركز التحكم على Apple Watch.
ملاحظة: لا يتم فتح مركز التحكم عند التمرير لأعلى على أحدث إصدار من watchOS 10. ستحتاج إلى النقر فوق الزر الجانبي مرة واحدة للقيام بذلك.
الخطوة 2: اضغط على أيقونة قفل الماء.
خطوة 3: سترى أيقونة قطرة ماء أعلى وجه الساعة، تشير إلى تمكين قفل الماء.
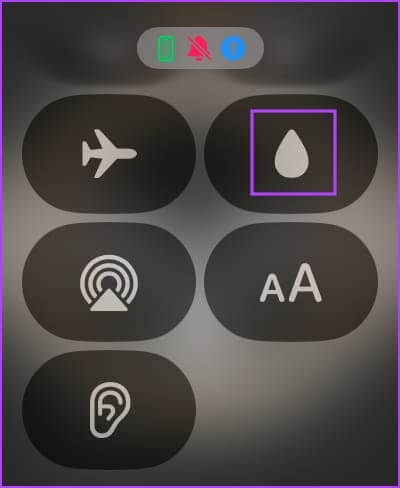
لإيقاف تشغيل قفل الماء على Apple Watch، اضغط مع الاستمرار على التاج لبضع ثوان حتى ترى رسالة تقول “Unlocked”. بعد ذلك، انتظر حتى يتم تشغيل الصوت الذي يخرج الرطوبة والماء من Apple Watch.
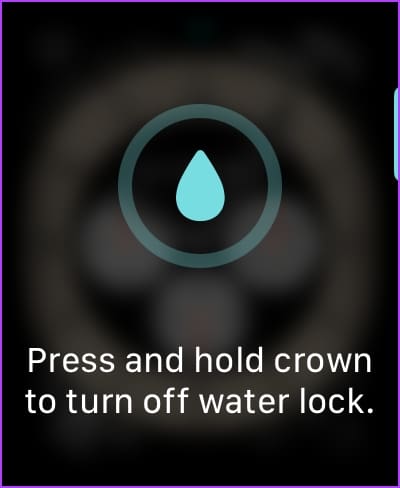
6. تنظيف ميكروفون Apple Watch
قم بتنظيف الميكروفون الموجود على Apple Watch بلطف باستخدام قطعة قماش ناعمة من الألياف الدقيقة. قد تتسبب أي جزيئات غبار عالقة داخل الميكروفون في حدوث بعض المشكلات أثناء تسجيل صوتك.
7. تعطيل وضع الطاقة المنخفضة
من غير المتوقع أن يتداخل استخدام وضع الطاقة المنخفضة مع الميكروفون. ومع ذلك، نظرًا لطبيعة تقييد أداء الجهاز للحفاظ على البطارية، يمكنك محاولة تعطيل وضع الطاقة المنخفضة للتحقق مما إذا كان الميكروفون يعمل كالمعتاد على Apple Watch.
الخطوة 1: افتح تطبيق الإعدادات.
الخطوة 2: اضغط على البطارية.
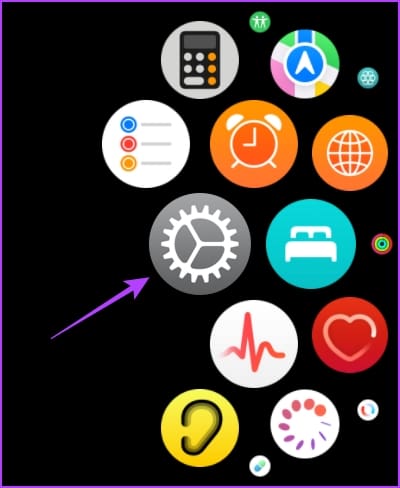
خطوة 3: قم بإيقاف تشغيل مفتاح التبديل “وضع الطاقة المنخفضة”.
8. أعد تشغيل Apple Watch
يؤدي إيقاف تشغيل Apple Watch إلى إغلاق جميع العمليات، بما في ذلك الأخطاء، إن وجدت. لذلك، إذا كان هناك خطأ ما يؤثر على الميكروفون، فإن إعادة تشغيل Apple Watch يمكن أن تساعد في حل المشكلة.
الخطوة 1: اضغط على Digital Crown مرة واحدة لفتح الشاشة الرئيسية وانتقل إلى الإعدادات.
الخطوة 2: اضغط على عام.
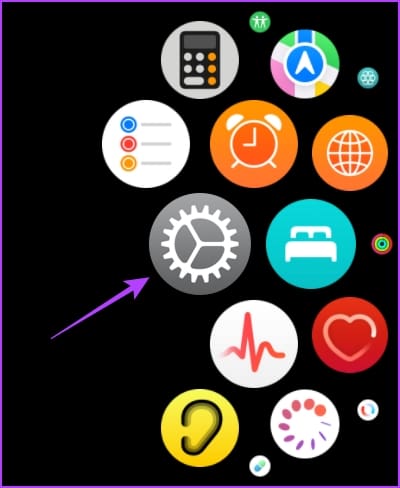
خطوة 3: اضغط على إيقاف التشغيل. يؤدي هذا إلى إيقاف تشغيل Apple Watch.
الخطوة 4: الآن، اضغط مع الاستمرار على الزر الجانبي لتشغيل Apple Watch.
9. أعد تثبيت تطبيق الطرف الثالث
إذا وجدت أن الميكروفون يعمل في كل مكان باستثناء تطبيق واحد تابع لجهة خارجية، فقم بإلغاء تثبيت التطبيق وإعادة تثبيته من App Store. يؤدي هذا إلى إزالة أي ملفات تالفة أو غير هامة تسبب المشكلة.
الخطوة 1: اضغط على Digital Crown مرة واحدة لفتح مكتبة التطبيقات.
الخطوة 2: اضغط لفترة طويلة على أيقونة التطبيق الذي تريد حذفه.
خطوة 3: اضغط على أيقونة العلامة المتقاطعة لإلغاء تثبيت التطبيق. اضغط على حذف التطبيق للتأكيد.
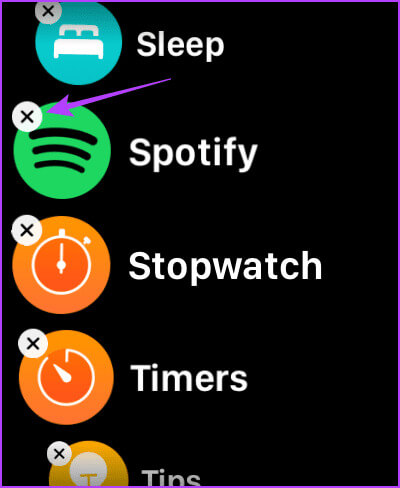
الخطوة 4: الآن، افتح App Store على Apple Watch، وابحث عن التطبيق وأعد تثبيته.
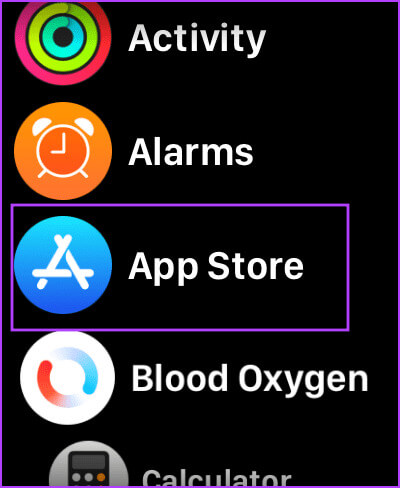
وبدلاً من ذلك، يمكنك فتح تطبيق Watch على جهاز iPhone الخاص بك. قم بالتمرير لأسفل للعثور على التطبيقات المتاحة، ثم انقر فوق “تثبيت” بجوار التطبيق للحصول على التطبيق على Apple Watch.
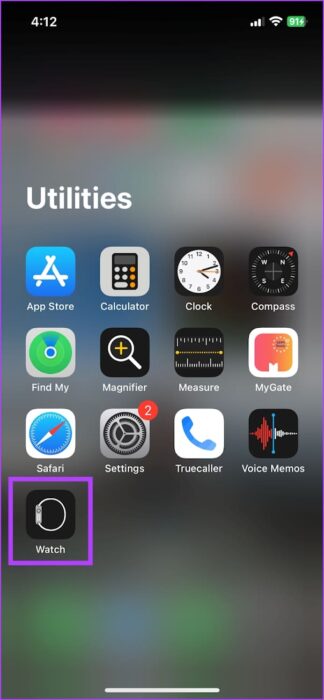
10. تحديث Apple Watch
إذا واجه العديد من المستخدمين مشكلات مع الميكروفون الموجود على Apple Watch، فستصدر Apple تحديثًا لإصلاح المشكلة عاجلاً أم آجلاً. لذلك، تأكد من تشغيل أحدث إصدار من watchOS على Apple Watch. وإليك كيفية تحديثه.
الخطوة 1: افتح تطبيق Watch على جهاز iPhone الخاص بك.
الخطوة 2: اضغط على عام.
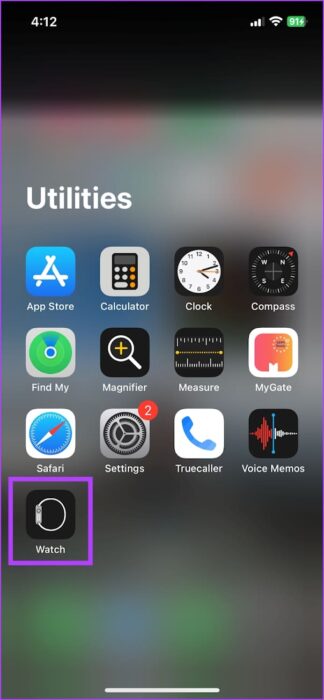
خطوة 3: اضغط على تحديث البرنامج.
الخطوة 4: اضغط على التثبيت الآن لتنزيل التحديث الجديد وتثبيته، إذا كان متاحًا.
يجب أن يكون مستوى بطارية Apple Watch الخاص بك 50% على الأقل وأن تكون قيد الشحن أثناء تثبيت التحديث.
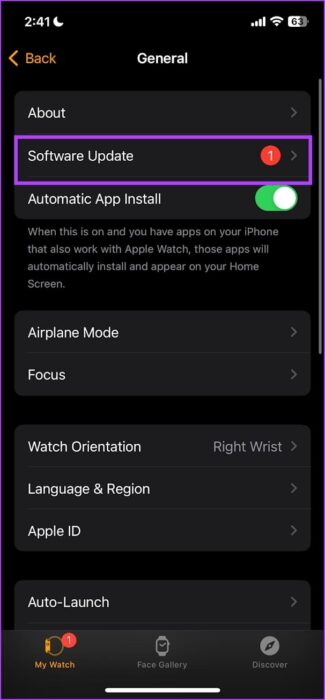
11. إعادة ضبط Apple Watch
إذا لم تنجح أي من الطرق المذكورة أعلاه، فأعد ضبط Apple Watch. يجب أن يؤدي هذا إلى إصلاح المشكلات المتعلقة بالبرمجيات.
ملاحظة: ستؤدي إعادة الضبط إلى إلغاء اقتران Apple Watch وiPhone. لذلك، سيتعين عليك إعادة إقران الأجهزة.
الخطوة 1: اضغط على Digital Crown مرة واحدة لفتح الشاشة الرئيسية وانتقل إلى الإعدادات.
الخطوة 2: اضغط على عام.
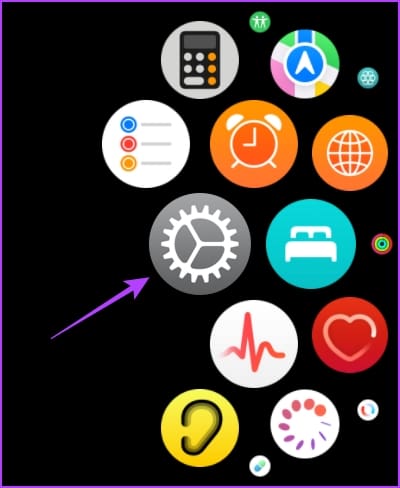
خطوة 3: اضغط على إعادة تعيين.
الخطوة 4: اضغط على “مسح جميع المحتويات والإعدادات” للمتابعة. إذا طُلب منك، قم بتأكيد الحذف.
نصيحة: إذا كان لديك GPS + Cellular Apple Watch، فاختر الاحتفاظ بخطة هاتفك المحمول إذا كنت ترغب في الاقتران بنفس جهاز iPhone.
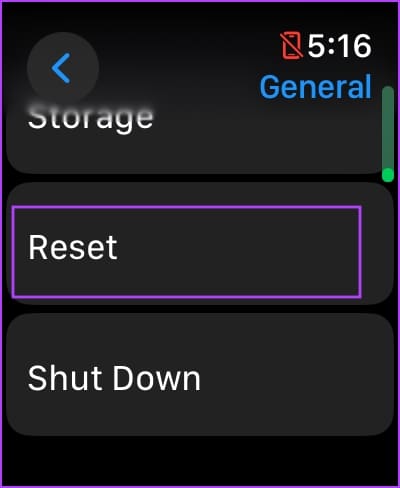
12. اتصل بدعم Apple
إذا لم تنجح أي من الطرق المذكورة أعلاه، فاتصل بدعم Apple. إذا كانت هناك أي مشكلة في الأجهزة، فيمكنهم حلها وإصلاح الميكروفون الموجود على Apple Watch.
الأسئلة الشائعة
س1. ما هي تكلفة استبدال الميكروفون في Apple Watch؟
يقال إن استبدال الميكروفون الموجود على Apple Watch الخاصة بك يكلف حوالي 200 دولار.
س2. هل يمكنني الرد على المكالمات باستخدام الميكروفون الموجود على Apple Watch الخاصة بي؟
نعم، يمكنك قبول المكالمات والتحدث فيها باستخدام Apple Watch.
إصلاح جميع مشاكل الميكروفون
نأمل أن تساعدك هذه المقالة في حل جميع المشكلات المتعلقة بالميكروفون الموجود على Apple Watch وأن تعود إلى استخدام ميزاتك المفضلة دون أي مشاكل. إذا واجهت مشكلات أخرى، قم بالتعليق أدناه، وسنساعدك.