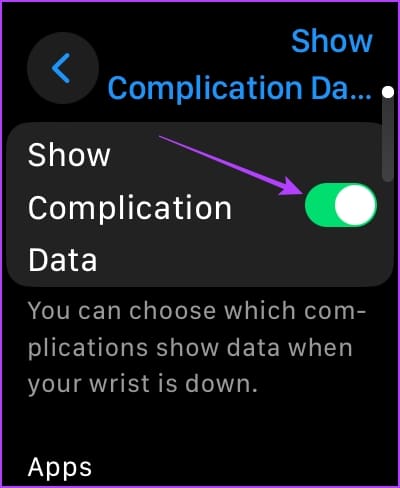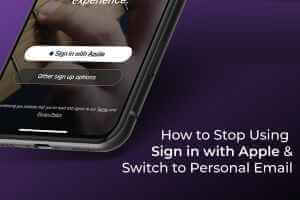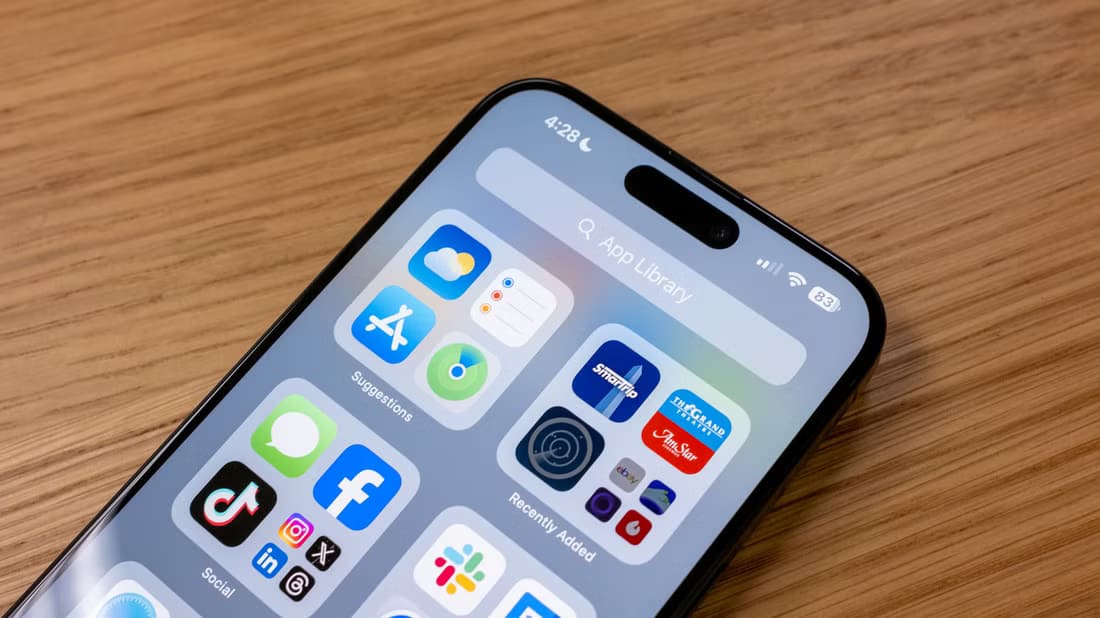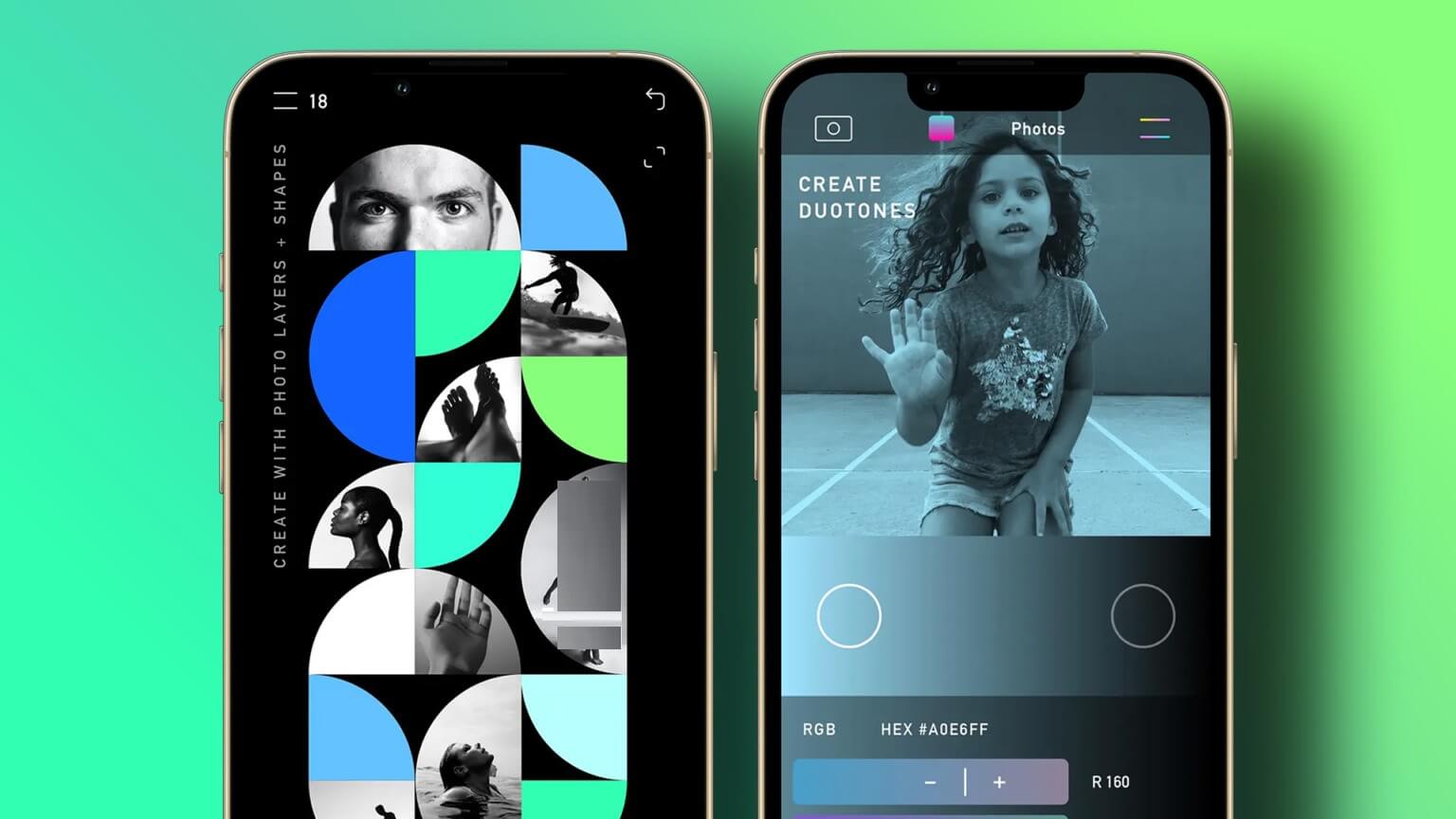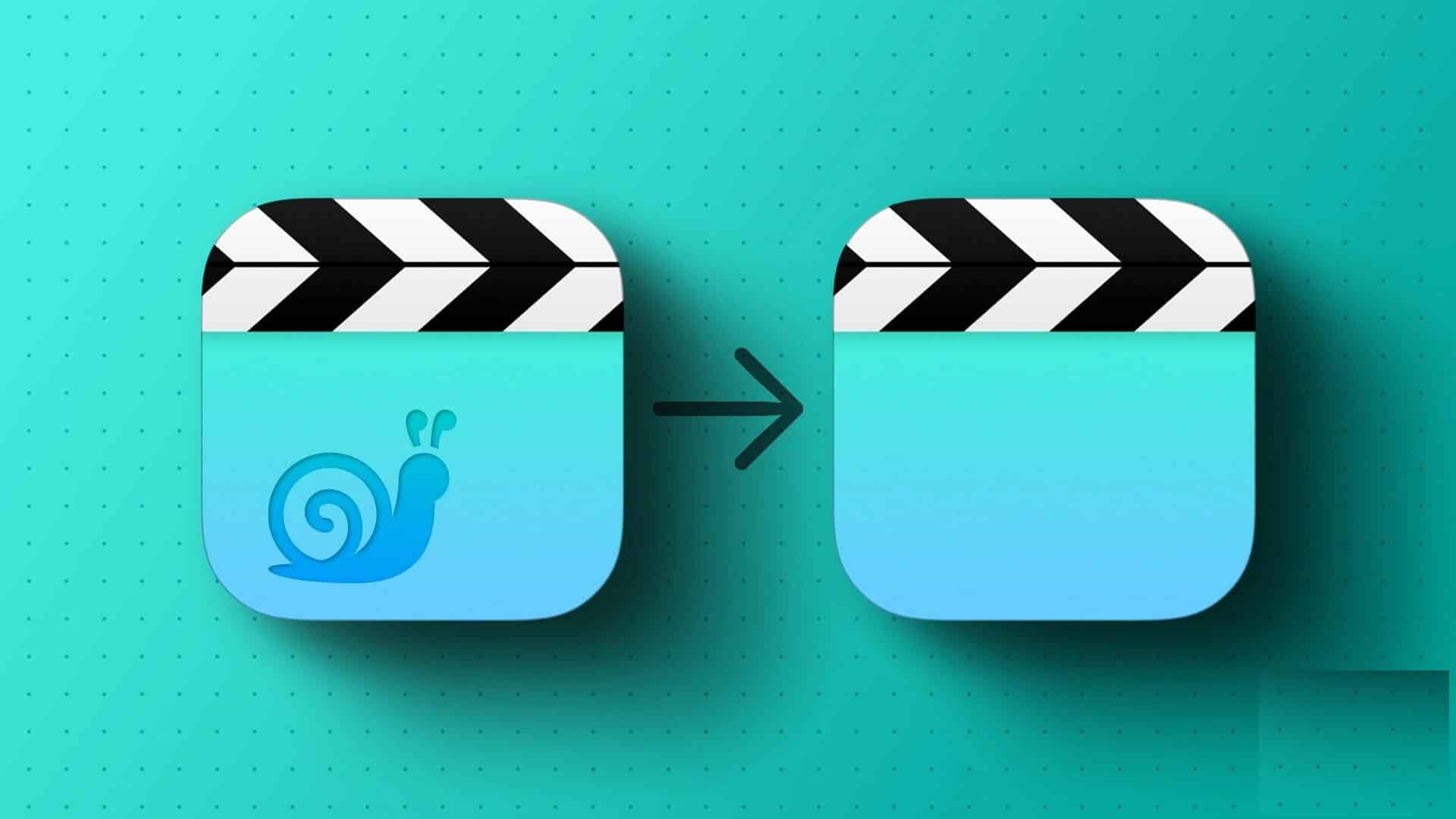إذا كنت من محبي الساعات وبدأت على مضض في استخدام Apple Watch، فإن وجود قرص فارغ على معصمك، إلا إذا كنت تنظر إليه، لن يكون له معنى كبير بالنسبة لك. تهدف الساعات إلى إظهار المعلومات سواء كنت تنظر إليها أم لا. لحسن الحظ، تتمتع Apple Watch بميزة العرض الدائم، ولكنها ليست خالية من العيوب تمامًا. إذا واجهتك مشكلة عدم عمل ميزة Always On Display على Apple Watch، فأنت في المكان الصحيح.
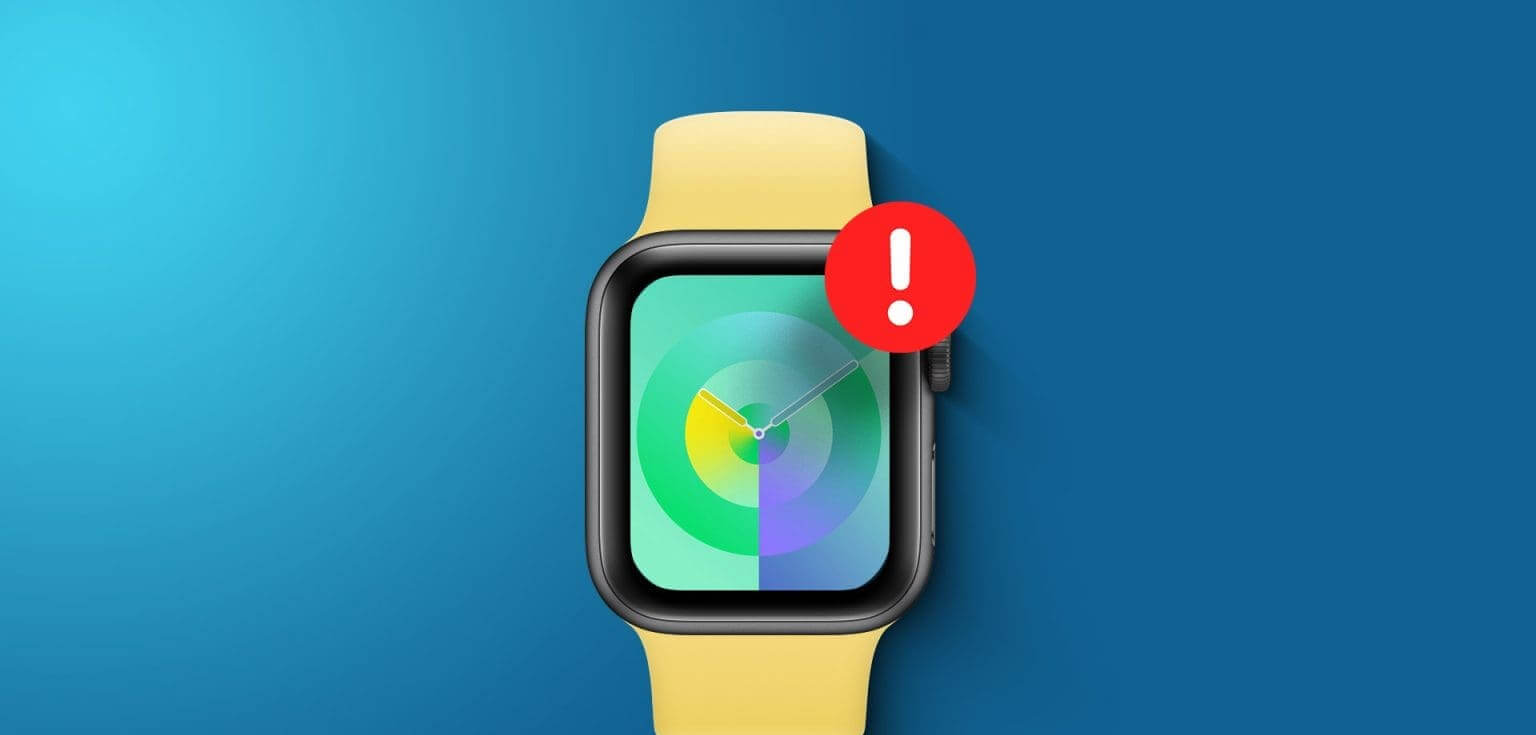
في هذه المقالة، نريد أن نعرض لك عشر طرق فعالة لإصلاح المشكلة وتشغيل ميزة Always On Display وتشغيلها مرة أخرى. لكن أولاً، دعونا نفهم المزيد عن المشكلة وسبب حدوثها في المقام الأول.
لماذا لا تعمل ميزة Always On Display على Apple Watch
فيما يلي بعض الأسباب وراء عدم عمل Always On Displayعلى Apple Watch.
- لا تدعم Apple Watch ميزة العرض الدائم.
- لقد قمت بتعطيل ميزة Always On Display في الإعدادات.
- هناك خطأ يؤثر على ميزة Always On في watchOS.
- يحتوي وجه الساعة على تعقيدات حساسة، وقد قمت بإخفائها.
سنوضح الأسباب المذكورة أعلاه ونساعدك على حل المشكلة على Apple Watch.
كيفية الإصلاح إذا لم تتمكن من استخدام ميزة Always On Display
فيما يلي عشر طرق لإعادة عرض Always On على Apple Watch. لنبدأ بالتحقق مما إذا كانت Apple Watch تدعمها في المقام الأول.
1. تحقق من توافق Apple Watch
فيما يلي جميع إصدارات Apple Watch التي تدعم Always On Display:
- Apple Watch Series 5
- Apple Watch Series 6
- Apple Watch Series 7
- Apple Watch Series 8
- Apple Watch Series 9
- Apple Watch Ultra
- Apple Watch Ultra 2nd Gen
لسوء الحظ، لا يظهر الجيل الأول والجيل الثاني من Apple Watch SE على Always On Display. ومع ذلك، حتى إذا كان إصدارك يدعم ذلك، فلا يمكنك استخدام Always On إلا إذا تم تمكينه في الإعدادات. للتحقق من ذلك، انتقل إلى الإصلاح التالي.
2. تمكين Always On Display في الإعدادات
إذا قمت بإيقاف تشغيل ميزة Always On على Apple Watch، أو إذا لم تقم بتمكينها في المقام الأول، فإليك كيفية تشغيلها.
الخطوة 1: اضغط على Digital Crown واضغط على تطبيق الإعدادات.
الخطوة 2: اضغط على “العرض والسطوع”.
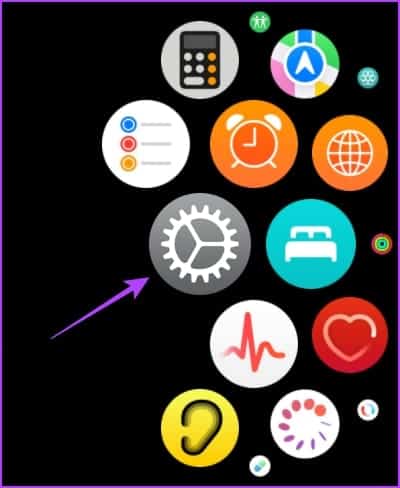
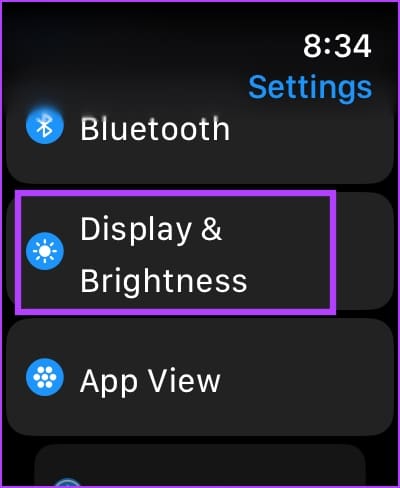
خطوة 3: اضغط على Always On.
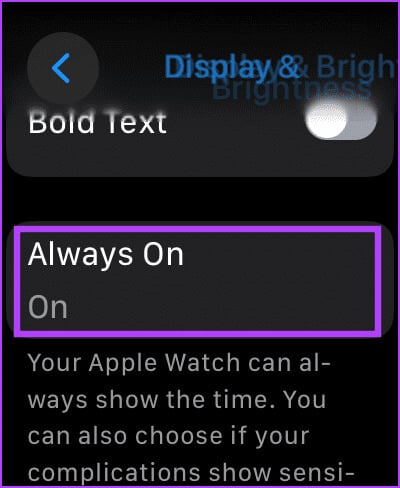
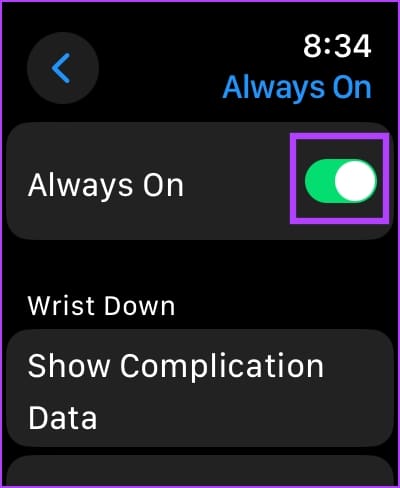
3. تشغيل الوقت فقط Always On: تمكين المضاعفات والإشعارات وبيانات التطبيق
إذا كانت Always On Displayتعرض الوقت فقط على Apple Watch، فربما تكون قد قمت عن طريق الخطأ بتعطيل ظهور المضاعفات والإشعارات وبيانات التطبيق. وإليك كيف يمكنك تشغيلها مرة أخرى.
الخطوة 1: اضغط على التاج الرقمي لتشغيل مكتبة التطبيقات.
الخطوة 2: افتح تطبيق الإعدادات.
خطوة 3: اضغط على “العرض والسطوع”.
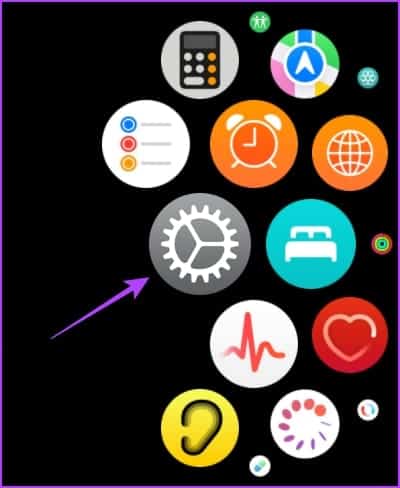
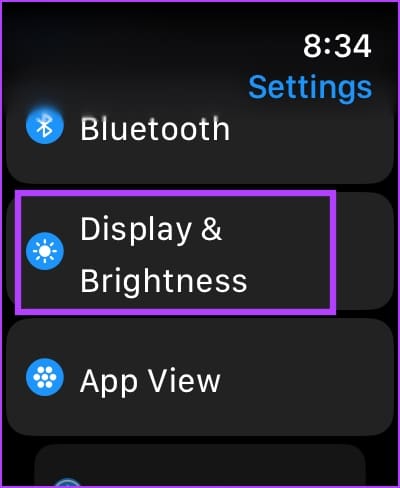
الخطوة 4: اضغط على Always On.
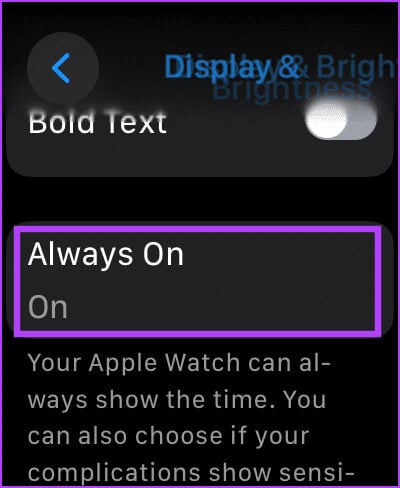
الخطوة 5: قم بالتمرير لأسفل للعثور على الإعدادات المختلفة لتعديل Always On.
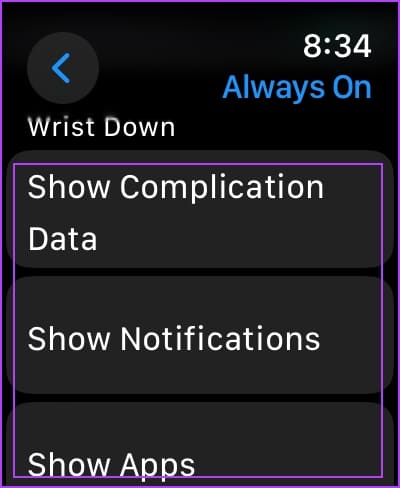
إليك ما يفعله كل خيار من الخيارات الثلاثة:
- حدد “إظهار بيانات المضاعفات” > قم بإيقاف تشغيل بيانات المضاعفات: إذا كنت لا تريد رؤيتها أثناء خفض معصمك. ومع ذلك، يمكنك أيضًا إيقاف تشغيل بيانات المضاعفات لتطبيقات معينة.
- حدد “إظهار الإشعارات” > قم بإيقاف تشغيل الإشعارات: إذا كنت لا تريد رؤيتها أثناء خفض معصمك. ومع ذلك، يمكنك أيضًا إيقاف تشغيل الإشعارات لتطبيقات معينة.
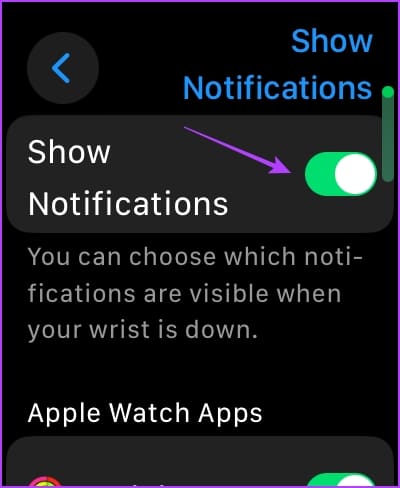
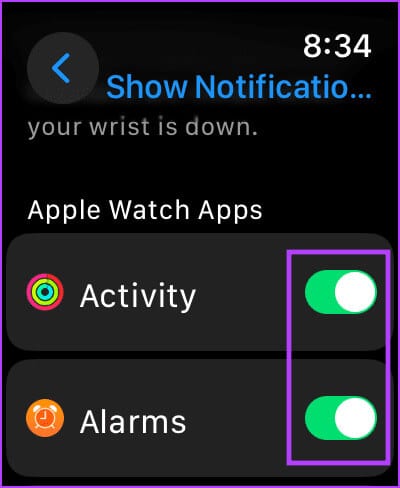
- حدد “إظهار التطبيقات” > قم بإيقاف تشغيل التبديل: لإخفاء جميع التطبيقات من Always On Display. ومع ذلك، يمكنك أيضًا إظهار تطبيقات معينة على وجه ساعتك أثناء خفض معصمك.
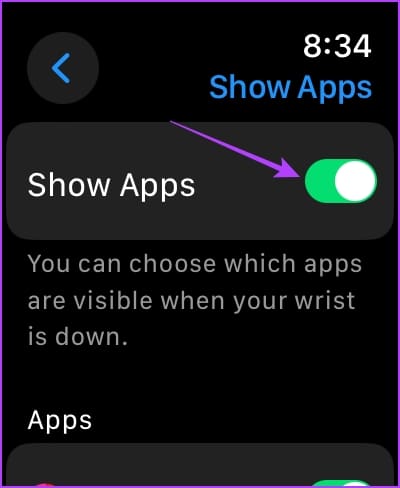
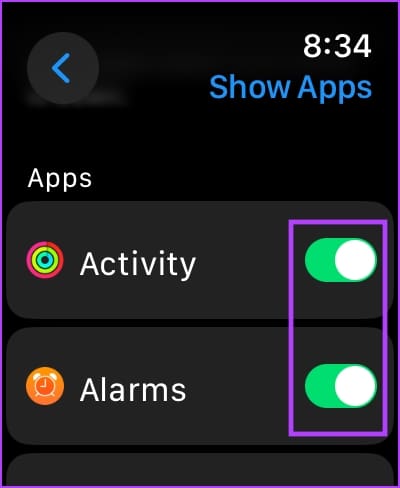
4. تعطيل وضع الطاقة المنخفضة
لن تعمل Always On Display على Apple Watch دون تمكين وضع الطاقة المنخفضة. وإليك كيف يمكنك إيقاف تشغيله.
الخطوة 1: افتح تطبيق الإعدادات.
الخطوة 2: اضغط على البطارية.
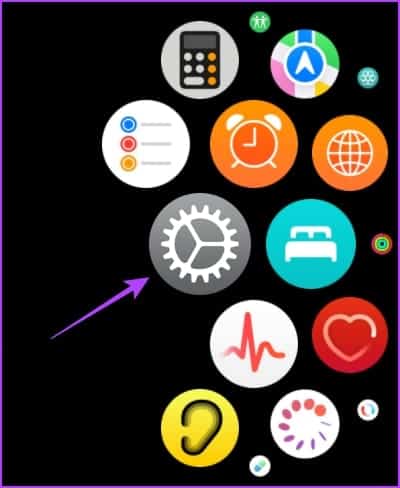
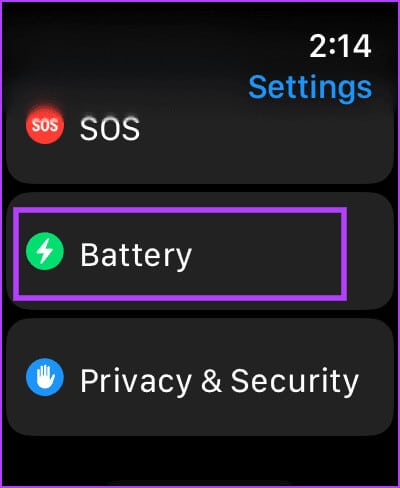
خطوة 3: قم بإيقاف تشغيل مفتاح التبديل “وضع الطاقة المنخفضة”.
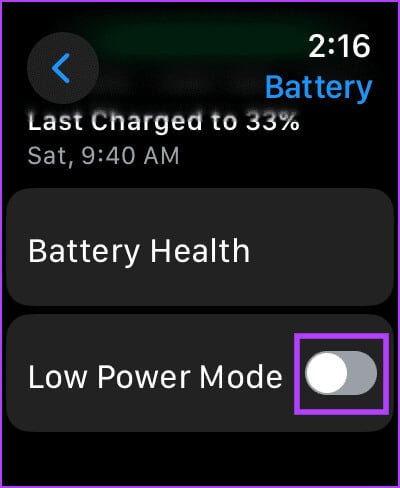
5. إيقاف تشغيل الكشف التلقائي عن المعصم
إذا كانت هناك مشكلة في اكتشاف المعصم، فقد لا تتعرف Apple Watch على أنك ترتدي الساعة، وبالتالي، قد لا تظهر ميزة Always On Display. لذلك، قم بإيقاف تشغيل الكشف التلقائي عن المعصم لمحاولة حل المشكلة.
الخطوة 1: افتح تطبيق الإعدادات.
الخطوة 2: اضغط على رمز المرور.
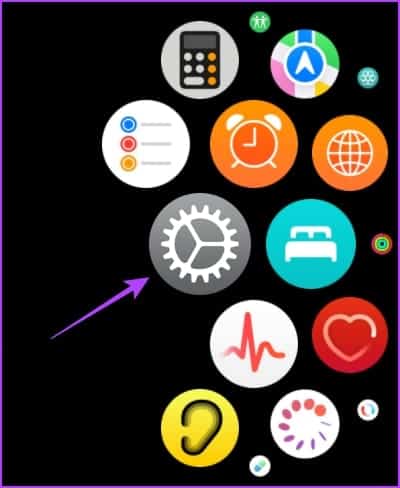
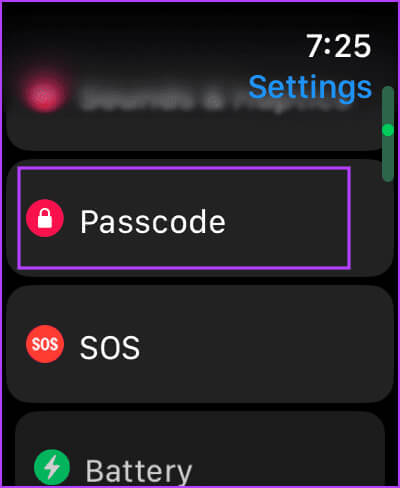
خطوة 3: قم بالتمرير لأسفل، وقم بإيقاف تشغيل مفتاح التبديل لاكتشاف المعصم.
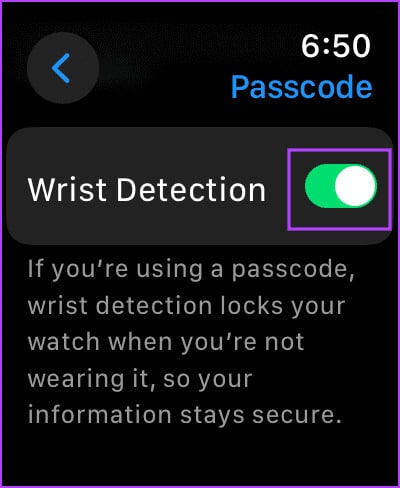
6. تعطيل وضع السينما أو المسرح
يعمل وضع السينما أو وضع المسرح على Apple Watch على تعتيم الشاشة، وإذا لم تكن Always On Displayمرئية، فحاول إيقاف تشغيل وضع المسرح. وإليك كيف يمكنك القيام بذلك.
كل ما عليك فعله هو التمرير لأعلى للوصول إلى مركز التحكم والنقر على أيقونة القناع المزدوج لإيقاف تشغيل وضع السينما.
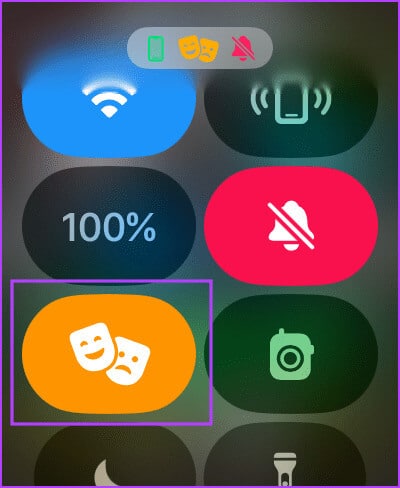
7. أعد تشغيل Apple Watch
يؤدي إيقاف تشغيل Apple Watch إلى إغلاق جميع العمليات، بما في ذلك الأخطاء، إن وجدت. لذلك، إذا كان هناك خطأ يؤثر على ميزة Always On Display، فإن إعادة تشغيل Apple Watch يمكن أن تساعد في حل المشكلة.
الخطوة 1: اضغط على Digital Crown مرة واحدة لفتح الشاشة الرئيسية وانتقل إلى الإعدادات.
الخطوة 2: اضغط على عام.
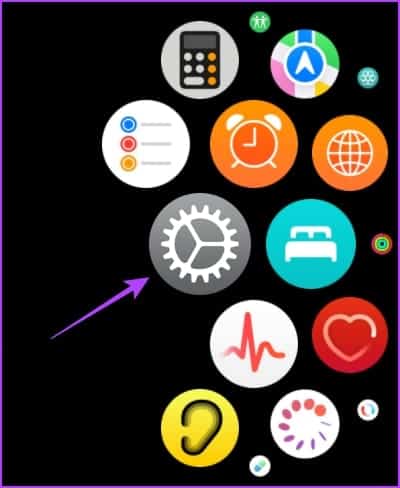
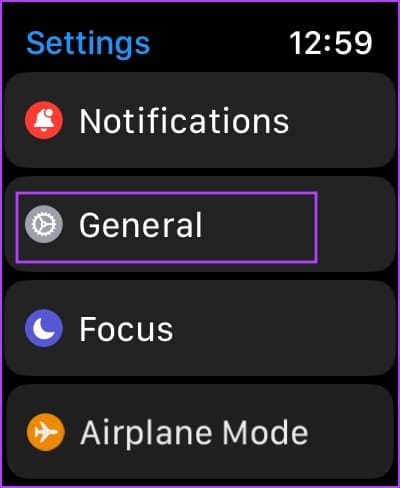
خطوة 3: اضغط على إيقاف التشغيل. يؤدي هذا إلى إيقاف تشغيل Apple Watch.
الخطوة 4: الآن، اضغط مع الاستمرار على الزر الجانبي لتشغيل Apple Watch.
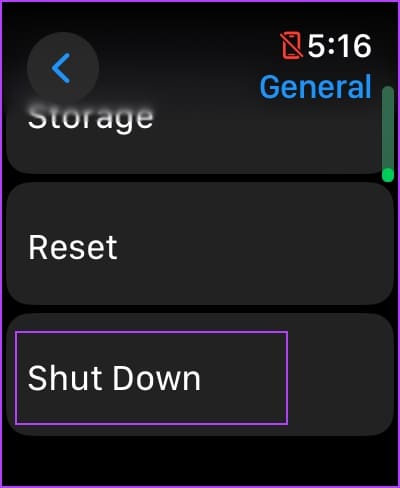
8. تغيير وجه الساعة
قد يكون هناك خطأ في Apple Watch يؤثر على وجه ساعة معين. لذلك، حاول تغيير واجهة الساعة على Apple Watch الخاصة بك للتحقق مما إذا كانت ميزة Always On Display تعمل أم لا.
اضغط لفترة طويلة على وجه الساعة الحالي الخاص بك. الآن، قم بالتمرير وحدد وجه ساعة جديد.
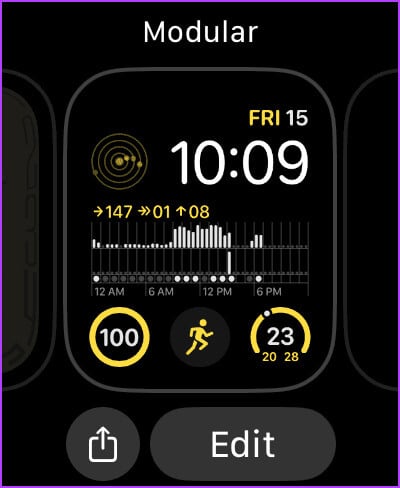
9. تحديث Apple Watch
إذا واجه العديد من المستخدمين مشكلات في Always On Display على Apple Watch، فستصدر Apple تحديثًا لإصلاحها عاجلاً أم آجلاً. لذلك، تأكد من تشغيل أحدث إصدار من watchOS على Apple Watch.
إليك كيفية تحديث Apple Watch الخاص بك.
الخطوة 1: افتح تطبيق Watch على جهاز iPhone الخاص بك.
الخطوة 2: اضغط على عام.
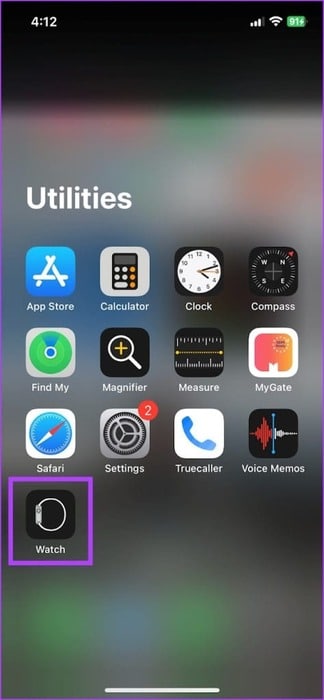
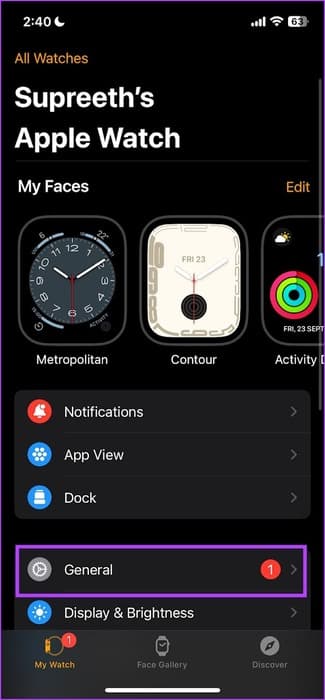
خطوة 3: اضغط على تحديث البرنامج.
الخطوة 4: قم بتنزيل التحديث الجديد وتثبيته، إذا كان متاحًا.
يجب أن يكون مستوى بطارية Apple Watch الخاص بك 50% على الأقل وأن تكون قيد الشحن أثناء تثبيت التحديث.
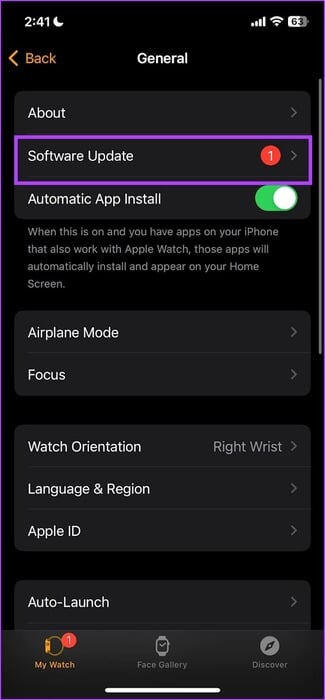
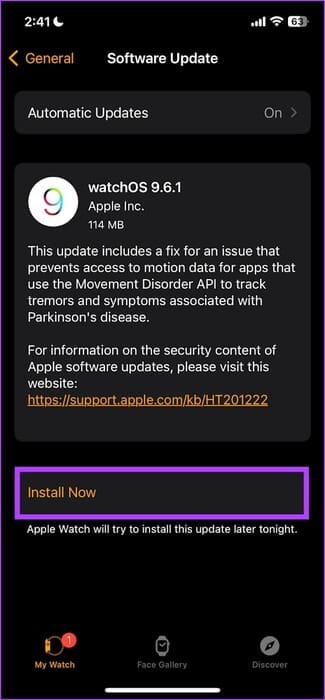
10. إعادة ضبط Apple Watch
إذا لم تنجح أي من الطرق المذكورة أعلاه، فأعد ضبط Apple Watch. يجب أن يؤدي هذا إلى إصلاح المشكلة المتعلقة بالبرنامج. ومع ذلك، سيؤدي القيام بذلك إلى مسح جميع البيانات الموجودة على Apple Watch، بما في ذلك بيانات التمرين. وما لم يكن لديك نسخة احتياطية، لا يمكنك استعادتها.
إذا كنت لا تزال ترغب في المضي قدمًا، فاتبع الخطوات التالية.
الخطوة 1: اضغط على Digital Crown مرة واحدة لفتح الشاشة الرئيسية وانتقل إلى الإعدادات.
الخطوة 2: اضغط على عام.
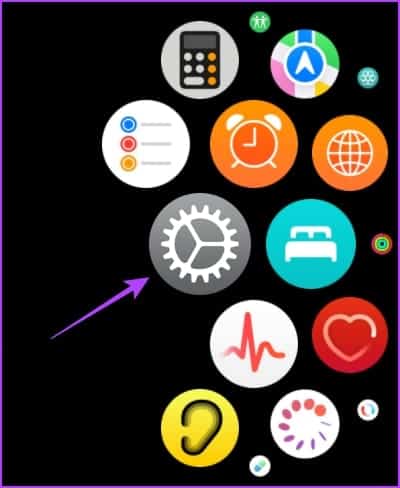
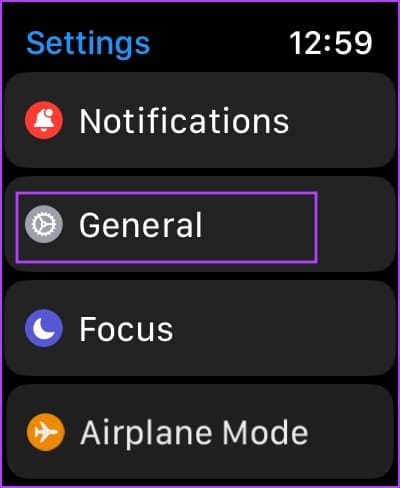
خطوة 3: اضغط على إعادة تعيين.
الخطوة 4: اضغط على “مسح جميع المحتويات والإعدادات” للمتابعة. إذا طُلب منك، قم بتأكيد الحذف.
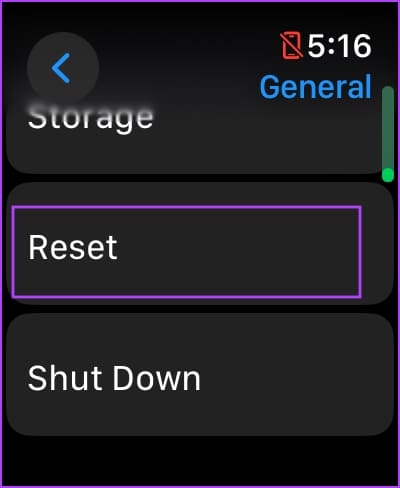
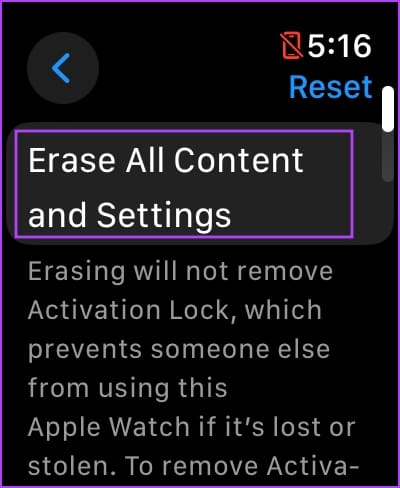
يختتم هذا جميع الحلول الممكنة التي يجب اتباعها إذا لم تعمل ميزة Always On Display على Apple Watch. ومع ذلك، إذا لم تكن من محبي هذه الميزة، فإليك كيفية تعطيل ميزة Always On Display على Apple Watch.
إذا كانت لديك أية أسئلة أخرى، فراجع قسم الأسئلة الشائعة أدناه.
الأسئلة الشائعة:
س1. هل تستهلك ميزة Always On Display بطارية إضافية؟
الجواب: لا يستهلك استخدام Always On Display على Apple Watch قدرًا كبيرًا من البطارية.
س2. كيف يمكنني زيادة سطوع Always On Display على Apple Watch؟
الجواب: لا يمكنك زيادة السطوع خصيصًا لـ Always On Display على Apple Watch.
س3. هل يمكنني تعيين واجهة ساعة مختلفة لميزة Always On Display على Apple Watch الخاصة بي؟
الجواب: لا، لا يمكنك تعيين واجهة ساعة منفصلة لـ Always On Display على Apple Watch.
قم بالوصول إلى Apple Watch على الفور
نأمل أن تساعدك هذه المقالة في حل المشكلة واستخدام Always On Display على Apple Watch. نحن من محبي وجه الساعة الصامت والدقيق على Always On Display، ولكن بعض الأشخاص يفضلون أيضًا وجهًا بسيطًا يظهر الوقت. ما هو المفضل لديك؟ أخبرنا بذلك في قسم التعليقات أدناه.