10 طرق لإصلاح جودة Apple TV Plus المنخفضة على Windows
كما يتم دعم خدمات Apple الترفيهية و Apple Music و Apple TV Plus بواسطة الأجهزة غير التابعة لشركة Apple. على الرغم من أننا حظينا بتجربة ممتعة باستخدام Apple Music على نظام التشغيل Windows، إلا أن الأمر لم يكن كذلك مع Apple TV Plus. ولم تكن خدمة buggy تعاني من أخطاء مستمرة فحسب، بل كان التشغيل منخفض الجودة في Apple TV Plus على نظام التشغيل Windows. في هذه المقالة سنتعرف على 10 طرق لإصلاح جودة Apple TV Plus المنخفضة على Windows.
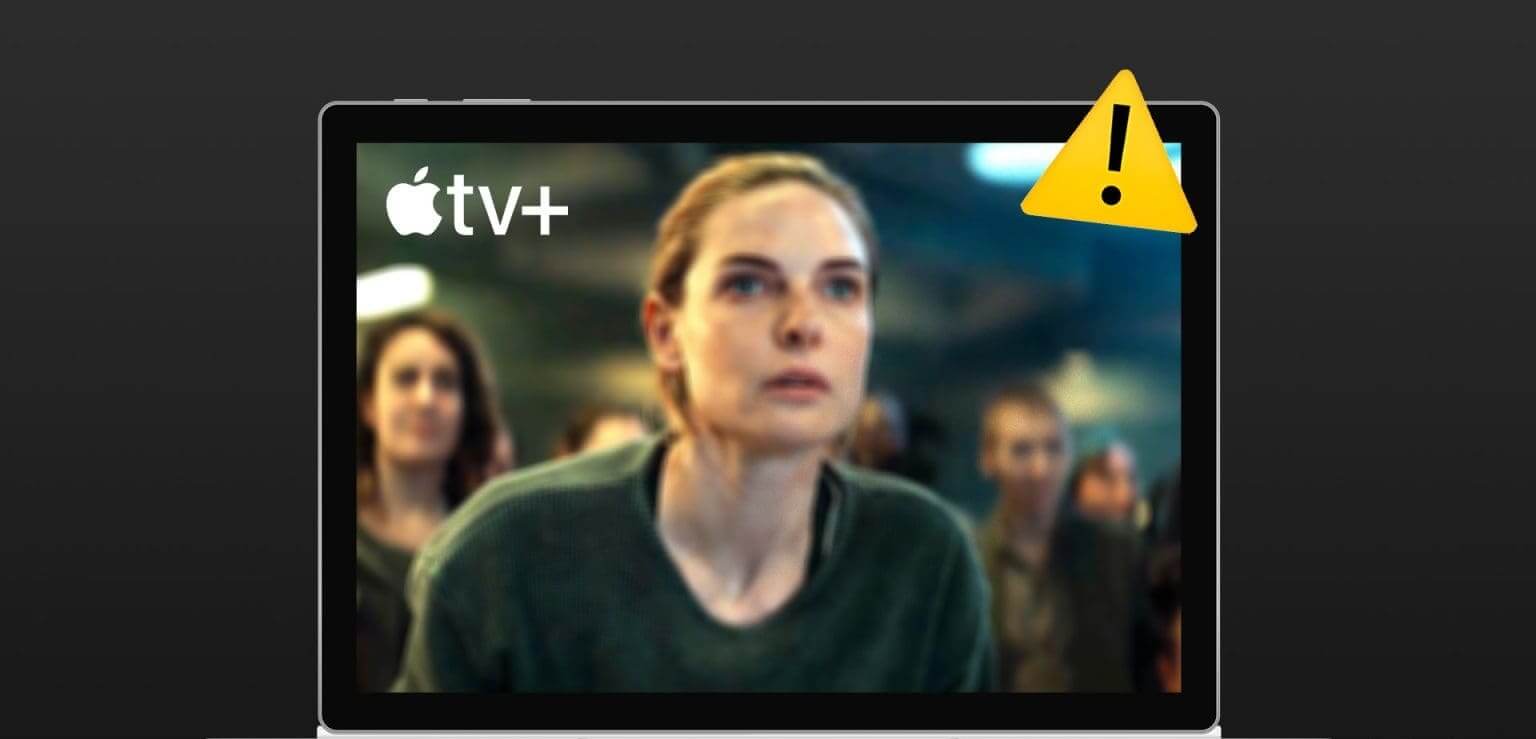
مع عروض مثل Ted Lasso و The Morning Show و Foundation التي تحظى بتقدير واسع النطاق، فإنك تستحق الاستمتاع بهذه العروض بأفضل جودة. علاوة على ذلك، ستظل تدفع علاوة للاشتراك في الخدمات حتى إذا كنت لا تستخدم جهاز Apple.
لذلك، سنوضح لك كيفية ضمان تجربة بث محتوى عالية الجودة على Apple TV Plus على جهاز الكمبيوتر الشخصي الذي يعمل بنظام Windows. ومع ذلك، إذا كنت تعتقد أن مشكلة الجودة المنخفضة في Apple TV Plus كانت خطأً، فأنت مخطئ. إليك ما تحتاج إلى معرفته.
لماذا يتم تشغيل Apple TV PLUS بدقة منخفضة على Windows
عندما كنا نقرأ عن هذه المشكلة لأسباب مختلفة، تمكن أحد مستخدمي Reddit من الإجابة على هذا السؤال. اتصل المستخدم بفريق دعم Apple، واتضح أن Apple TV Plus يمكنه فقط تشغيل مقاطع الفيديو بدقة تصل إلى 720 بكسل على متصفح الويب.
ما زلنا نحدد سبب فرض هذا التقييد، ولكننا نعرف كيفية حل المشكلة. انتقل إلى القسم التالي لمعرفة المزيد.
كيفية إصلاح البث عبر Apple TV+ بجودة منخفضة
فيما يلي عشر طرق لإصلاح مشكلة انخفاض جودة Apple TV Plus على نظام التشغيل Windows. لنبدأ بتثبيت تطبيق Apple TV+ على نظام التشغيل Windows.
1. تثبيت تطبيق Apple TV+: طريقة مؤكدة لإصلاح المشكلة
نعم – يحتوي Apple TV Plus على تطبيق لجهاز الكمبيوتر الشخصي الذي يعمل بنظام Windows والذي يمكنه إصلاح التشغيل المنخفض الجودة. ومع ذلك، لا يزال التطبيق في إصدار المعاينة الخاص به وقد يكون به بعض الأخطاء عند استخدامه. علاوة على ذلك، لا يمكنك استخدام iTunes على جهاز الكمبيوتر الشخصي الذي يعمل بنظام Windows دون تثبيت تطبيق معاينة Apple TV Plus.
وبعد قولي هذا، إليك كيفية تثبيت تطبيق Apple TV Plus لبث العروض والأفلام بأعلى جودة.
كل ما عليك فعله هو تنزيل التطبيق من متجر تطبيقات Microsoft وتسجيل الدخول باستخدام بيانات الاعتماد الخاصة بك. يمكنك بعد ذلك الوصول إلى مكتبة العروض والأفلام على Apple TV Plus.
تثبيت Apple TV Plus Preview على Windows
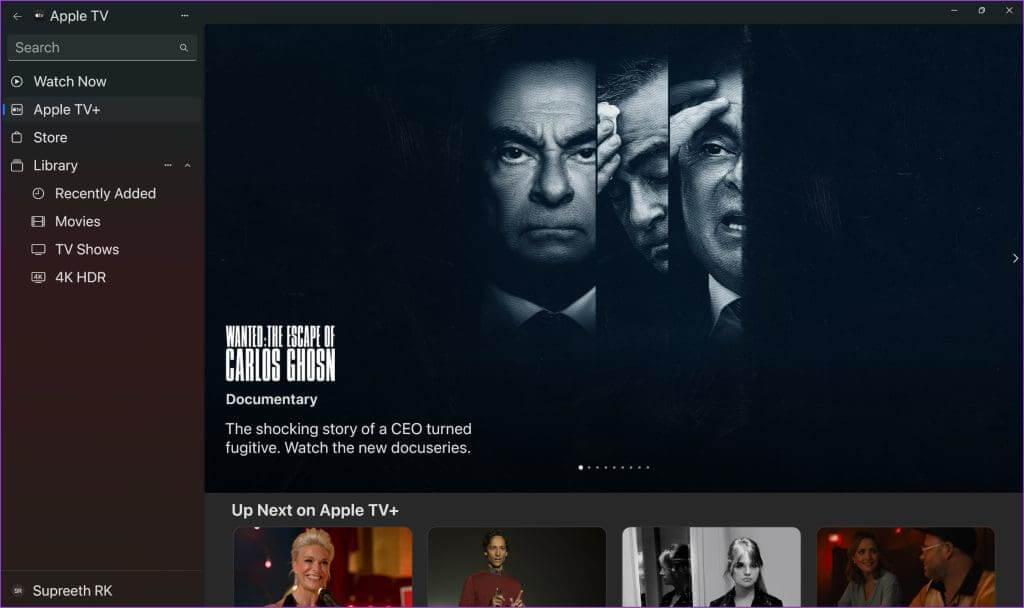
ومع ذلك، إذا كنت لا ترغب في تثبيت تطبيق معاينة Apple TV على نظام التشغيل Windows الخاص بك – فيمكنك محاولة تحسين جودة البث لـ Apple TV Plus على متصفح الويب الخاص بك باستخدام الطرق التالية.
2. تحديث Apple TV+
ربما تعرض الجلسة الحالية لـ Apple TV+ معلومات قديمة أو مخزنة مؤقتًا. قد يؤدي هذا إلى التشغيل بجودة رديئة على متصفح الويب الخاص بك. لذلك، حاول استخدام زر التحديث في متصفح الويب الخاص بك لإعادة تحميل الصفحة و إصلاح المشكلة.
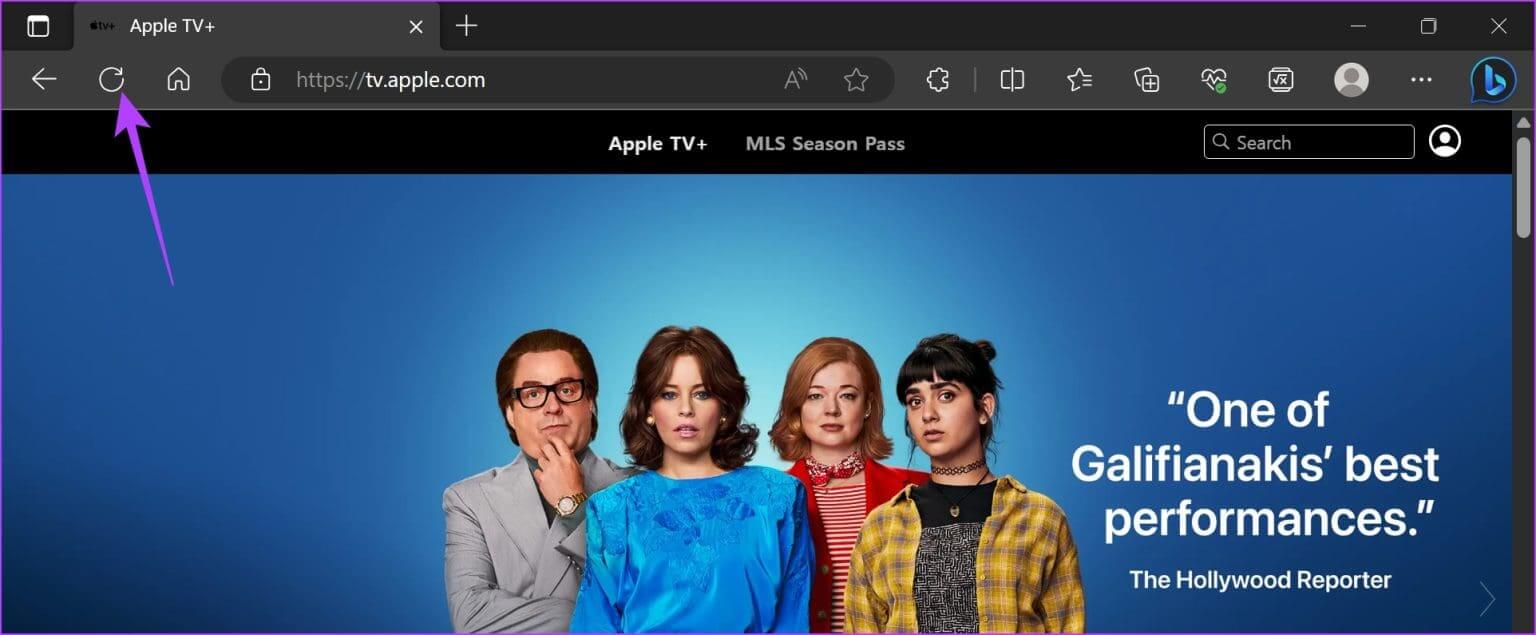
3. تحقق من الاتصال بالإنترنت
تأكد من أن اتصالك بالإنترنت مستقر أثناء محاولة تحميل Apple TV+. لن يسمح اتصال الإنترنت الضعيف لـ Apple TV+ بتحميل المحتوى بأفضل جودة متاحة. حاول بث مقطع فيديو على YouTube أو تشغيل أي تطبيق آخر يحتاج إلى الإنترنت للتحقق من جودة شبكتك.
بالإضافة إلى ذلك، تحقق من سرعة الإنترنت لديك باستخدام موقع Fast. إذا كانت لديك مشاكل تتعلق بسرعة الإنترنت لديك، فاتصل بمزود الخدمة الخاص بك.
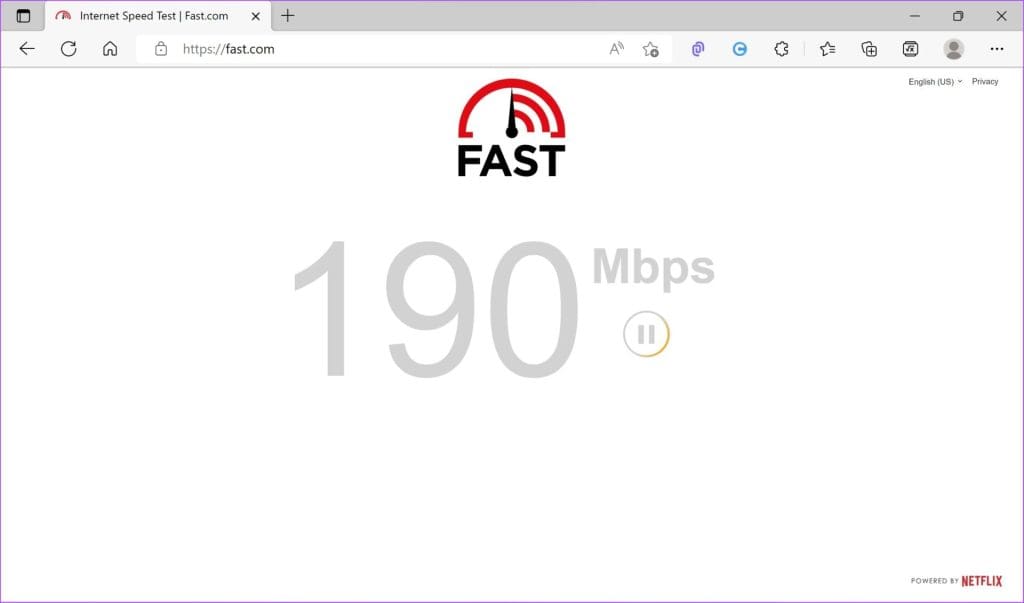
4. تسجيل الخروج والعودة إلى Apple TV Plus
لقد ساعدنا تسجيل الخروج ثم تسجيل الدخول مرة أخرى إلى Apple TV+ في حل المشكلة عن طريق بدء جلسة جديدة. إليك كيفية تسجيل الخروج من Apple TV Plus وتسجيل الدخول مرة أخرى.
الخطوة 1: في شاشة Apple TV+، اضغط على أيقونة الملف الشخصي في الزاوية اليمنى العليا.
الخطوة 2: اضغط على تسجيل الخروج.
خطوة 3: سيتم إعادة توجيهك إلى صفحة تسجيل الدخول. أدخل بيانات الاعتماد الخاصة بك لتسجيل الدخول إلى Apple TV Plus.
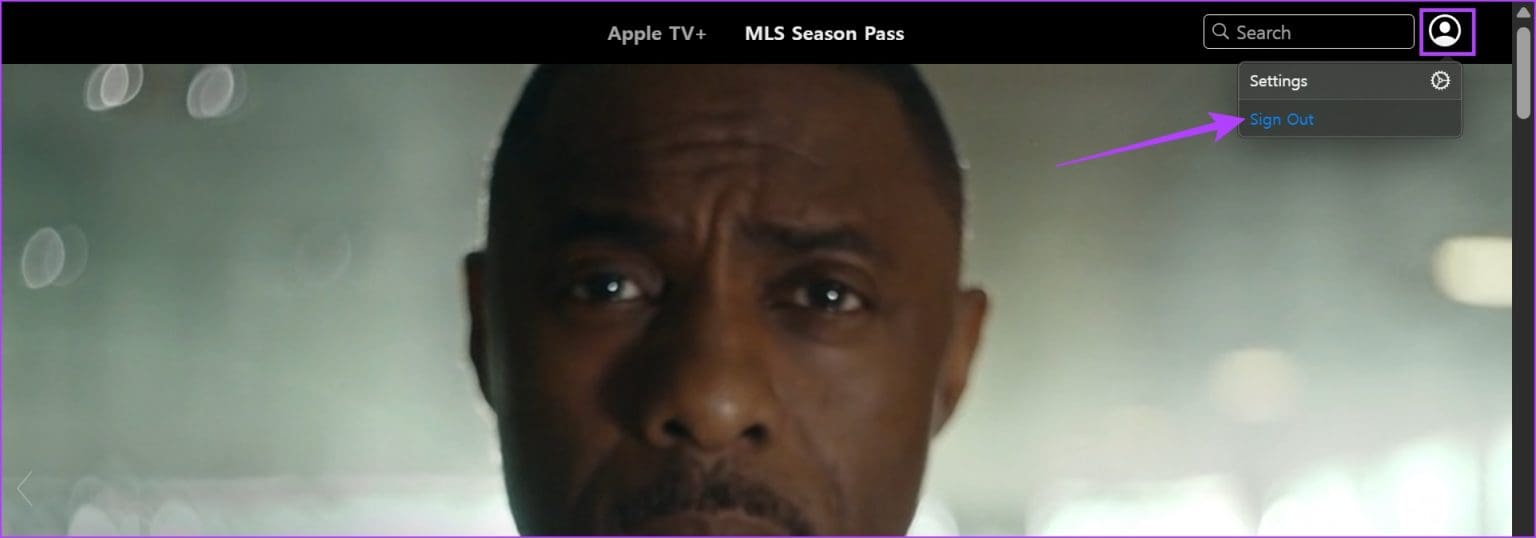
5. تعطيل VPN أو الوكيل
قد تساعد خدمات VPN في إعادة توجيه شبكتك عبر موقع مختلف، ولكنها قد تسبب مشكلات مع بعض مواقع الويب. قد تؤدي خدمات VPN إلى جعل الشبكة غير مستقرة وتقلل من سرعة الإنترنت لديك بشكل كبير. لذلك، تحقق مما إذا كان Apple TV+ متأثرًا بشبكة VPN.
قم بإيقاف تشغيل VPN أو الوكيل من التطبيق الذي تستخدمه على Windows. علاوة على ذلك، إذا كنت تستخدم VPN من خلال ملحق Chrome أو Firefox، فأوقف تشغيل الامتداد للتحقق مما إذا كان يعمل على حل المشكلة.
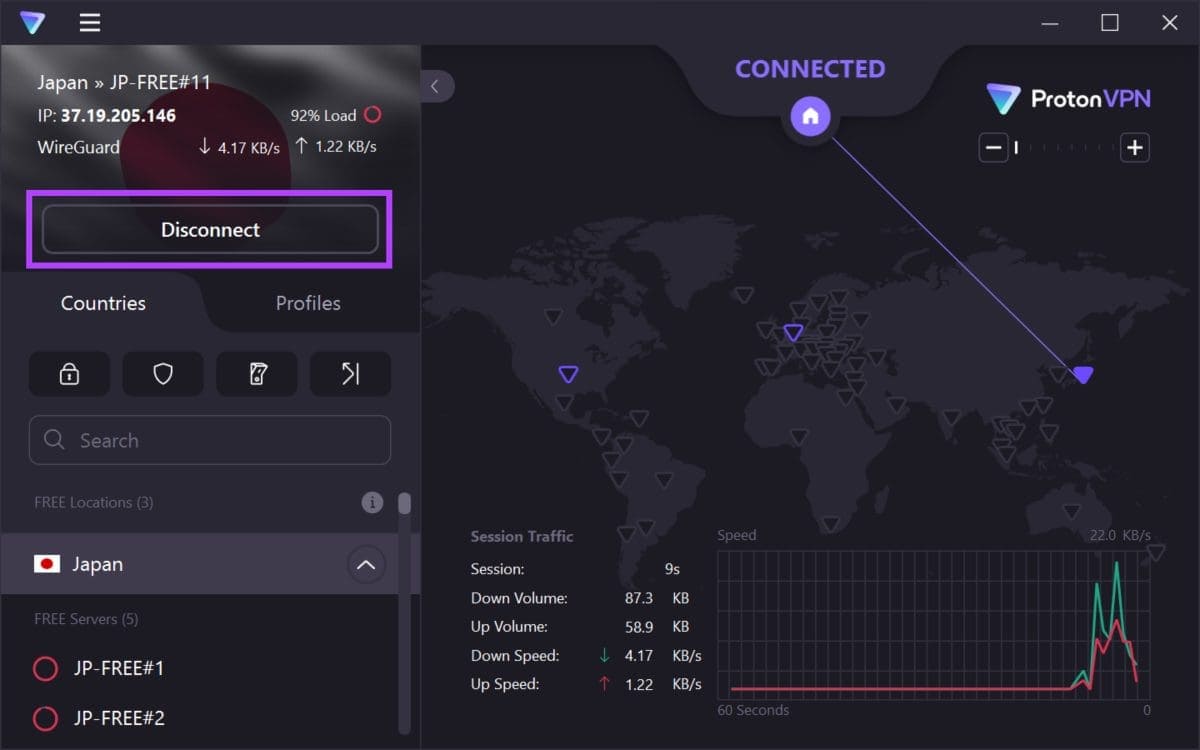
6. مسح ملفات تعريف الارتباط وذاكرة التخزين المؤقت
تقوم مواقع الويب بتخزين البيانات في وحدة التخزين المحلية الخاصة بك للوصول إليها بسرعة أثناء إعادة تحميل الصفحة. تسمى هذه البيانات ذاكرة التخزين المؤقت. ومع ذلك، يمكن أن يتسبب ملف ذاكرة التخزين المؤقت القديم أو التالف في حدوث مشكلات في تشغيل الوسائط على متصفح الويب الخاص بك.
لذلك، حاول مسح ذاكرة التخزين المؤقت وملفات تعريف الارتباط على Chrome أو أي متصفح آخر تستخدمه لمعرفة ما إذا كان Apple TV+ يقوم بتشغيل المحتوى بأفضل جودة.
مسح البيانات على Chrome
الخطوة 1: افتح Chrome وانقر على أيقونة النقاط الثلاث في شريط الأدوات.
الخطوة 2: انقر على الإعدادات.
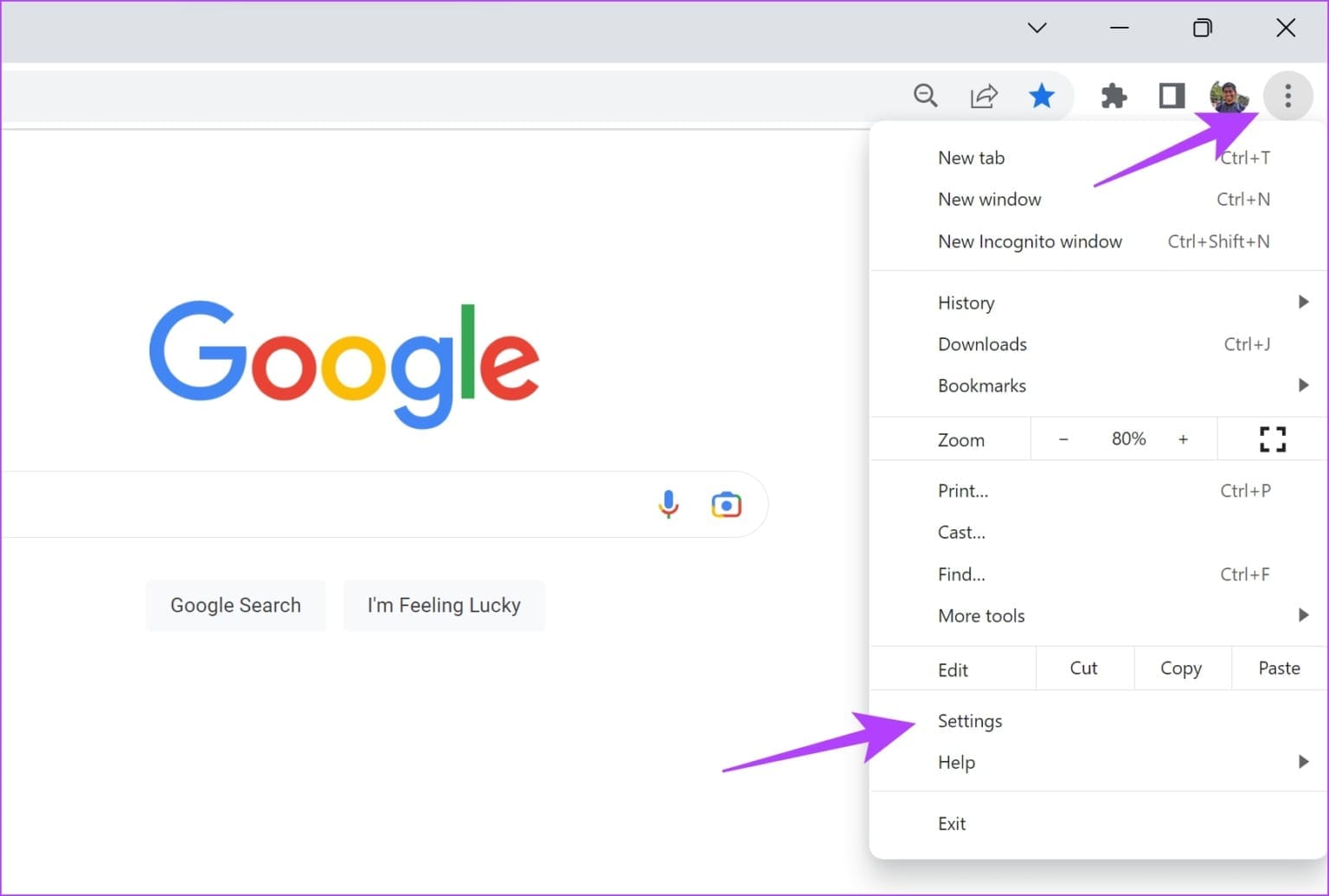
خطوة 3: انقر على “الخصوصية والأمان”.
الخطوة 4: الآن، حدد “مسح بيانات التصفح”.
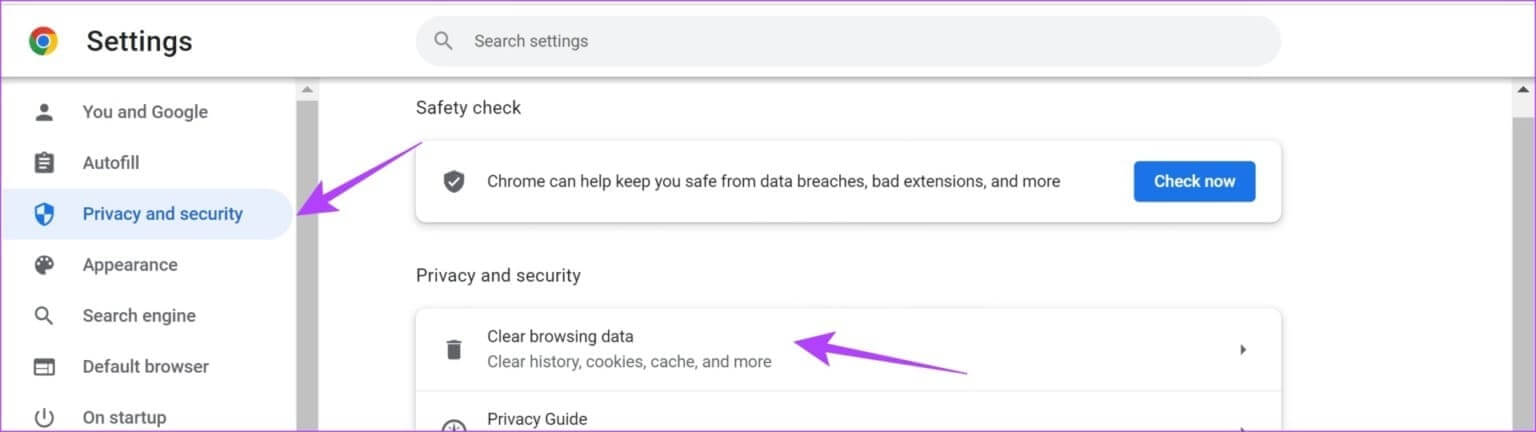
الخطوة 5: انقر على القائمة المنسدلة Time Range وحدد النطاق الزمني All Time.
سيساعدك هذا على مسح البيانات المخزنة وذاكرة التخزين المؤقت لمتصفح Chrome منذ وقت بدء استخدامه.
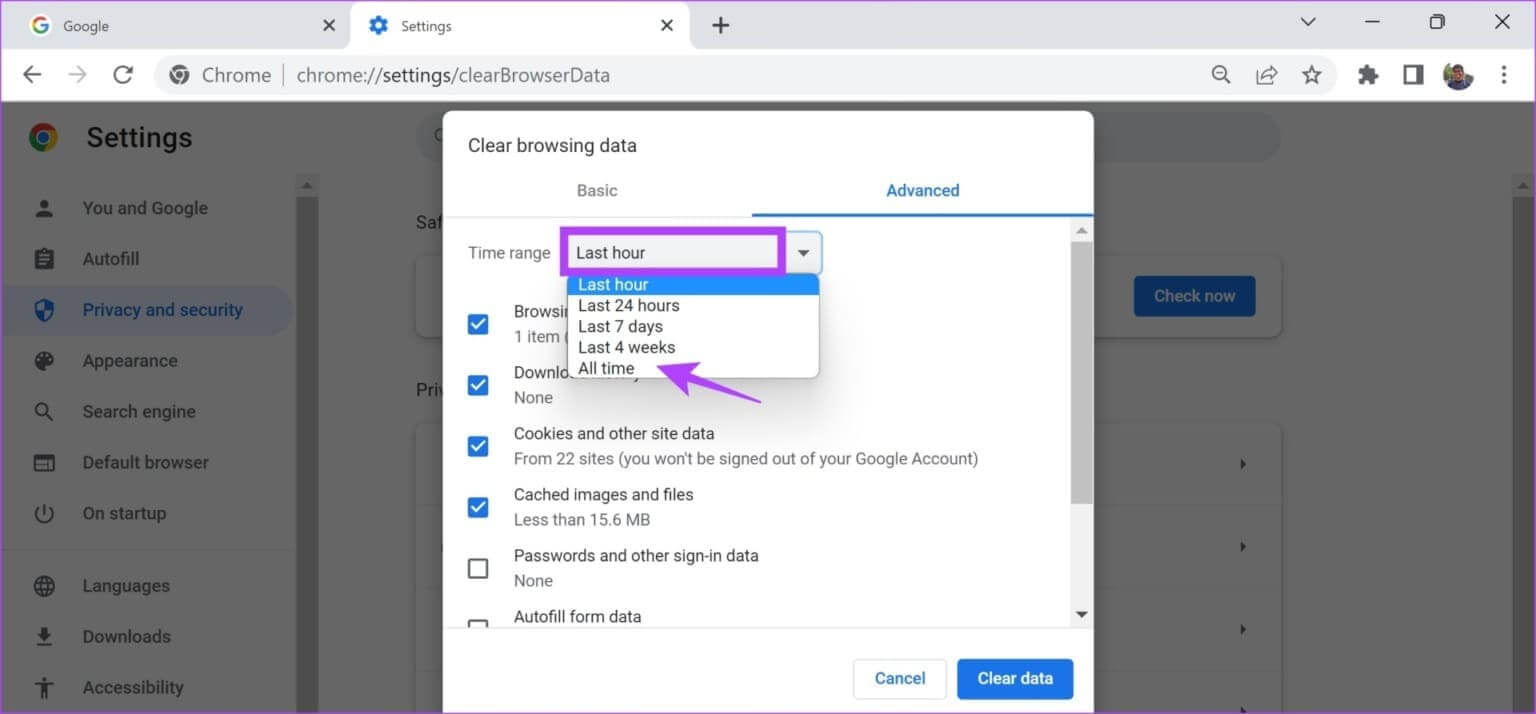
خطوة 6: سترى الآن قائمة بما يتم مسحه. حدد ما تريد حذفه وانقر على مسح البيانات.
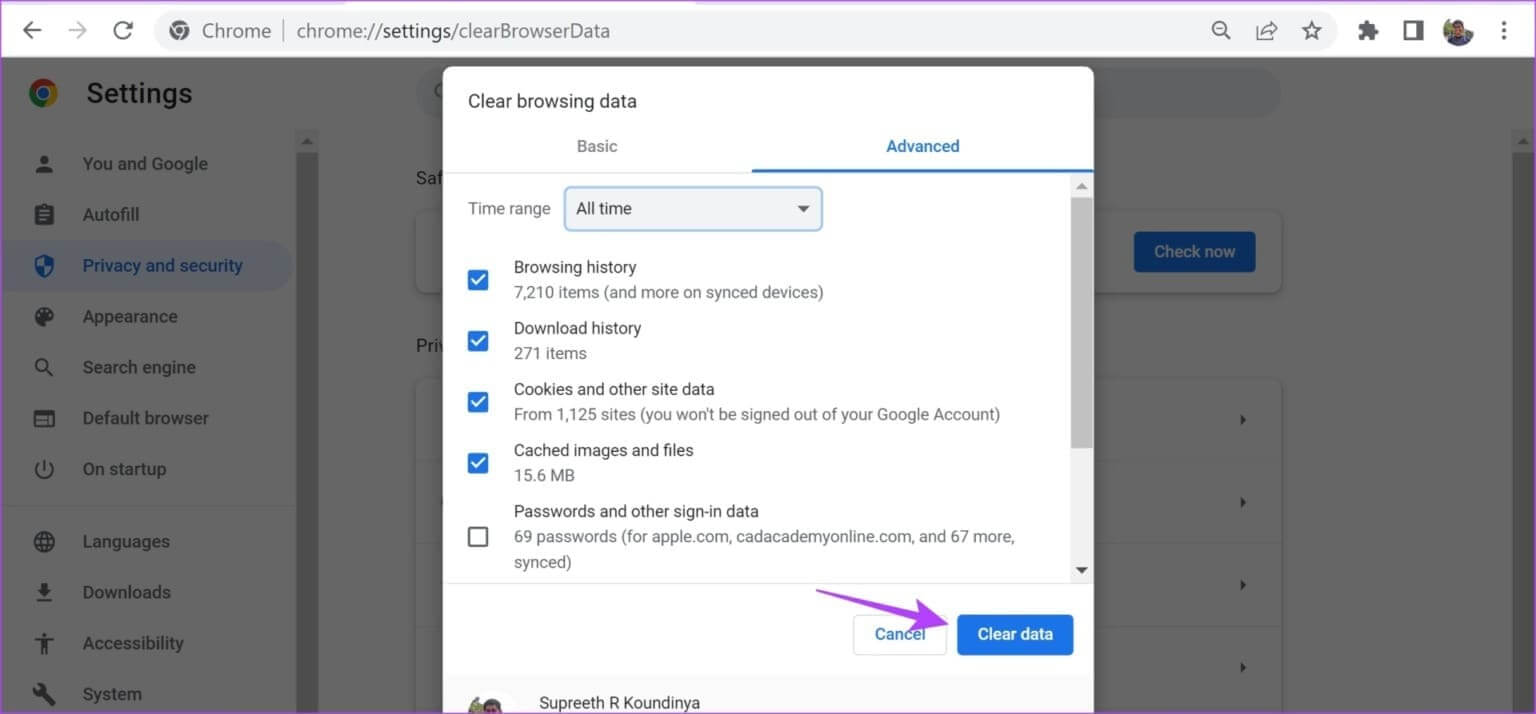
مسح البيانات على Firefox
الخطوة 1: افتح Firefox، وانقر على قائمة الخطوط الأفقية الثلاث، ثم حدد الإعدادات.
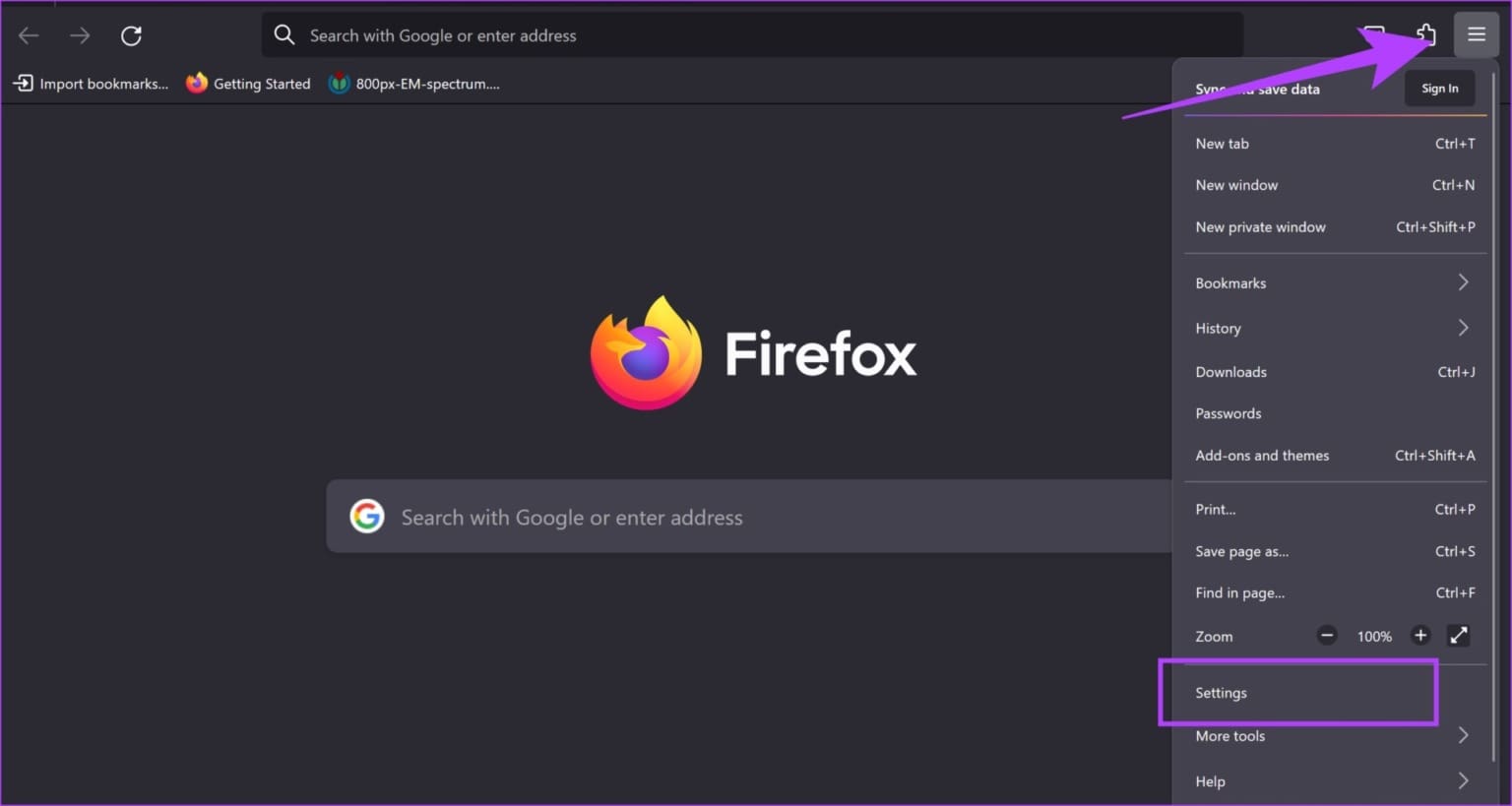
الخطوة 2: انقر على “الخصوصية والأمان” في الشريط الجانبي وانقر على مسح البيانات.
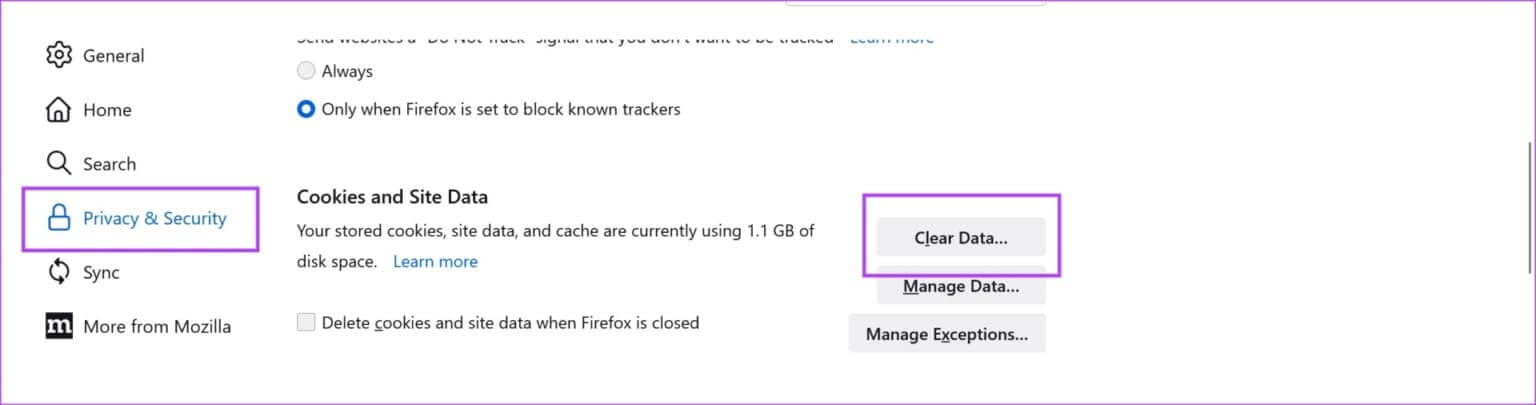
خطوة 3: أخيرًا، انقر على مسح.
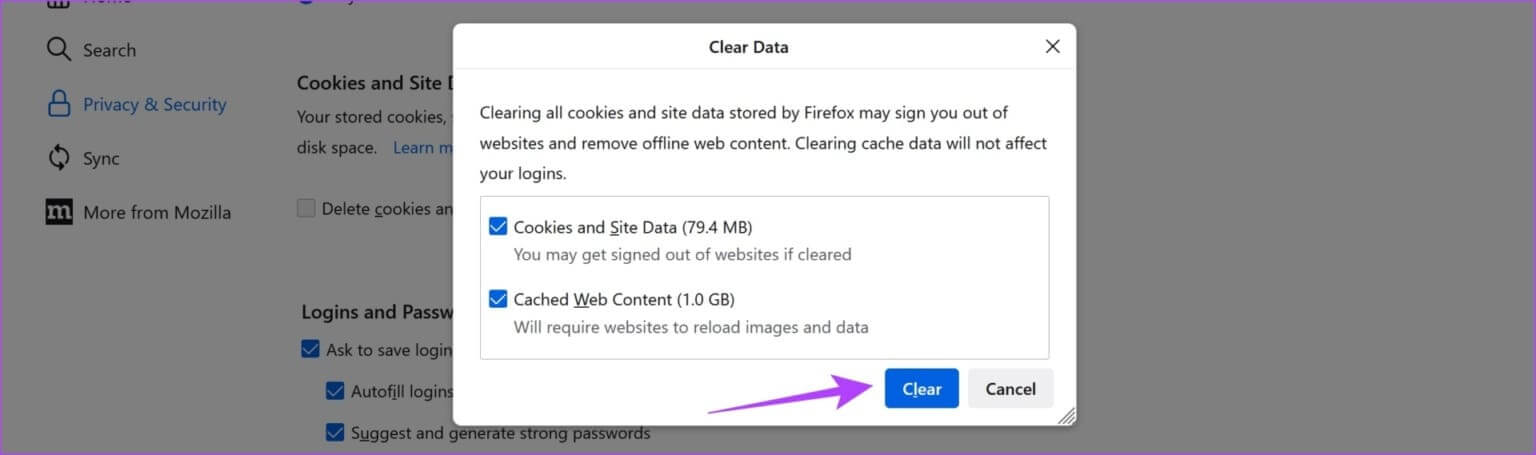
7. تعطيل تسريع الأجهزة
في حين أن تسريع الأجهزة على متصفح الويب الخاص بك يمكن أن يؤدي إلى إلغاء تحميل المهام لتحسين الأداء، إلا أن برامج تشغيل GPU الخاطئة وارتفاع درجة الحرارة والموارد المحدودة يمكن أن تسبب مشاكل في تشغيل الفيديو، وبالتالي تقييد الجودة. لذلك، قم بتعطيل تسريع الأجهزة على متصفح الويب الخاص بك لمعرفة ما إذا كان بإمكانك استخدام Apple TV+ دون مشاكل.
إليك كيفية إيقاف تشغيل تسريع الأجهزة على متصفحك.
تعطيل تسريع الأجهزة على Chrome
الخطوة 1: افتح Chrome واضغط على أيقونة النقاط الثلاث في شريط الأدوات. حدد الإعدادات.
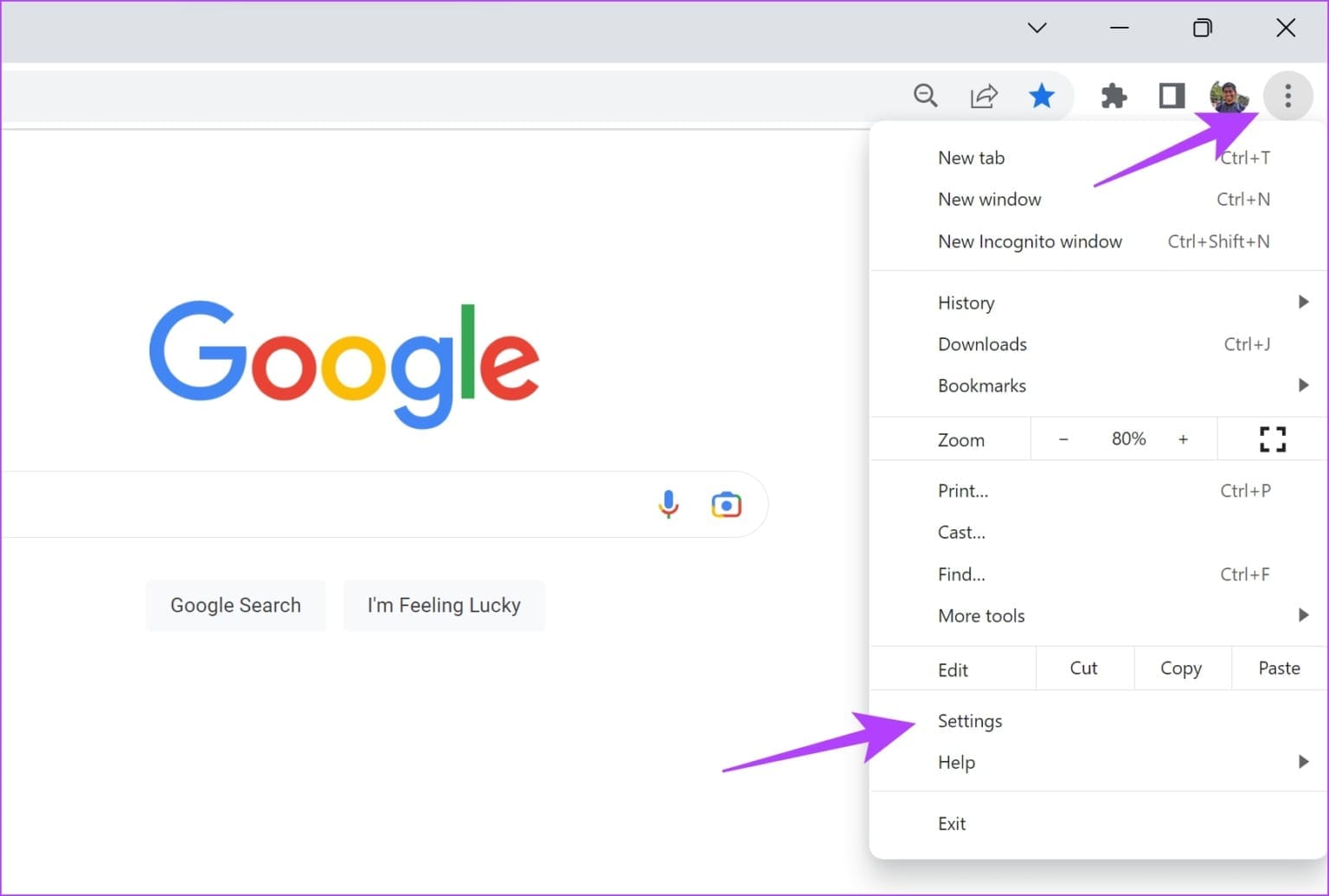
الخطوة 2: انقر على النظام في الشريط الجانبي.
خطوة 3: قم بإيقاف تشغيل مفتاح التبديل “استخدام تسريع الأجهزة عند توفره”.
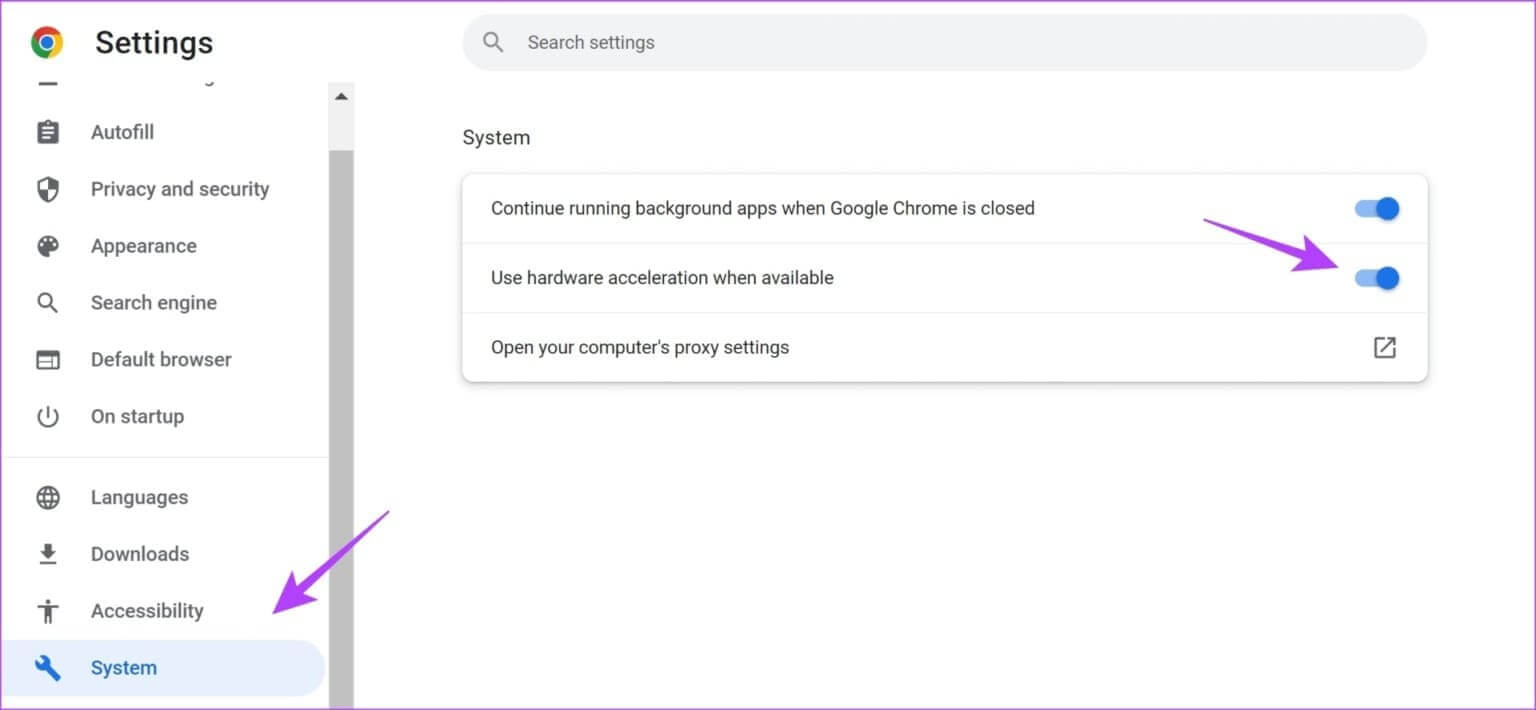
قم بإيقاف تشغيل تسريع الأجهزة في Firefox
الخطوة 1: افتح Firefox وانقر على أيقونة قائمة الخطوط الأفقية الثلاث.
الخطوة 2: حدد الإعدادات.
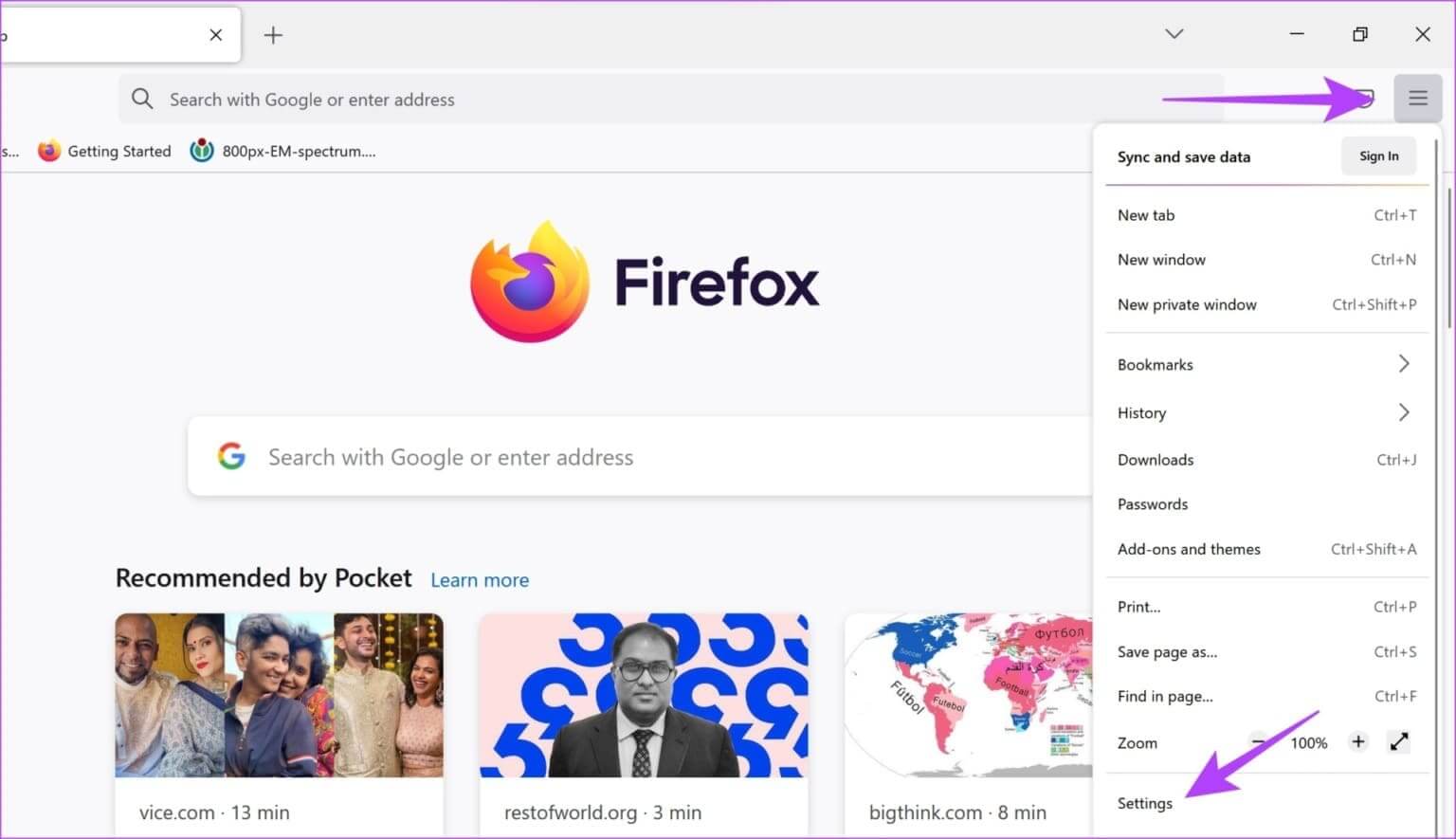
خطوة 3: في صفحة الإعدادات، قم بالتمرير لأسفل إلى الأداء.
الخطوة 4: هنا، قم بإلغاء تحديد المربع بجوار “استخدام إعدادات الأداء الموصى بها” و“استخدام تسريع الأجهزة عندما يكون ذلك متاحًا”.
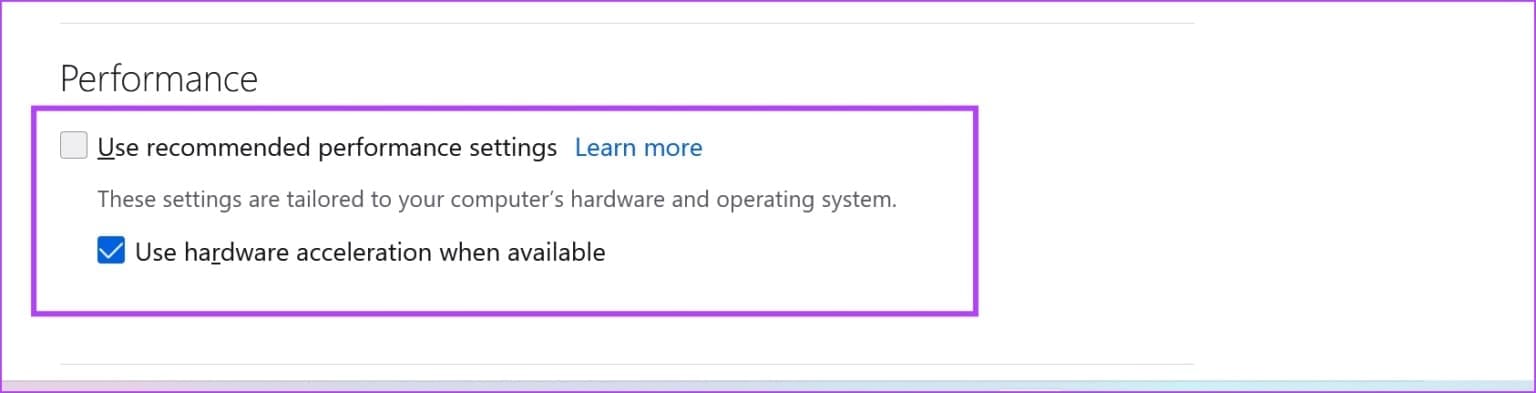
8. تحديث برامج تشغيل العرض
تعد برامج تشغيل العرض الموجودة على جهاز الكمبيوتر الشخصي الذي يعمل بنظام Windows أمرًا ضروريًا لعرض الصور والفيديو. قد لا يتمكن برنامج تشغيل العرض القديم من تشغيل مقاطع الفيديو بأفضل جودة. ولذلك، قم بتحديث برامج تشغيل العرض لديك للتحقق مما إذا كان Apple TV+ يعمل بدون مشاكل.
الخطوة 1: افتح إدارة الأجهزة من قائمة ابدأ.
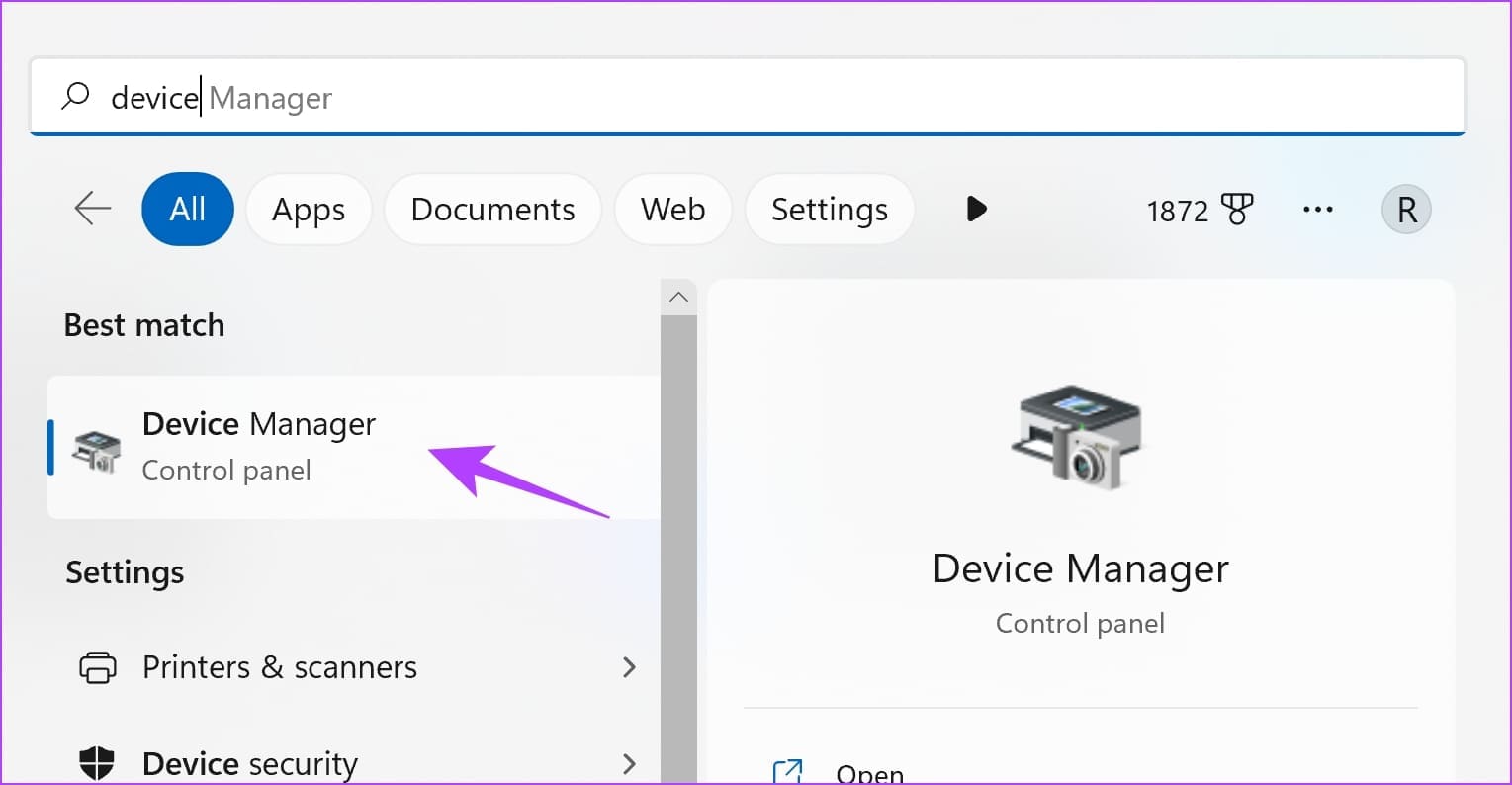
الخطوة 2: انقر على محولات العرض.
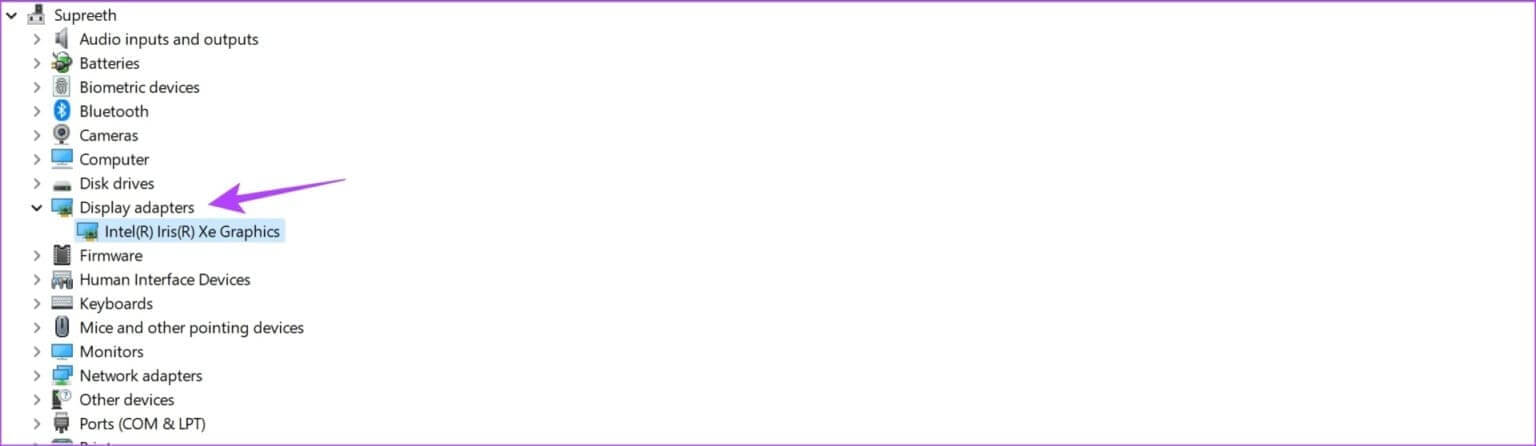
خطوة 3: انقر بزر الماوس الأيمن على برنامج تشغيل العرض واضغط على تحديث برنامج التشغيل.
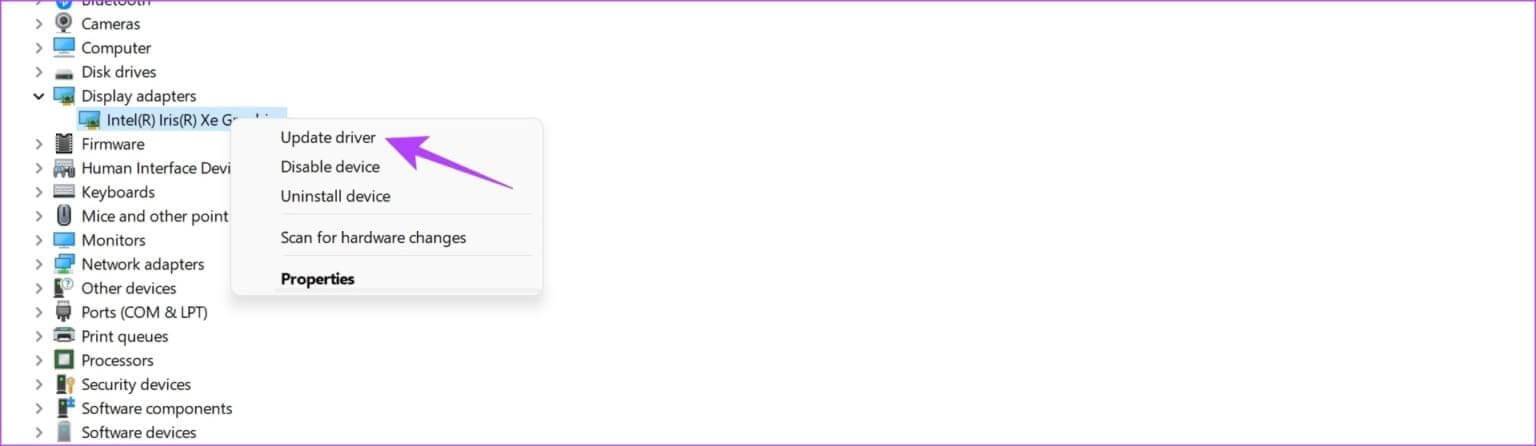
الخطوة 4: انقر فوق “البحث تلقائيًا عن برامج التشغيل”. إذا كانت هناك إصدارات جديدة، فاتبع الإرشادات التي تظهر على الشاشة لتحديث برامج التشغيل.
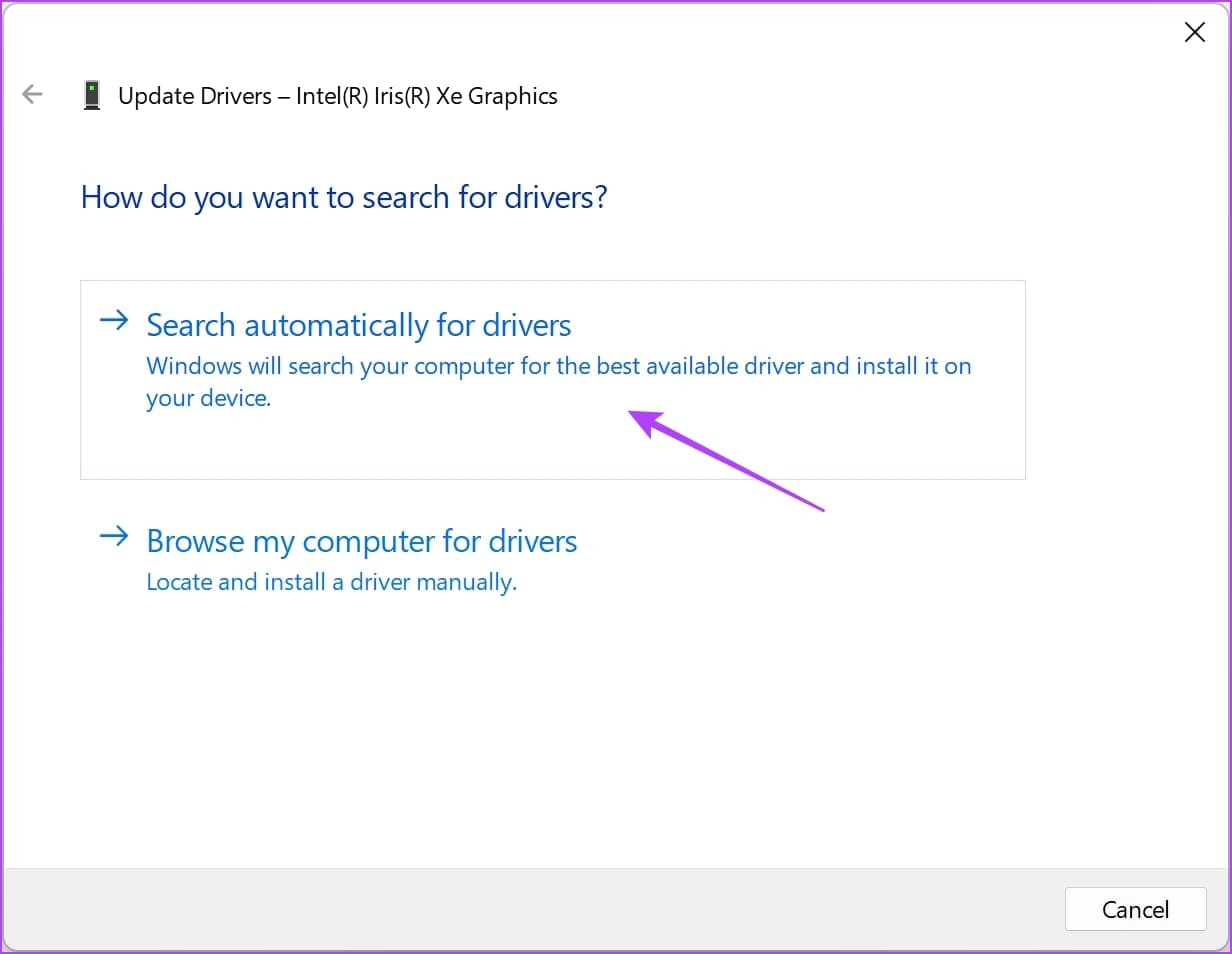
9. تحديث متصفح الويب
إذا كان هناك خطأ ما داخل متصفح الويب يسبب مشكلة تشغيل الفيديو منخفض الجودة للعديد من المستخدمين، فسوف يأخذ المطور علمًا بالخطأ ويصدر تحديثًا لإصلاحه. ومن ثم، قم بتحديث متصفح الويب الخاص بك لحل المشكلة على Apple TV Plus.
الخطوة 1: افتح Chrome، وانقر على أيقونة النقاط الثلاث، ثم حدد مساعدة.
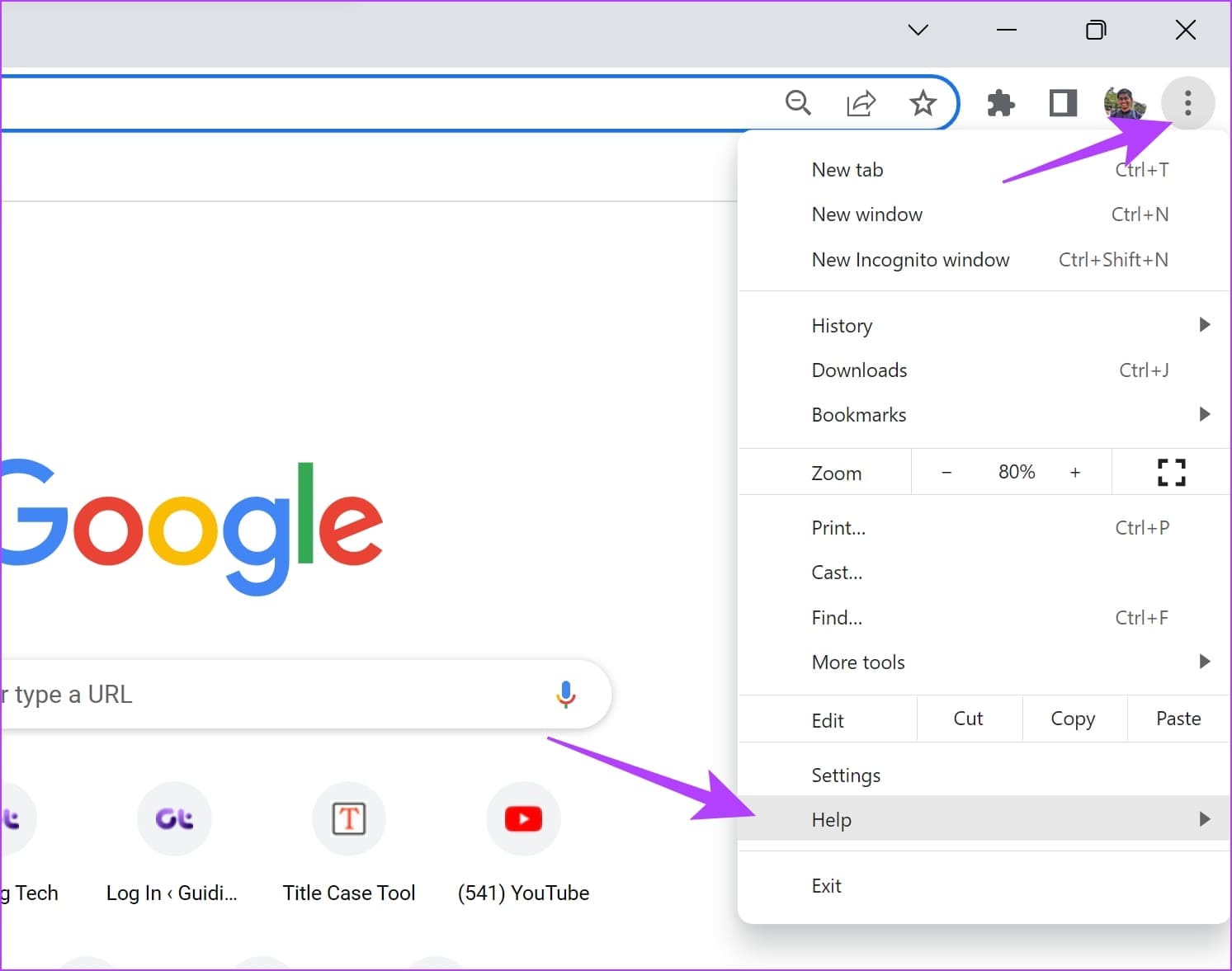
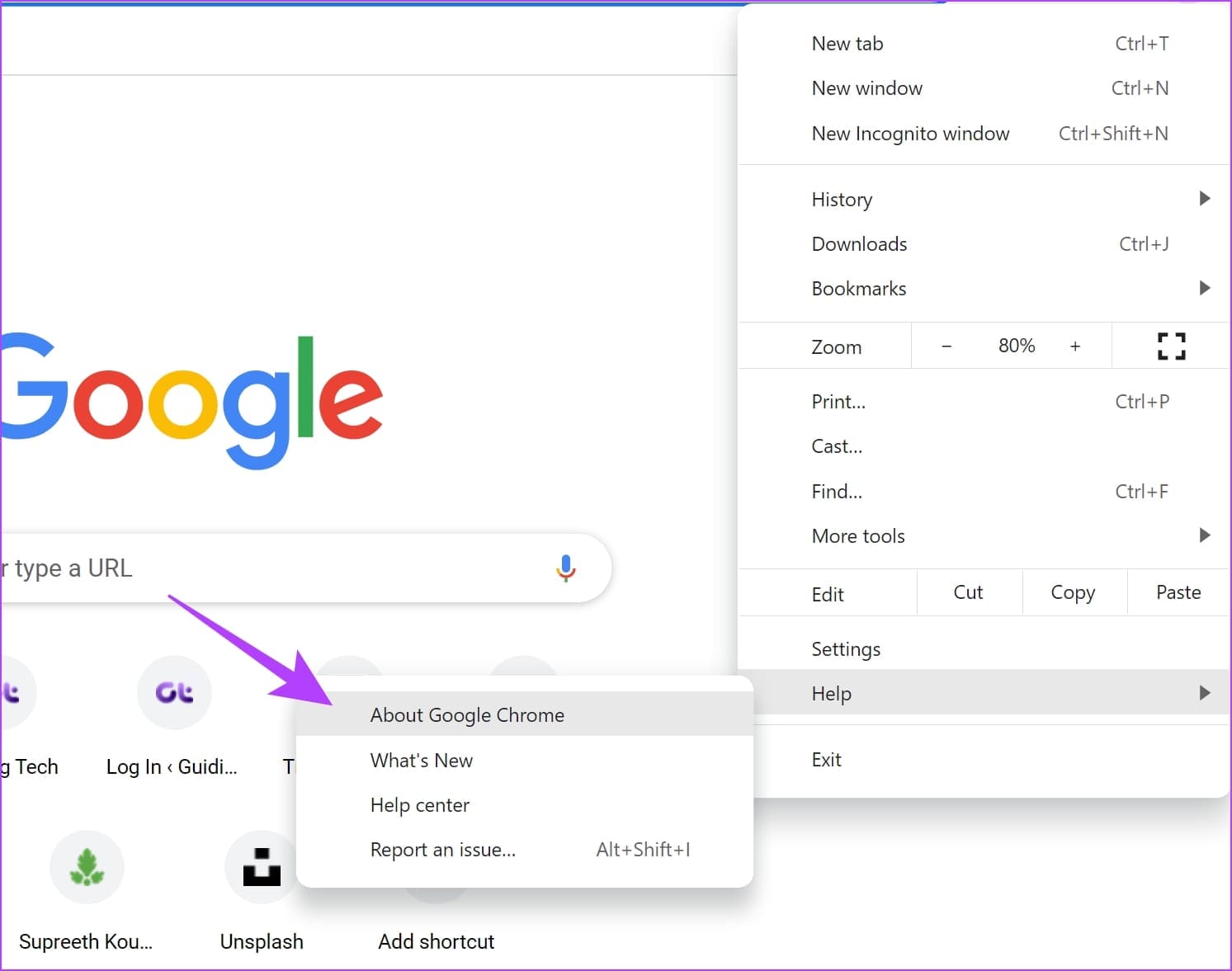
خطوة 3: سترى الآن معلومات بخصوص إصدار Chrome. في حالة توفر تحديث، سيتم تزويدك بخيار للقيام بذلك.
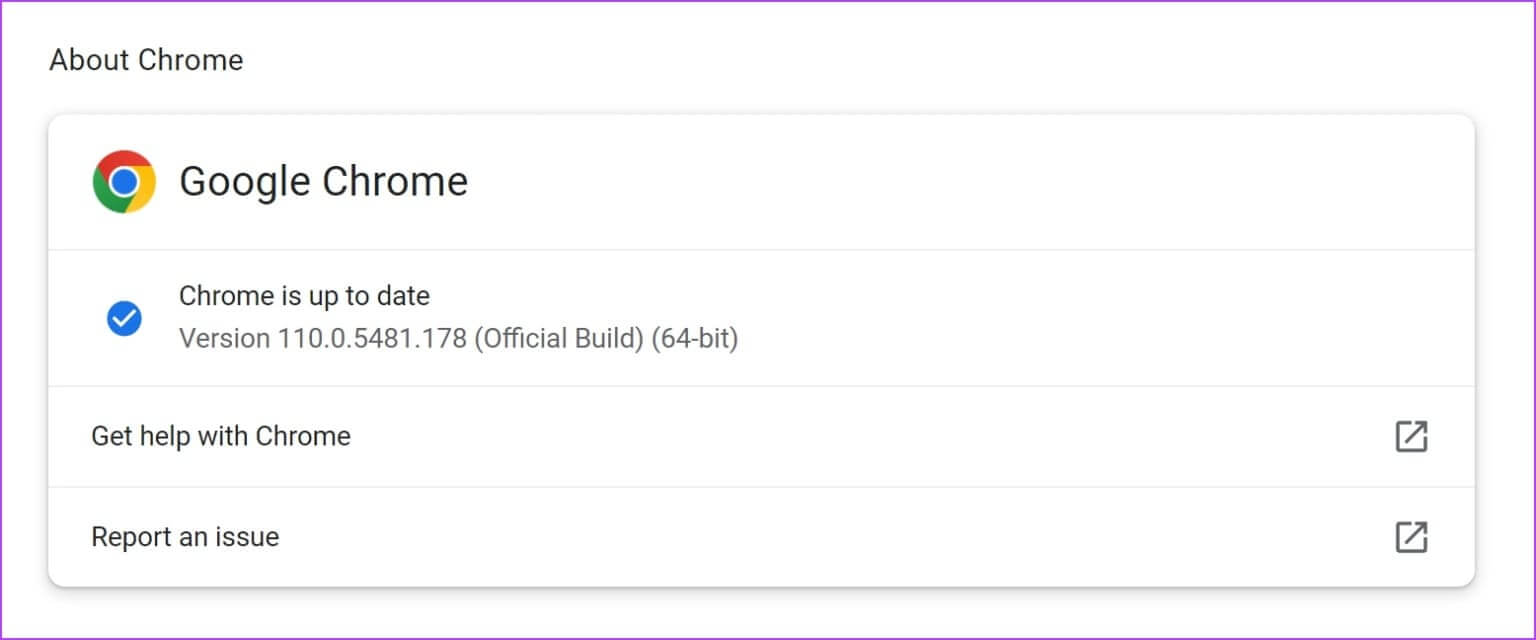
10. استخدم متصفح ويب مختلفًا
وأخيرًا، إذا لم تنجح أي من الطرق المذكورة أعلاه، فانتقل إلى متصفح ويب مختلف. قم بتسجيل الدخول إلى Apple TV+ على متصفح آخر لمعرفة ما إذا كان بإمكانك تشغيل أفلام وعروض ذات جودة أفضل. إذا لاحظت اختلافًا، فهذا يعني أن المشكلة كانت موجودة في المتصفح السابق. ومن ثم، نقترح إعادة تثبيت المتصفح على جهاز الكمبيوتر الخاص بك.
هذا هو كل ما تحتاج إلى معرفته لإصلاح مشكلة الجودة المنخفضة في Apple TV Plus على نظام التشغيل Windows. إذا كانت لديك أية أسئلة أخرى، فراجع قسم الأسئلة الشائعة أدناه.
الأسئلة الشائعة:
س1. كيفية تغيير جودة الفيديو على Apple TV Plus؟
الجواب: لسوء الحظ، ليس لدى Apple TV Plus خيار لتغيير جودة التشغيل. لأنه يعتمد على اتصال الشبكة الخاصة بك.
س2. ما هي أعلى مستويات الجودة في Apple TV Plus؟
الجواب: تدعم العديد من العروض والأفلام على Apple TV Plus تشغيل 4K HDR.
س3. متى ستقوم Apple بإصدار الإصدار الثابت من تطبيق Apple TV لنظام التشغيل Windows؟
الجواب: لا توجد أخبار من Apple حتى كتابة هذا الدليل فيما يتعلق بتاريخ إصدار نسخة مستقرة من تطبيق Apple TV لنظام التشغيل Windows.
البث بأفضل جودة
نأمل أن تساعدك هذه المقالة على تحسين جودة التشغيل على Apple TV في نظام التشغيل Windows. يعد تطبيق المعاينة بمثابة بصيص من الأمل – ولا يمكننا الانتظار حتى تطلق Apple الإصدار الثابت للتطبيق. علاوة على ذلك، نتوقع أن تقوم Apple بإصلاح المشكلة التي تمنع استخدام iTunes عند تثبيت معاينة Apple TV. من الصعب استخدام iPhone وجهاز كمبيوتر يعمل بنظام Windows بدون iTunes.
