أفضل 7 طرق لإصلاح عدم عمل تطبيق Apple TV على Amazon Fire TV Stick
أفضل جزء في Amazon Fire TV Stick هو أنه يدعم التطبيقات من جميع منصات البث الرئيسية. لذلك إذا كان لديك اشتراك في Apple TV ، فيمكنك الحصول على تطبيق Apple TV الرسمي على Fire TV Stick وبث برامجك وأفلامك المفضلة. ومع ذلك ، قد يتسبب تطبيق Apple TV في حدوث فواق في بعض الأحيان أو يتوقف عن العمل بشكل صحيح لمنعك من الاستمتاع بالمحتوى.

إذا كنت تواجه مشكلات مع تطبيق Apple TV على Fire TV Stick ، فستساعدك هذه المشاركة من خلال تقديم بعض حلول العمل لإصلاح تطبيق Apple TV الذي لا يعمل على Fire TV Stick. لاحظ أن الحلول تنطبق على تطبيق Apple TV على جميع طرز Fire TV Stick.
1. تحقق من حالة فواتير حساب Apple
عندما لا يعمل تطبيق Apple TV الخاص بك على Fire TV Stick ، يجب أن تبدأ بالتحقق من حالة الفواتير الخاصة بك. ربما لم تتم معالجة الدفع مقابل اشتراكك في Apple TV + بسبب مشاكل في طريقة الدفع الحالية. لذلك ، ستحتاج إلى إلقاء نظرة وإصلاح الأمر نفسه باستخدام iPhone أو iPad أو Mac.
لأجهزة iPhone و iPad
خطوات التحقق من حالة فواتير الحساب هي نفسها تقريبًا على iPhone و iPad.
الخطوة 1: افتح تطبيق الإعدادات على جهاز iPhone أو iPad.
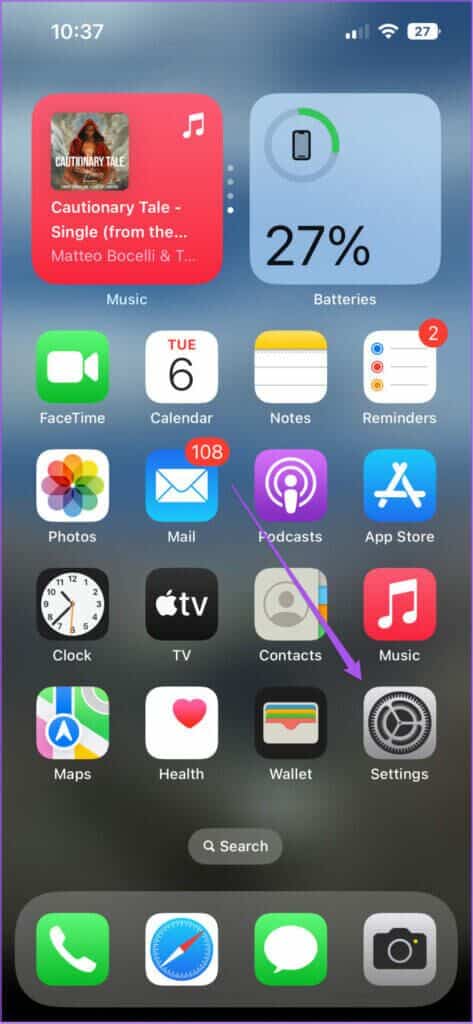
الخطوة 2: اضغط على اسم ملفك الشخصي في الأعلى.
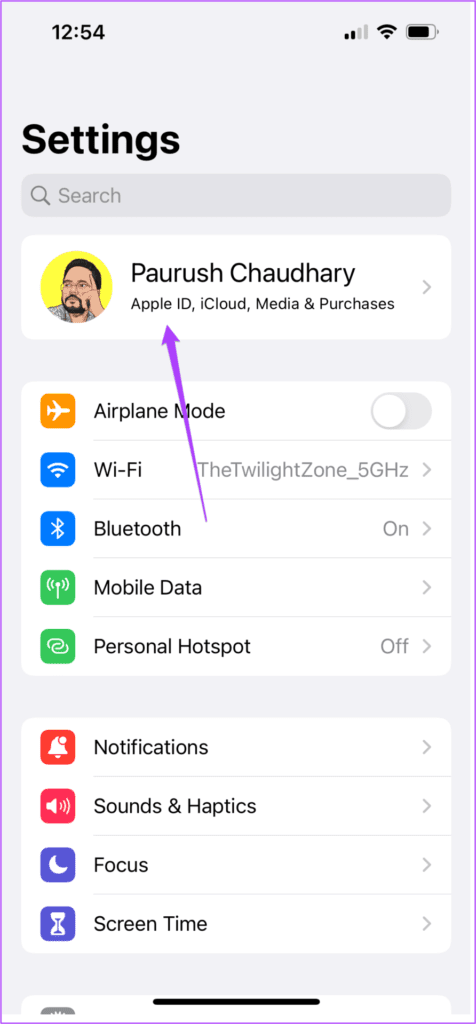
الخطوة 3: حدد الدفع والشحن من قائمة الخيارات.
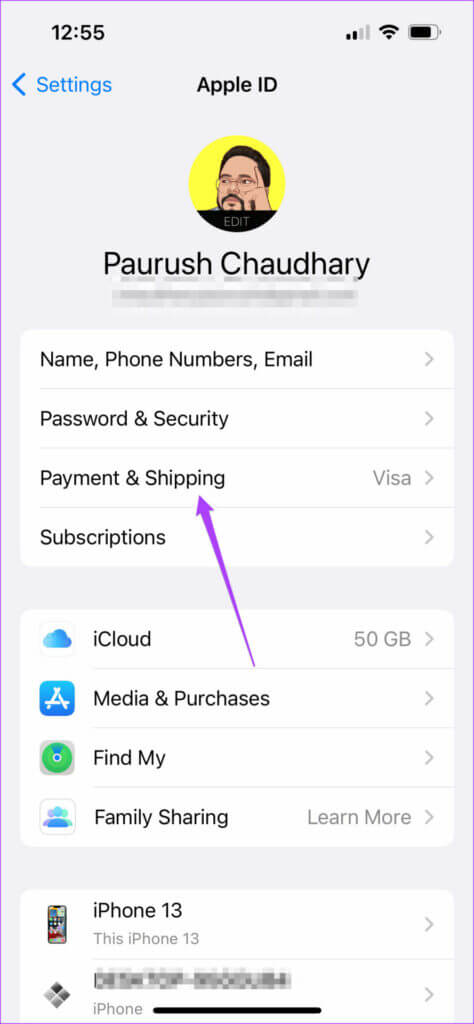
الخطوة 4: عندما يتم عرض طرق الدفع المفضلة لديك على الشاشة ، انقر فوق الطريقة التي تسبب مشكلات في معالجة الدفع.
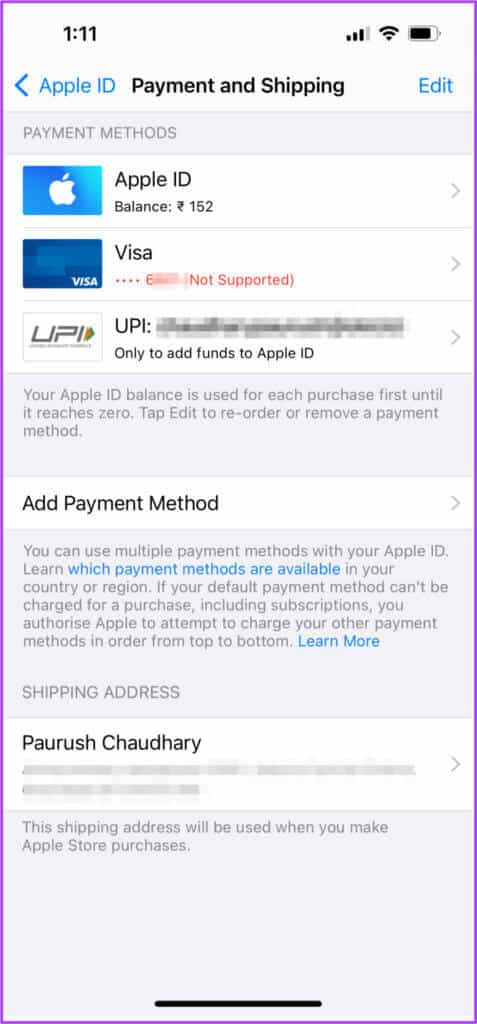
الخطوة 5: حدد إزالة طريقة الدفع.
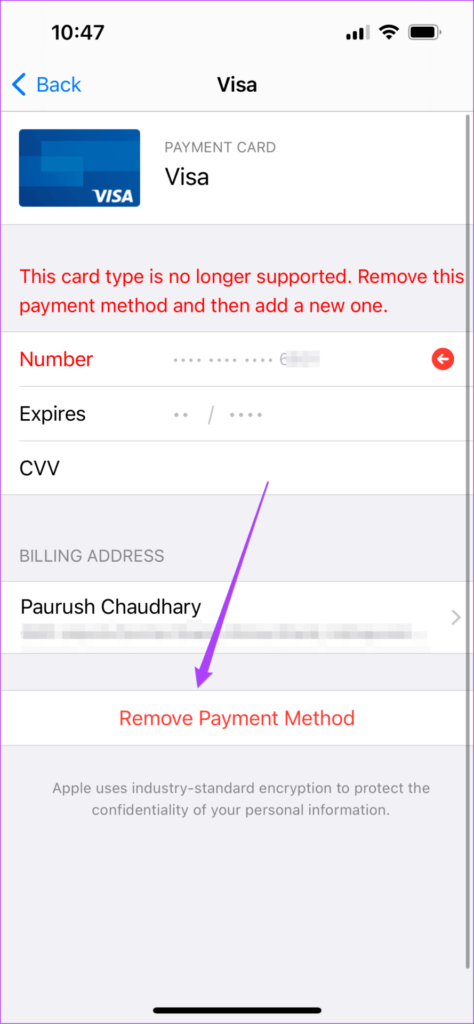
إذا كنت تستخدم Apple Wallet ، فيمكنك إضافة أموال إذا كان الرصيد منخفضًا.
للـ Mac
ستحتاج إلى استخدام Mac App Store للتحقق من طرق الدفع أو تحديثها.
الخطوة 1: اضغط على Command + Spacebar لفتح Spotlight Search ، واكتب App Store ، واضغط على Return.
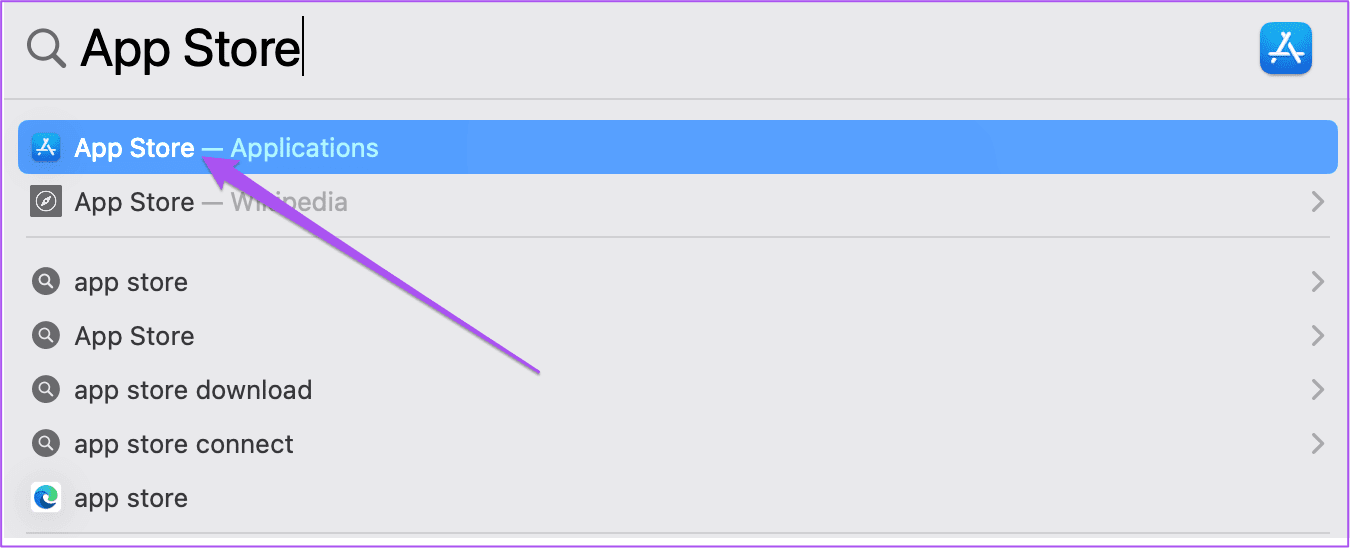
الخطوة 2: انقر فوق رمز ملف التعريف الخاص بك في الزاوية اليسرى السفلية.
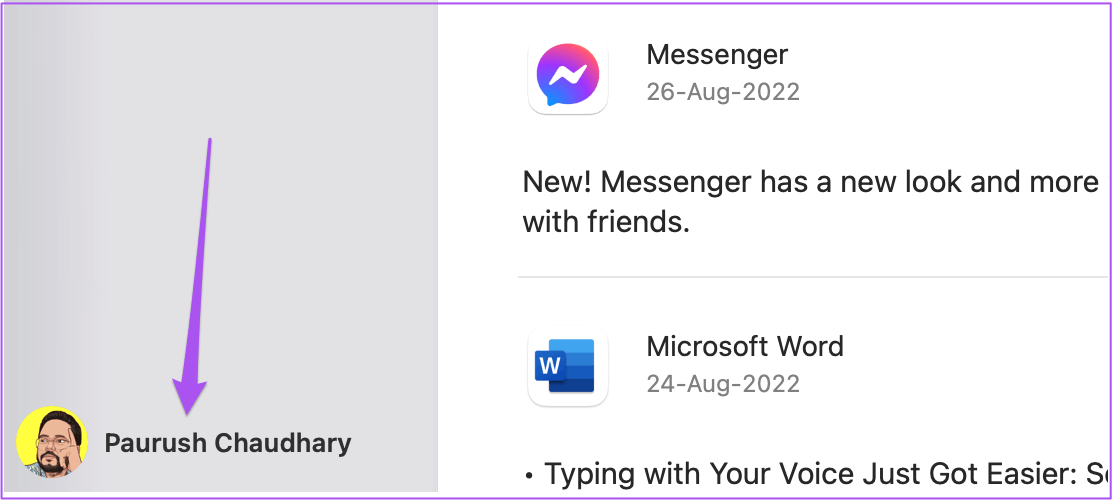
الخطوة 3: انقر فوق إعدادات الحساب في الأعلى.
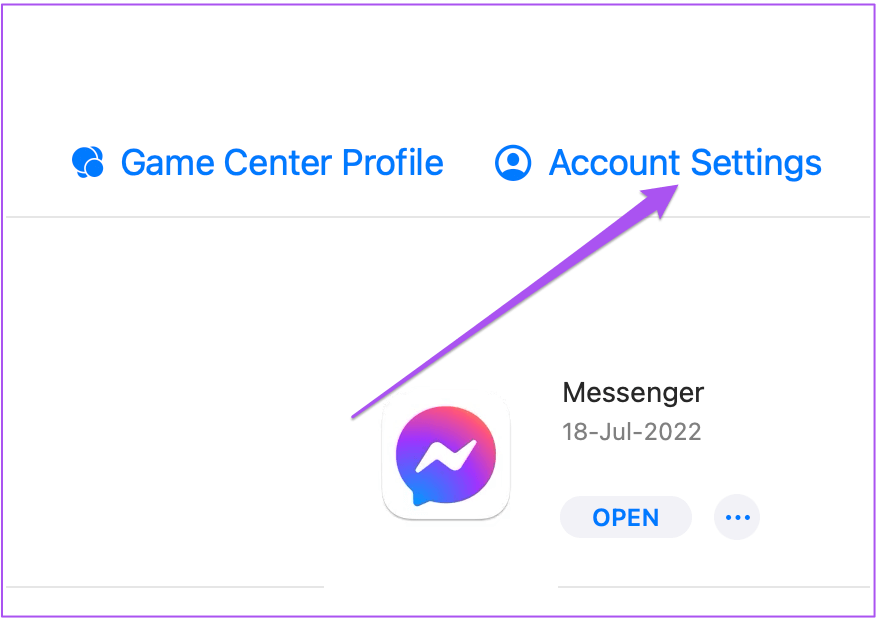
الخطوة 4: قم بتسجيل الدخول باستخدام معرف Apple وكلمة المرور.
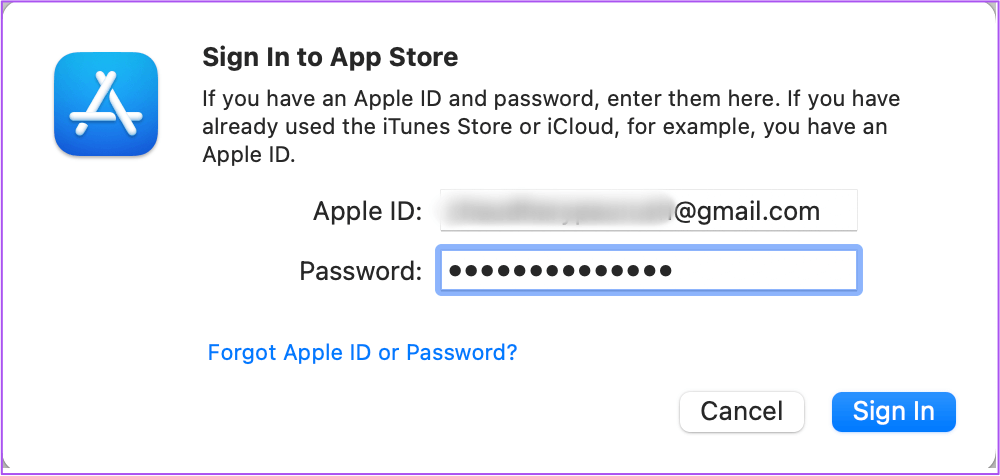
الخطوة 5: انقر فوق إدارة المدفوعات على الجانب الأيمن في تفاصيل الحساب.
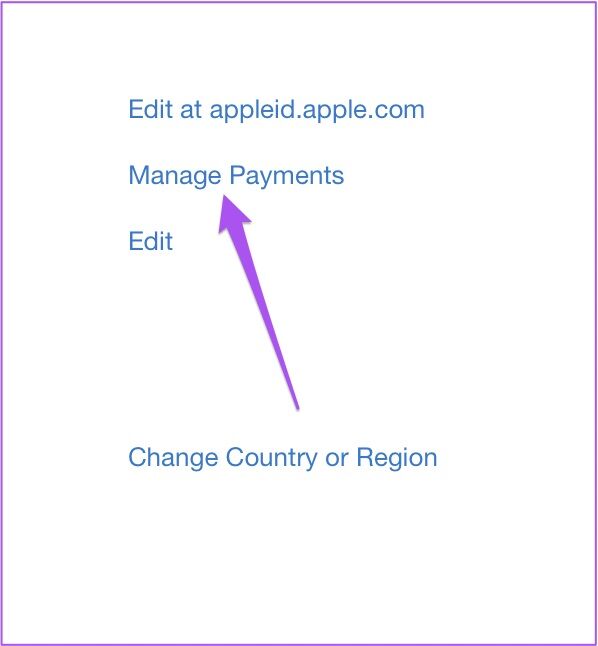
الخطوة 6: في قسم إدارة الدفع ، انقر فوق طريقة الدفع التي ترغب في إزالتها.
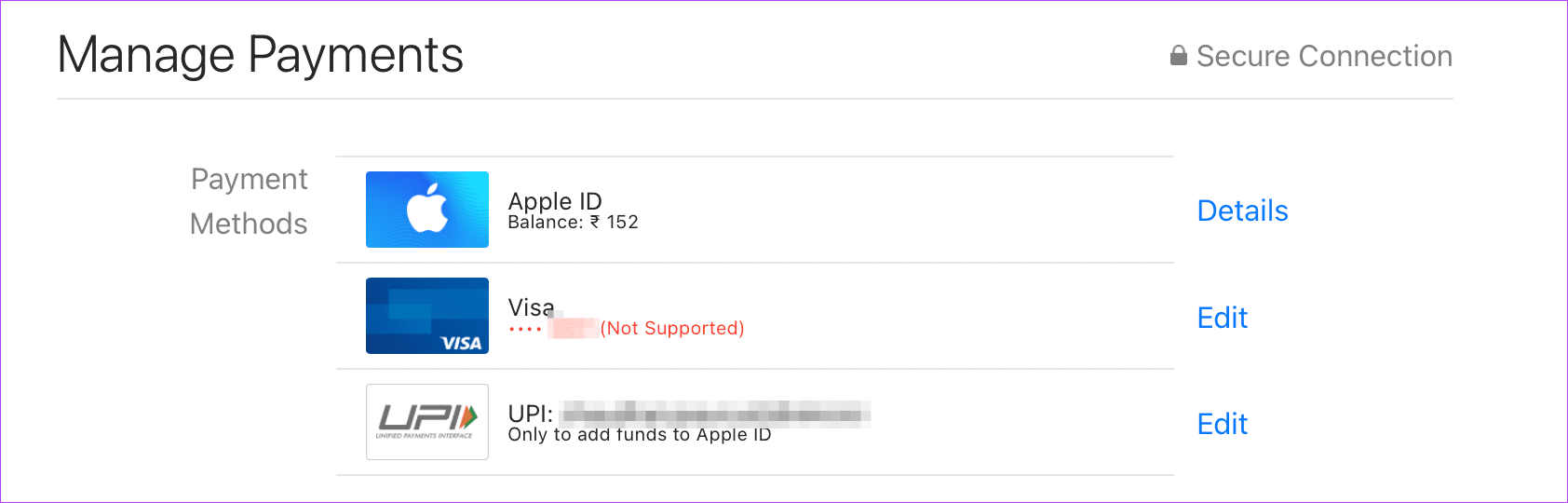
الخطوة 7: قم بالتمرير لأسفل لرؤية خيارات إضافة طريقة الدفع أو إضافة أموال إلى محفظة Apple إذا كان لديها رصيد منخفض.
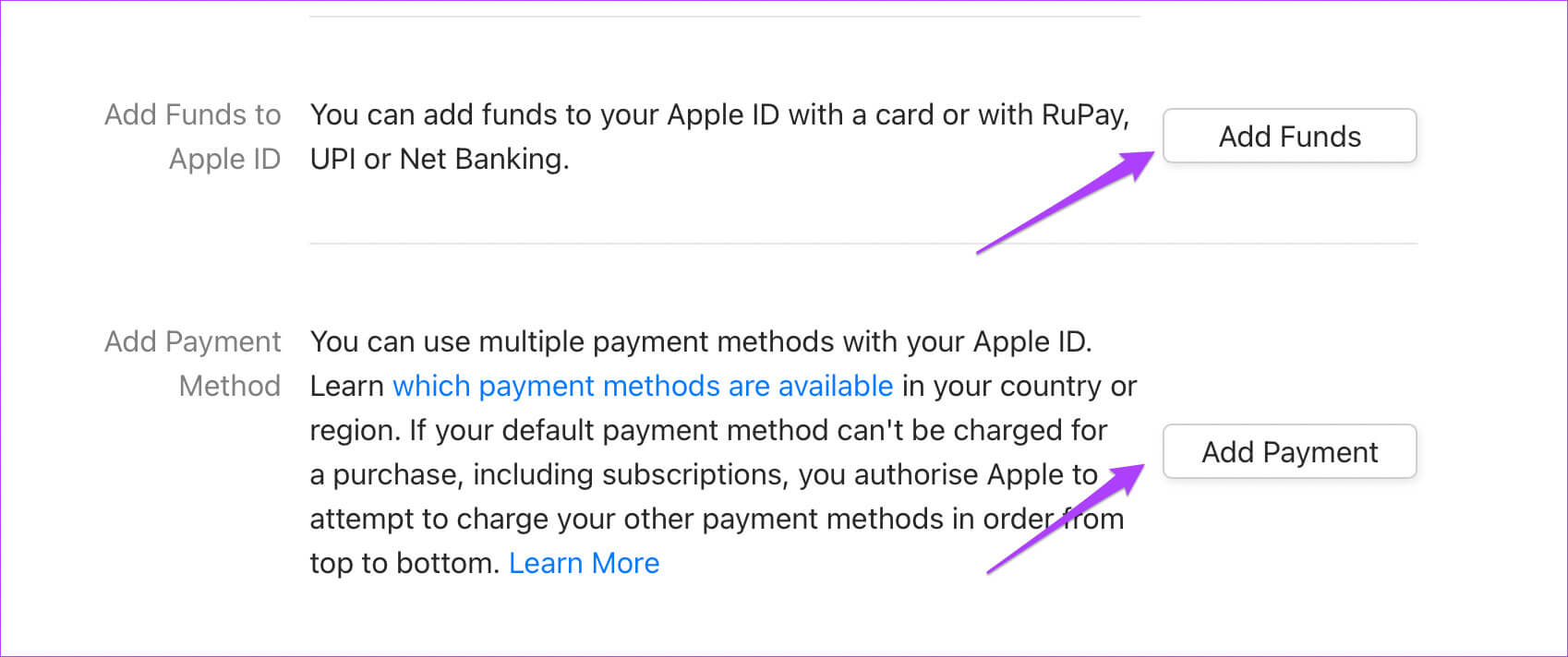
2. تحقق مما إذا تم تجاوز حد الأجهزة Apple TV
يمكنك الاستمتاع ببث المحتوى باستخدام اشتراكك في Apple TV + على ما يصل إلى ستة أجهزة في وقت واحد. لذلك إذا كان أفراد عائلتك أو أصدقاؤك يستخدمون حسابك ، فربما يكون حسابك قد وصل إلى حد الجهاز هذا. يمكنك استخدام iPhone أو iPad أو Mac لإزالة أي جهاز.
الخطوات هي نفسها لجميع المنصات.
الخطوة 1: افتح تطبيق الإعدادات على جهاز iPhone الخاص بك.
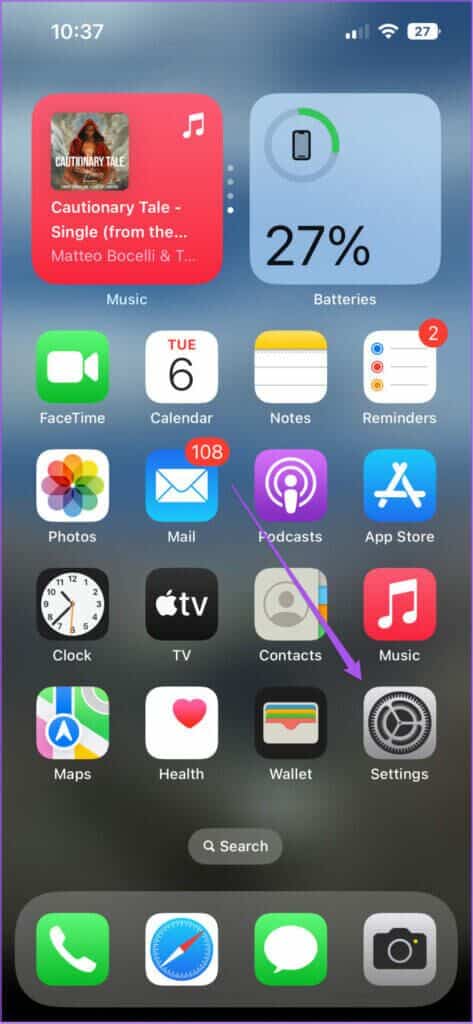
الخطوة 2: اضغط على اسم ملفك الشخصي في الأعلى.
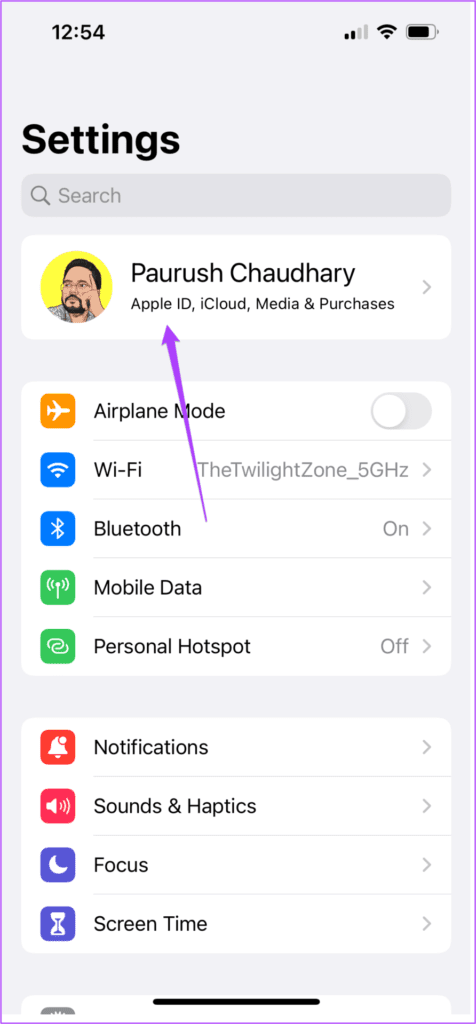
الخطوة 3: قم بالتمرير لأسفل لرؤية القائمة الكاملة للأجهزة المتصلة بحساب Apple الخاص بك.
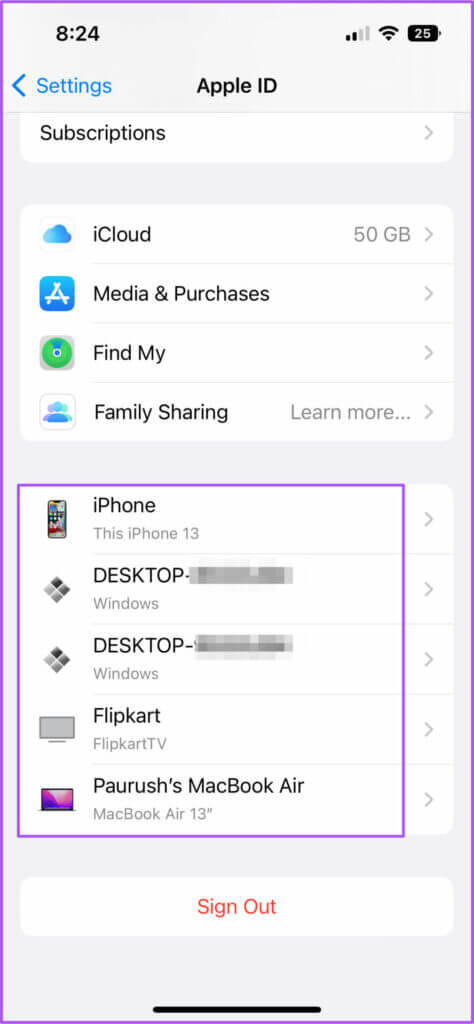
الخطوة 4: اضغط على الجهاز الذي ترغب في إزالته.
الخطوة 5: في صفحة معلومات الجهاز ، اضغط على إزالة الحساب.
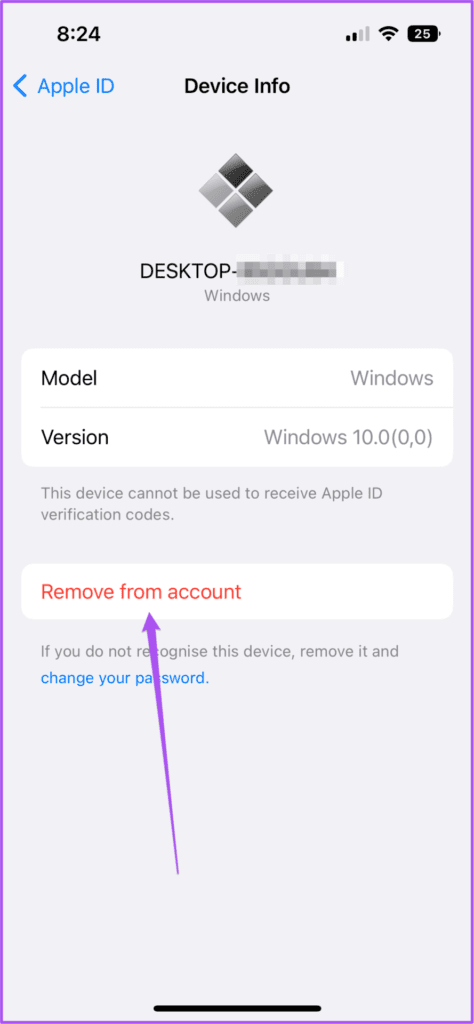
3. فرض الإيقاف وإعادة فتح تطبيق APPLE TV
بعد إصلاح مشكلات الفوترة واستخدام الجهاز ، يجب عليك الآن فرض الإيقاف وإعادة فتح تطبيق Apple TV على Fire TV Stick. هذا تمامًا مثلما تفعل على هاتف iPhone أو Android لمنح تطبيق بداية جديدة.
إليك كيفية القيام بذلك.
الخطوة 1: على شاشة Fire TV الرئيسية ، حدد رموز الإعدادات على الجانب الأيمن.
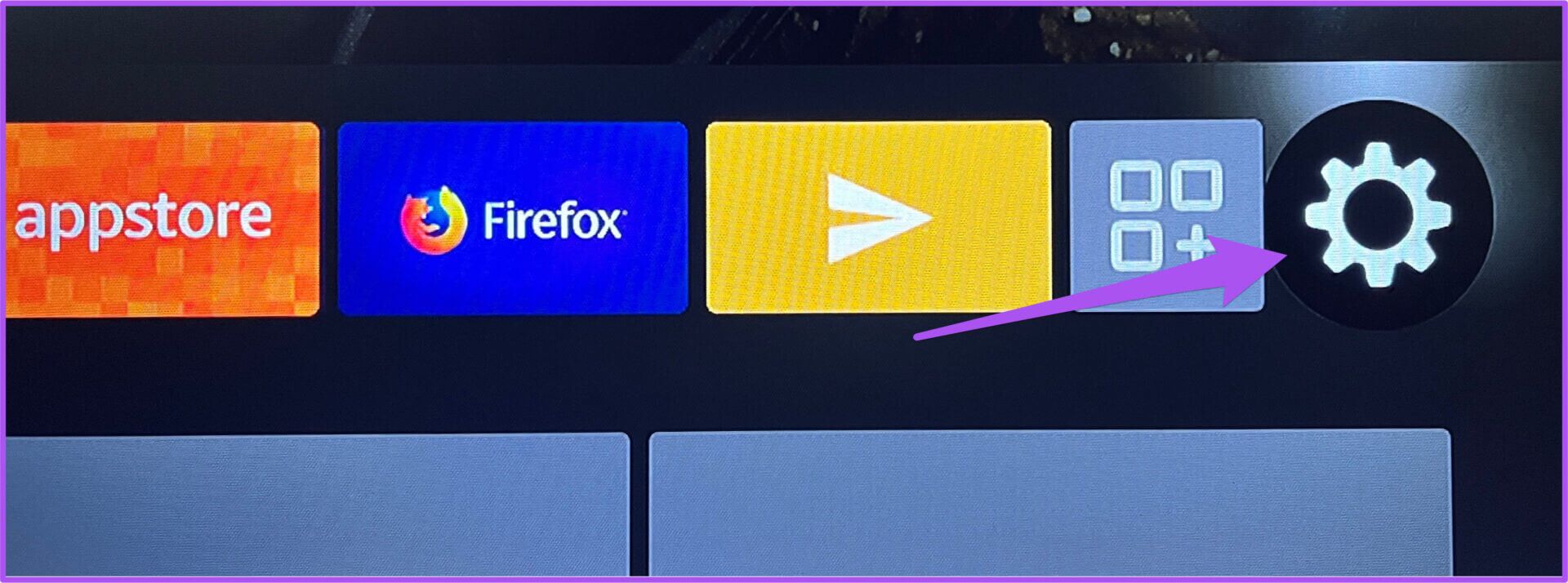
الخطوة 2: حدد التطبيقات من قائمة الإعدادات.
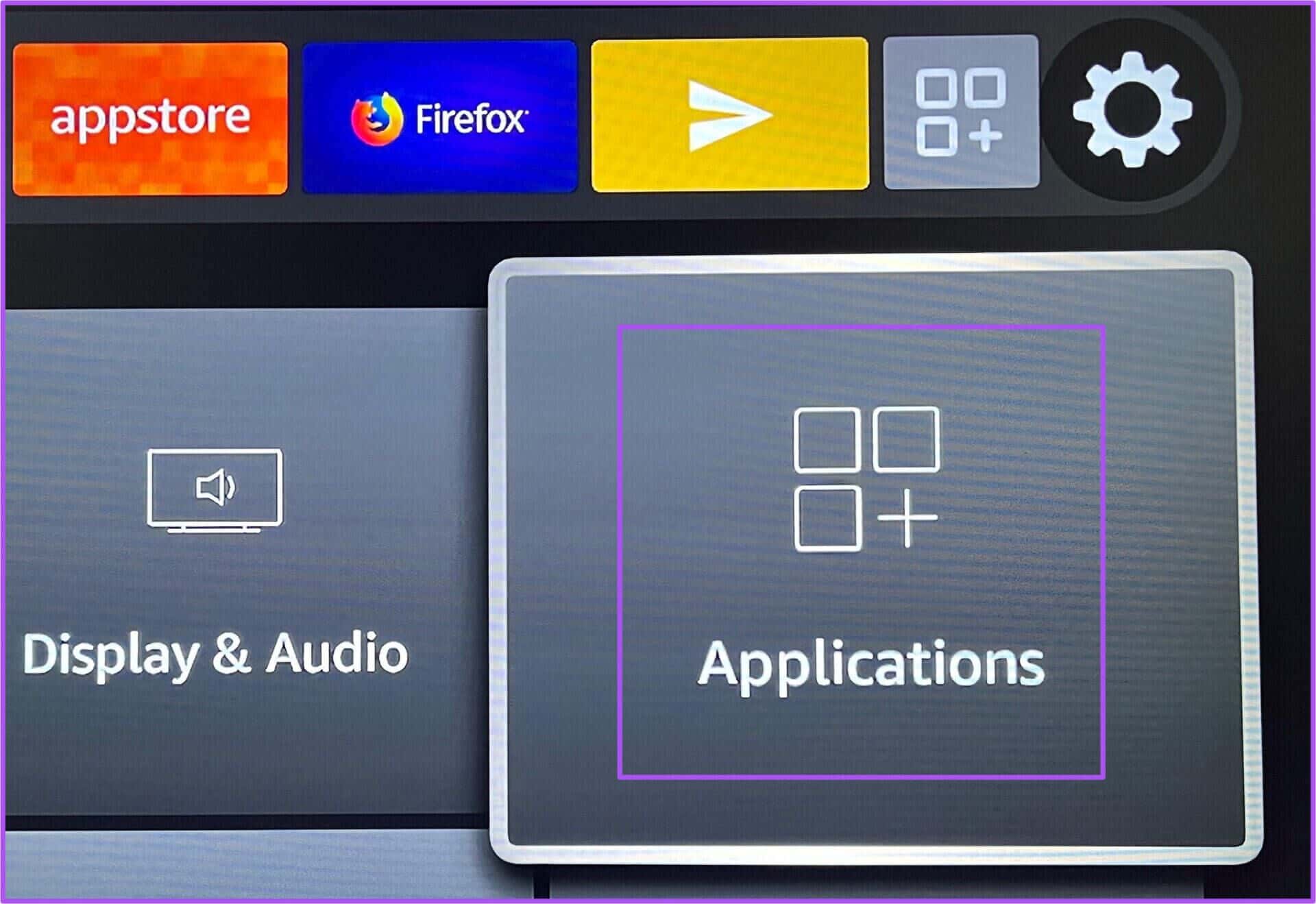
الخطوة 3: في قائمة التطبيقات ، حدد إدارة التطبيقات المثبتة.
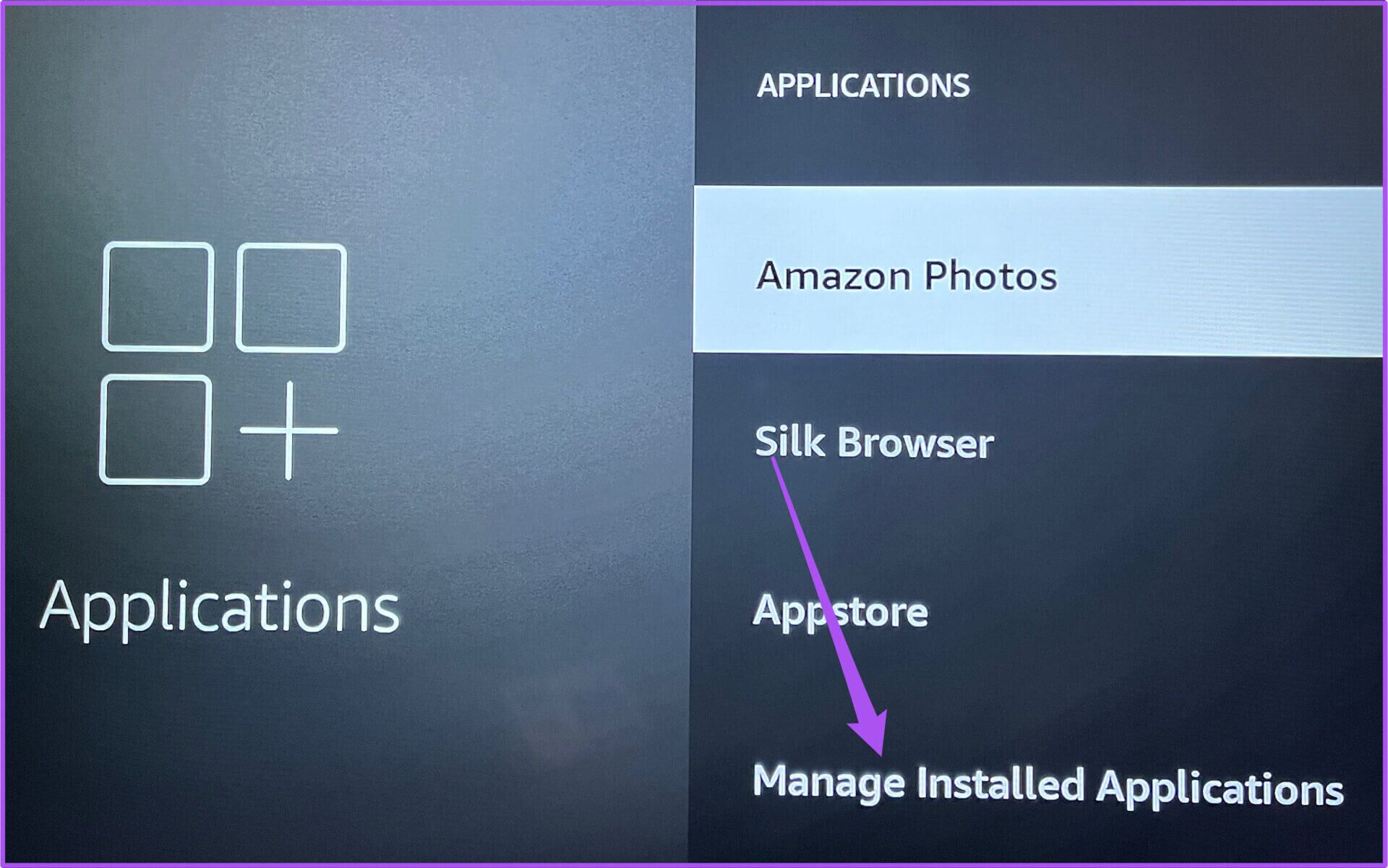
الخطوة 4: حدد Apple TV.
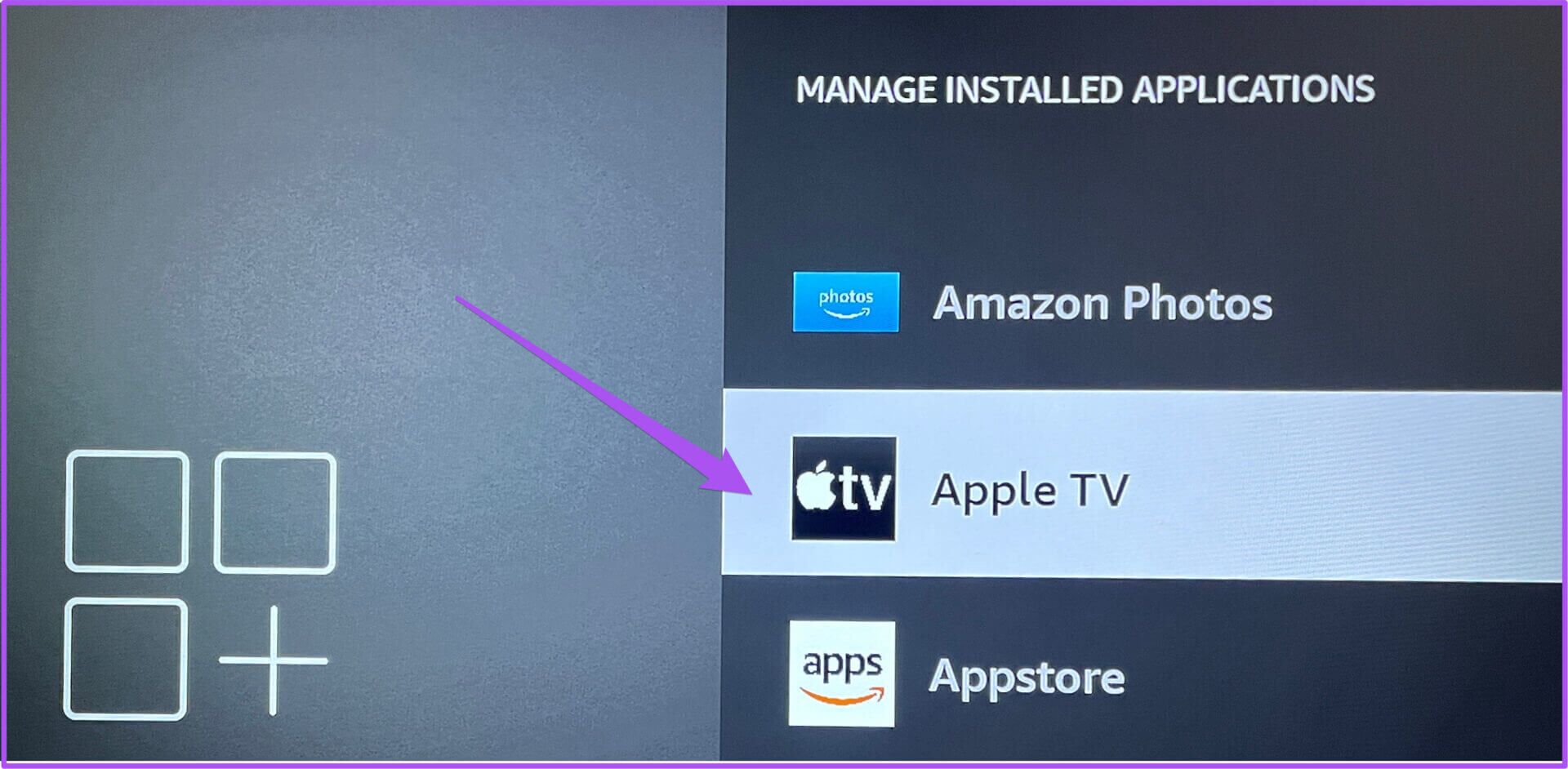
الخطوة 5: حدد توقف إجباري من قائمة الخيارات.
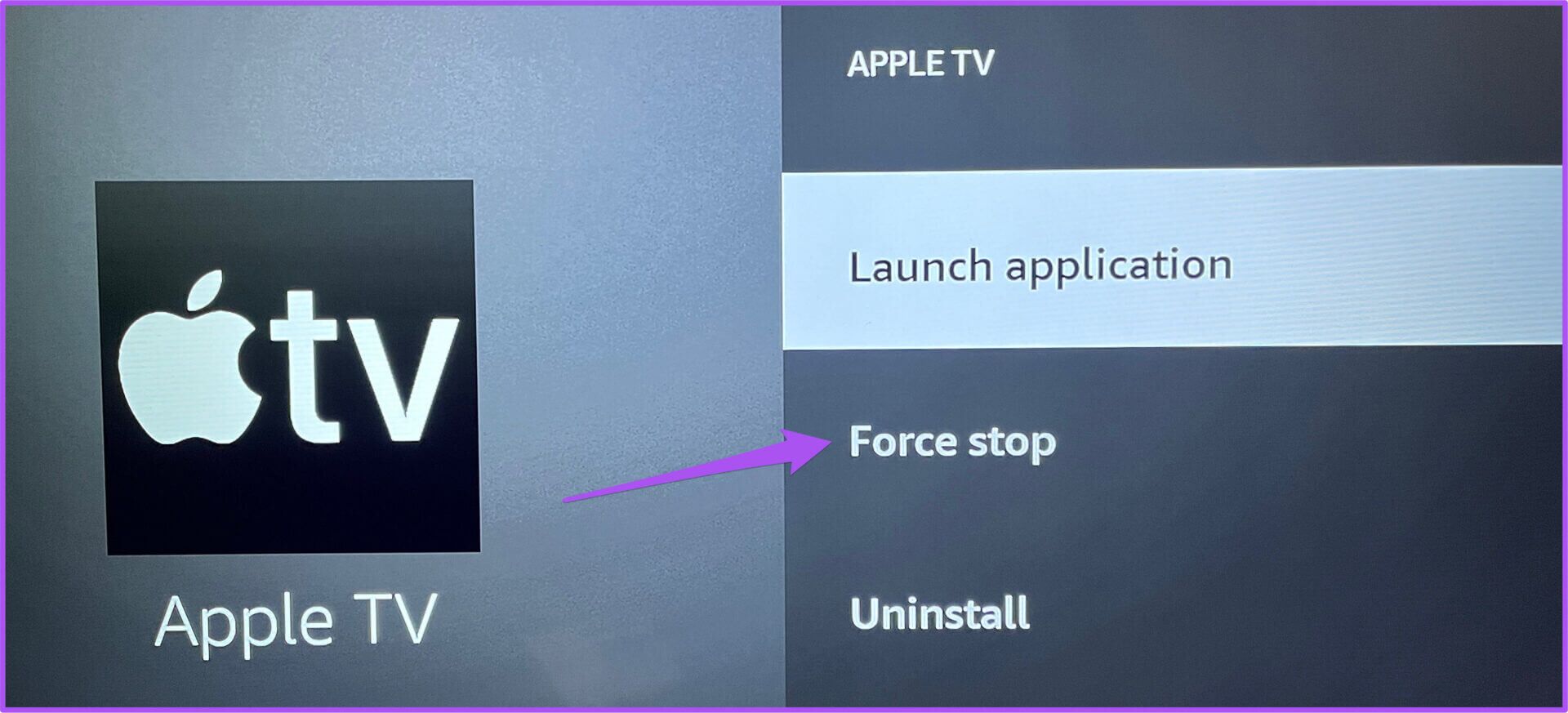
الخطوة 6: ارجع إلى الشاشة الرئيسية وحاول تشغيل تطبيق Apple TV.
4. مسح ذاكرة التخزين المؤقت لتطبيق Apple TV
الحل التالي الذي يمكنك تجربته هو مسح ذاكرة التخزين المؤقت للتطبيق في Apple TV. تحتوي ذاكرة التخزين المؤقت للتطبيق على جميع المعلومات حول استخدام التطبيق والتفضيلات. يمكنك محاولة مسح ذاكرة التخزين المؤقت للتطبيق لتحسين استقرار واجهة Fire TV.
الخطوة 1: على شاشة Fire TV الرئيسية ، حدد رموز الإعدادات على الجانب الأيمن.
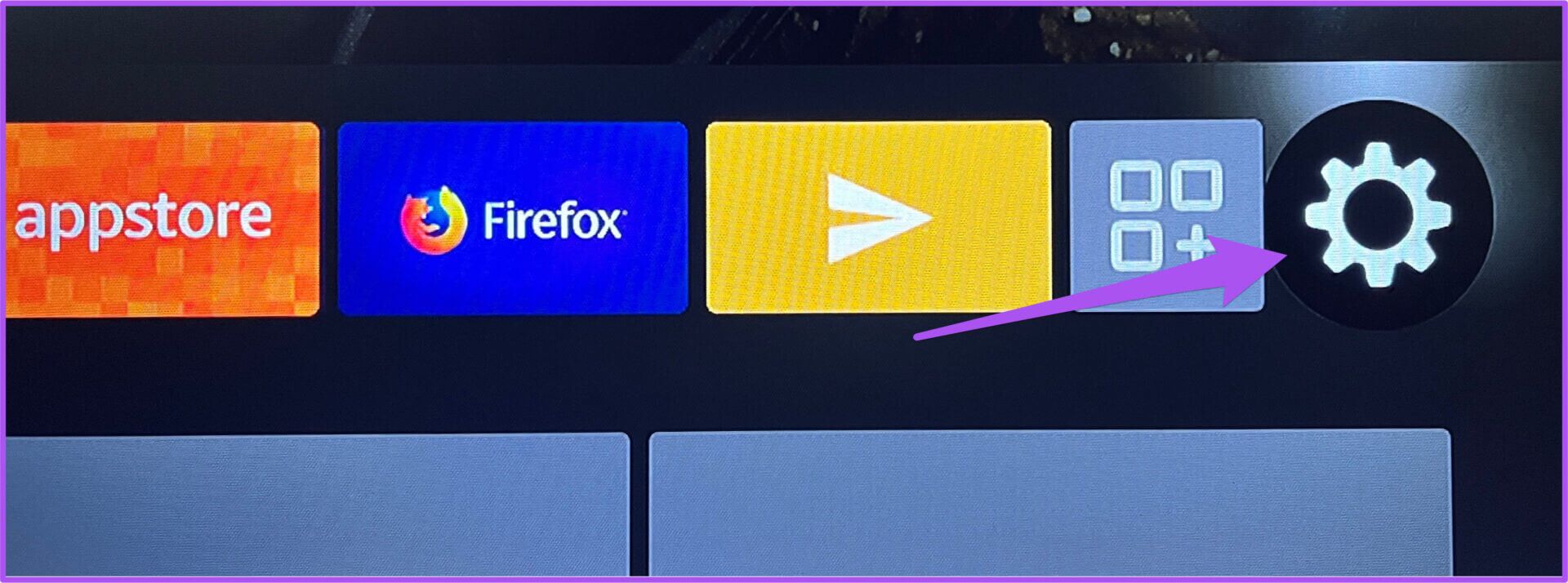
الخطوة 2: حدد التطبيقات من قائمة الإعدادات.
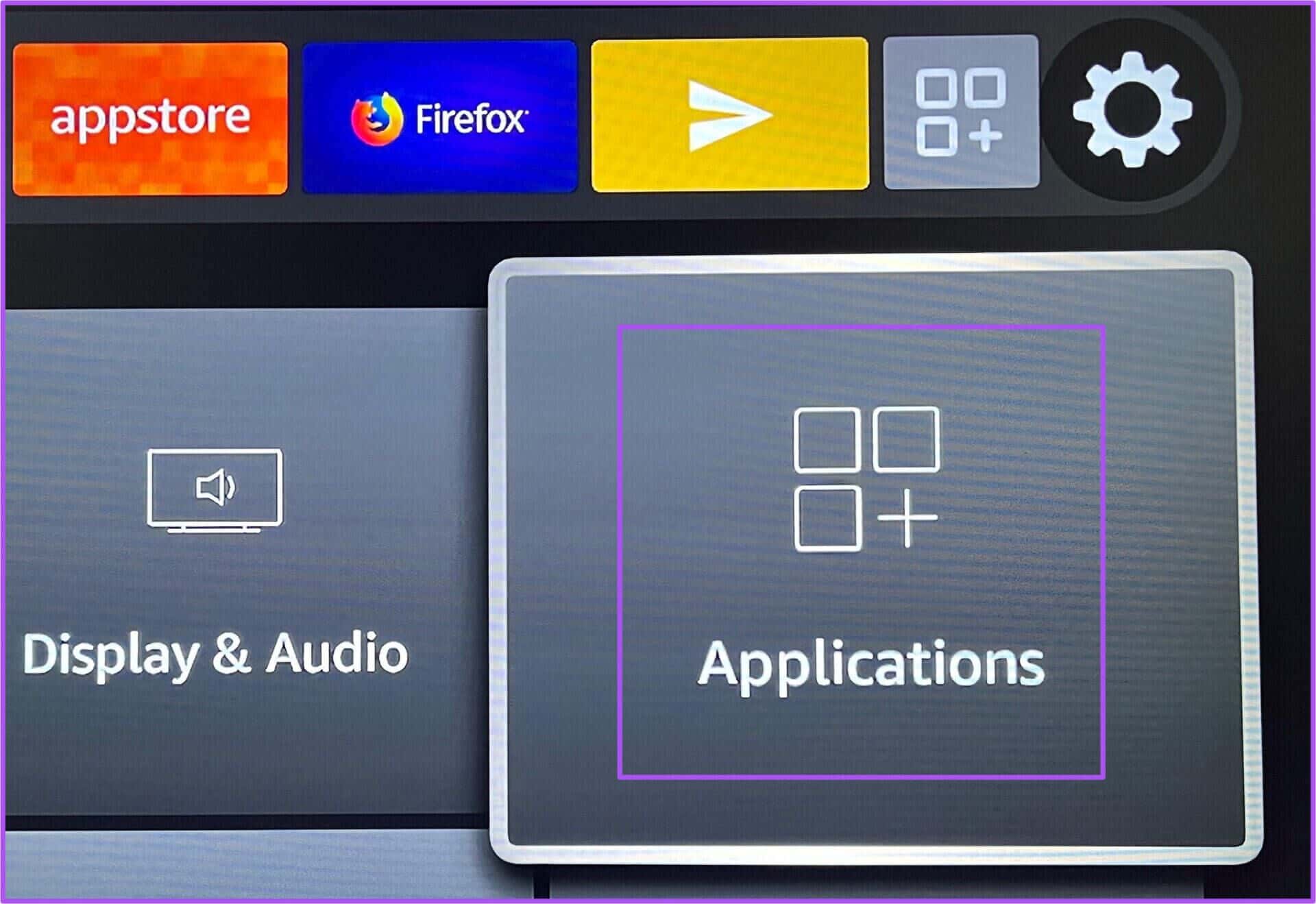
الخطوة 3: في قائمة التطبيقات ، حدد إدارة التطبيقات المثبتة.
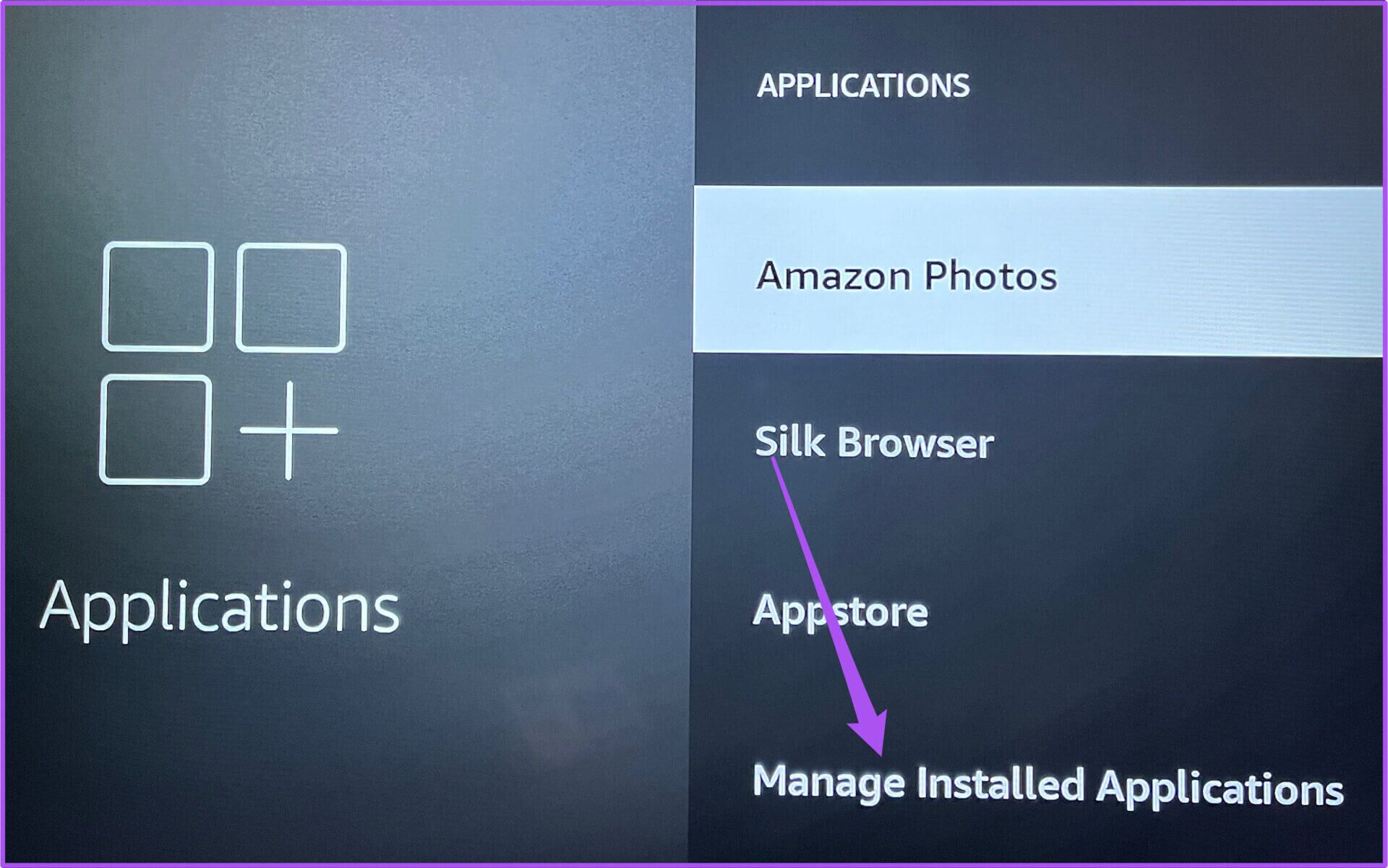
الخطوة 4: حدد Apple TV.
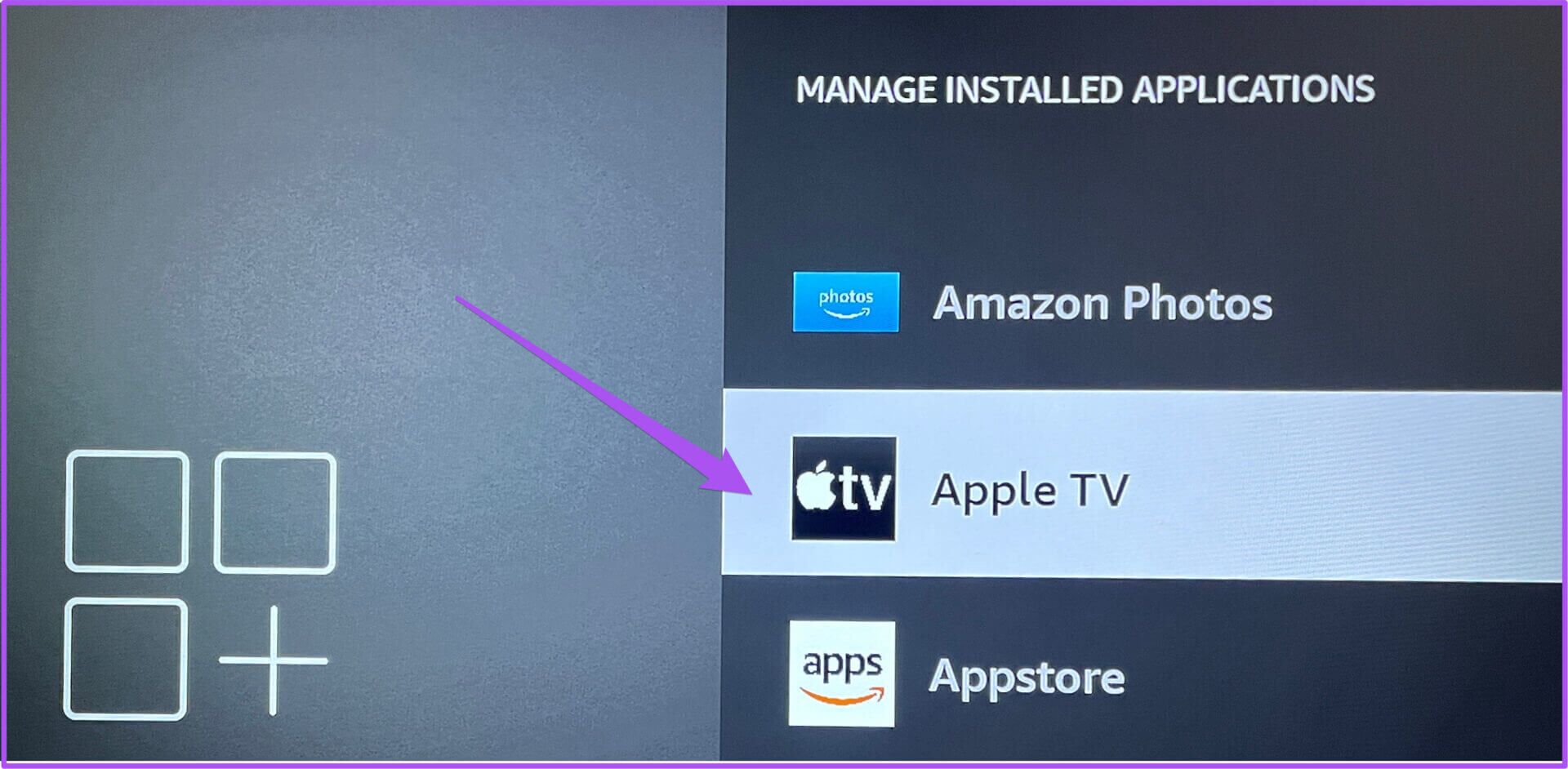
الخطوة 5: حدد مسح ذاكرة التخزين المؤقت من قائمة الخيارات.
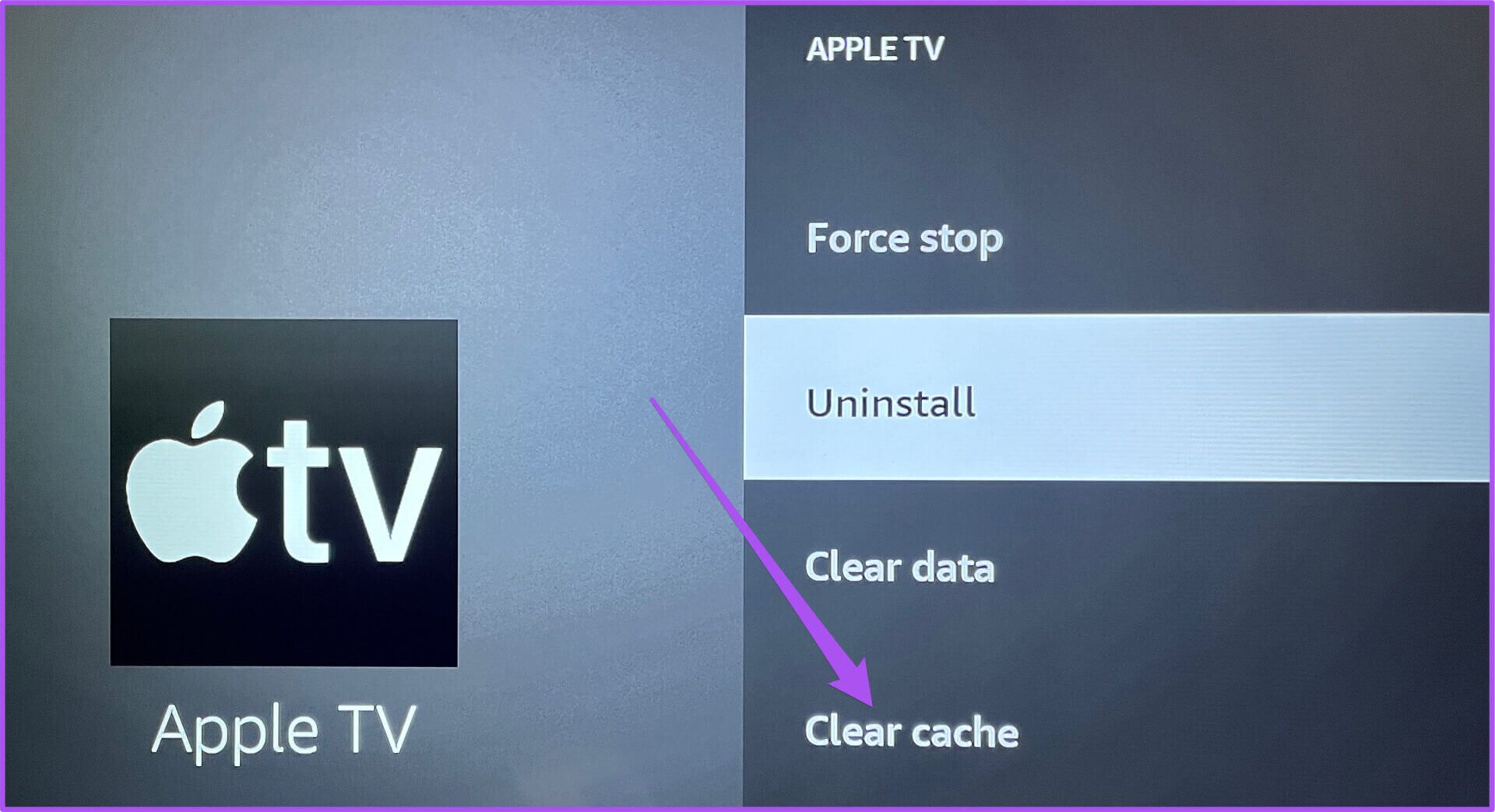
الخطوة 6: ارجع إلى الشاشة الرئيسية وحاول تشغيل تطبيق Apple TV.
5. قم بتحديث تطبيق APPLE TV
الحل هو التحقق من تحديث تطبيق Apple TV على Fire TV Stick لتمكين تجربة خالية من الأخطاء. إذا لم تقم بتحديث التطبيق لبعض الوقت ، فعليك القيام بذلك الآن.
الخطوة 1: انتقل إلى متجر التطبيقات على شاشة Fire TV الرئيسية.
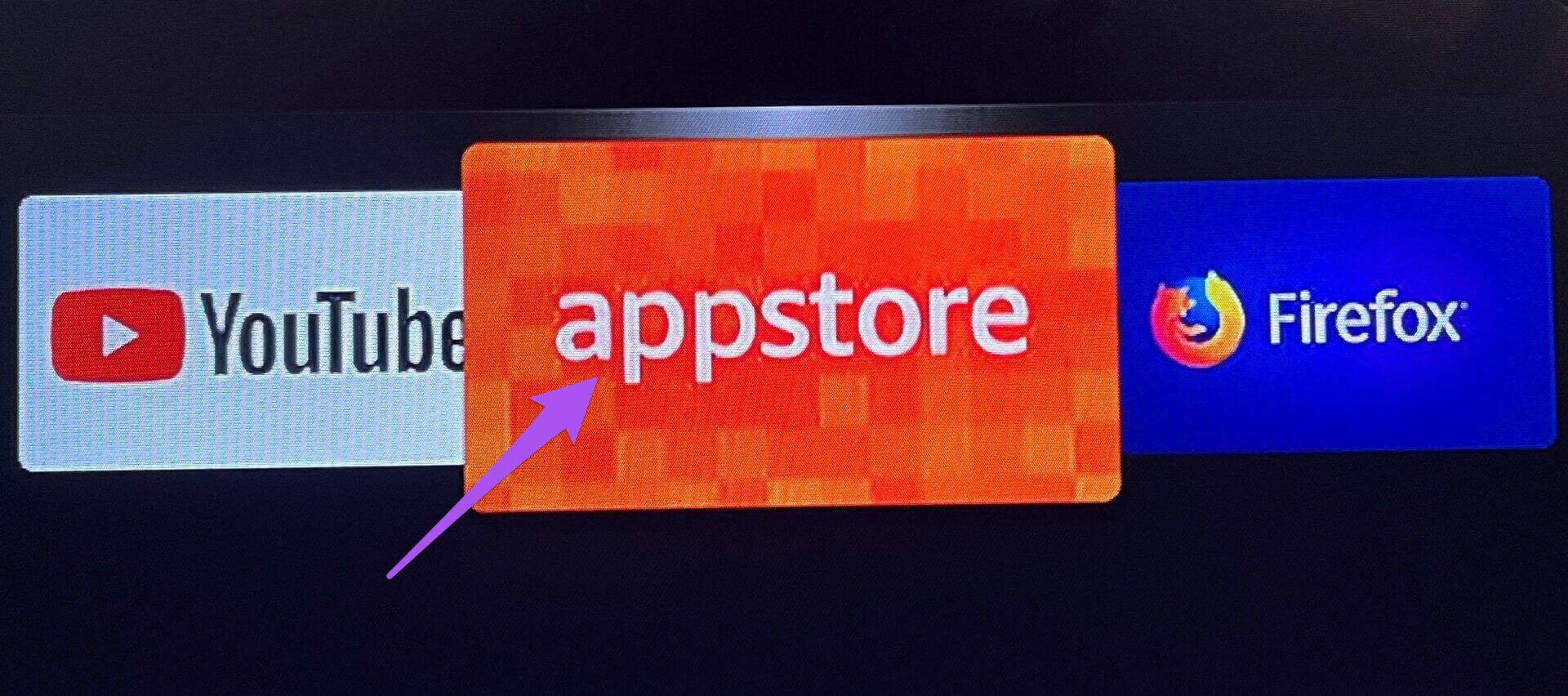
الخطوة 2: حدد علامة التبويب مكتبة التطبيقات لرؤية جميع علامات التبويب المثبتة على Fire TV Stick.
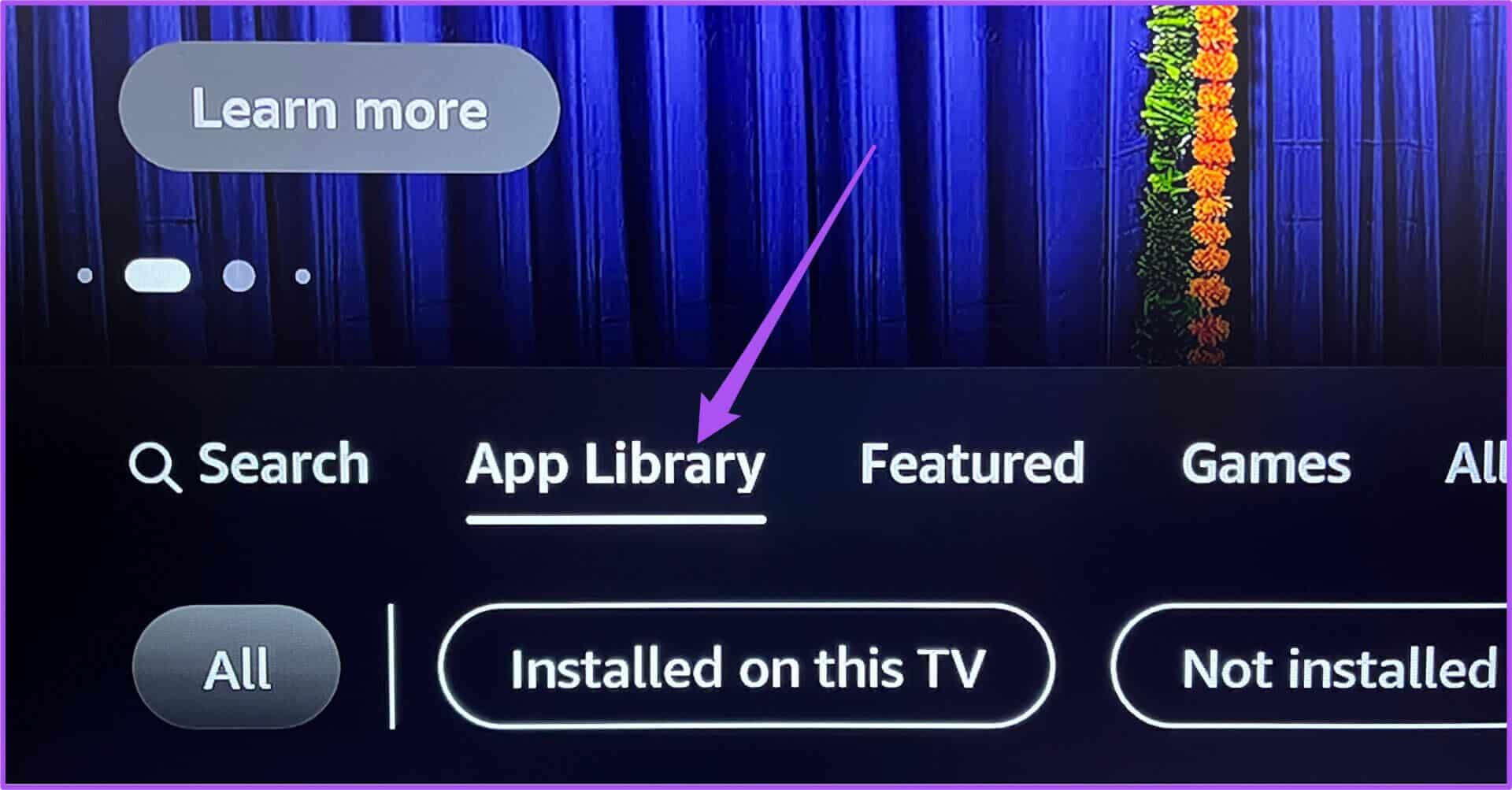
الخطوة 3: حدد رمز تطبيق Apple TV.
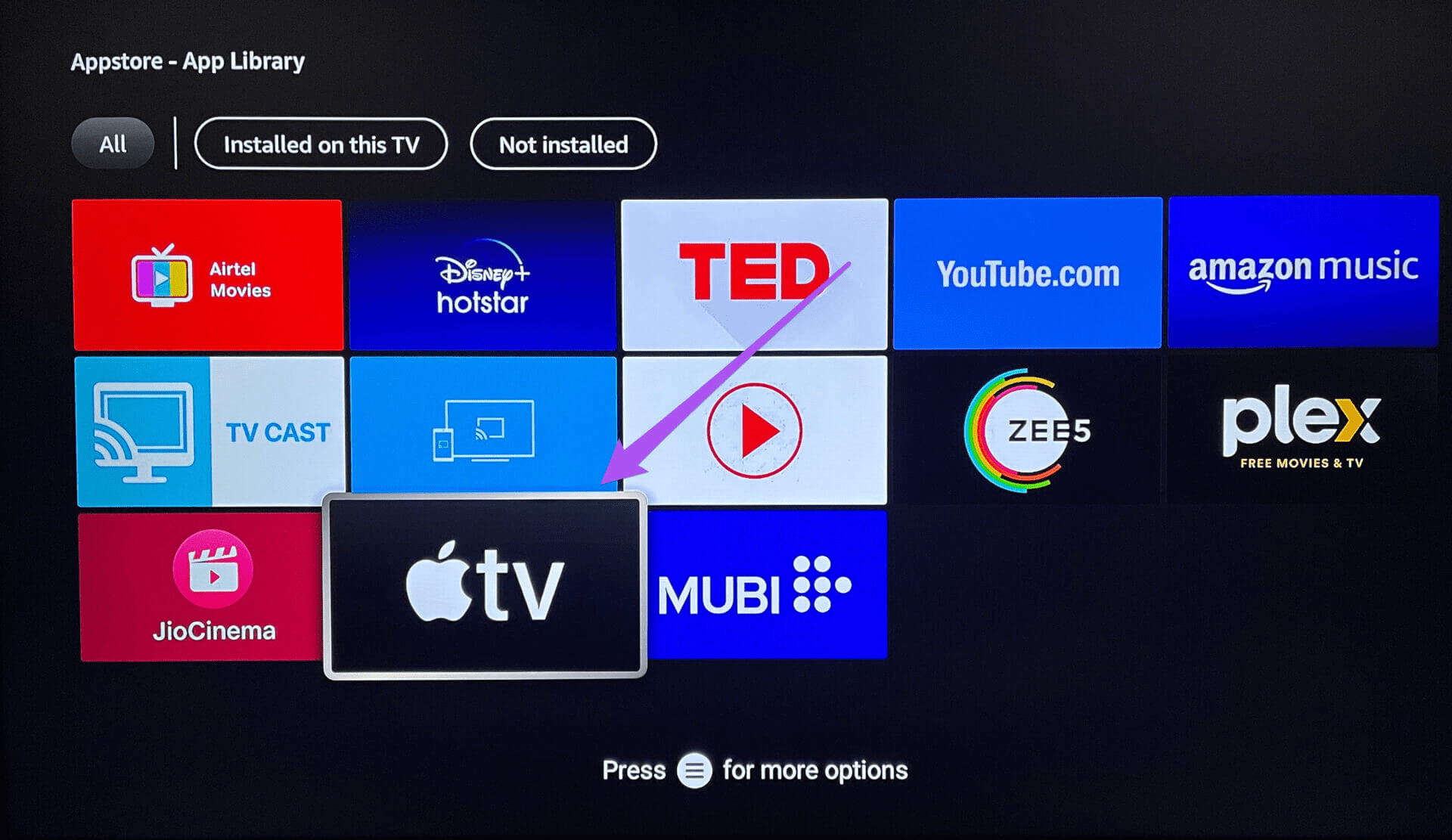
الخطوة 4: حدد تحديث من موجه تطبيق Apple TV.
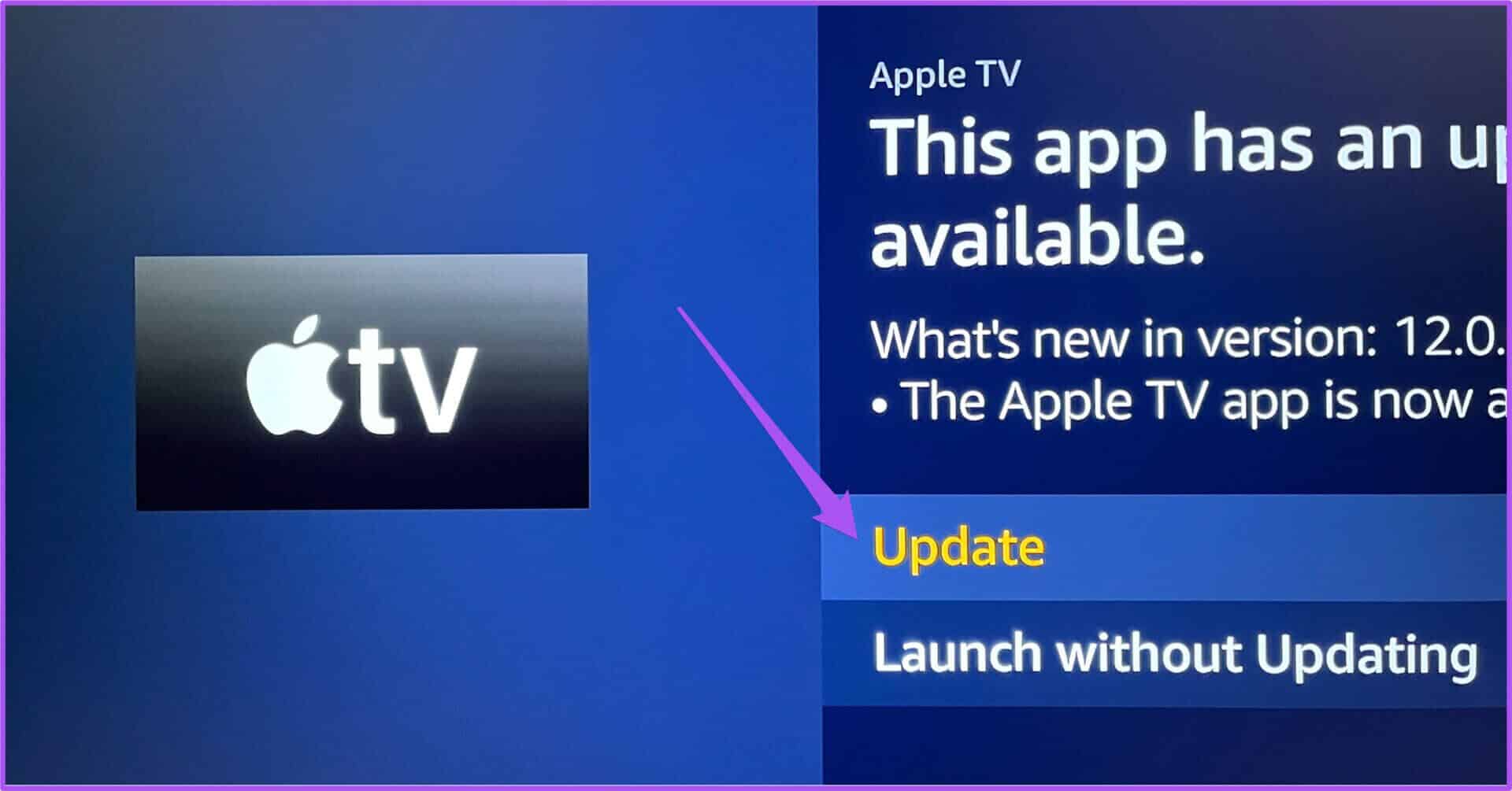
الخطوة 5: حدد تحديث التطبيق الآن.
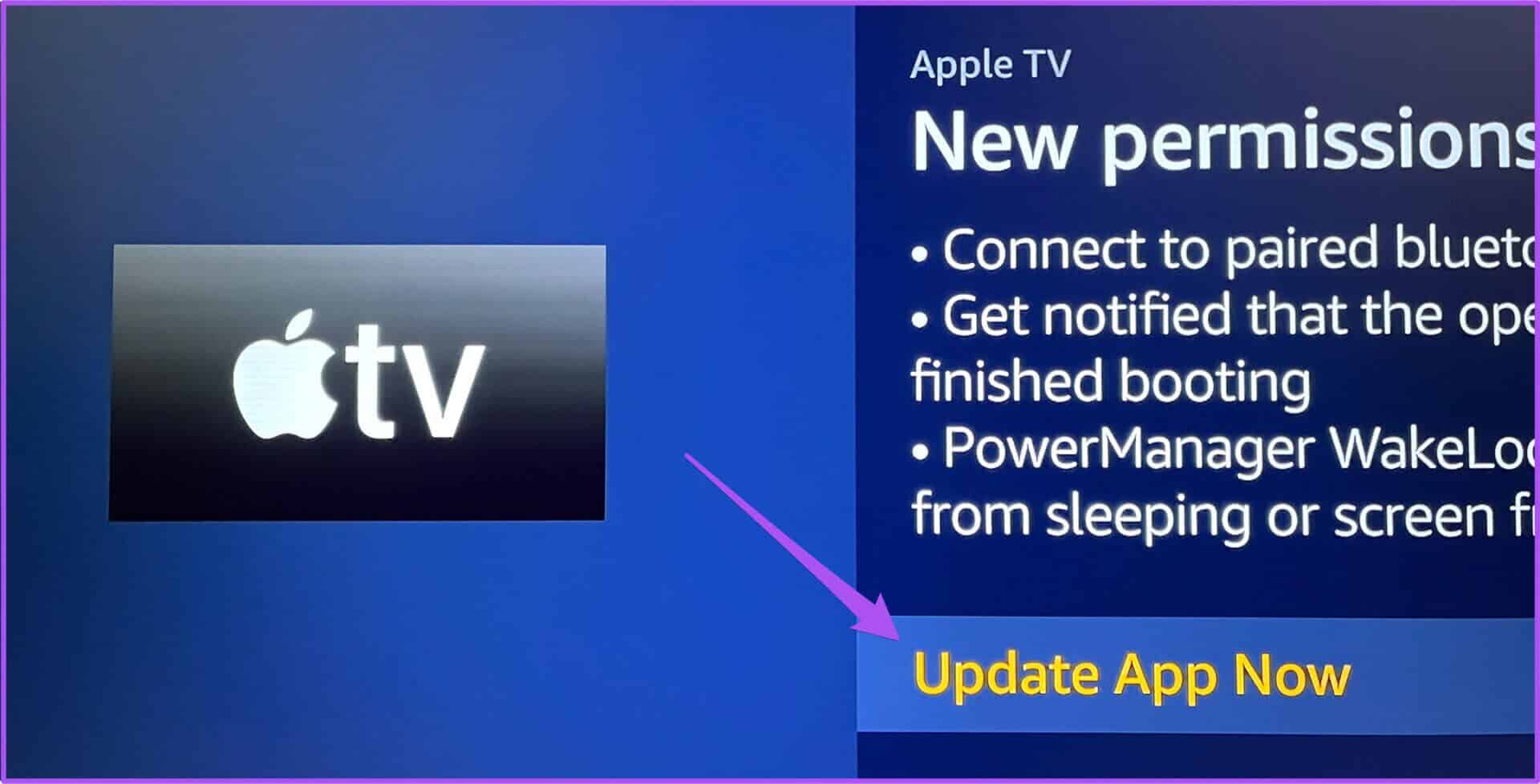
الخطوة 6: بمجرد تحديث التطبيق ، حاول فتحه لمعرفة ما إذا كان قد تم حل المشكلة.
6. أعد تشغيل FIRE TV STICK
يجب أن يؤدي تحديث التطبيق إلى حل المشكلة. ولكن إذا كنت لا تزال غير قادر على استخدام تطبيق Apple TV ، فنحن نوصي بإعادة تشغيل Fire TV Stick. إليك الطريقة.
الخطوة 1: انتقل إلى “الإعدادات” على شاشة Fire TV Stick الرئيسية.
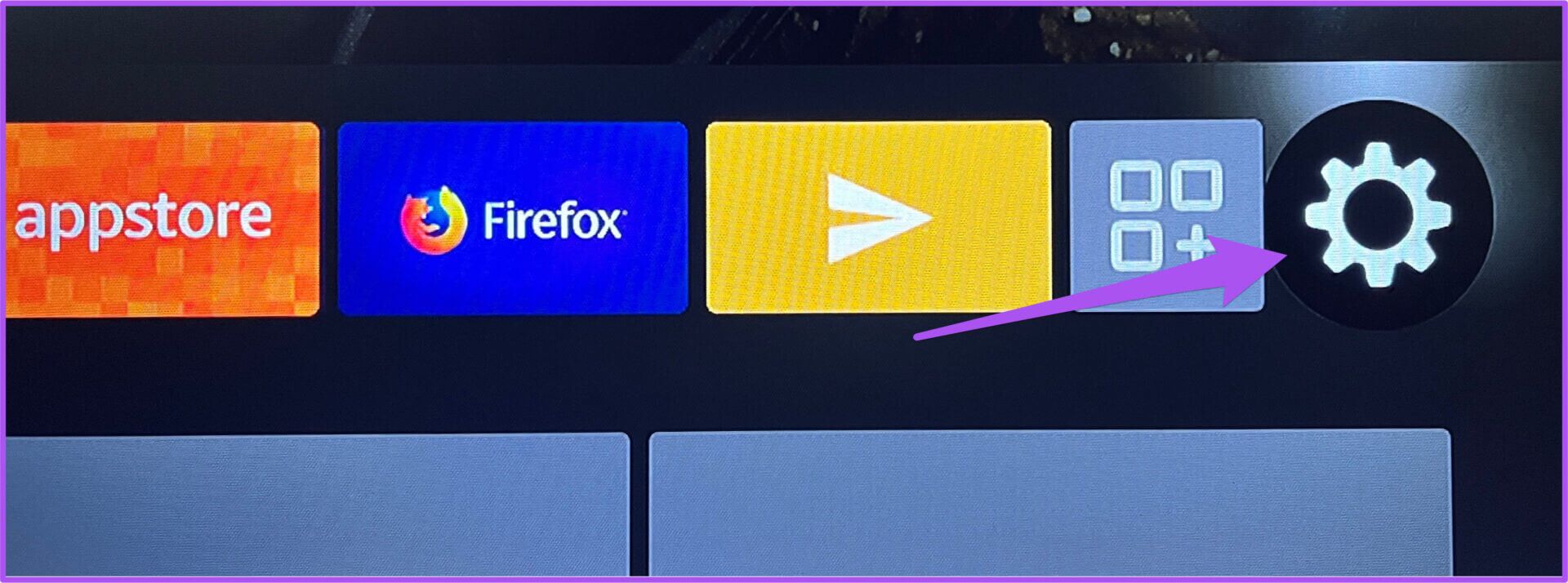
الخطوة 2: حدد My Fire TV من قائمة الخيارات.
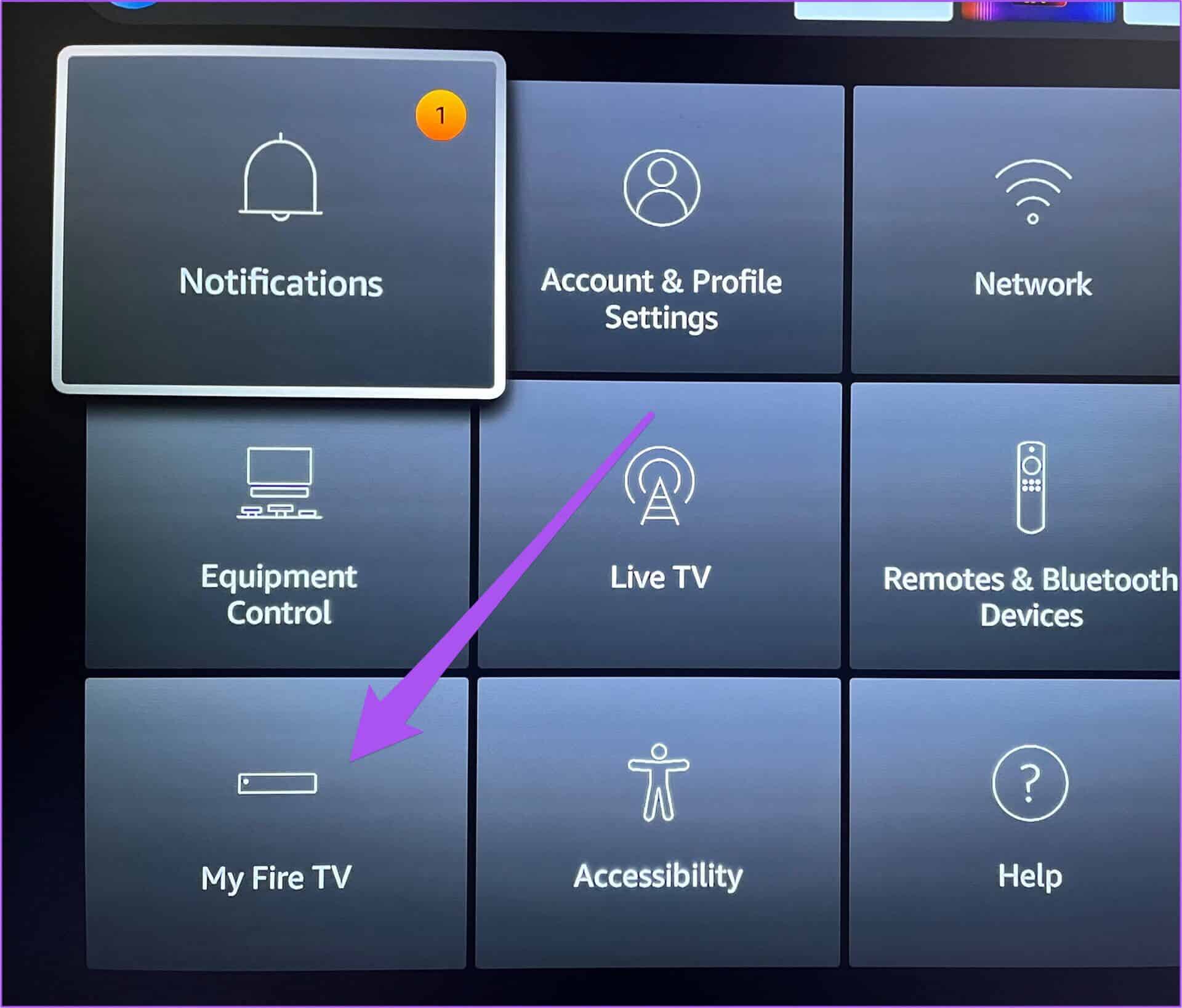
الخطوة 3: حدد إعادة التشغيل من قائمة الخيارات.
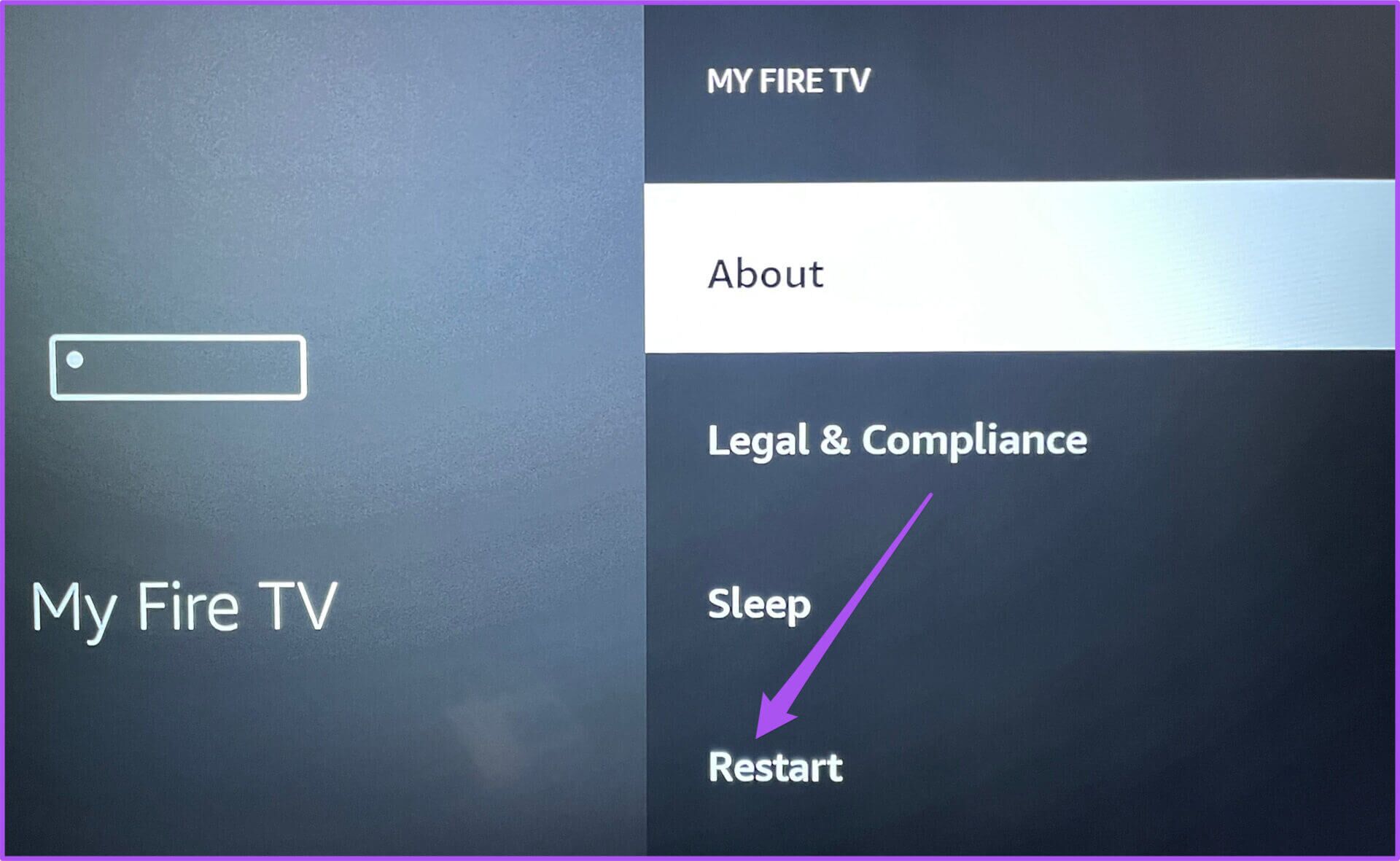
بعد إعادة تشغيل Fire TV Stick ، افتح تطبيق Apple TV للتحقق مما إذا كان يمكنك دفق المحتوى بسهولة.
7. قم بتحديث FIRE OS على FIRE TV STICK
يتمثل الملاذ الأخير لإصلاح هذه المشكلة في تحديث إصدار Fire OS على Fire TV Stick. سيؤدي ذلك إلى القضاء على أي خلل أو عقبات تسبب هذه المشكلة مع تطبيق Apple TV.
الخطوة 1: توجه إلى قائمة الإعدادات.
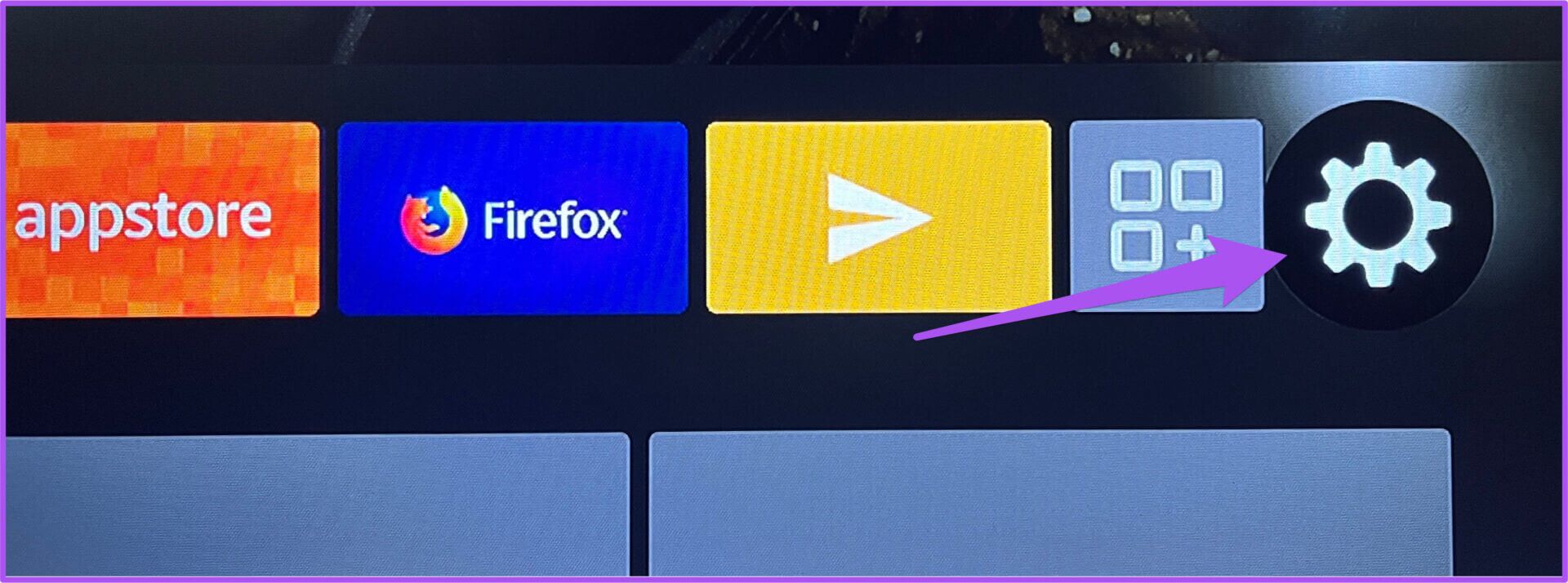
الخطوة 2: حدد My Fire TV من قائمة الخيارات.
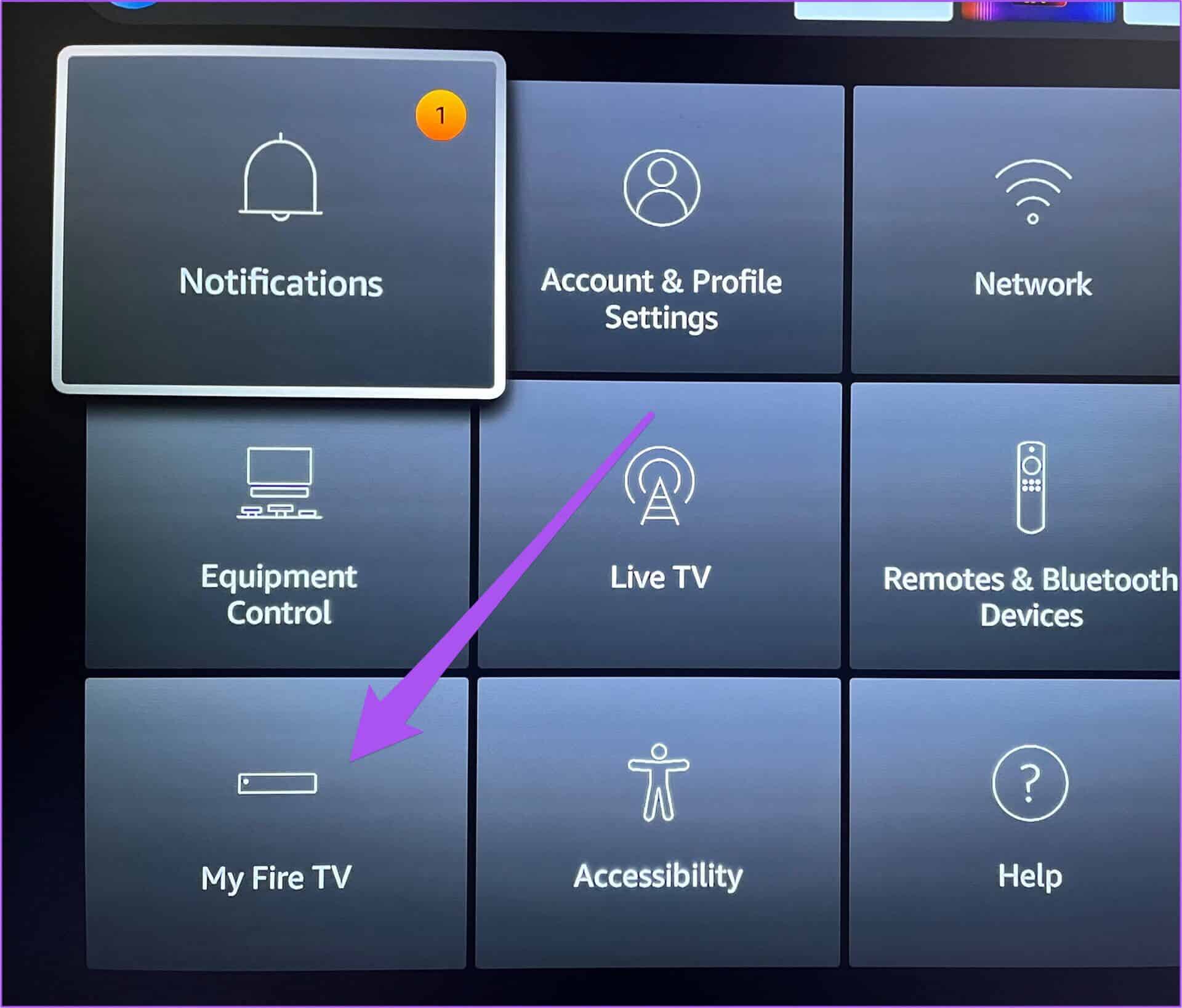
الخطوة 3: حدد حول من قائمة الخيارات.
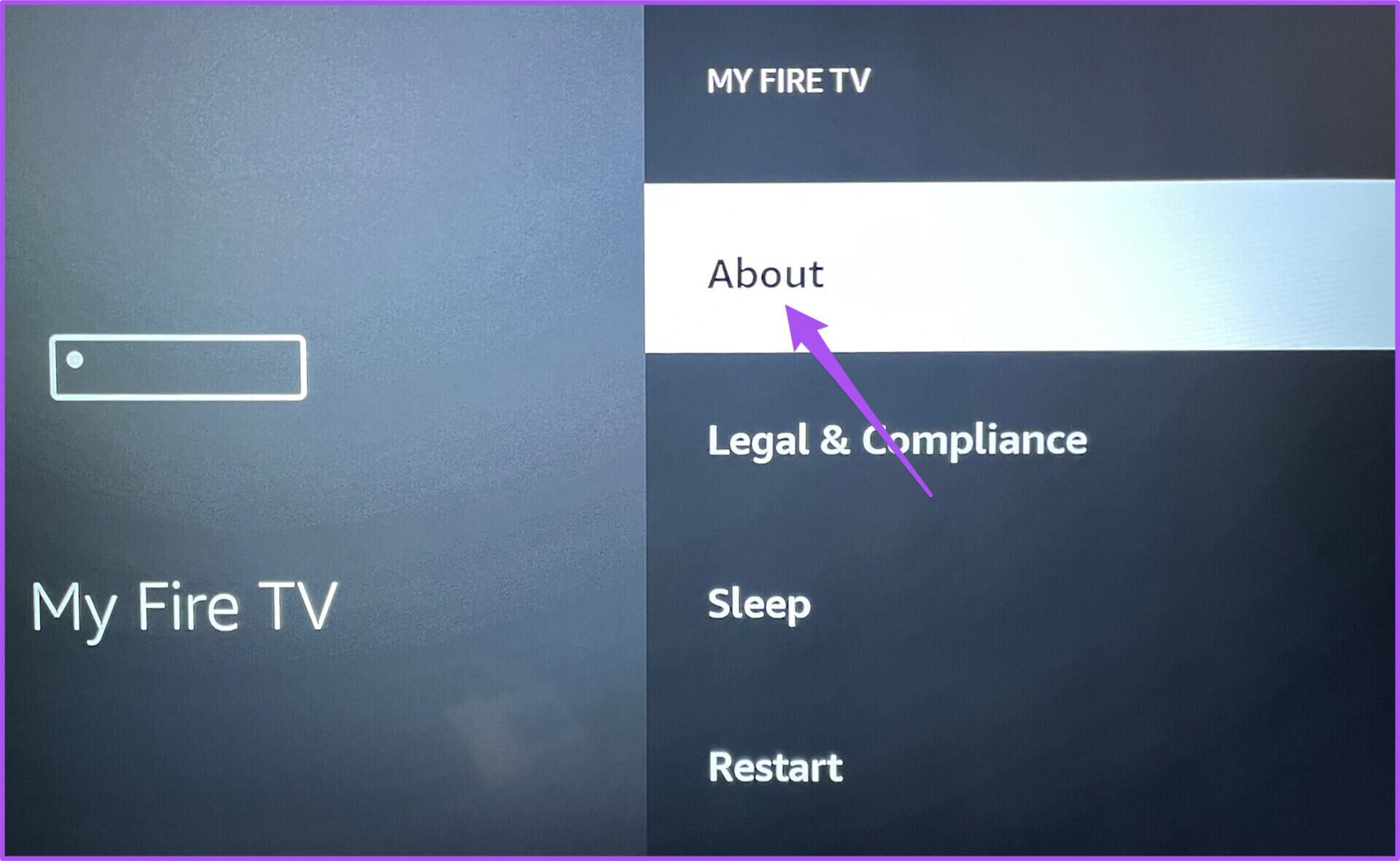
الخطوة 4: حدد تثبيت التحديث.
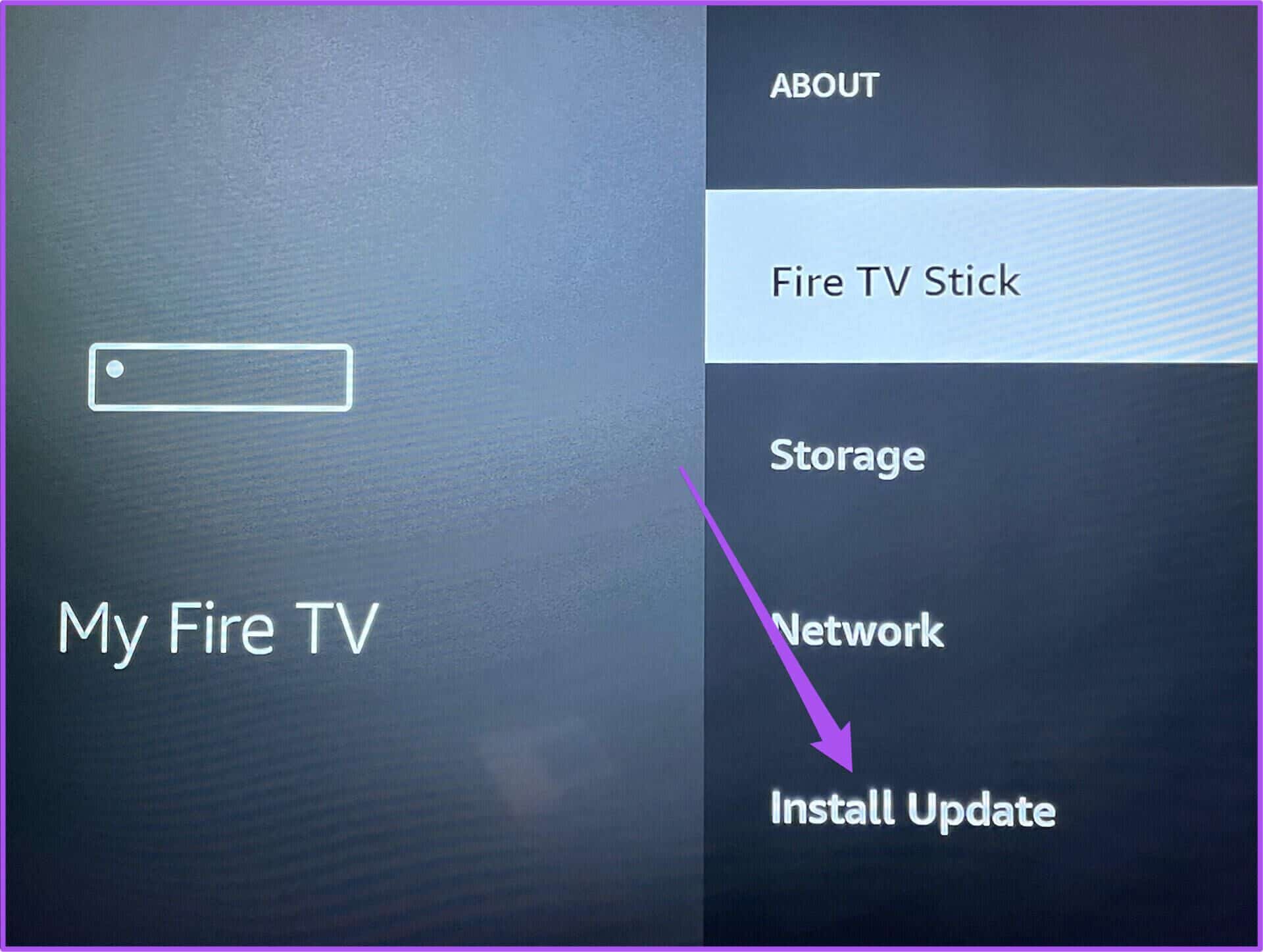
الخطوة 5: بمجرد انتهاء التثبيت ، حاول فتح تطبيق Apple TV.
شغل تطبيق APPLE TV
ستساعدك هذه الحلول في إصلاح المشكلات المتعلقة بتطبيق Apple TV على Fire TV Stick. يمكنك أيضًا قراءة منشوراتنا التي تقترح حلولًا لإصلاح عدم تحميل Fire TV Stick التطبيقات وإصلاح عدم وجود الإشارة على Fire TV Stick إذا كانت لديك أي مشكلات من هذا القبيل.
