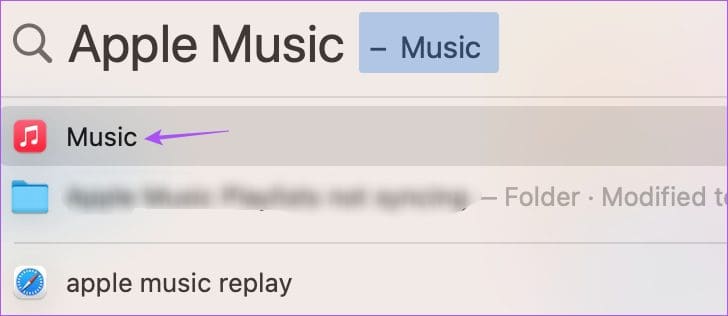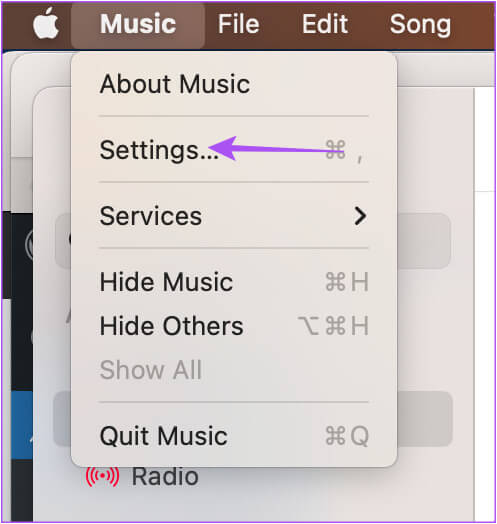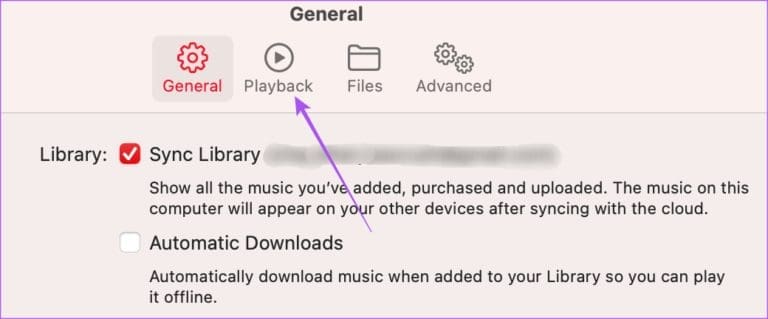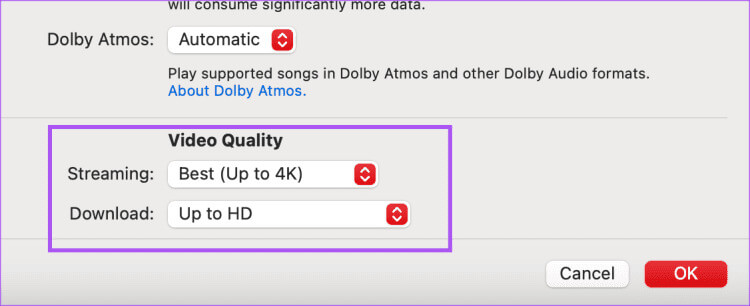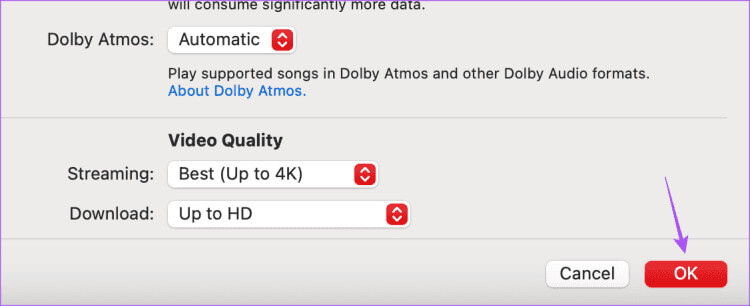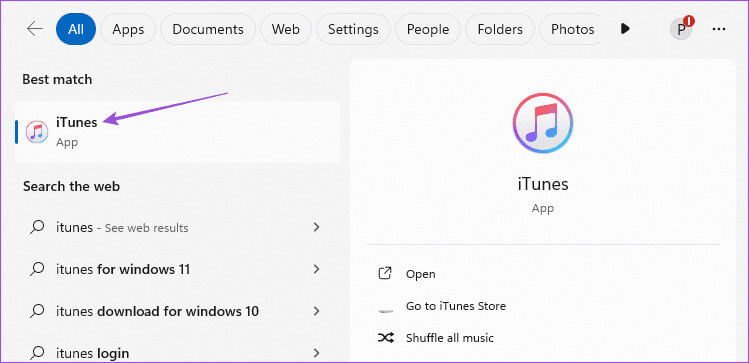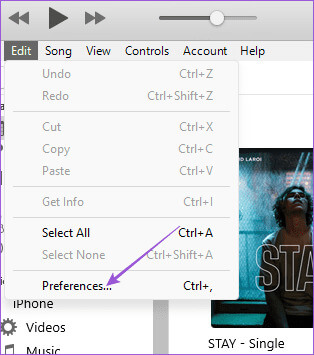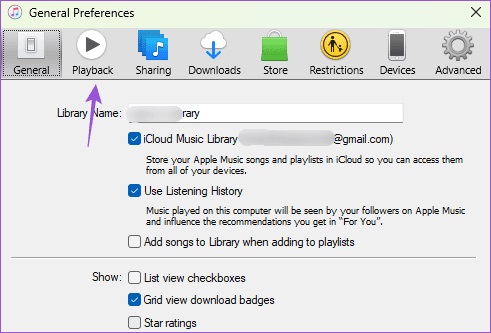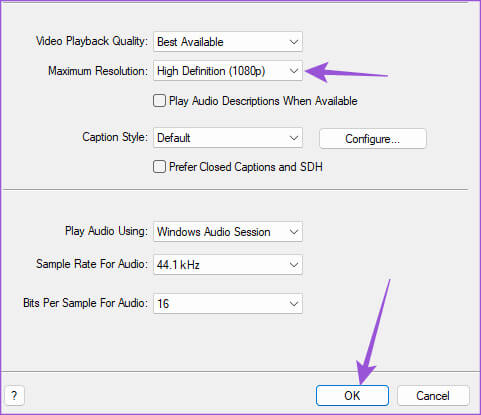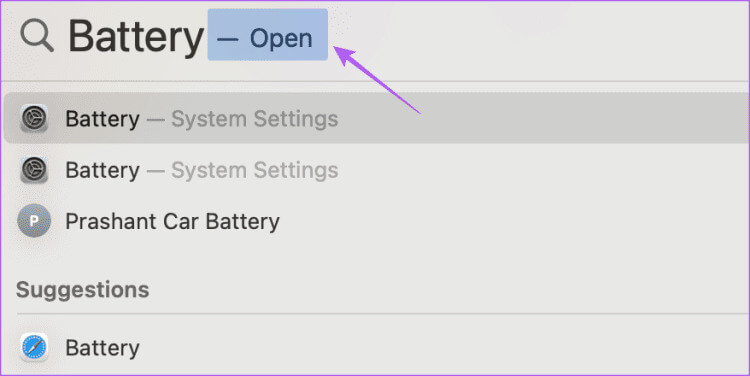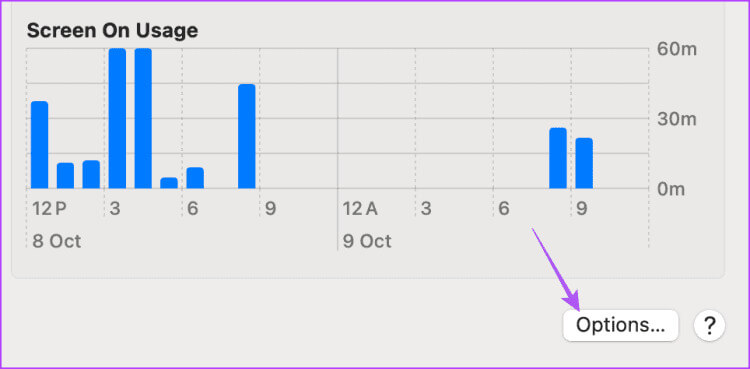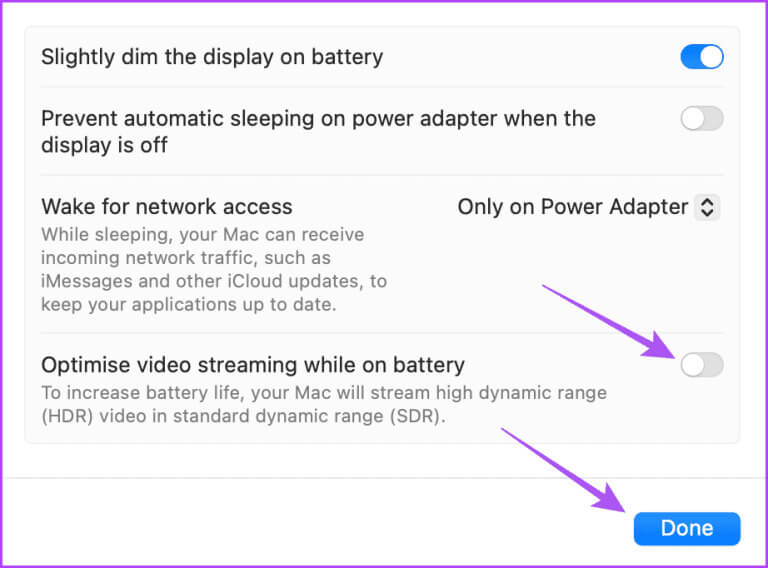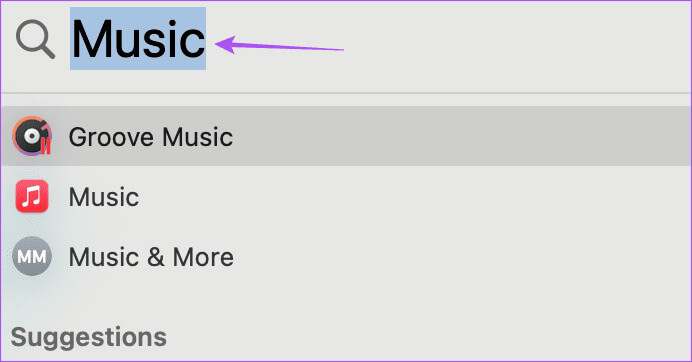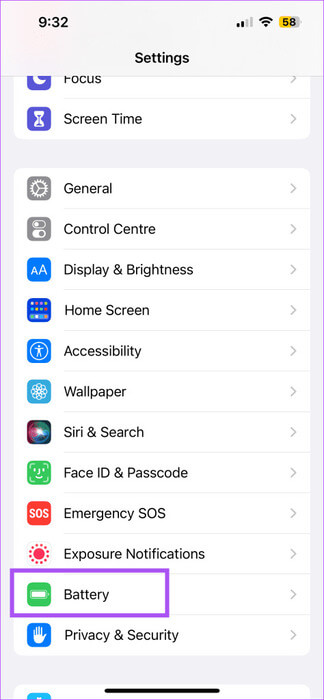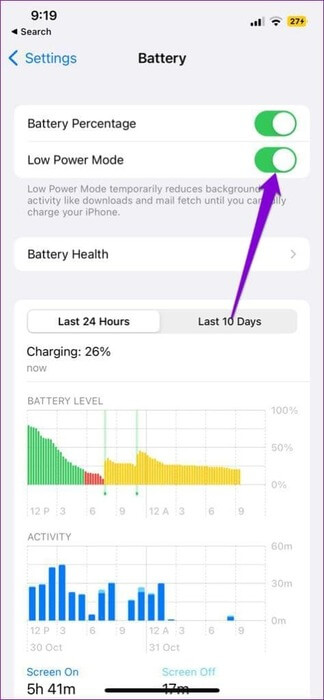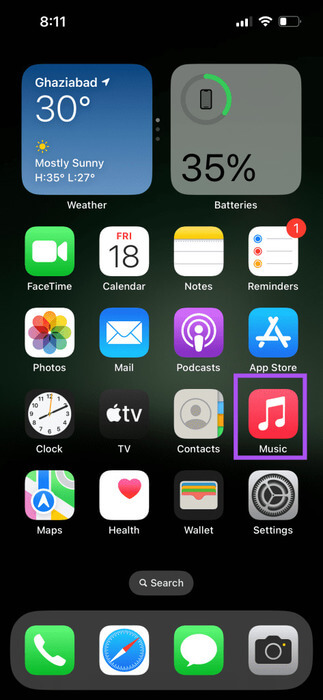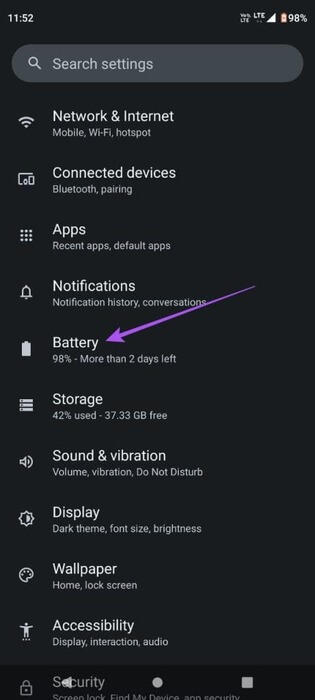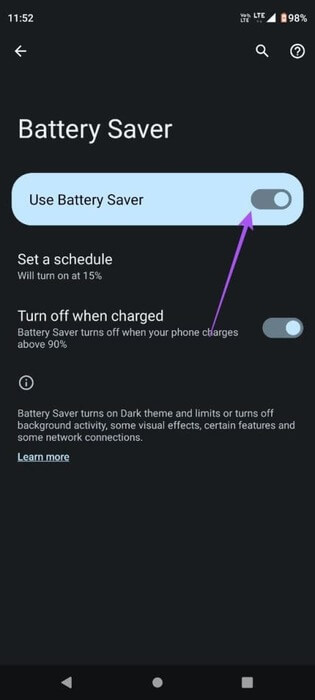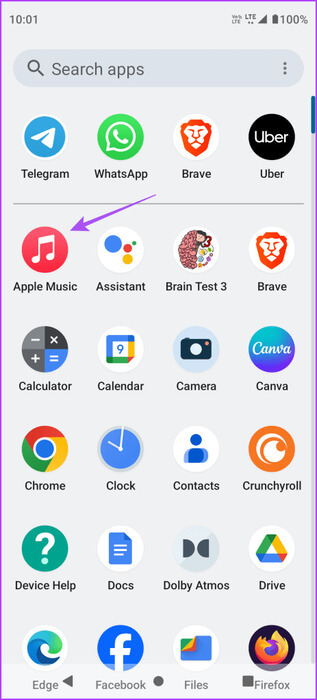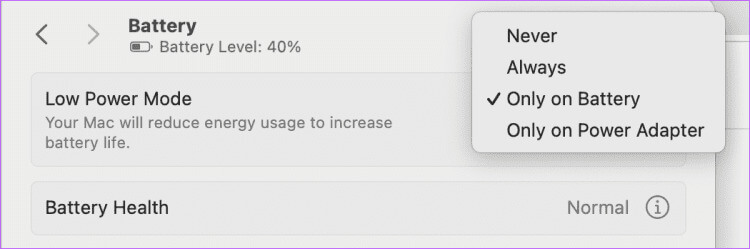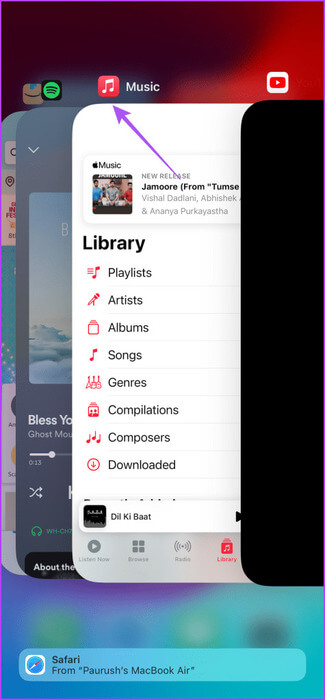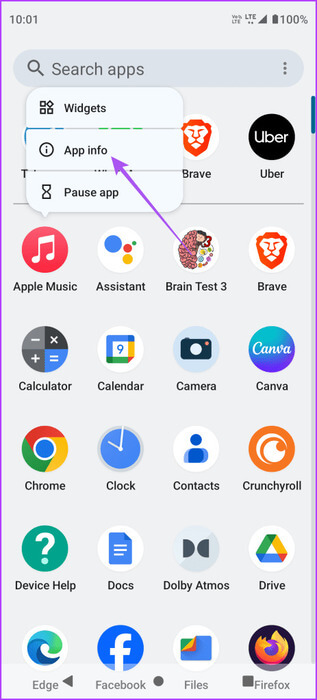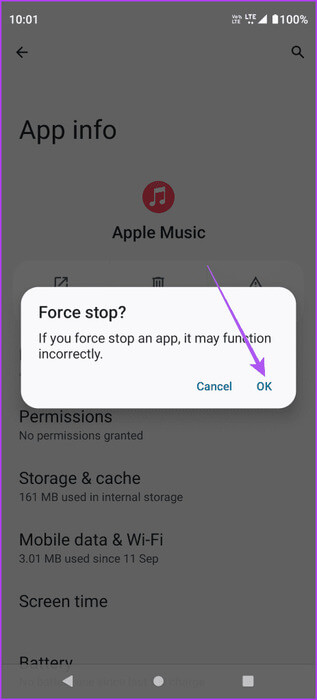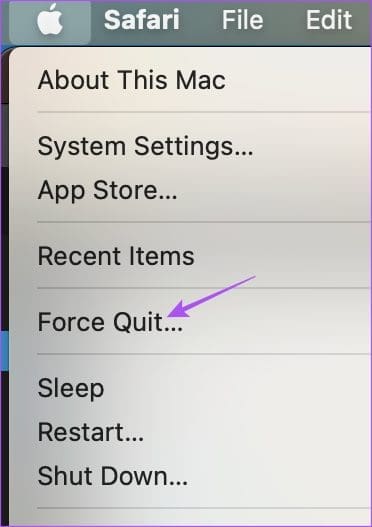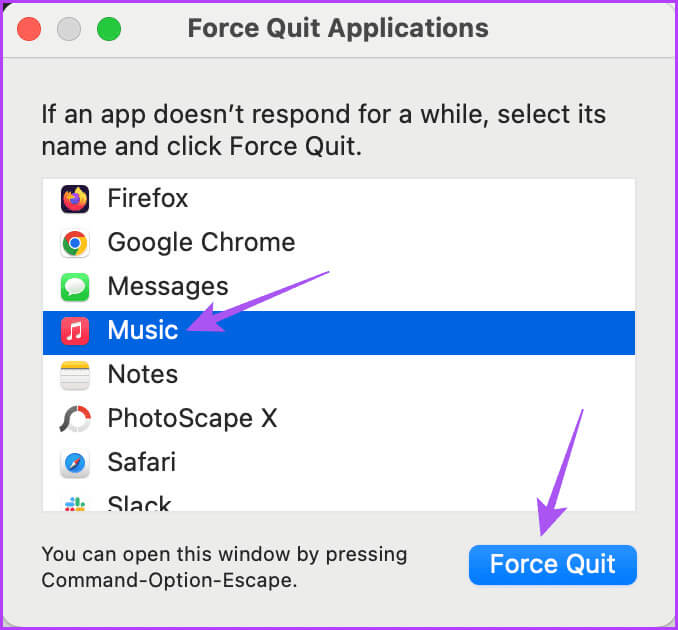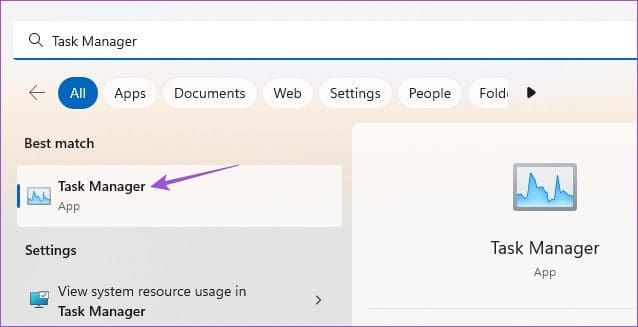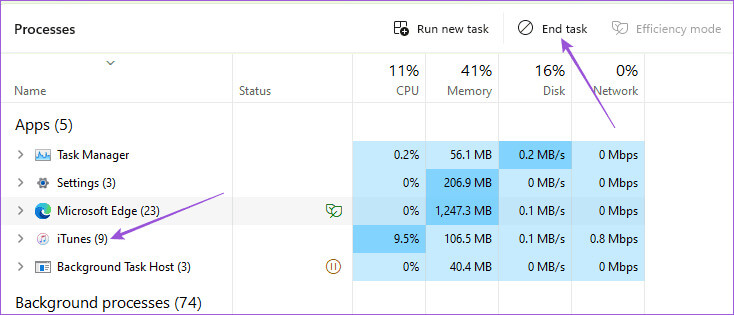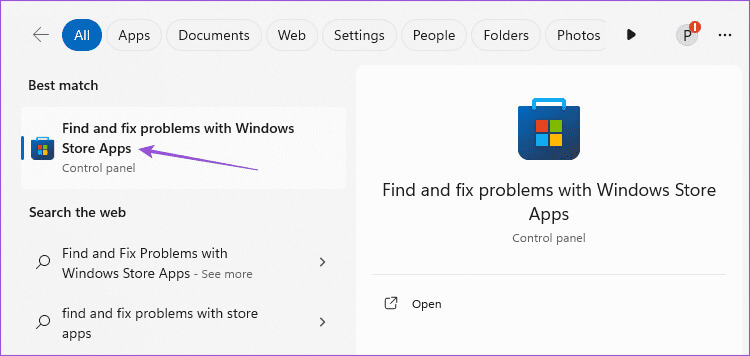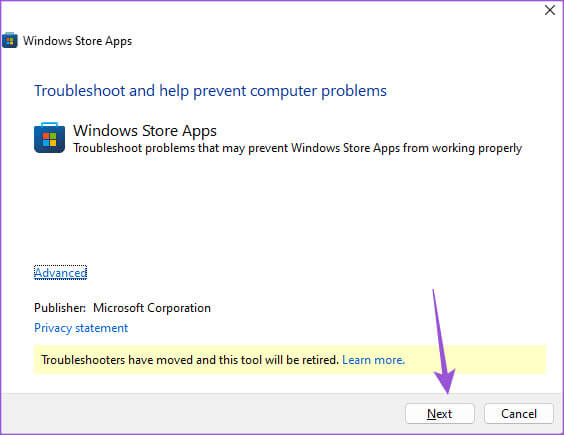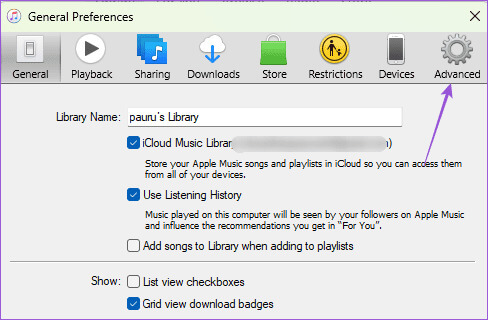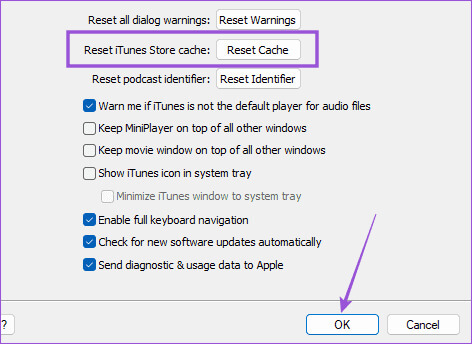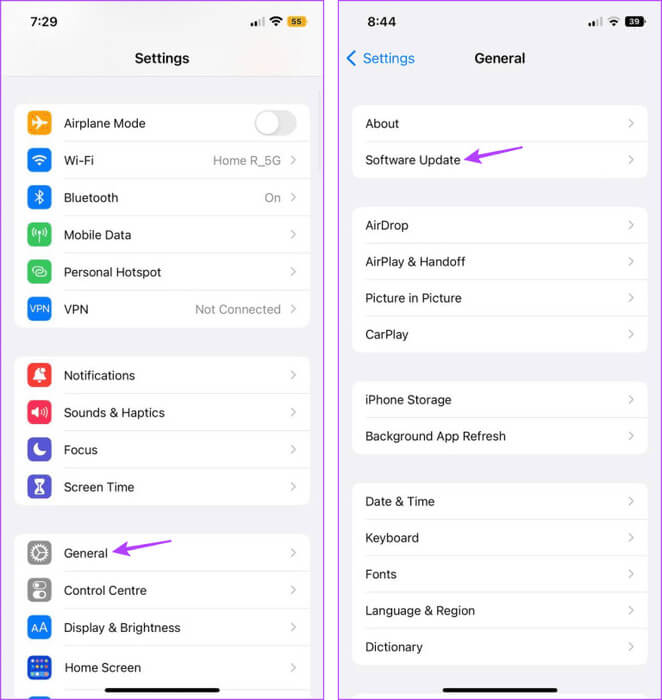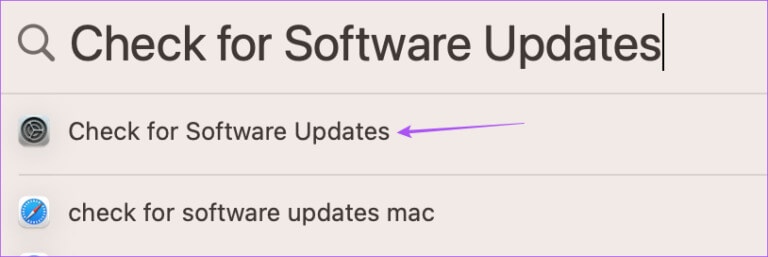أفضل 9 إصلاحات لعدم تشغيل مقاطع فيديو Apple Music على iPhone وiPad وMac وWindows
تطبيق Apple Music متاح للجوال وسطح المكتب. إلى جانب الاستماع إلى الموسيقى وإنشاء قوائم التشغيل الخاصة بك، يمكنك مشاهدة مقاطع الفيديو الموسيقية في تطبيق Apple Music. يمكن بث مقاطع الفيديو الموسيقية هذه بدقة تصل إلى 4K Ultra HD.
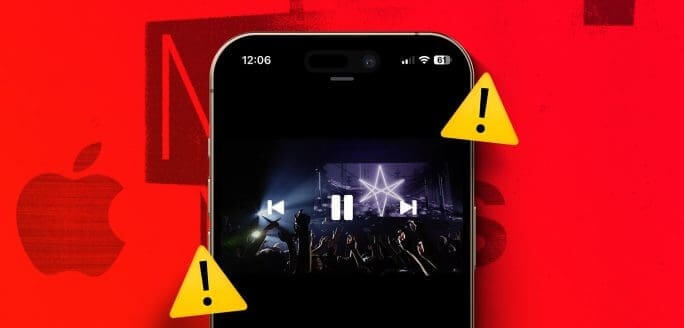
لكن بعض المستخدمين يشكون من عدم قدرتهم على الاستمتاع بمقاطع الفيديو الموسيقية للفنانين المفضلين لديهم في تطبيق Apple Music. إذا كنت تواجه نفس المشكلة أيضًا، فإن هذا المنشور يغطي الحلول العملية لإصلاح مقاطع فيديو Apple Music التي لا يتم تشغيلها في التطبيق الرسمي. سنغطي أربع منصات مختلفة – iPhone وAndroid وMac وWindows 11.
1. تحقق من إعدادات تشغيل الفيديو في Apple MUSIC (سطح المكتب)
إذا كنت تواجه مشكلة تشغيل الفيديو بدقة 4K على Apple Music، فأنت بحاجة إلى التحقق من إعدادات الدقة في التطبيق. تتيح لك Apple Music الاختيار بين دقة Full HD و4K Ultra HD لمقاطع الفيديو الموسيقية. إليك كيفية التحقق من ذلك على جهاز Mac وجهاز الكمبيوتر الذي يعمل بنظام Windows. تنطبق الخطوات الخاصة بمستخدمي Windows 11 أيضًا على تطبيق Apple Music Preview.
على Mac
الخطوة 1: اضغط على اختصار لوحة المفاتيح Command + Spacebar لفتح Spotlight Search، واكتب الموسيقى، ثم اضغط على Return.
الخطوة 2: انقر على قائمة الموسيقى في الزاوية العلوية اليسرى من شريط القائمة وحدد الإعدادات من قائمة السياق.
خطوة 3: انقر فوق علامة التبويب تشغيل.
الخطوة 4: استخدم القائمة المنسدلة بجوار البث وتأكد من تحديد 4K Ultra HD.
الخطوة 5: انقر فوق الزر “موافق” لتأكيد التغييرات وتشغيل بعض مقاطع الفيديو الموسيقية للتحقق مما إذا كانت تعمل.
على Windows 11
الخطوة 1: انقر فوق أيقونة “ابدأ” على شريط المهام لفتح قائمة “ابدأ”، واكتب iTunes، ثم اضغط على “رجوع” لفتح iTunes.
الخطوة 2: انقر فوق “تحرير” في الزاوية العلوية اليسرى وحدد “التفضيلات”.
خطوة 3: حدد علامة التبويب تشغيل.
الخطوة 4: حدد 4K Ultra HD كجودة البث.
2. تعطيل بث الفيديو الأمثل (MAC)
للحفاظ على عمر البطارية، يتوفر لمستخدمي Mac خيار تعطيل تشغيل فيديو HDR عبر تطبيقات البث. ولكن هذا قد يمنعك أيضًا من مشاهدة مقاطع فيديو بدقة 4K على جهاز Mac، خاصة بتقنية HDR وDolby Vision. نقترح التحقق من إعدادات البطارية لجهاز Mac الخاص بك.
الخطوة 1: اضغط على اختصار لوحة المفاتيح Command + Spacebar لفتح Spotlight Search، واكتب Battery، ثم اضغط على Return.
الخطوة 2: قم بالتمرير لأسفل وانقر على زر الخيارات في الزاوية اليمنى السفلية.
خطوة 3: انقر فوق زر التبديل بجوار تحسين بث الفيديو أثناء التشغيل على البطارية لتعطيل الميزة. ثم انقر فوق تم للتأكيد.
الخطوة 4: أغلق الإعدادات وافتح Apple Music للتحقق من حل المشكلة.
3. تعطيل توفير البطارية
بالعودة إلى إعدادات البطارية، يجب عليك تعطيل وضع توفير البطارية أو وضع الطاقة المنخفضة على هاتفك المحمول وسطح المكتب إذا كانت مقاطع فيديو Apple Music لا تزال لا تعمل.
على iPhone
الخطوة 1: افتح تطبيق الإعدادات واضغط على البطارية.
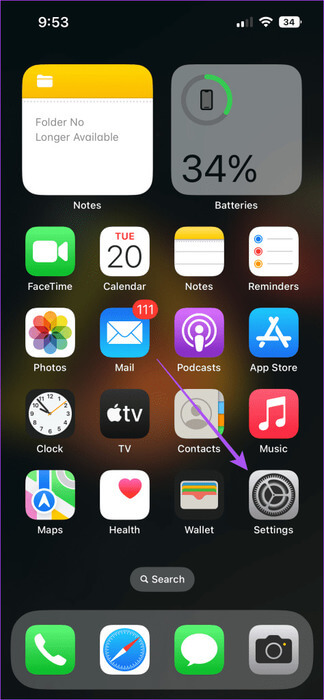
الخطوة 2: اضغط على زر التبديل بجوار وضع الطاقة المنخفضة لتعطيل الميزة.
خطوة 3: أغلق الإعدادات وافتح Apple Music للتحقق من حل المشكلة.
على Android
الخطوة 1: افتح الإعدادات واضغط على البطارية.
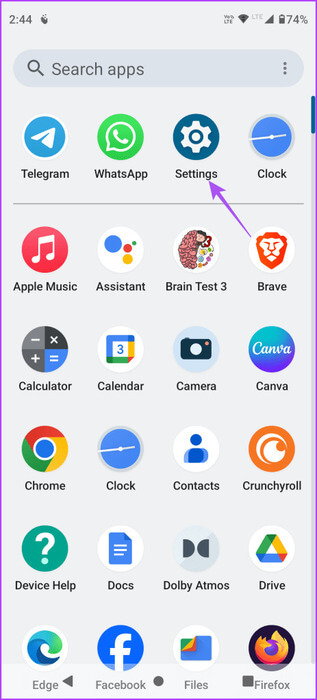
الخطوة 2: اضغط على Battery Saver وتأكد من إيقاف تشغيل خيار Use Battery Saver.
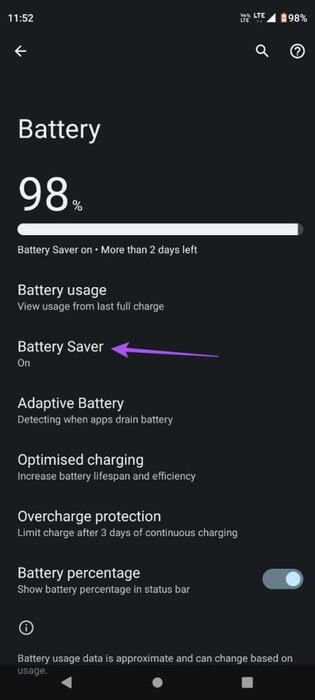
خطوة 3: أغلق الإعدادات وافتح Apple Music للتحقق من حل المشكلة.
على Mac
الخطوة 1: اضغط على Command + Spacebar لفتح Spotlight Search، واكتب Battery، ثم اضغط على Return.
الخطوة 2: انقر على القائمة المنسدلة بجوار وضع الطاقة المنخفضة وتأكد من تعطيله.
خطوة 3: أغلق الإعدادات وافتح Apple Music للتحقق من حل المشكلة.
ارجع إلى منشورنا لمعرفة كيفية تعطيل توفير البطارية على الكمبيوتر المحمول الذي يعمل بنظام Windows 11.
4. تحقق من الاتصال بالإنترنت
إذا لم تظهر مقاطع الفيديو الموسيقية في Apple Music، فيجب عليك الآن التحقق من اتصالك بالإنترنت. تتطلب مشاهدة مقاطع الفيديو على Apple Music، وخاصة بدقة 4K، اتصالاً قويًا بالإنترنت. نقترح التبديل إلى نطاق تردد 5 جيجا هرتز للحصول على أفضل سرعات الإنترنت. يمكنك أيضًا التبديل إلى 5G إذا كنت تفضل بيانات الهاتف المحمول.
5. الإنهاء بالقوة وإعادة تشغيل Apple MUSIC
الحل الأساسي الآخر هو فرض الإقلاع عن التدخين وإعادة تشغيل تطبيق Apple Music على هاتفك المحمول أو سطح المكتب. وهذا سيعطي التطبيق بداية جديدة.
على iPhone
الخطوة 1: على الشاشة الرئيسية، اسحب لأعلى مع الاستمرار للكشف عن نوافذ التطبيقات الخلفية.
الخطوة 2: اسحب لليمين للبحث عن Apple Music. ثم حدد بطاقة التطبيق واسحب لأعلى لإزالة التطبيق.
خطوة 3: أعد تشغيل تطبيق Apple Music لتشغيل بعض مقاطع الفيديو الموسيقية.
على Android
الخطوة 1: اضغط لفترة طويلة على أيقونة تطبيق Apple Music وحدد معلومات التطبيق.
الخطوة 2: اضغط على Force Stop وحدد Ok للتأكيد.
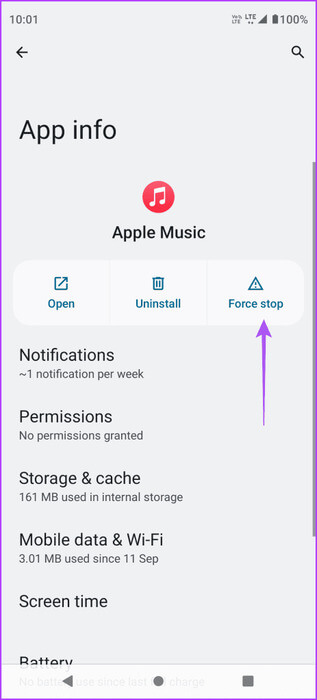
خطوة 3: أغلق معلومات التطبيق وأعد تشغيل Apple Music للتحقق من حل المشكلة.
على Mac
الخطوة 1: انقر على أيقونة Apple في الزاوية العلوية اليسرى وحدد Force Quit.
الخطوة 2: حدد الموسيقى من قائمة التطبيقات وانقر على زر Force Quit.
خطوة 3: أعد تشغيل Apple Music وتحقق من حل المشكلة.
على Windows 11
الخطوة 1: انقر فوق أيقونة ابدأ في نظام التشغيل Windows 11، واكتب Task Manager، ثم اضغط على Return.
الخطوة 2: انقر فوق iTunes وحدد فرض الإيقاف.
خطوة 3: أعد تشغيل iTunes وتحقق من حل المشكلة.
6. تشغيل مستكشف أخطاء تطبيق WINDOWS STORE ومصلحها (Windows 11)
إذا كان تطبيق iTunes لا يزال غير قادر على تشغيل مقاطع الفيديو الموسيقية على جهاز الكمبيوتر الشخصي الذي يعمل بنظام Windows، فيمكنك تجربة تشغيل مستكشف أخطاء تطبيقات Windows Store ومصلحها. إنها أداة مضمنة لاستكشاف الأخطاء وإصلاحها لفحص التطبيقات التي تم تنزيلها من متجر Microsoft وإصلاح أي مشكلات تتعلق بهذه التطبيقات. إليك الطريقة.
الخطوة 1: انقر فوق أيقونة ابدأ في نظام التشغيل Windows 11، واكتب البحث عن المشكلات وإصلاحها في تطبيقات Windows Store، ثم اضغط على Enter.
الخطوة 2: انقر فوق “التالي” لتشغيل مستكشف الأخطاء ومصلحها.
خطوة 3: اتبع التعليمات التي تظهر على الشاشة لإنهاء عملية استكشاف الأخطاء وإصلاحها.
الخطوة 4: بمجرد الانتهاء، أعد تشغيل iTunes وتحقق من حل المشكلة.
7. إعادة تعيين ذاكرة التخزين المؤقت لـ Apple MUSIC
تقوم ذاكرة التخزين المؤقت لـ Apple Music بحفظ جميع المعلومات والإعدادات داخل التطبيق لجعل التطبيق يتم تحميله بسرعة ويكون سريع الاستجابة. يمكنك محاولة إعادة تعيينه على هاتفك المحمول وسطح المكتب، ثم قم بتسجيل الدخول مرة أخرى إلى حسابك لمعرفة ما إذا كان ذلك سيؤدي إلى حل المشكلة. ارجع إلى دليلنا حول إعادة تعيين ذاكرة التخزين المؤقت لـ Apple Music على iPhone وAndroid وMac.
إعادة تعيين ذاكرة التخزين المؤقت لتطبيق iTunes على نظام التشغيل Windows 11
الخطوة 1: افتح iTunes على جهاز الكمبيوتر الذي يعمل بنظام Windows 11.
الخطوة 2: انقر فوق “تحرير” في الزاوية العلوية اليسرى وحدد “التفضيلات”.
خطوة 3: انقر فوق علامة التبويب خيارات متقدمة.
الخطوة 4: حدد إعادة تعيين ذاكرة التخزين المؤقت وانقر فوق “موافق” للتأكيد.
8. استخدم الوضع الآمن (MAC)
نظرًا لأن Apple Music هو تطبيق نظام على نظام Mac، يمكنك تجربة تشغيل جهاز Mac في الوضع الآمن. هذه طريقة متقدمة لاستكشاف الأخطاء وإصلاحها تعمل على تشغيل تطبيقات النظام فقط على جهاز Mac الخاص بك. يساعد “الوضع الآمن” عن طريق إزالة أي تدخل في تطبيقات الطرف الثالث والذي يسبب مشكلات في تطبيقات النظام مثل Apple Music. تحقق من منشورنا حول كيفية تشغيل جهاز Mac الخاص بك في الوضع الآمن.
9. تحديث Apple Music
إذا لم ينجح أي من الحلول، فنقترح تحديث تطبيق Apple Music على هاتفك المحمول أو سطح المكتب لإزالة أي أخطاء من الإصدار الحالي. استخدم الروابط التالية لتحديث التطبيق استنادًا إلى جهاز Android وWindows.
قم بتحديث iTunes على نظام Windows
قم بتحديث Apple Music على Android
تحديث Apple Music على iPhone
الخطوة 1: افتح تطبيق الإعدادات على جهاز iPhone الخاص بك.
الخطوة 2: حدد عام واضغط على تحديث البرنامج.
خطوة 3: قم بتثبيت التحديث إذا كان متاحًا. ثم افتح Apple Music وتحقق من حل المشكلة.
تحديث Apple Music على جهاز Mac
الخطوة 1: اضغط على اختصار لوحة المفاتيح Command + Spacebar لفتح Spotlight Search، واكتب Check For Software Updates، ثم اضغط على Return.
الخطوة 2: في حالة توفر تحديث، قم بتنزيله وتثبيته.
خطوة 3: افتح Apple Music وتحقق من حل المشكلة.
استمتع بمقاطع الفيديو الموسيقية الخاصة بك
ستساعدك هذه الحلول إذا لم تقم Apple Music بتشغيل مقاطع الفيديو على هاتفك المحمول وسطح المكتب. مع تحديث iOS 17 الجديد، تتوفر بعض الميزات الجديدة لتطبيق Apple Music على iPhone لتحسين تجربة الاستماع لديك. يتضمن ذلك الأغاني المتداخلة وعرض أرصدة الأغاني.