أفضل 6 طرق لإصلاح عدم عمل Apple Music Sing على iPhone
Apple Music Sing هي ميزة جديدة متوفرة على iOS 16.2 تتيح للمستخدمين ضبط شدة الغناء في الأغنية ، مما يسمح لهم بالغناء مع (Karaoke) إلى مساراتهم المفضلة بأدوات موسيقية أصيلة. يشكو بعض المستخدمين من أن Apple Music Sing يشعر بأنه غير مكتمل على أجهزة iPhone الخاصة بهم.
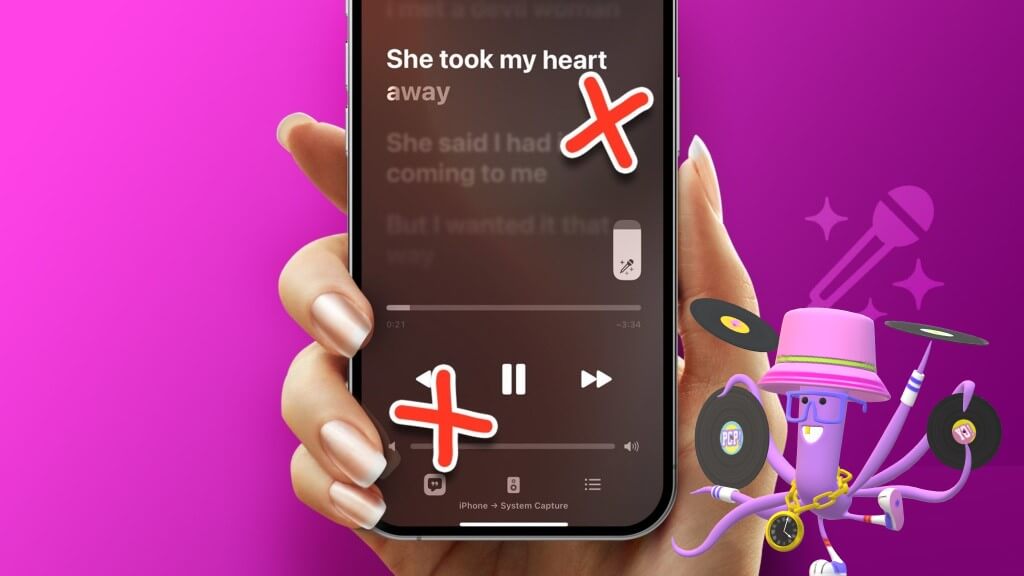
إذا كنت من محبي الموسيقى وتواجه مشكلات مع Apple Music Sing ، فيمكنك محاولة إعادة تشغيل جهاز iPhone لمعرفة ما إذا كان هذا يحل المشكلة أم لا. إذا استمرت المشكلة ، فيمكنك تجربة أفضل الطرق لإصلاح Apple Music Sing على جهاز iPhone الخاص بك.
1. تحقق مما إذا كان iPhone يدعم موسيقى APPLE SING
إذا كان Apple Music Sing لا يعمل على جهاز iPhone الخاص بك ، فيجب عليك أولاً التحقق مما إذا كان جهاز iPhone الخاص بك يدعم هذه الميزة. يتوفر Apple Music Sing فقط في طرز مختارة من iPhone تدعم iOS 16.2 وهذا أيضًا لمشتركي Apple Music.
فيما يلي قائمة بجميع أجهزة iPhone التي تدعم Apple Music Sing:
- iPhone 14 و iPhone 14 Plus و iPhone 14 Pro و iPhone 14 Pro Max
- iPhone 13 و iPhone 13 mini و iPhone 13 Pro و iPhone 13 Pro Max
- iPhone 12 و iPhone 12 mini و iPhone 12 Pro و iPhone 12 Pro Max
- iPhone 11 و iPhone 11 Pro و iPhone 11 Pro Max
- iPhone SE (الجيل الثالث)
2. قم بتحديث IPHONE إلى IOS 16.2
إذا لم تقم بتحديث iPhone الخاص بك إلى iOS 16.2 ، فلن تعمل Apple Music Sing. لذلك ستحتاج إلى تحديث iPhone الخاص بك إلى أحدث إصدار من iOS – iOS 16.2 على الأقل. إليك كيفية التحقق بسهولة من آخر تحديثات iOS وتثبيتها على جهاز iPhone الخاص بك:
الخطوة 1: حدد موقع وافتح تطبيق الإعداد على جهاز iPhone الخاص بك.
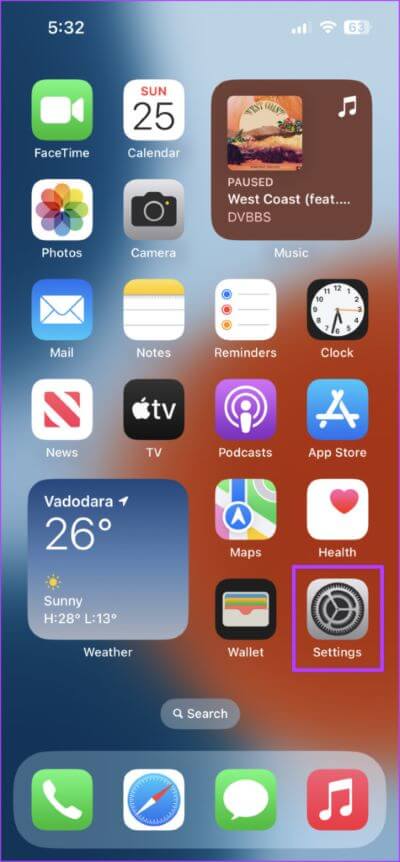
الخطوة 2: قم بالتمرير لأسفل وانقر على عام.
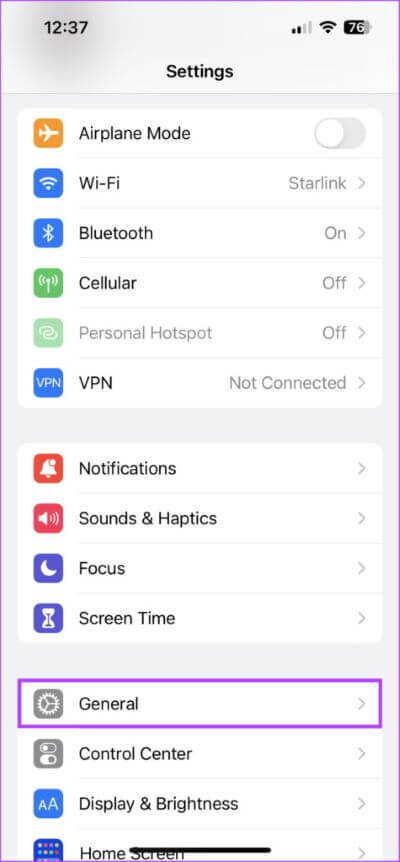
الخطوة 3: ضمن عام ، انقر فوق الخيار الذي يشير إلى تحديث البرنامج.
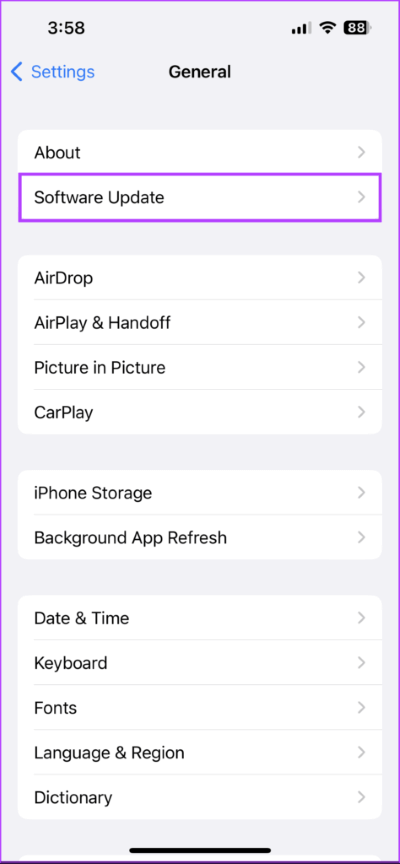
الخطوة 4: في حالة توفر تحديث جديد ، انقر فوق تنزيل وتثبيت.
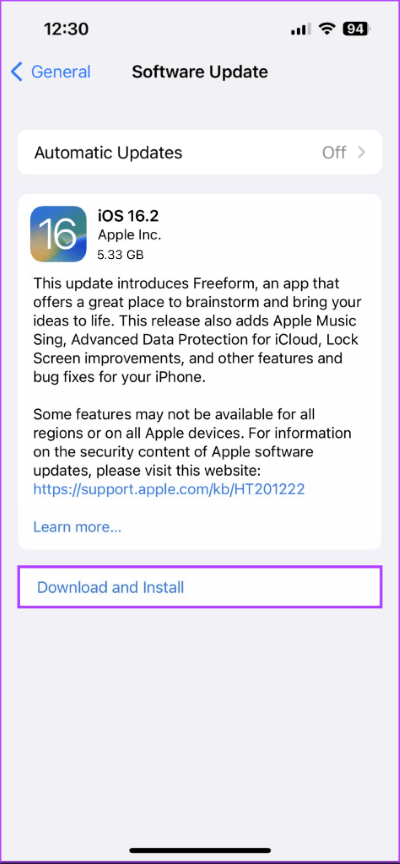
ستساعدك الخطوات المذكورة أعلاه على تنزيل أحدث إصدار من iOS وتثبيته بسرعة على جهاز iPhone الخاص بك. ومع ذلك ، إذا لم تتمكن من القيام بذلك ، فقد ترغب في إلقاء نظرة على دليلنا حول طرق إصلاح عدم تحديث iPhone إلى أحدث البرامج.
بمجرد الانتهاء من ذلك ، افتح Apple Music لمعرفة ما إذا كان قد تم إصلاح مشكلاتك. إذا كنت لا تزال غير قادر على استخدام Apple Music Sing بعد تحديث iPhone الخاص بك إلى iOS 16.2 أو إصدار أحدث ، فيمكنك الانتقال إلى الحل التالي.
3. قم بإيقاف تشغيل موسيقى Apple وإعادة تشغيلها
إذا كان جهاز iPhone الخاص بك يدعم Apple Music Sing ولكن لا يزال يتعذر عليك استخدامه ، فيمكنك محاولة الإقلاع القسري وإعادة تشغيل Apple Music. على الرغم من أن هذا قد يبدو بدائيًا ، إلا أن تطبيقات الإقلاع القسري يمكن أن تحل بفعالية العديد من المشكلات التي قد تنشأ داخل أي تطبيق على جهاز iPhone الخاص بك.
إليك كيفية فرض الانهاء وإعادة تشغيل Apple Music على جهاز iPhone الخاص بك:
الخطوة 1: افتح App Switcher على جهاز iPhone الخاص بك.
لفتح App Switcher على أجهزة iPhone بدءًا من iPhone 11 ، اسحب لأعلى مع الاستمرار في الضغط على Home Bar. ستحتاج إلى الضغط مرتين على زر الصفحة الرئيسية على iPhone SE (الجيل الثالث) لفتح App Switcher.
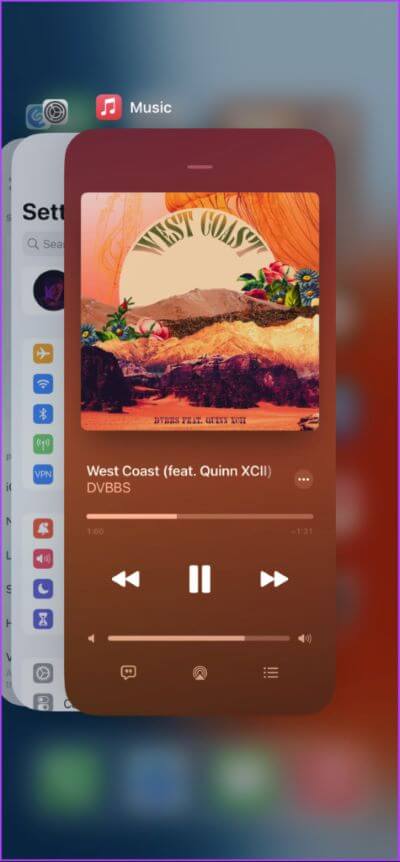
الخطوة 2: اسحب لأعلى على صفحة Apple Music لفرض الإنهاء.
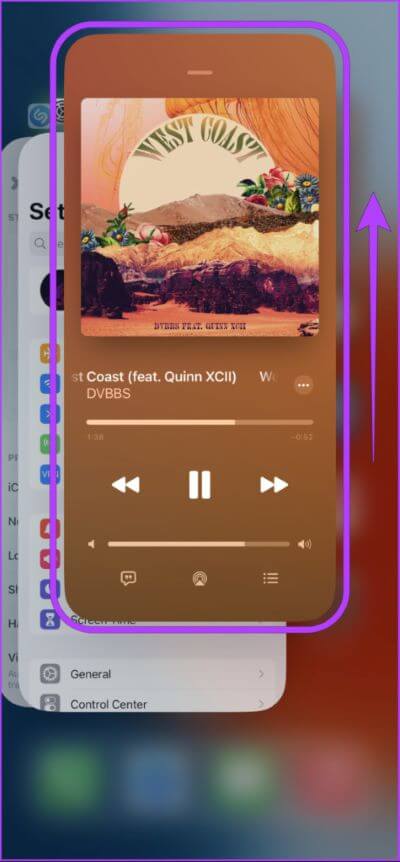
الخطوة 3: حدد موقع أيقونة Apple Music وانقر عليها لإعادة تشغيلها على جهاز iPhone الخاص بك. بعد ذلك ، تحقق مما إذا كانت Apple Music Sing تعمل كما هو متوقع.
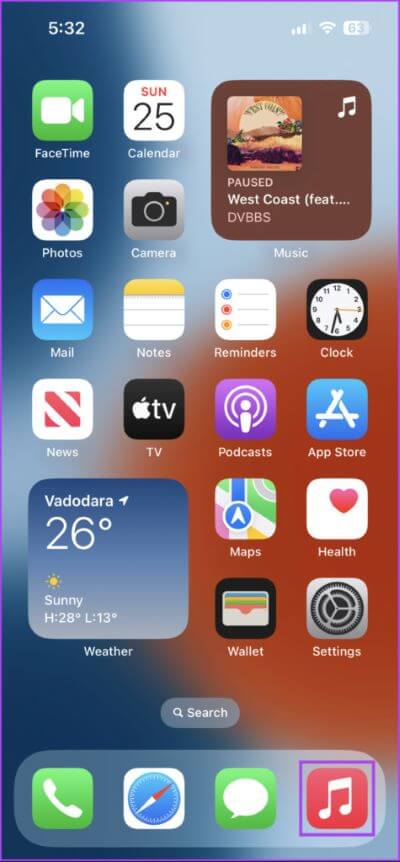
إذا لم يساعدك فرض الانهاء وإعادة تشغيل Apple Music ، فقد ترغب في التحقق مما إذا كانت الأغنية تدعم Apple Music Sing.
4. تحقق مما إذا كانت الأغنية تدعم Apple Music Sing
إذا لم يساعدك أي من الحلول السابقة ، فمن المحتمل أن الأغنية التي تشغلها لا تدعم Apple Music Sing. إنها ميزة جديدة نسبيًا في وقت كتابة هذا المنشور ولا تدعم جميع الأغاني Apple Music Sing ، خاصة تلك التي ربما تكون قد زامنتها من مكتبة iTunes الخاصة بك.
إليك كيفية التحقق مما إذا كانت الأغنية التي تشغلها تدعم Apple Music Sing:
الخطوة 1: حدد موقع Apple Music وافتحه على جهاز iPhone الخاص بك. بعد ذلك ، قم بتشغيل أغنية ترغب في الغناء معها.
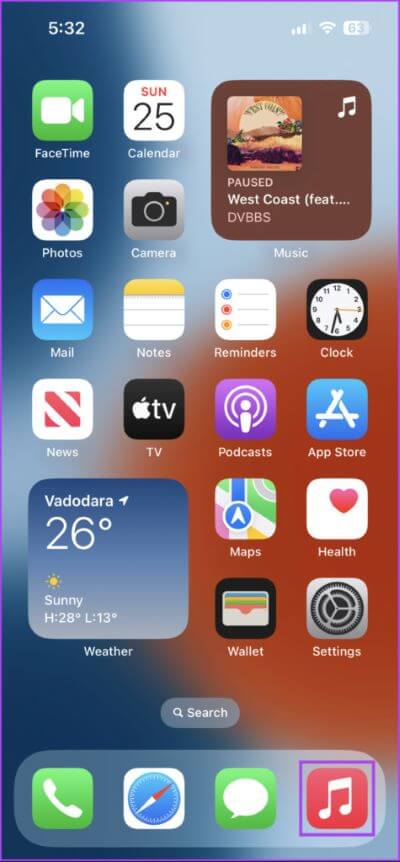
الخطوة 2: عند بدء تشغيل الأغنية ، انقر فوق المشغل لفتح “التشغيل الآن”.
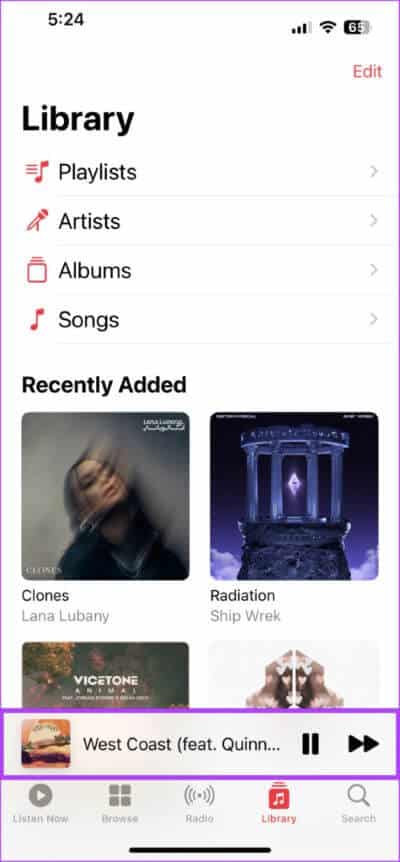
الخطوة 3: اضغط على أيقونة الأغاني الموجودة في الزاوية اليسرى السفلية.
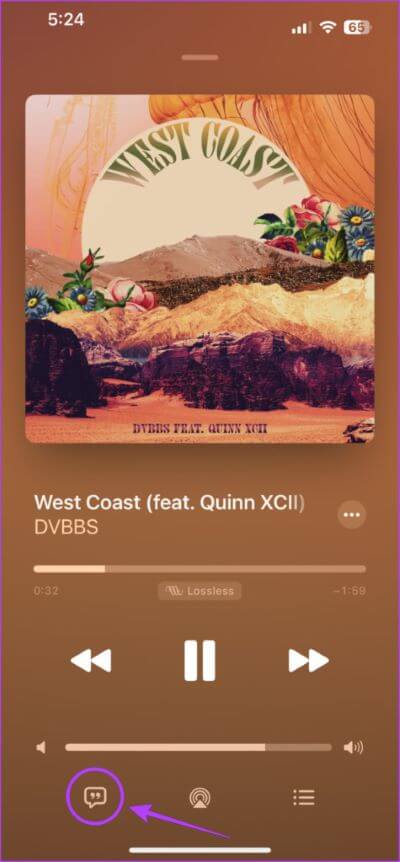
الخطوة 4: ابحث عن أيقونة Sing (واحدة مع الميكروفون والنجوم) للتحقق مما إذا كانت هذه الأغنية تدعم Apple Music Sing.
إذا ظهرت الأيقونة ، فانقر عليها لتمكين وضع الغناء. ثم اسحب لأعلى أو لأسفل عليه لضبط مستوى صوت الغناء. لن ترى هذا الرمز يظهر على الأغاني التي لا تدعم Apple Music Sing.
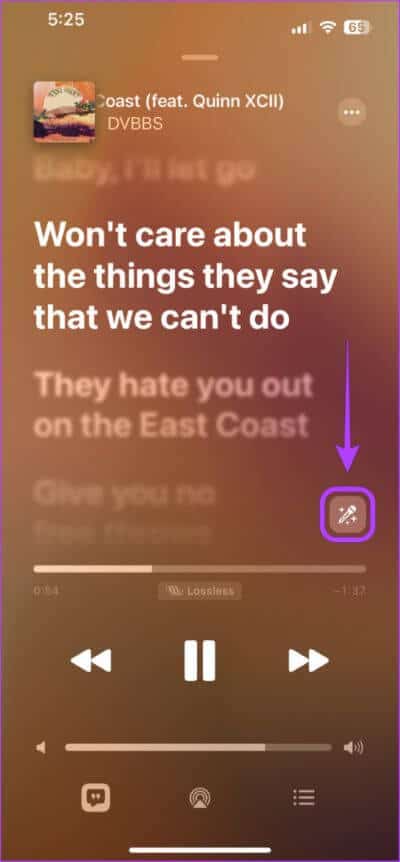
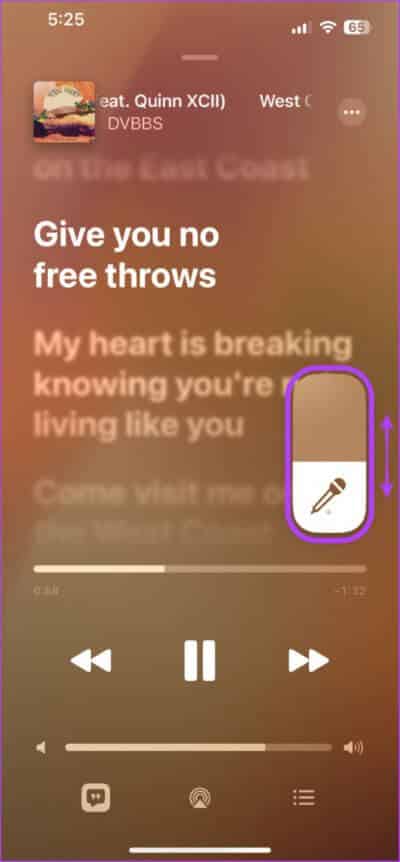
إذا كنت ترغب في العثور على أغانٍ جديدة تدعم Sing ، فيمكنك التحقق من الفئة نفسها المدرجة في علامة تبويب البحث في Apple Music. توفر لك فئة Sing إمكانية الوصول إلى العديد من قوائم التشغيل للأغاني التي تدعم Apple Music Sing عبر مجموعة متنوعة من الأنواع واللغات بما في ذلك الإنجليزية والكورية والفرنسية والمزيد.
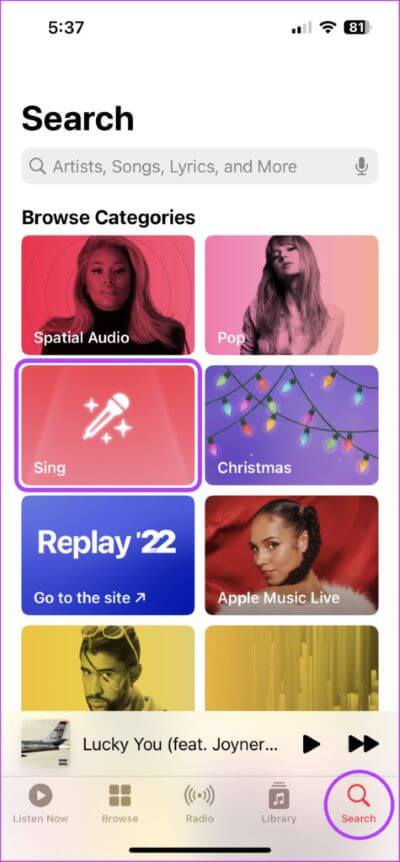
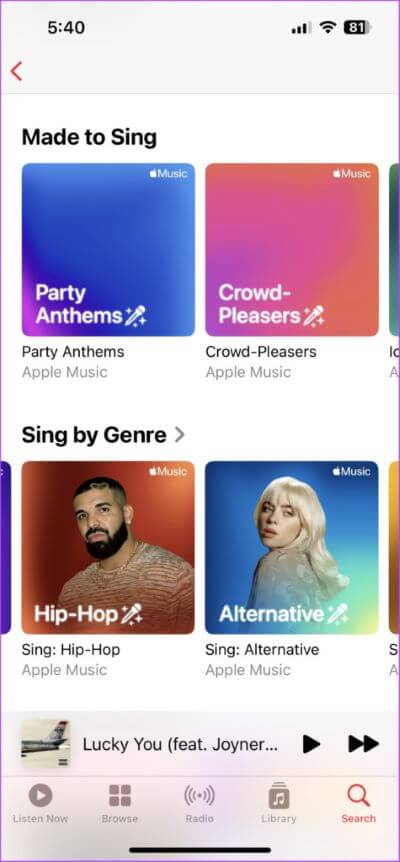
5. تحقق مما إذا تم تمكين وضع الطاقة المنخفضة
يوفر iOS وضع الطاقة المنخفضة للحفاظ على بطارية iPhone حتى الشحن التالي. يعمل وضع Low Power Mode على إيقاف تشغيل اللمسات ، وتقليل استخدام التطبيق في الخلفية ، وتعطيل دفع الإشعارات ، وميزات أخرى ، بما في ذلك Apple Music Sing ، للحفاظ على بطارية iPhone. وبالتالي ، سيتعين عليك التحقق مما إذا كان وضع الطاقة المنخفضة ممكّنًا على جهاز iPhone الخاص بك وإيقاف تشغيله كما هو موضح في الخطوات المذكورة أدناه:
الخطوة 1: حدد موقع وافتح تطبيق الإعدادات على جهاز iPhone الخاص بك.
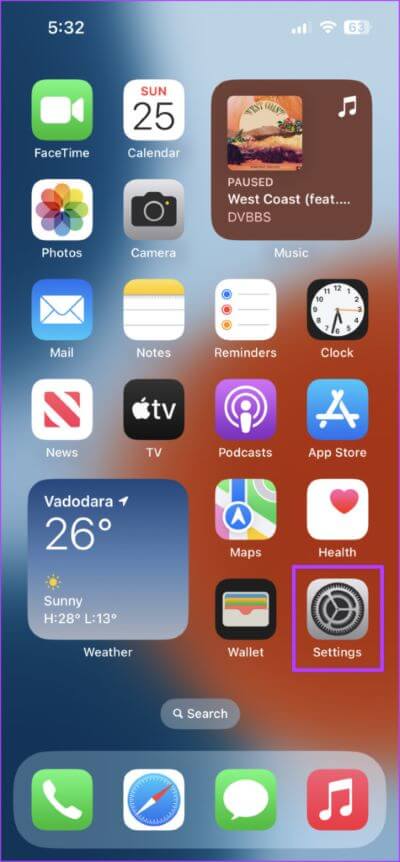
الخطوة 2: عند فتح تطبيق الإعدادات ، اضغط على البطارية.
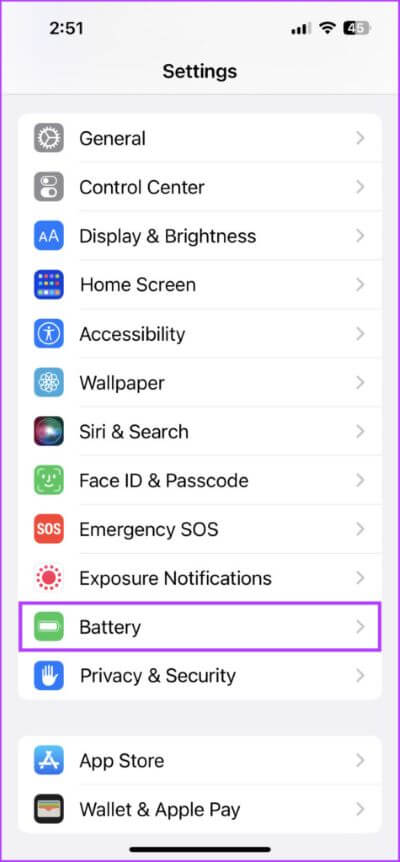
الخطوة 3: اضغط على تبديل وضع الطاقة المنخفضة بحيث يتم إيقاف تشغيله.
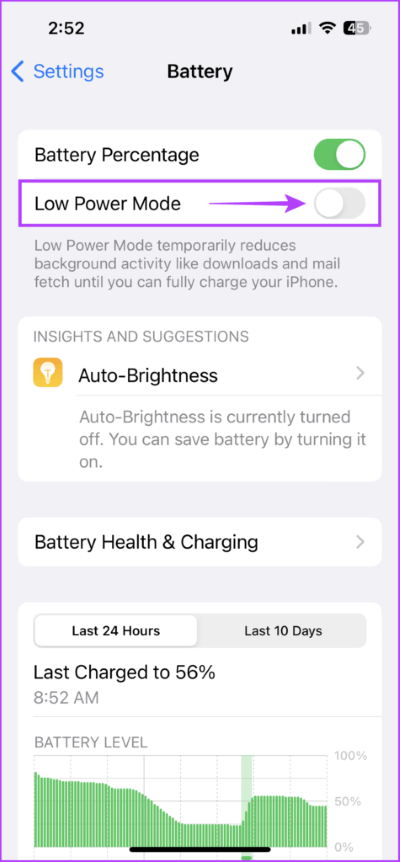
إذا لم تتمكن من استخدام Apple Music Sing حتى بعد تعطيل وضع الطاقة المنخفضة ، فيجب أن تحاول إزالة Apple Music وإعادة تثبيته على iPhone.
6. إعادة تثبيت تطبيق APPLE MUSIC
إذا لم ينجح أي من الحلول ، فإن آخر شيء يمكنك القيام به هو إزالة تطبيق Apple Music على جهاز iPhone الخاص بك وإعادة تثبيته. سيساعدك القيام بذلك على التخلص من الأخطاء غير المعروفة التي قد تمنع Apple Music Sing من العمل على جهاز iPhone الخاص بك. تابع معنا كما نوضح لك كيف:
الخطوة 1: حدد الصفحة التي توجد بها Apple Music على جهاز iPhone الخاص بك. المس مع الاستمرار أي منطقة فارغة في الشاشة الرئيسية حتى تهتز رموز التطبيق.
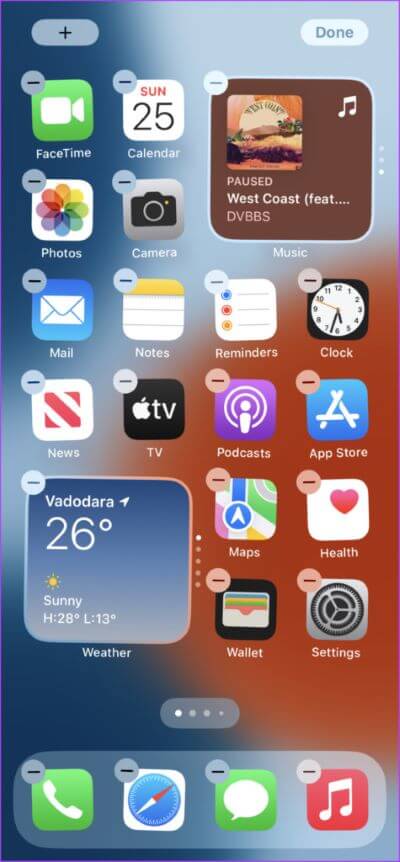
الخطوة 2: اضغط على علامة الطرح في الزاوية العلوية اليسرى من أيقونة Apple Music.
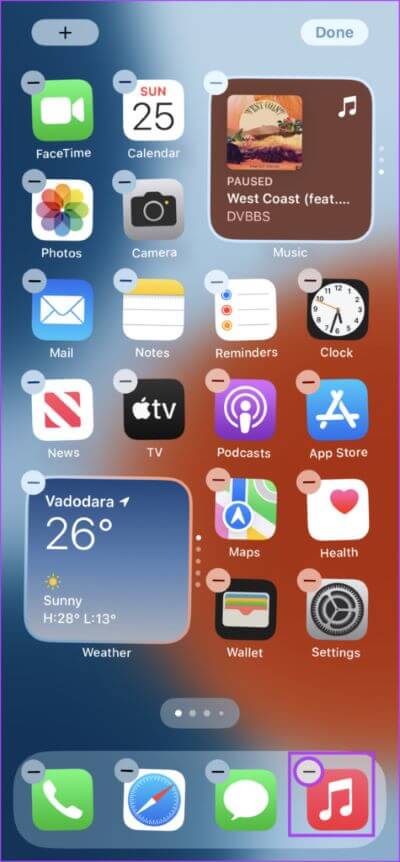
الخطوة 3: من موجه التأكيد ، انقر فوق خيار حذف التطبيق.
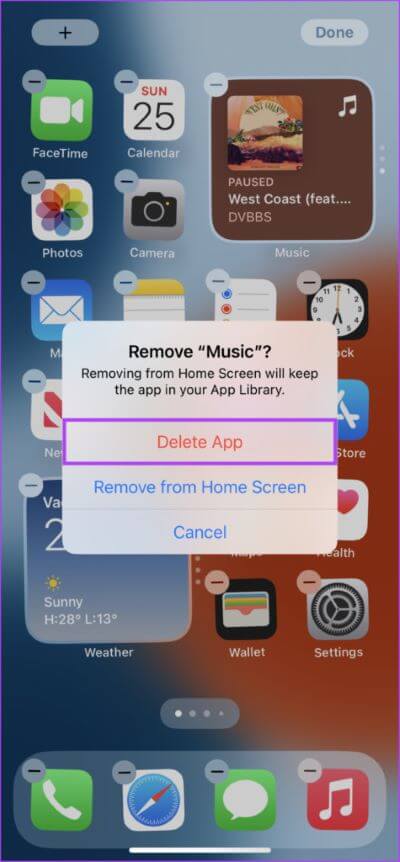
الخطوة 4: افتح App Store على جهاز iPhone وابحث عن Apple Music. ثم ، انقر فوق أيقونة السحابة الزرقاء لتنزيل Apple Music وإعادة تثبيته.
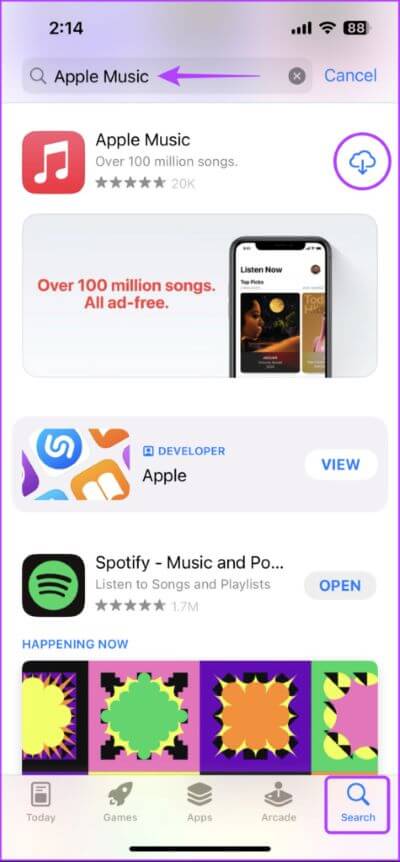
الخطوة 5: حدد موقع أيقونة Apple Music وانقر عليها لإعادة تشغيلها على جهاز iPhone الخاص بك. بعد ذلك ، تحقق مما إذا كانت Apple Music Sing تعمل كما هو متوقع.
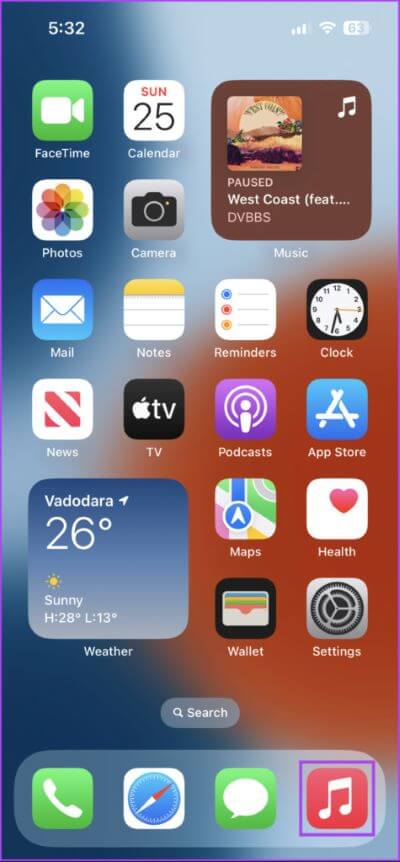
الغناء مع الأغاني المفضلة لديك بدون مشاكل
يمكن أن تساعدك الحلول المذكورة أعلاه في استكشاف المشكلات وحلها التي قد تمنع Apple Music Sing من العمل على جهاز iPhone الخاص بك. بمجرد القيام بذلك ، ستتمكن من الغناء مع الأغاني المفضلة لديك دون أي عوائق ، وذلك أيضًا مع كلمات الأغاني المتزامنة في الوقت الفعلي والتحكم الدقيق في مستويات صوت الأغنية للحصول على عزف واضح.
علاوة على ذلك ، يمكنك أيضًا الرجوع إلى أدلةنا السابقة إذا كنت تواجه مشكلات مثل عدم عمل Dolby Atmos ، أو عدم تشغيل Apple Music للأغنية التالية على iPhone.
