دليل لإصلاح عدم تزامن Apple Music على Mac مع iPhone
تقوم Apple Music والعديد من خدمات البث الأخرى بمزامنة الأغاني وقوائم التشغيل المفضلة لديك عبر الأجهزة. هكذا يمكنك الاستمتاع بها بسلاسة ، بغض النظر عن الجهاز الذي تستخدمه للوصول إلى Apple Music. ولكن ماذا لو فقدت Apple Music بعض الأغاني أو قوائم التشغيل على جهاز iPhone الخاص بك وكانت متوفرة على جهاز MacBook الخاص بك؟ يبدو غريبا نوعا ما. لا تقلق. قمنا بتجميع بعض الحلول لمساعدتك في إصلاح أخطاء مزامنة Apple Music بين جهاز Mac و iPhone في هذا الدليل.

أولاً ، تأكد من توصيل كلا الجهازين (Mac و iPhone) بنفس حساب معرف Apple. وبالمثل ، تحقق من أن لديك اشتراكًا نشطًا في Apple Music – على جهاز iPhone ، انتقل إلى الإعدادات> [اسمك]> الاشتراكات وتأكد من أن “اشتراك موسيقى Apple” موجود في القسم النشط. أخيرًا ، تحقق من أن اتصال الإنترنت الخاص بجهاز iPhone و Mac نشط. هذا مهم للغاية.
إذا كان اتصال الإنترنت هو المشكلة ، فراجع هذه الأدلة حول إصلاح مشكلات البيانات الخلوية واستعادة اتصال Wi-Fi على iPhone. خلاف ذلك ، انتقل إلى الحلول في القسم التالي.
1. مزامنة مكتبة الموسيقى يدويًا
من المحتمل جدًا ألا تتم مزامنة مكتبة الموسيقى الخاصة بك في اشتراكك في Apple Music عبر الأجهزة على الرغم من وجود اتصال إنترنت نشط. في مثل هذه الحالات ، يمكنك تشغيل المزامنة يدويًا.
يمكن لبعض مستخدمي Mac الذين واجهوا صعوبات مماثلة في مزامنة Apple Music حل المشكلة عن طريق تعديل مكتبات الموسيقى الخاصة بهم. سيؤدي إجراء أي تغيير على مكتبة الموسيقى الخاصة بك – على جهاز iPhone الخاص بك – إلى تشغيل Apple Music لمزامنة مكتبة الموسيقى الخاصة بجهاز Mac مع جهاز iPhone الخاص بك.
يمكنك محاولة إضافة أغنية عشوائية إلى قائمة التشغيل الخاصة بك ، أو تغيير اسم قائمة التشغيل ، أو حتى إنشاء قائمة تشغيل جديدة. أي شيء على الإطلاق. يجب أن يدفع ذلك Apple Music الخاص بجهاز iPhone للحصول على معلومات محدثة من جهاز Mac أو الأجهزة الأخرى المتصلة.
2. إعادة تشغيل الأجهزة
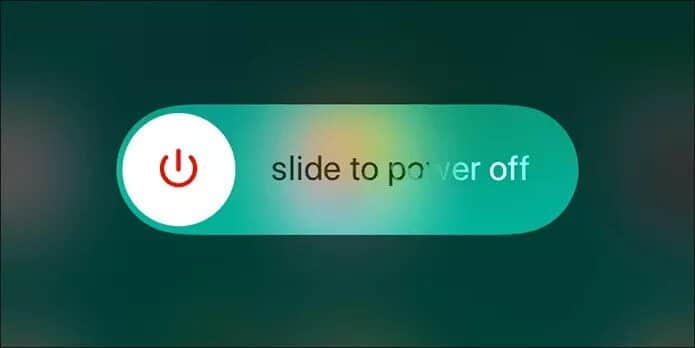
هل ما زلت لا تستطيع مزامنة مكتبة Apple Music الخاصة بجهاز Mac مع جهاز iPhone الخاص بك؟ قم بإيقاف تشغيل كلا الجهازين وإعادة تشغيلهما ، بدءًا من جهاز iPhone الخاص بك. إذا استمرت المشكلة عند إعادة تشغيل جهاز iPhone ، فحاول إعادة تشغيل جهاز Mac الخاص بك وتحقق مما إذا كان ذلك يساعدك.
3. تحديث IOS
إذا لم تعمل مزامنة مكتبة Apple Music بشكل صحيح على أجهزتك ، فإن Apple توصي بتحديث نظام التشغيل الخاص بها إلى أحدث إصدار. انتقل إلى الإعدادات> عام> تحديث البرنامج وانقر على “تنزيل وتثبيت” لتحديث جهاز iPhone الخاص بك.
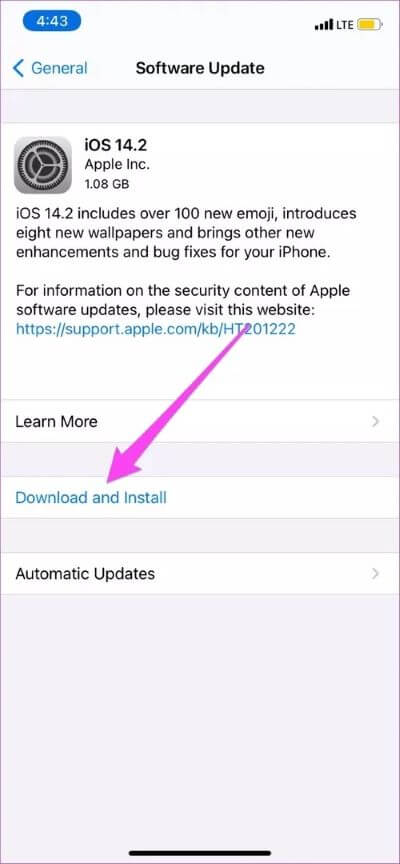
لتحديث macOS على جهاز Mac ، انتقل إلى تفضيلات النظام> تحديث البرنامج وانقر على زر الترقية الآن.
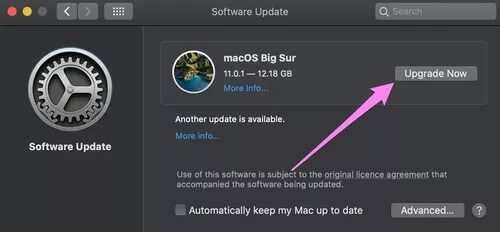
4. تمكين مزامنة المكتبة
يجب عليك أيضًا التحقق من تمكين مزامنة المكتبة على جهاز Mac و iPhone. إذا تم تعطيله على أي من الجهازين ، فسيكون لـ Apple Music محتوى مختلف على أجهزتك ، حتى إذا كانت متصلة بنفس معرف Apple.
كيفية تمكين مزامنة مكتبة Apple Music على iPhone
الخطوة 1: قم بتشغيل الإعدادات وحدد الموسيقى.
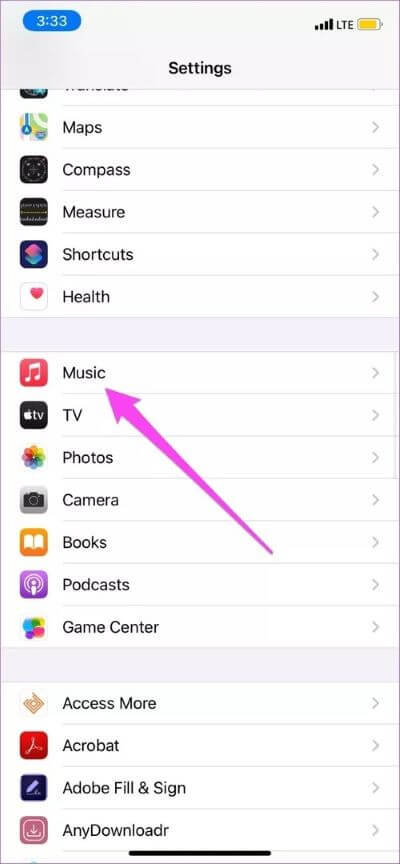
الخطوة 2: تأكد من تشغيل مزامنة المكتبة.
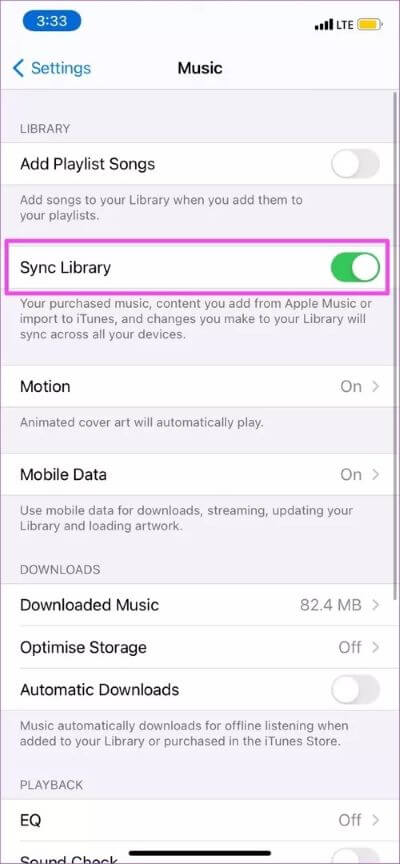
إذا تم تمكين الخيار بالفعل ، فقم بإيقاف تشغيله وتشغيله مرة أخرى. يمكن أن يساعد ذلك أيضًا في تشغيل Apple Music لمزامنة مكتبة موسيقى Mac مع جهاز iPhone الخاص بك.
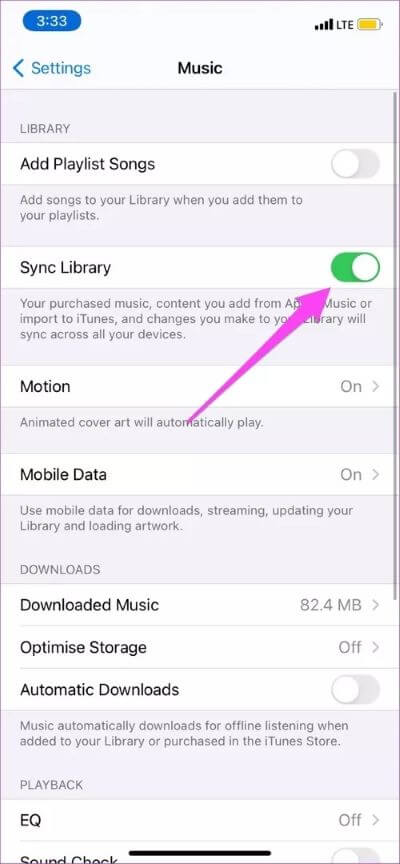
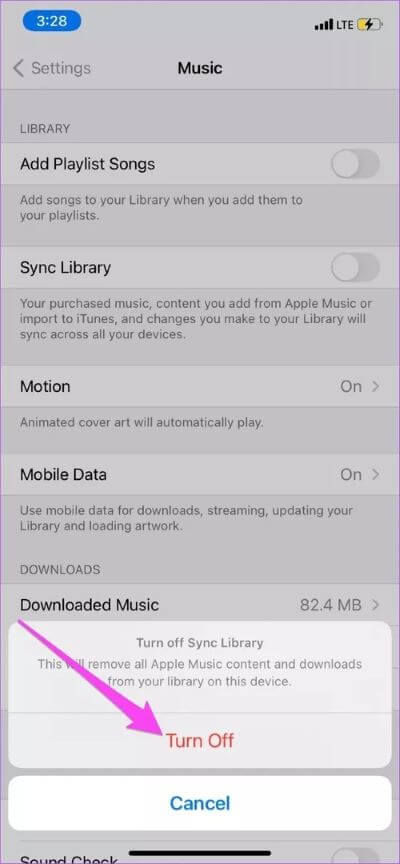
ملاحظة: سيؤدي إيقاف تشغيل مزامنة المكتبة لـ Apple Music إلى إزالة جميع الأغاني والتنزيلات من جهاز iPhone الخاص بك. لا تقلق. سيتم استعادة المحتوى الخاص بك. ستتم مزامنة / تحديث مكتبة الموسيقى الخاصة بك عند إعادة تشغيل الميزة. الجانب السلبي الوحيد هو أنك ستفقد الأغاني التي تم تنزيلها.
كيفية تمكين مزامنة المكتبة Apple Music على جهاز Mac
الخطوة 1: قم بتشغيل تطبيق الموسيقى وانقر فوق الموسيقى في الزاوية العلوية اليمنى من شريط القائمة.
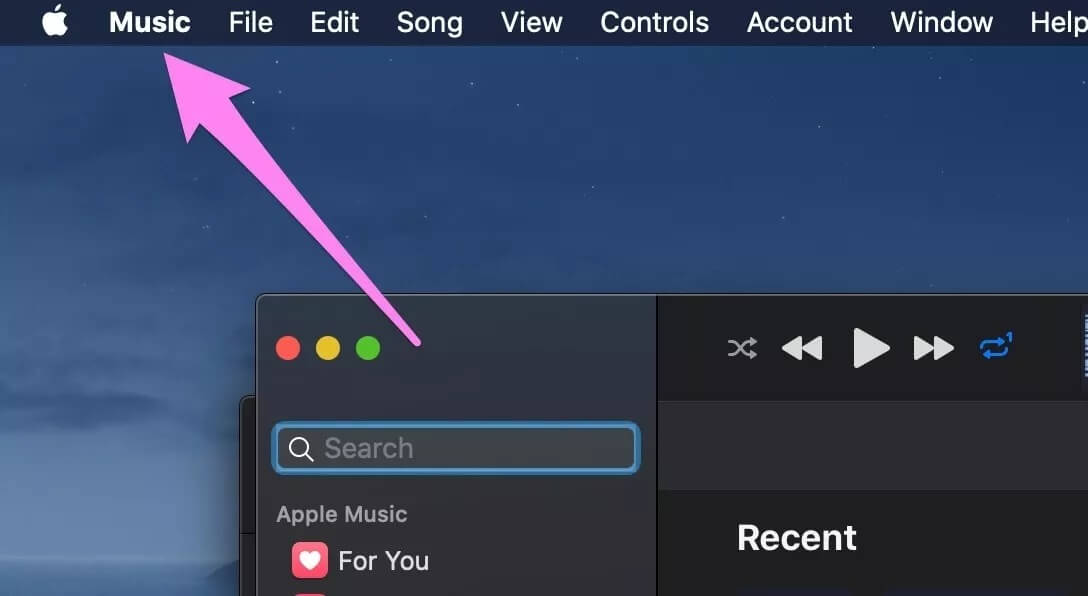
الخطوة 2: بعد ذلك ، حدد التفضيلات.
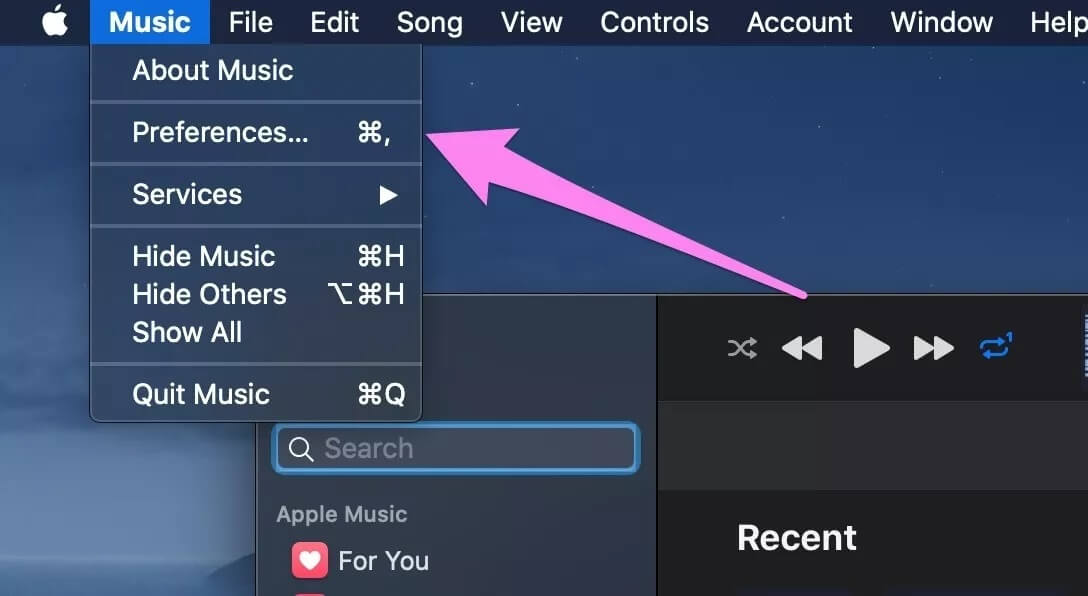
الخطوة 3: في علامة التبويب عام ، تأكد من تحديد خيار مزامنة المكتبة. إذا تم التمكين بالفعل ، فيمكنك إلغاء تحديد الخيار وإعادة تشغيله. انقر فوق “موافق” لحفظ التغييرات.
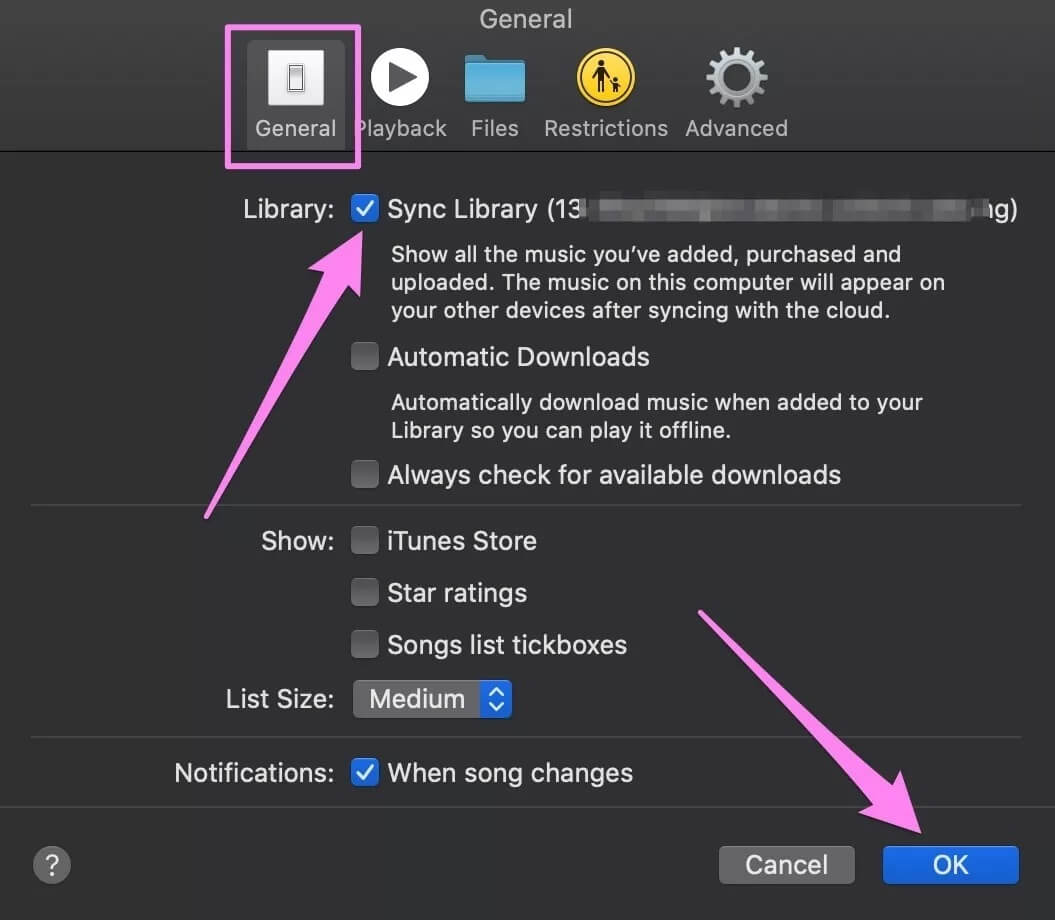
5. تحقق من حالة Apple Music
قد تواجه صعوبات في مزامنة مكتبة الموسيقى الخاصة بك بين جهاز Mac و iPhone إذا كان هناك انقطاع في خدمة Apple Music في منطقتك أو على مستوى العالم. للتأكيد ، قم بزيارة صفحة دعم نظام Apple وتحقق مما إذا كانت المؤشرات الموجودة بجوار Apple Music وراديو Apple Music واشتراكات Apple Music باللون الأخضر. هذا يعني أن خوادم Apple Music نشطة ومتصلة بالإنترنت.
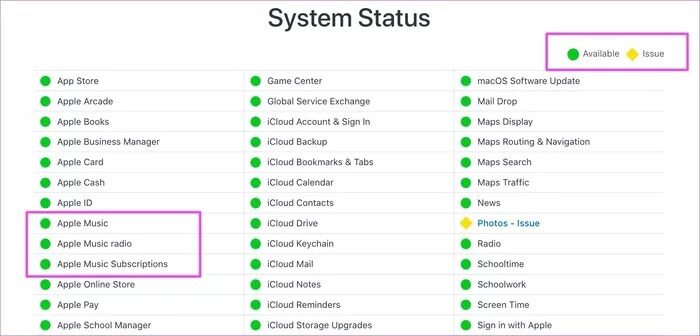
إذا كانت المؤشرات صفراء ، فهذا يعني أن الخوادم معطلة ، وقد لا تتمكن من استخدام بعض ميزات وخدمات Apple Music. في هذه الحالة ، الشيء الوحيد الذي يمكنك فعله هو انتظار Apple لإصلاح الأمور من نهايتها.
6. أعد توصيل معرف Apple
إذا لم يفلح أي من الحلول الموصى بها أعلاه الحيلة ، فيجب عليك إزالة حساب معرف Apple الخاص بك من جهاز iPhone الخاص بك وإعادة تسجيل الدخول. قبل المتابعة ، يجب عليك الاحتفاظ بنسخة احتياطية من جهاز iPhone الخاص بك حتى لا تفقد أي بيانات عند تسجيل الخروج معرف Apple .
ملاحظة: مثل إيقاف تشغيل مزامنة المكتبة لـ Apple Music (انظر الطريقة رقم 4) ، سيؤدي تسجيل الخروج من معرف Apple أيضًا إلى إزالة جميع الأغاني التي تم تنزيلها من جهاز iPhone الخاص بك. هذا هو السبب في أنك يجب أن تأخذ نسخة احتياطية لجهاز iPhone الخاص بك.
لتسجيل الخروج من معرف Apple على iPhone ، انتقل إلى الإعدادات ، وانقر فوق اسمك ، ثم انقر فوق خيار تسجيل الخروج.
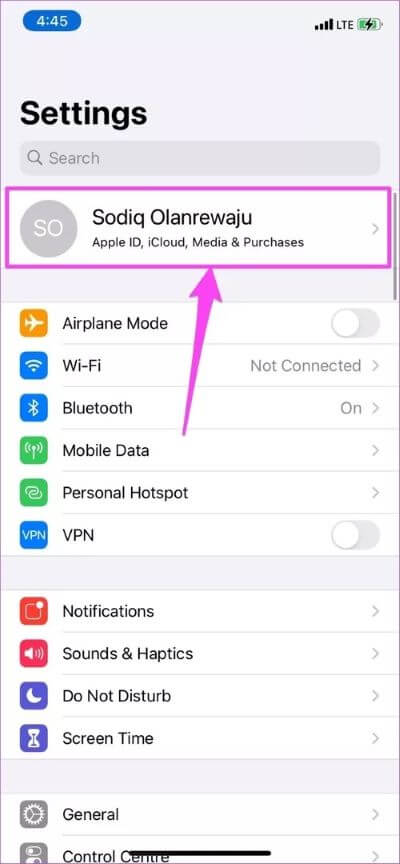
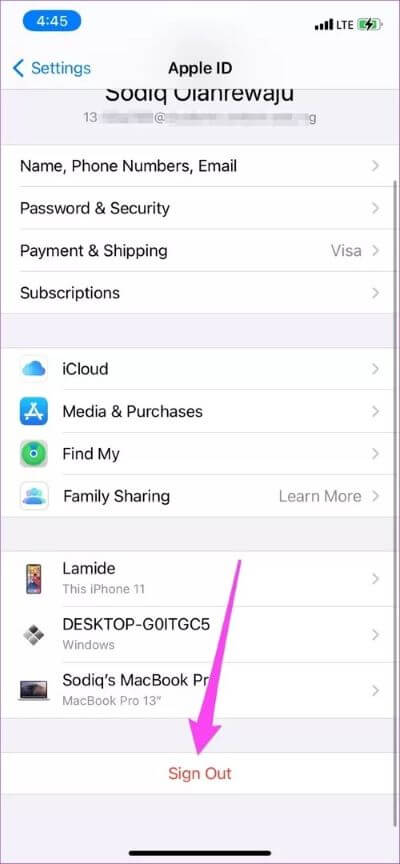
تأخير التزامن
بشرط اتباع الأساليب والإرشادات المذكورة أعلاه ، لن تواجه مشكلة في الوصول إلى مكتبة Apple Music على جهاز MacBook و iPhone.
