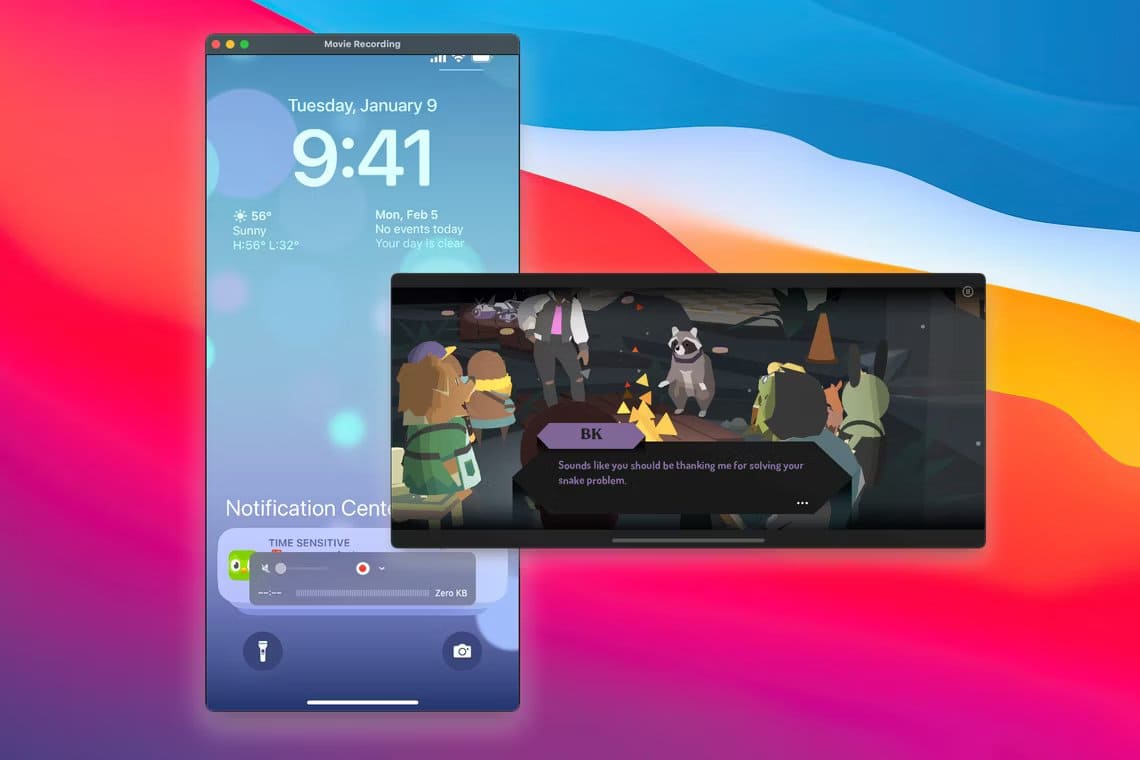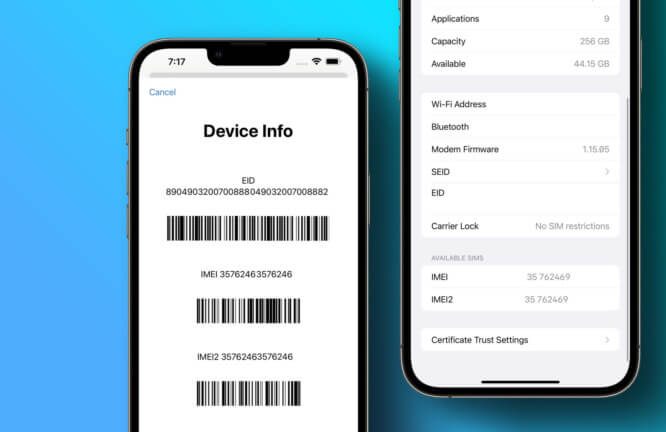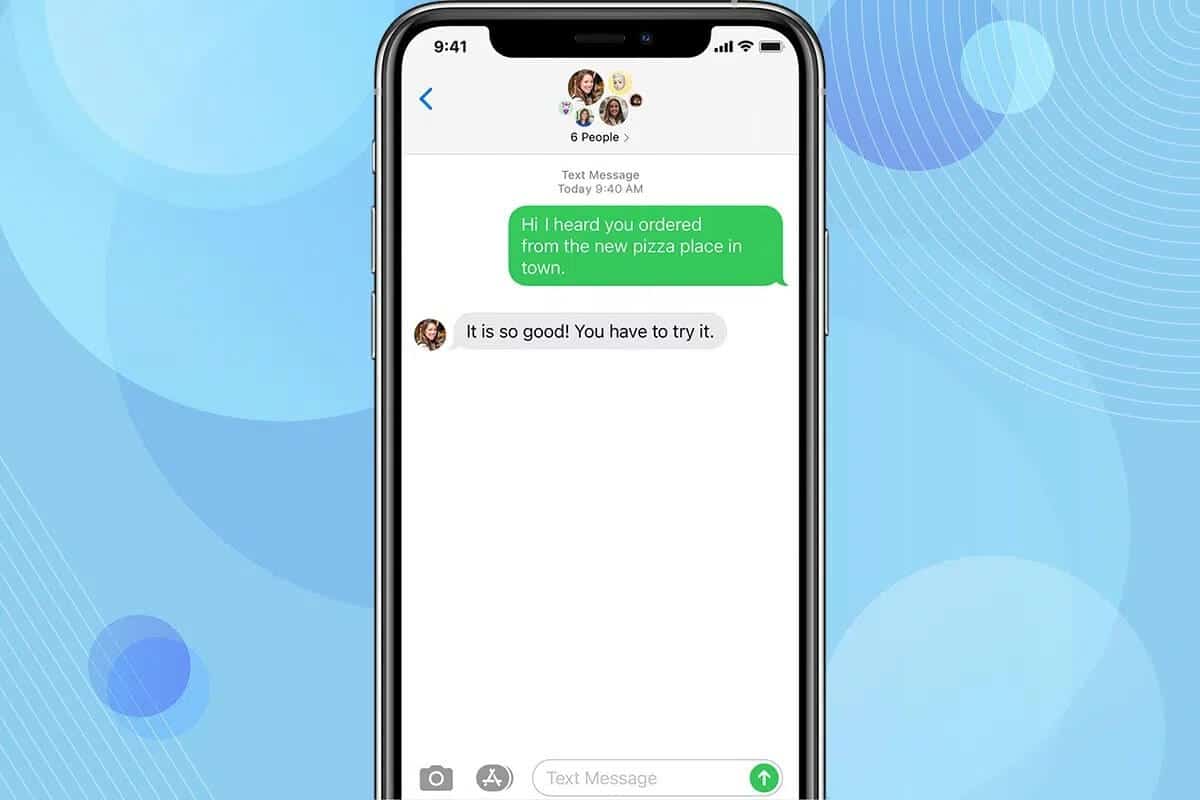Apple Maps هو مساعد الملاحة الخاص بك على iPhone الخاص بك لمساعدتك في تخطيط مسارك واختيار أسرع طريقة للوصول إلى وجهتك. هناك عدد كبير من الميزات التي يمكنك الوصول إليها في خرائط Apple ، مثل مشاركة الوقت المقدر للوصول عند ركوب الدراجات أو المشي.
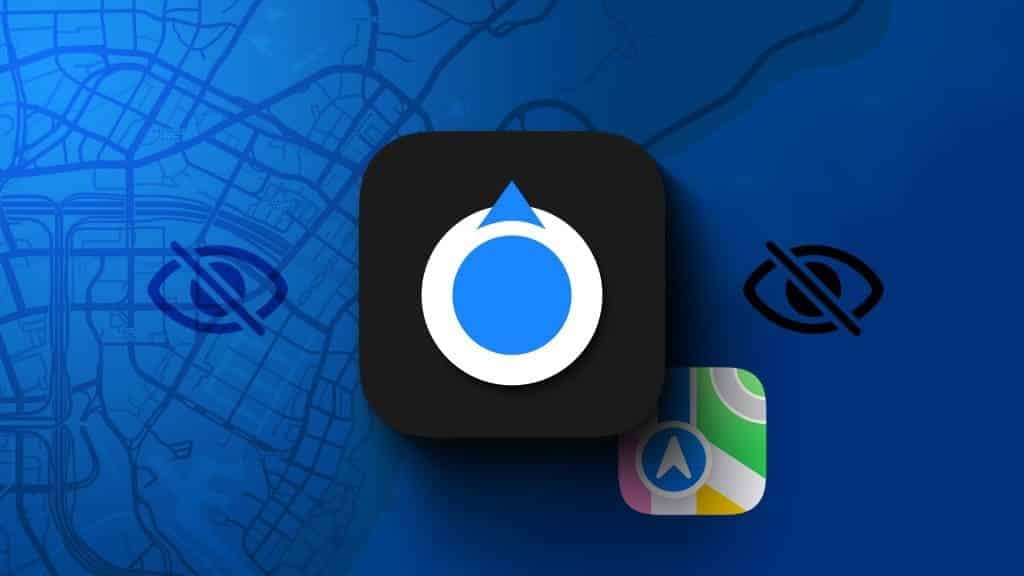
لكن لن تتمكن من التنقل في مسارك إذا لم يكن هناك سهم اتجاه في خرائط Apple. يشكو بعض المستخدمين من حدوث تجارب مماثلة على أجهزة iPhone الخاصة بهم. فيما يلي بعض الحلول العملية لإصلاح خرائط Apple التي لا تعرض سهم الاتجاه على iPhone.
1. تمكين معايرة البوصلة
بدءًا من الحل الأساسي ، تحتاج إلى معايرة بوصلة iPhone إذا كنت تواجه هذه المشكلة. من الواضح أن البوصلة الموجودة على جهاز iPhone الخاص بك تحتاج إلى توجيهها في الاتجاه الجغرافي الدقيق لخرائط Apple لمساعدتك على التنقل بنجاح.
الخطوة 1: افتح الإعدادات على جهاز iPhone الخاص بك.
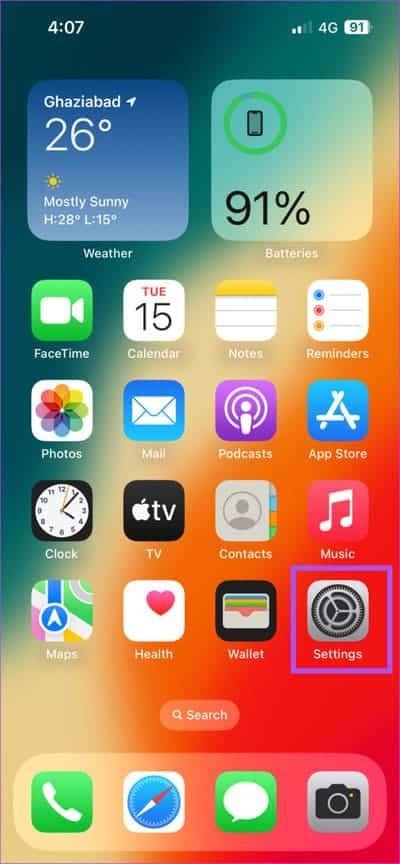
الخطوة 2: قم بالتمرير لأسفل وانقر على الخصوصية والأمان.
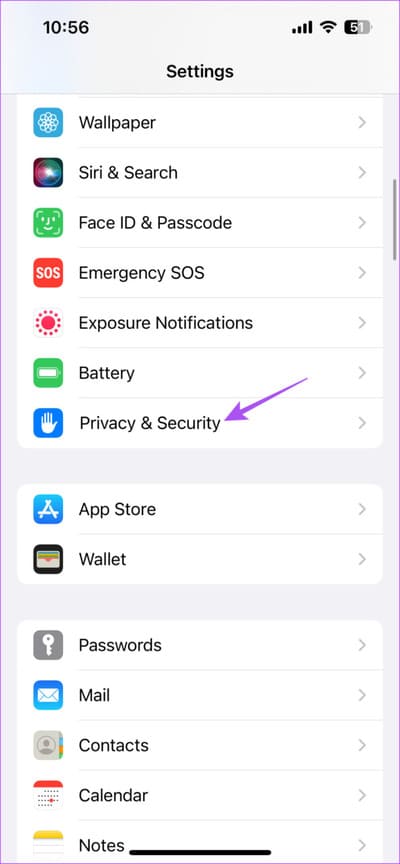
إلى الخطوة 3: اضغط على خدمات الموقع.
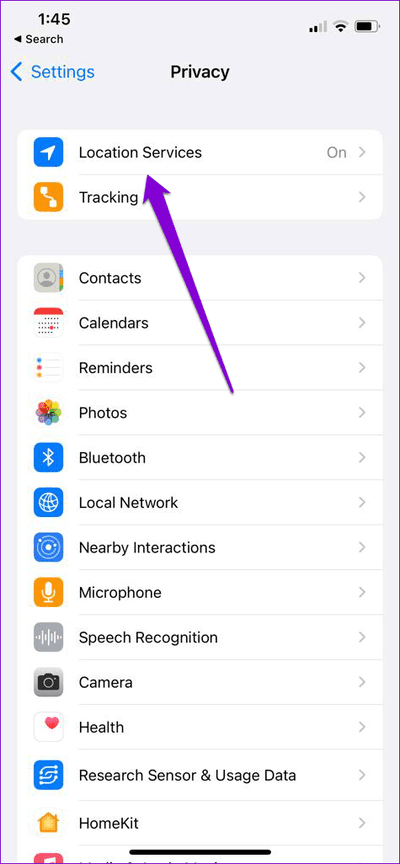
الخطوة 4: قم بالتمرير لأسفل إلى أسفل وانقر على خدمات النظام.
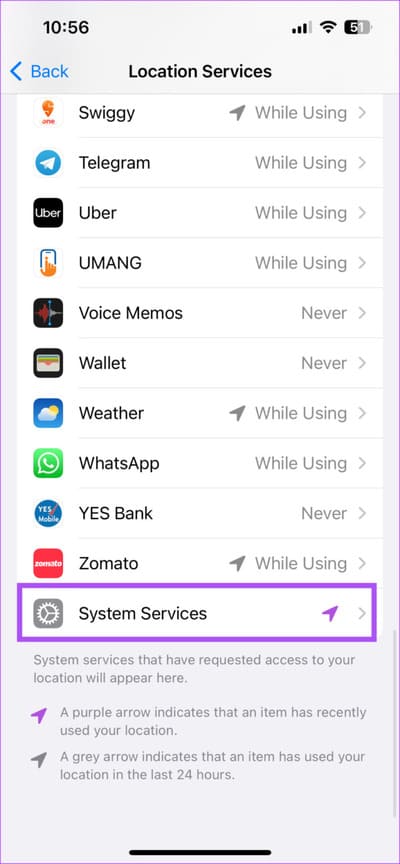
الخطوة 5: اضغط على مفتاح التبديل بجوار معايرة البوصلة لتمكين الميزة.
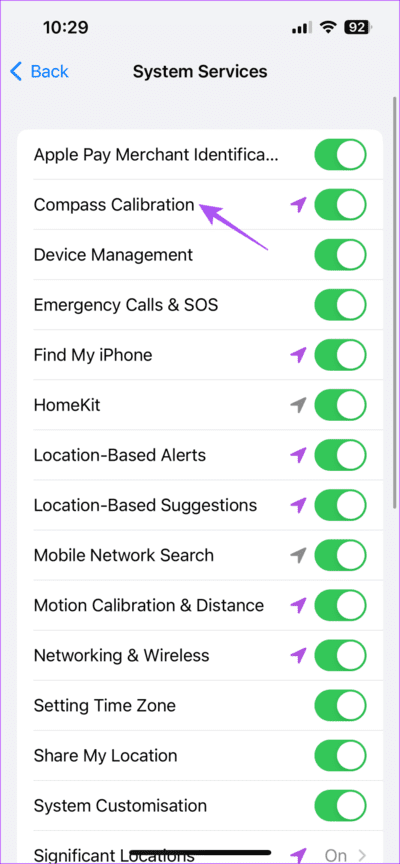
سيتم تحديث اتجاه البوصلة تلقائيًا بناءً على موقعك الحالي والتنقل.
إلى الخطوة 6: أغلق الإعدادات وافتح Apple Maps للتحقق من حل المشكلة.
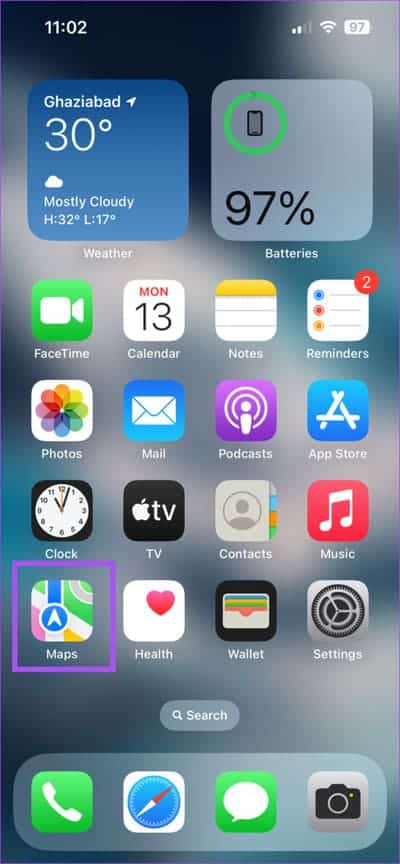
2. تحقق من إعدادات البوصلة في Apple Maps
إذا كنت لا تزال غير قادر على رؤية سهم الكشف في Apple Maps ، فتحقق من إعداد البوصلة في التطبيق. عند فتح Apple Maps، سترى رمز البوصلة في الزاوية العلوية اليمنى. تحتاج إلى التحقق مما إذا كانت البوصلة موجهة بشكل صحيح في اتجاه الشمال. ما عليك سوى النقر نقرًا مزدوجًا على أيقونة التنقل لقفل وضع البوصلة بحيث يشير بدقة في اتجاه الشمال. يمكنك الآن محاولة التنقل إلى موقع ومعرفة ما إذا كان قد تم حل المشكلة أم لا.
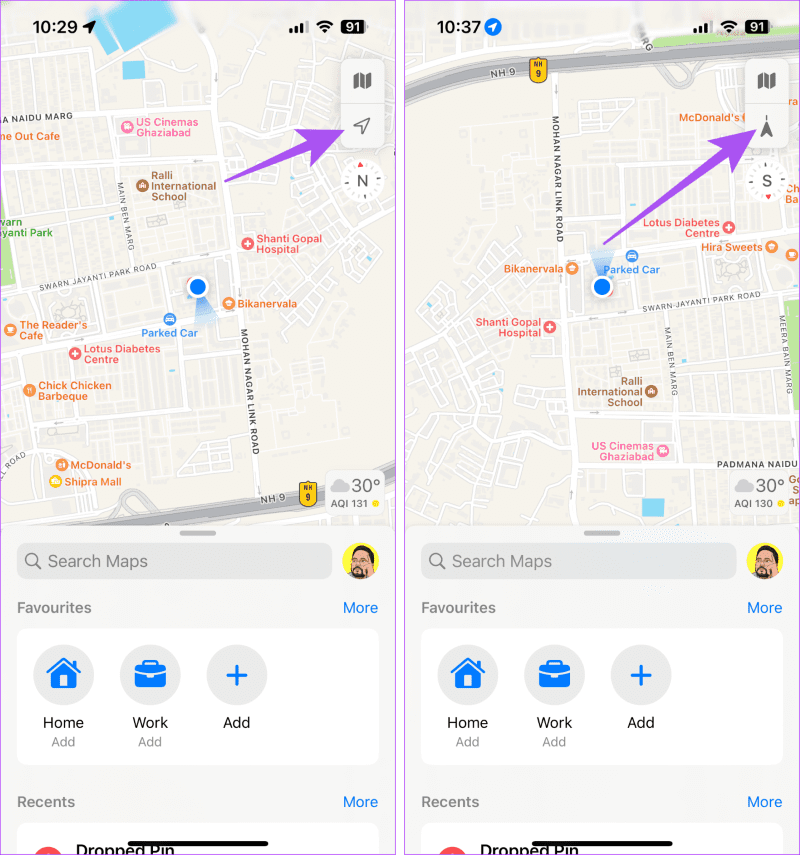
3. تحقق من إعدادات الموقع في Apple Maps
إذا استمرت المشكلة ، فإن الحل التالي هو التحقق من إعدادات الموقع لتطبيق Apple Maps على جهاز iPhone الخاص بك. إليك الطريقة.
الخطوة 1: افتح الإعدادات على جهاز iPhone الخاص بك.
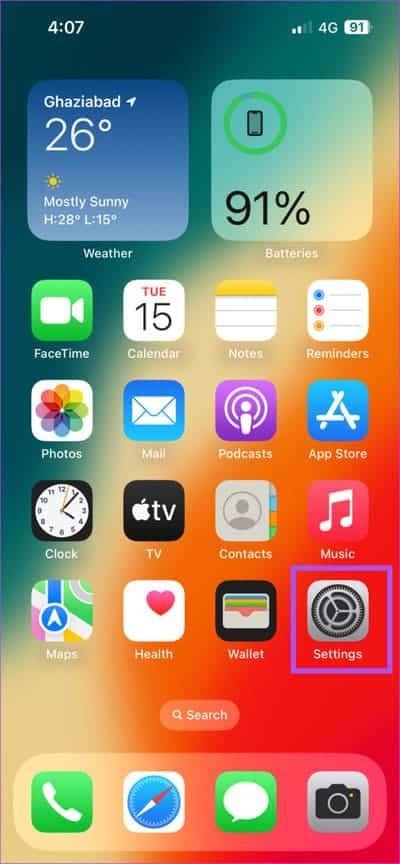
الخطوة 2: قم بالتمرير لأسفل وانقر على Apple Maps.
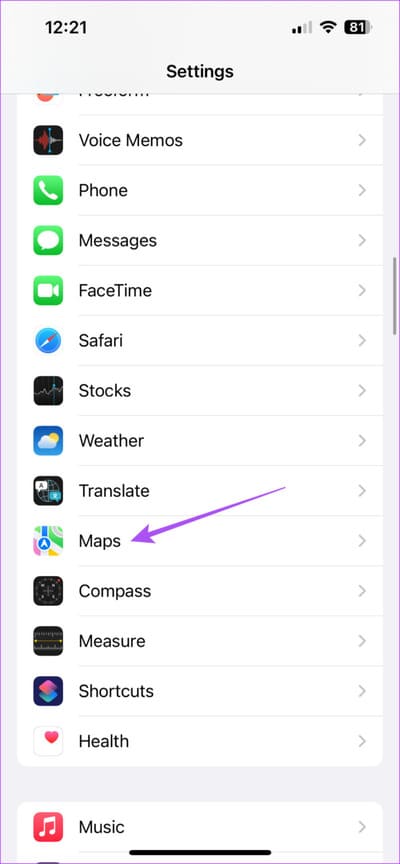
إلى الخطوة 3: اضغط على الموقع.
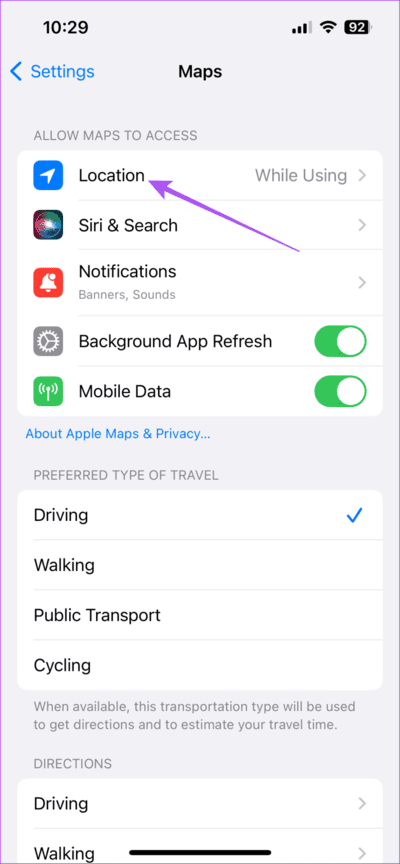
الخطوة 4: تحقق مما إذا كان قد تم تمكين الوصول إلى الموقع للتطبيق. يمكنك أيضًا تمكين التبديل بجوار الموقع الدقيق.
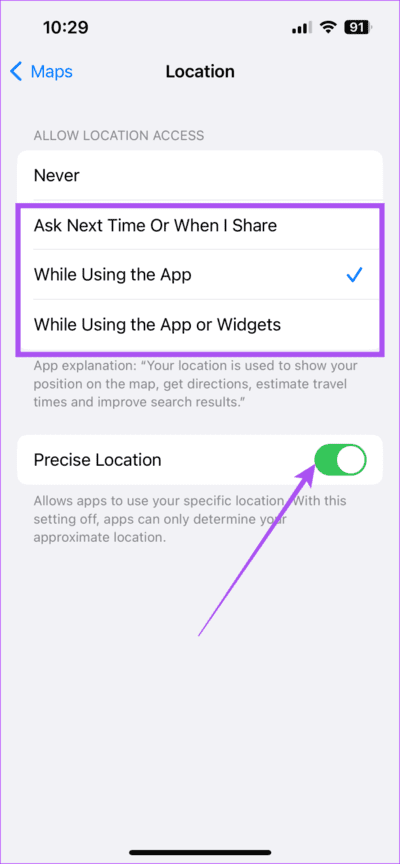
نقترح أيضًا تحديد وضع السفر المفضل لديك لمساعدة Apple Maps في منحك توجيهات دقيقة ووقت الوصول المتوقع.
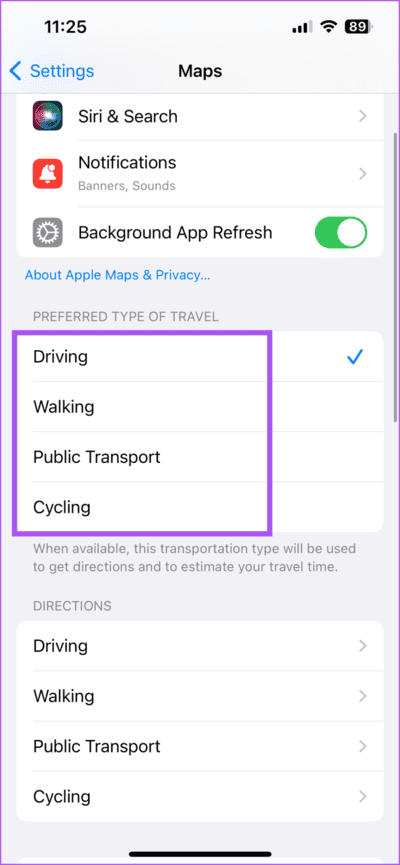
الخطوة 5: أغلق الإعدادات وافتح Apple Maps للتحقق من حل المشكلة.
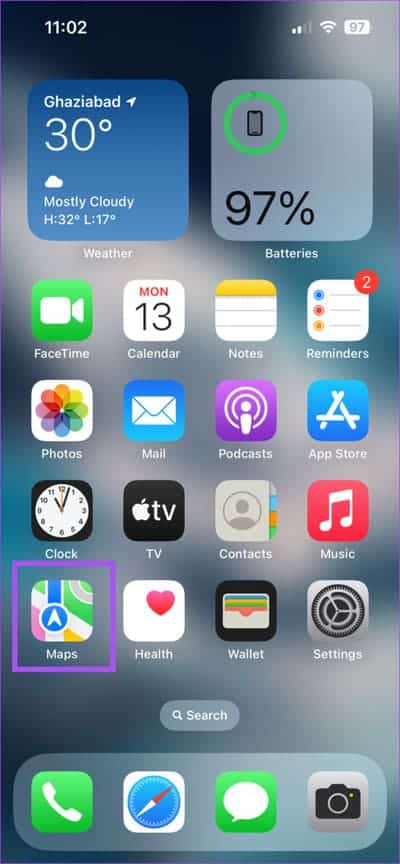
4. تعطيل وضع الطاقة المنخفضة
يمكن أن يؤدي تشغيل وضع الطاقة المنخفضة بالتأكيد إلى توفير عمر بطارية جهاز iPhone الخاص بك. ولكن يمكن أن يؤثر أيضًا على دقة سهم الاتجاه في خرائط Apple. لذلك نقترح تعطيل وضع الطاقة المنخفضة.
الخطوة 1: افتح الإعدادات على جهاز iPhone الخاص بك.
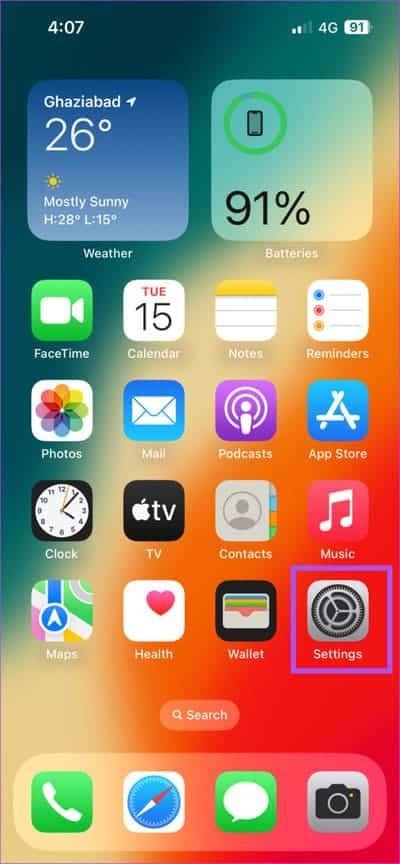
إلى الخطوة 2: قم بالتمرير لأسفل وانقر على البطارية.
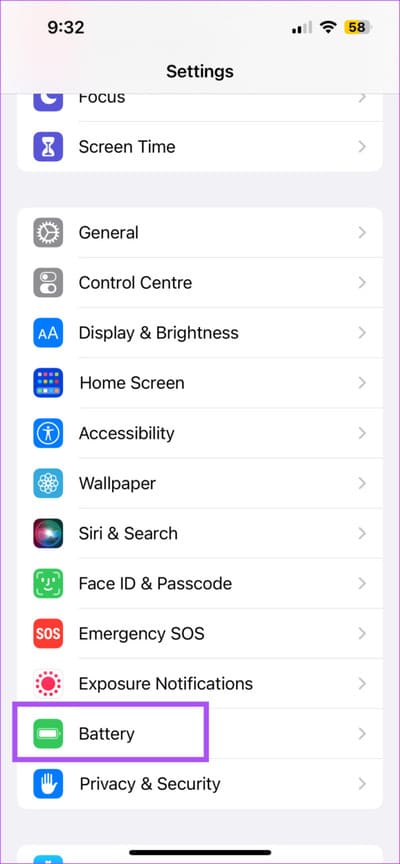
إلى الخطوة 3: قم بإيقاف تشغيل التبديل بجوار وضع الطاقة المنخفضة لتعطيل الميزة.
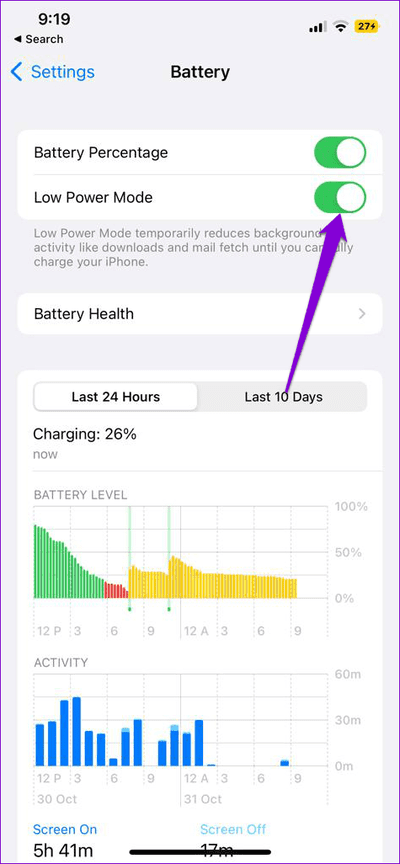
الخطوة 4: أغلق الإعدادات وافتح الخرائط للتحقق من حل المشكلة.
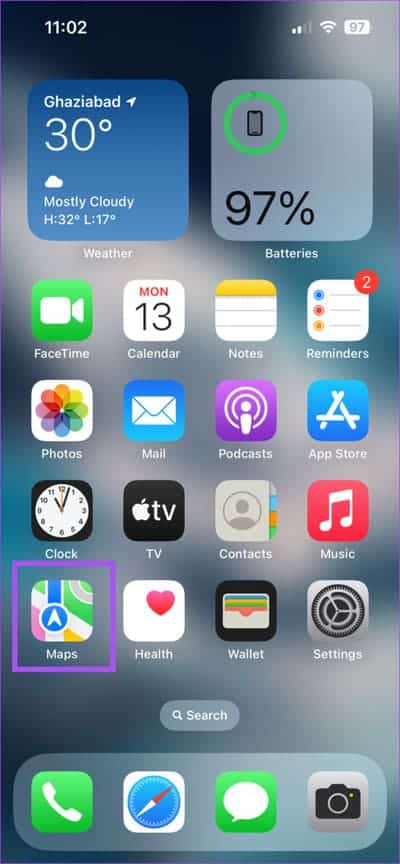
5. قم بإنهاء Apple Maps وإعادة تشغيلها
يتمثل الحل الأساسي والفعال لتطبيق جميع التغييرات وإصلاح هذه المشكلة في فرض الإنهاء وإعادة تشغيل خرائط Apple على جهاز iPhone الخاص بك.
الخطوة 1: على الشاشة الرئيسية لجهاز iPhone الخاص بك ، اسحب لأعلى مع الاستمرار للكشف عن نوافذ تطبيق الخلفية.
الخطوة 2: اسحب لليمين للبحث عن Apple Maps. ثم اسحب لأعلى لإزالة التطبيق.
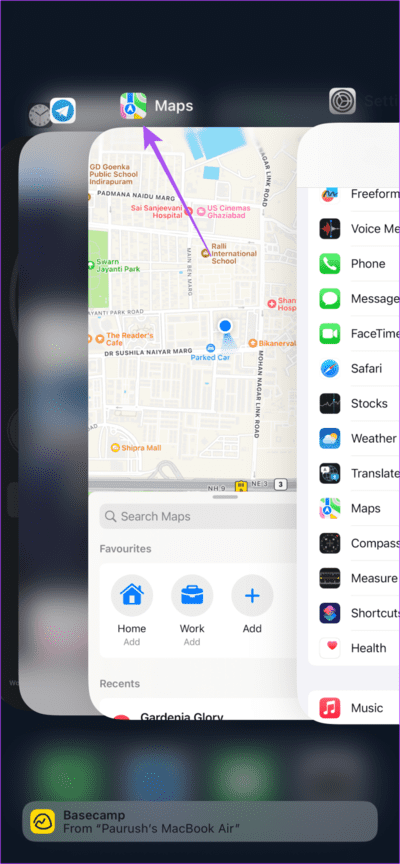
إلى الخطوة 3: أعد تشغيل Apple Maps وتحقق من حل المشكلة.
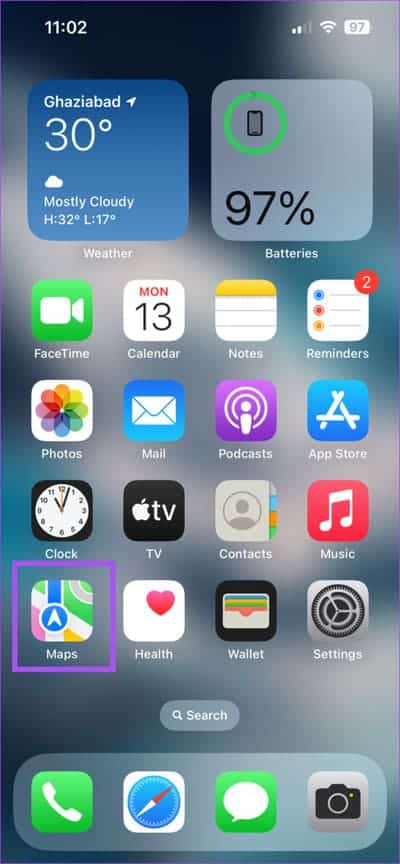
6. تحديث Apple Maps
يساعدك إذا كنت تستخدم أحدث إصدار من خرائط Apple على جهاز iPhone الخاص بك. إلى جانب الميزات الجديدة ، فإنه يجمع أيضًا مجموعة من التصحيحات والتحسينات الموجودة تحت الغطاء.
الخطوة 1: افتح الإعدادات على جهاز iPhone الخاص بك.
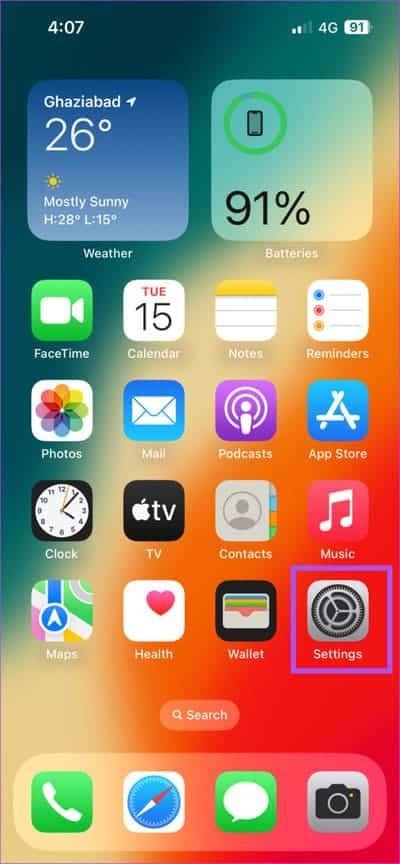
الخطوة 2: قم بالتمرير لأسفل وانقر على عام.
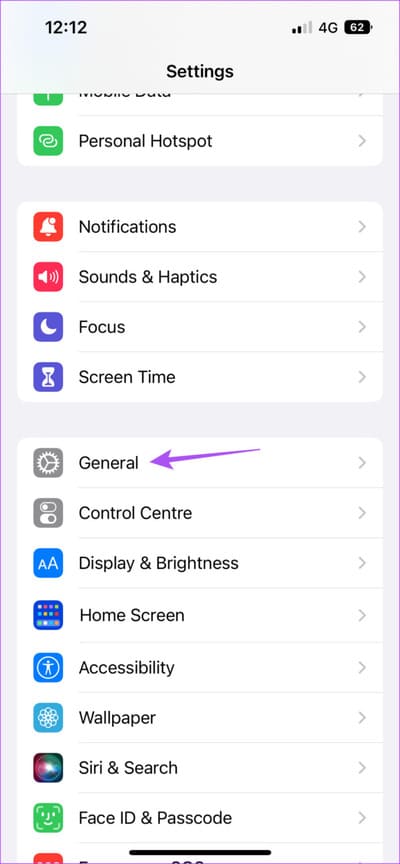
إلى الخطوة 3: حدد تحديثات البرنامج.
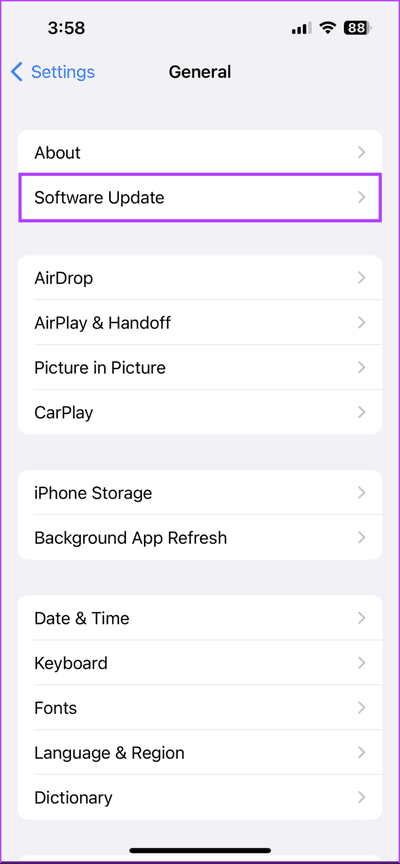
الخطوة 4: في حالة توفر تحديث ، قم بتنزيله وتثبيته.
الخطوة 5: بعد ذلك ، افتح Apple Maps مرة أخرى وتحقق من حل المشكلة.
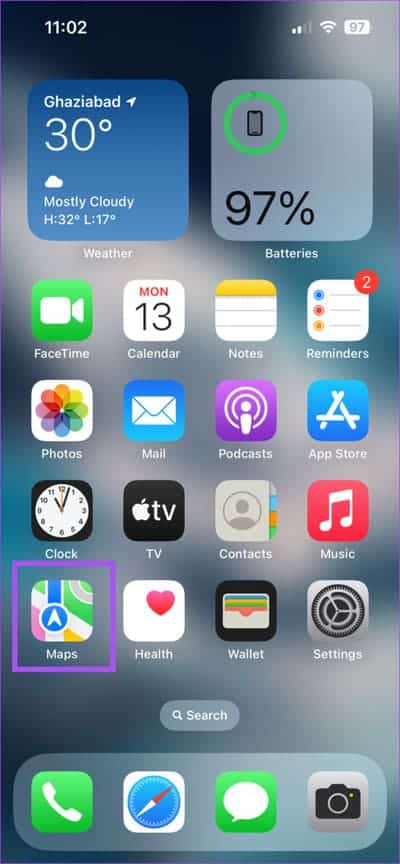
احصل على الاتجاهات الصحيحة
ستساعد هذه الحلول إذا لم تعرض خرائط Apple سهم الاتجاه على جهاز iPhone الخاص بك. تمامًا مثل خرائط Google ، توفر خرائط Apple أيضًا التنقل الصوتي المدمج بحيث لا تضطر إلى مواصلة النظر إلى شاشة iPhone للتنقل. ولكن يمكنك الرجوع إلى منشورنا إذا كان التنقل الصوتي لا يعمل في خرائط Apple على جهاز iPhone الخاص بك.