أفضل 9 طرق لإصلاح عدم اتصال Apple iPad بجهاز كمبيوتر Windows
يعتمد معظم مستخدمي Apple iPad على خدمات التخزين السحابي لنقل الملفات. وفي الوقت نفسه ، لا يزال الكثيرون يستخدمون كبل بيانات لنقل البيانات بين جهاز iPad وجهاز كمبيوتر. يمكنك أيضًا نسخ جهاز iPad احتياطيًا وتحديث أحدث برامج iPadOS باستخدام iTunes على جهاز كمبيوتر يعمل بنظام Windows. لكنك ستستمر في مواجهة الأخطاء عندما يفشل iPad في الاتصال بجهاز الكمبيوتر في المقام الأول. فيما يلي أفضل الطرق لإصلاح المشكلة.
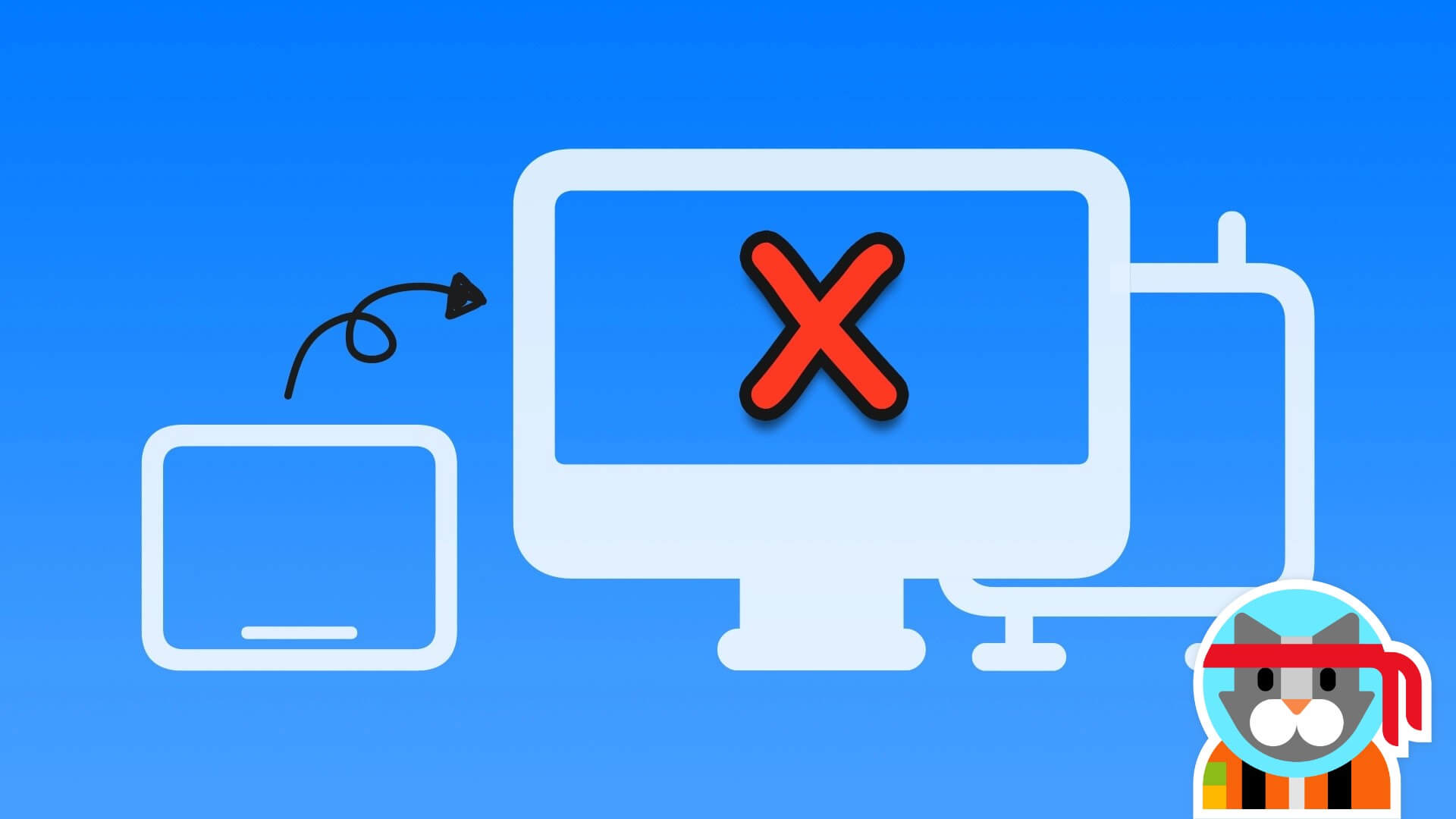
عندما لا يتصل iPad بجهاز كمبيوتر ، فأنت تستخدم iCloud لنسخ البيانات احتياطيًا أو تثبيت تحديث iPadOS عبر الهواء. قد لا يكون من الملائم للجميع استخدام iCloud لتخزين الملفات الكبيرة أو نسخ بيانات الجهاز احتياطيًا. بدلاً من ذلك ، يمكنك استخدام الحيل أدناه لإصلاح عدم اتصال iPad بجهاز الكمبيوتر وإنجاز المهمة في أي وقت من الأوقات.
1. أعد توصيل IPAD
هيا لنبدأ مع الأساسيات. ستحتاج إلى إعادة التحقق من اتصال كابل البيانات على جهاز الكمبيوتر الخاص بك. إذا كانت هناك أطراف غير ثابتة ، فلن يتعرف الكمبيوتر على جهاز iPad. ستحتاج إلى فصل جهاز iPad وتوصيله مرة أخرى. الآن ، قم بتشغيل iTunes ومعرفة ما إذا كان جهاز iPad الخاص بك يظهر أم لا.
2. تحقق من كبل البيانات

ستحتاج إلى فحص كابل البيانات الذي تستخدمه لتوصيل جهاز iPad بجهاز الكمبيوتر عن كثب. في حالة تلف كبل البيانات في أي من الطرفين ، فقد لا يتصل جهازك بجهاز الكمبيوتر. تحتاج إلى اختيار كابل بيانات آخر أو طلب كابل جديد.
3. استخدم منفذ USB آخر
تحتوي معظم أجهزة الكمبيوتر على فتحات USB متعددة للاستفادة منها. إذا كان جهاز iPad لا يتصل بمنفذ USB معين ، فجرّب منفذًا آخر. إذا استمرت المشكلة ، فاستمر في القراءة بحثًا عن حيل أخرى.
4. استخدم كابل آخر
ننصح باستخدام كبل بيانات OEM (الشركة المصنعة للمعدات الأصلية) لتوصيل جهاز iPad بجهاز كمبيوتر. قد تواجه مشكلات في استخدام كبل بيانات رخيص عشوائي لتوصيل جهاز iPad بجهاز كمبيوتر. نوصيك بالالتزام بكابل مزود من Apple أو الحصول على كابل آخر من علامة تجارية مشهورة مثل Anker.
5. ثق بجهاز الكمبيوتر الخاص بك
عندما تقوم بتوصيل iPad بجهاز كمبيوتر لأول مرة ، يطلب منك iPadOS أن تثق في الكمبيوتر. يمكن لأجهزة الكمبيوتر الموثوقة المزامنة مع جهاز iPad وإنشاء نسخ احتياطية والوصول إلى محتوى الجهاز. حدد الثقة من النافذة المنبثقة “الوثوق بهذا الكمبيوتر؟” على جهاز iPad وتحقق منه في تطبيق iTunes.
6. أعد تشغيل iTunes
لا يزال أداء iTunes ناجحًا وفاتًا على نظام Windows. إذا لم يقم النظام بتشغيل البرنامج بشكل صحيح ، فقد يفشل iPad في الاتصال بجهاز الكمبيوتر. ستحتاج إلى إغلاق iTunes تمامًا على جهاز الكمبيوتر وإعادة فتحه.
الخطوة 1: انقر بزر الماوس الأيمن على مفتاح Windows وافتح مدير المهام.
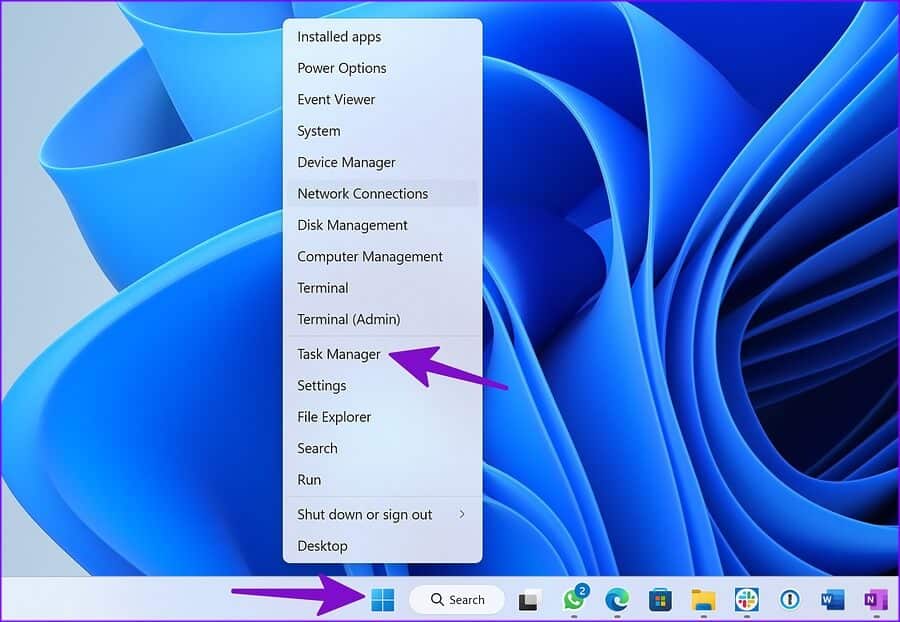
الخطوة 2: حدد iTunes من القائمة واضغط على End Task في الأعلى.
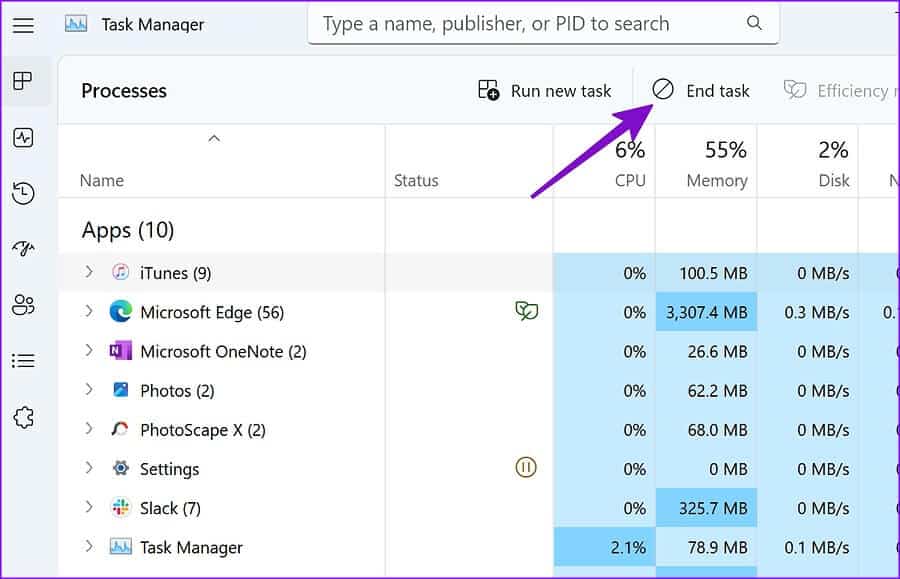
الخطوة 3: قم بتشغيل iTunes وقم بتوصيل جهاز iPad بجهاز الكمبيوتر الشخصي الذي يعمل بنظام Windows مرة أخرى.
7. قم بتوصيل IPAD الخاص بك مباشرة بالكمبيوتر
أولاً ، ستحتاج إلى فتح قفل جهاز iPad والاستمرار في تشغيل شاشتك الرئيسية. احصل على كابل بيانات وقم بتوصيله بجهاز Windows الخاص بك. ستحتاج إلى استخدام أي موزع USB أو دونجل لإنشاء الاتصال.
يمكنك أيضًا إزالة جميع أجهزة وملحقات USB الأخرى من جهاز الكمبيوتر الخاص بك وإعادة توصيل جهاز iPad الخاص بك به فقط.
8. قم بتحديث iTunes
قد يكون أحد تطبيقات iTunes القديمة على Windows هو السبب وراء مشكلة “عدم اتصال iPad بجهاز الكمبيوتر”. الخبر السار هو أن Apple توزع iTunes من Microsoft Store على Windows. إليك كيفية استخدام iTunes لأحدث إصدار.
الخطوة 1: افتح متجر Microsoft على نظام Windows.
الخطوة 2: حدد المكتبة من الشريط الجانبي الأيسر.
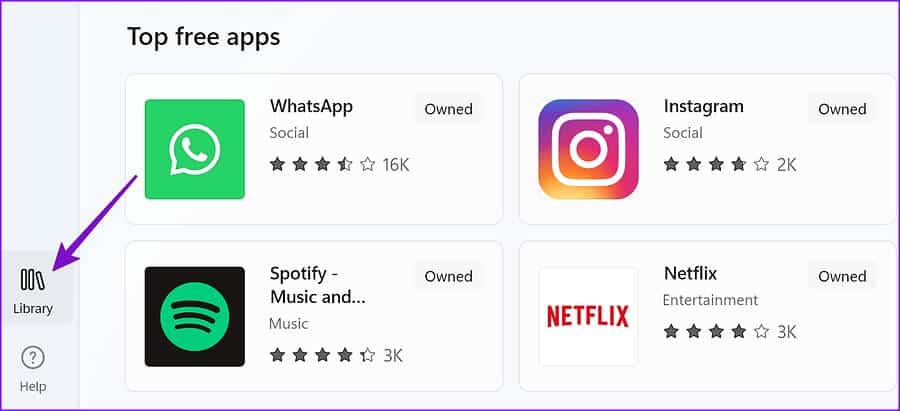
الخطوة 3: اضغط على “الحصول على التحديثات” وقم بتثبيت أي تحديث معلق لـ iTunes على جهاز الكمبيوتر الخاص بك.
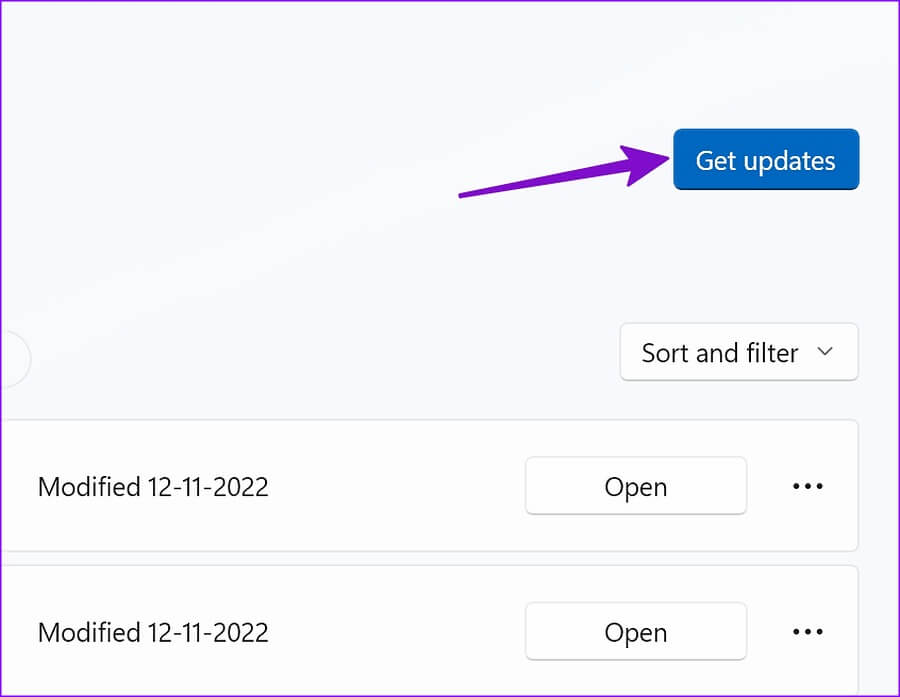
9. تحديث الجهاز وبرامج تشغيل USB
يمكنك تحديث الجهاز وبرامج تشغيل USB على جهاز الكمبيوتر الخاص بك لتوصيل جهاز iPad الخاص بك بنجاح.
الخطوة 1: افصل جهاز iPad عن الكمبيوتر.
الخطوة 2: افتحها وانتقل إلى الشاشة الرئيسية. أعد توصيل جهاز iPad. إذا تم فتح iTunes ، فأغلقه.
الخطوة 3: انقر بزر الماوس الأيمن على مفتاح Windows وافتح إدارة الأجهزة.
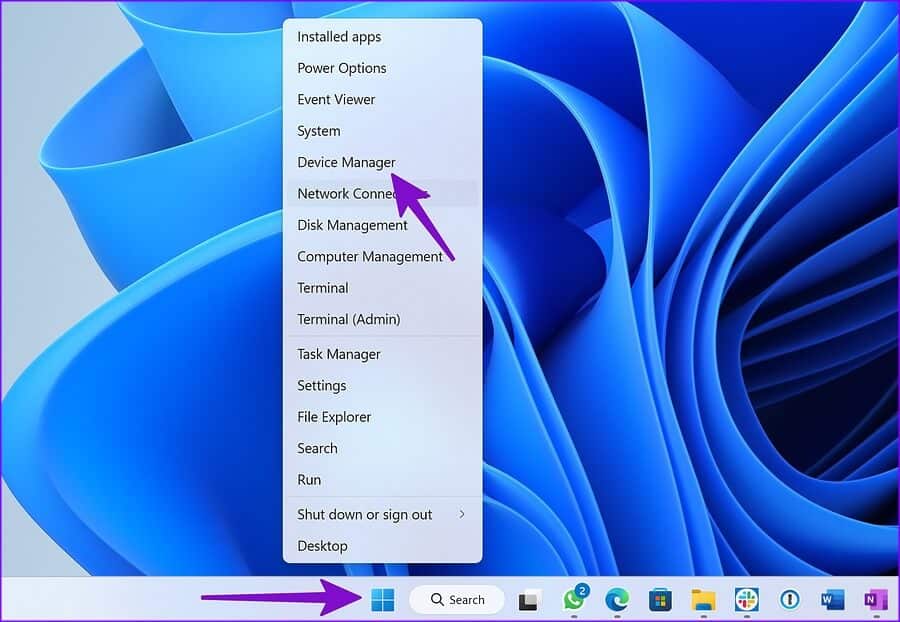
الخطوة 4: قم بتوسيع قائمة “الأجهزة المحمولة” وابحث عن جهاز iPad في القائمة.
الخطوة 5: انقر بزر الماوس الأيمن فوقه وحدد “تحديث برنامج التشغيل” من قائمة السياق.
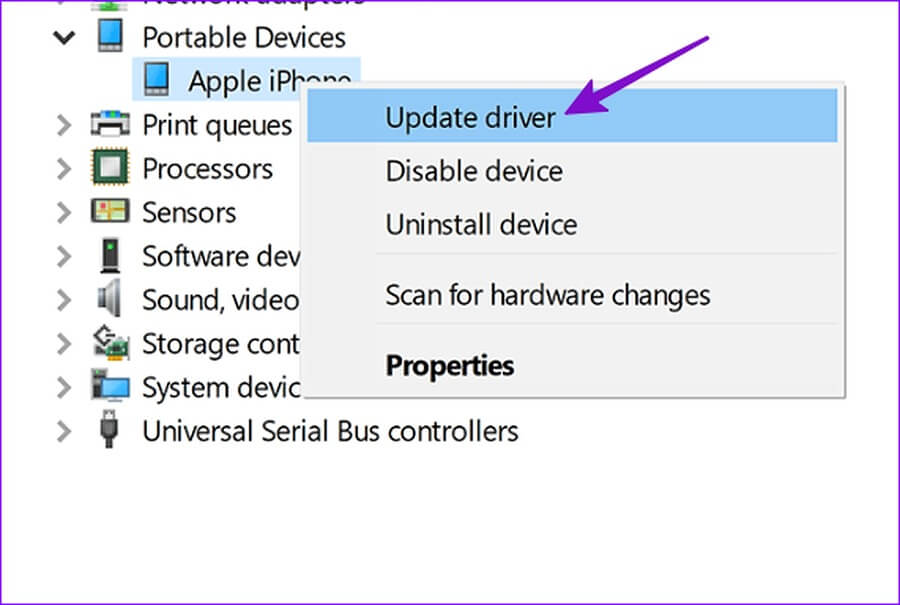
الخطوة 6: حدد “البحث تلقائيًا عن برنامج التشغيل المحدث”.
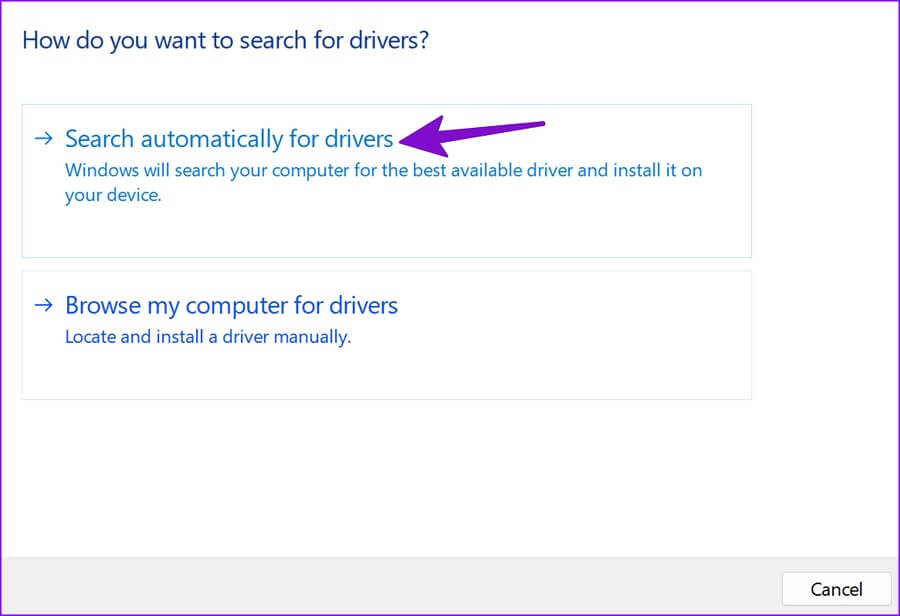
الخطوة 7: بعد أن يقوم Windows بتثبيت أحدث برنامج تشغيل ، أعد فتح iTunes.
إذا لم يتم التعرف على جهاز iPad ، فقد حان الوقت لإعادة تثبيت برامج تشغيل Apple Mobile Device USB).
الخطوة 1: توجه إلى قائمة إدارة الأجهزة (راجع الخطوات أعلاه).
الخطوة 2: قم بتوسيع “Universal Serial Bus controllers” وحدد “Apple Mobile Device USB Driver”.
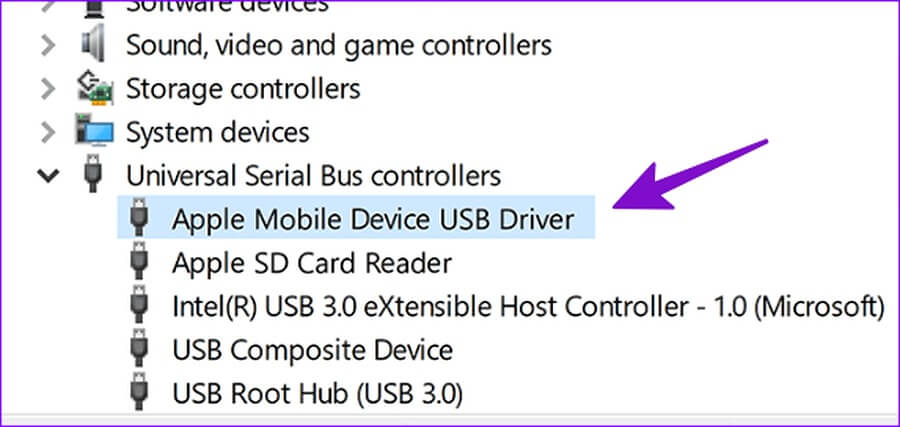
الخطوة 3: انقر بزر الماوس الأيمن فوقه وحدد “إلغاء تثبيت الجهاز”.
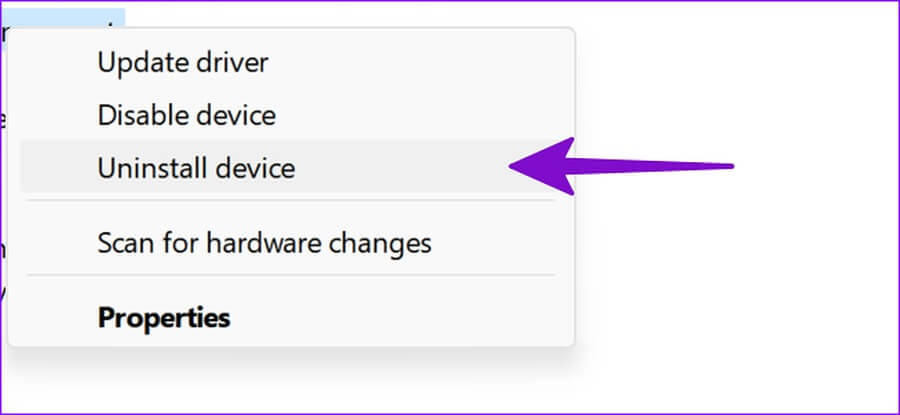
أعد تشغيل الكمبيوتر. عند إعادة تشغيل Windows ، سيقوم بالبحث عن برامج التشغيل المطلوبة وتثبيتها تلقائيًا.
اجعل جهاز IPAD الخاص بك يعمل مع جهاز كمبيوتر
إذا لم تنجح أي من الحيل ، نوصيك بتحديث جهاز iPad والكمبيوتر الشخصي إلى أحدث إصدار والمحاولة مرة أخرى. هل تمكنت من توصيل جهاز iPad بجهاز الكمبيوتر الخاص بك؟ اذكر الحيلة التي عملت معك.
