أفضل 10 طرق لإصلاح عدم قراءة Apple CarPlay للرسائل النصية
يعد Apple CarPlay أحد أكثر الميزات قيمة أثناء القيادة. يساعدك على التركيز على الطريق بينما يمنحك تنبيهات أساسية مثل المكالمات والإشعارات من أحبائك. يقرأ رسائلك بصوت عالٍ حتى لا تضطر إلى قراءة أي نص أثناء القيادة. ومع ذلك ، في بعض الأحيان ، يفشل CarPlay في قراءة بعض الرسائل النصية مما يؤدي إلى إخطارات فائتة.
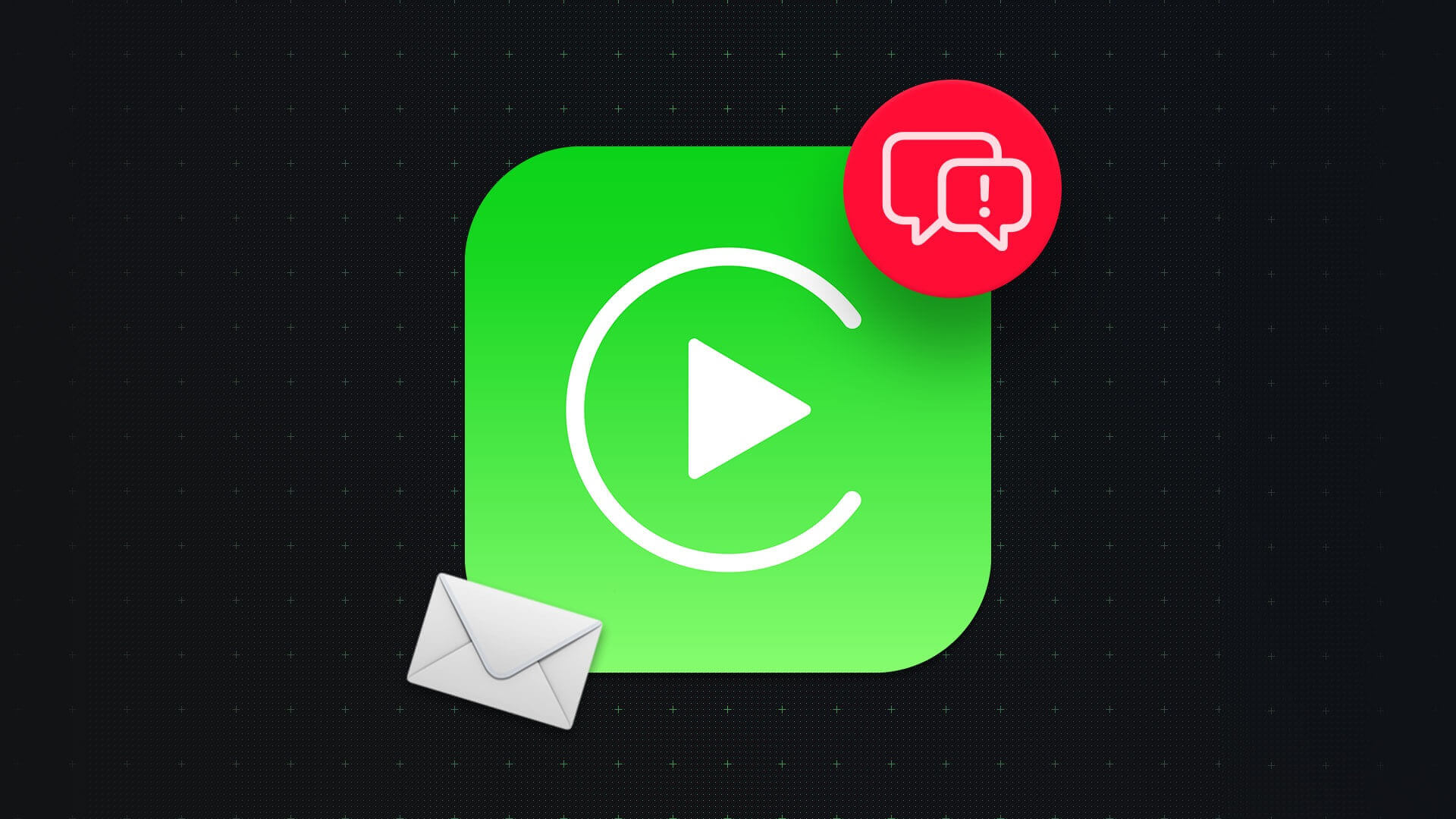
بينما يمكن أن تنتظر معظم الإشعارات أثناء القيادة ، يمكن أن تكون بعض الرسائل الواردة من العائلة والأصدقاء مهمة. إنه أمر مزعج للغاية فيما بعد عندما تدرك أن لديك رسائل معلقة. لا تقلق ، فهناك بعض الحلول البسيطة لهذه المشكلة. إذا كان Apple CarPlay لا يقرأ الرسائل النصية عند تلقيها ، فإليك بعض الحلول للمساعدة.
1. تبديل وضع CARPLAY وإيقاف تشغيله من إعدادات BLUETOOTH
عند الاتصال بوحدة رأس سيارتك ، يظهر الجهاز في قائمة Bluetooth بجهاز iPhone. هذا هو المكان الذي يمكنك فيه التبديل لتمكين CarPlay أو تعطيله. يؤدي إيقاف تشغيل التبديل وإعادة تشغيله إلى إعادة تعيين الواجهة التي يمكن أن تساعد في عدم عرض CarPlay للرسائل النصية. إليك كيفية القيام بذلك.
الخطوة 1: افتح الإعدادات على جهاز iPhone الخاص بك. انتقل إلى قسم البلوتوث.
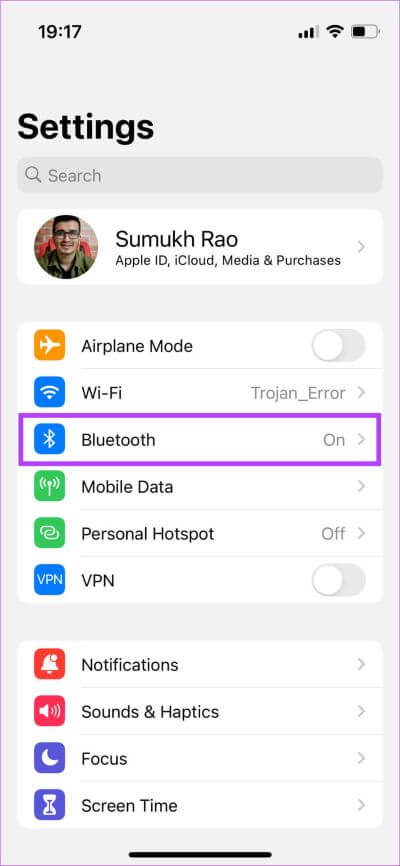
الخطوة 2: حدد الزر الصغير “i” بجوار وحدة رأس سيارتك من قائمة الأجهزة.
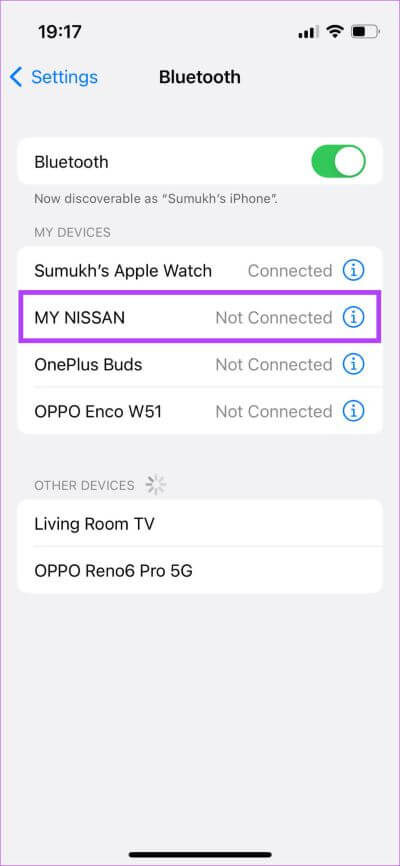
الخطوة 3: تعطيل التبديل بجوار CarPlay. انتظر لفترة من الوقت وأعد تشغيله.
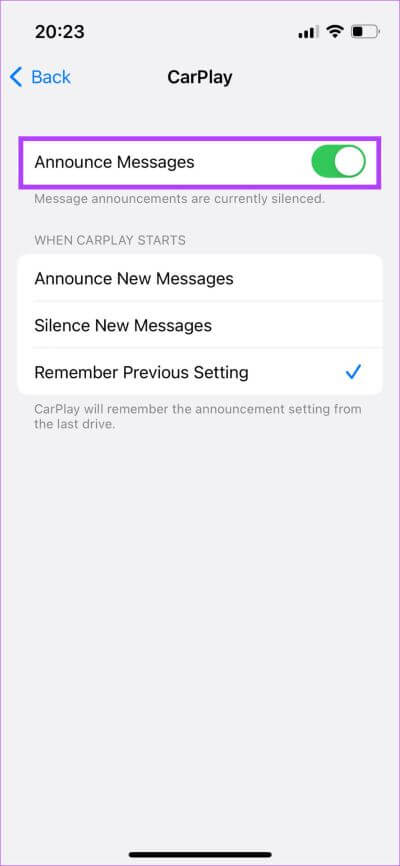
أعد توصيل هاتفك بسيارتك الآن وتحقق من قراءة رسائلك.
2. حدد نوع الجهاز في إعدادات BLUETOOTH
عند إقران جهاز iPhone بنظام الاستريو في سيارتك ، هناك خيار محدد في إعدادات البلوتوث لضبط الجهاز كجهاز استريو للسيارة. عند القيام بذلك ، سيقوم جهاز iPhone الخاص بك تلقائيًا بتوجيه جميع إشعاراتك إلى الوحدة الرئيسية لسيارتك عبر CarPlay. إليك كيفية تحديد الجهاز.
الخطوة 1: افتح تطبيق الإعدادات على جهاز iPhone الخاص بك. انتقل إلى قسم البلوتوث.
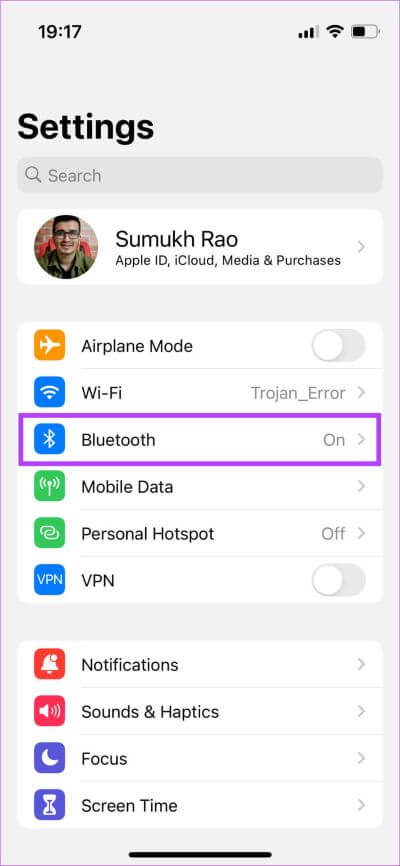
الخطوة 2: حدد الزر الصغير “i” بجوار وحدة رأس سيارتك من قائمة الأجهزة.
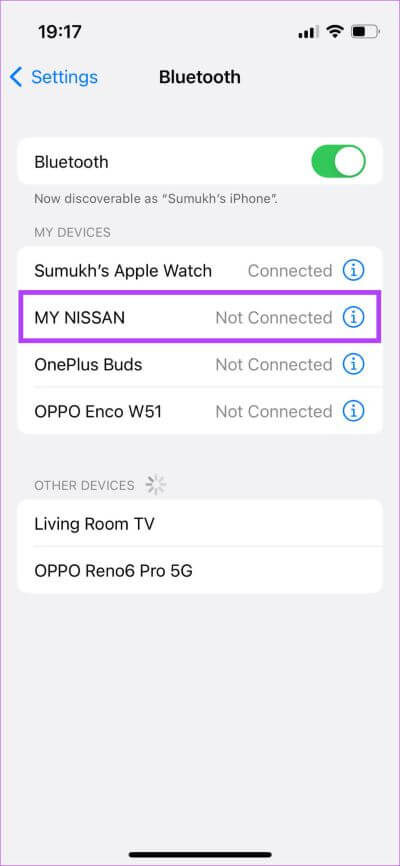
الخطوة 3: الآن ، اضغط على نوع الجهاز.
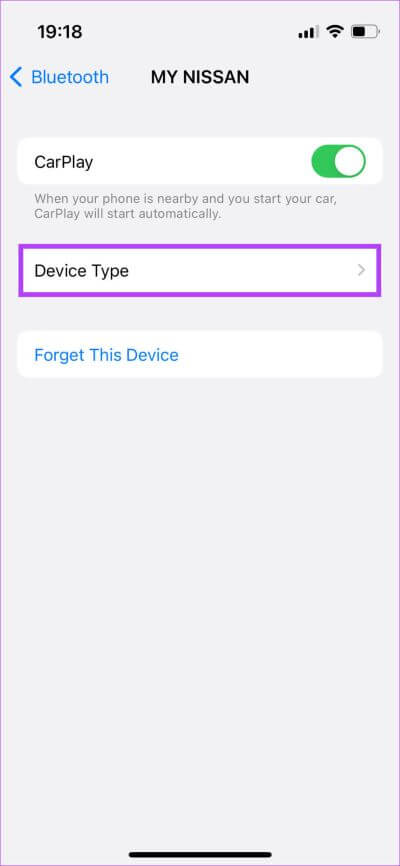
الخطوة 4: حدد Car Stereo.
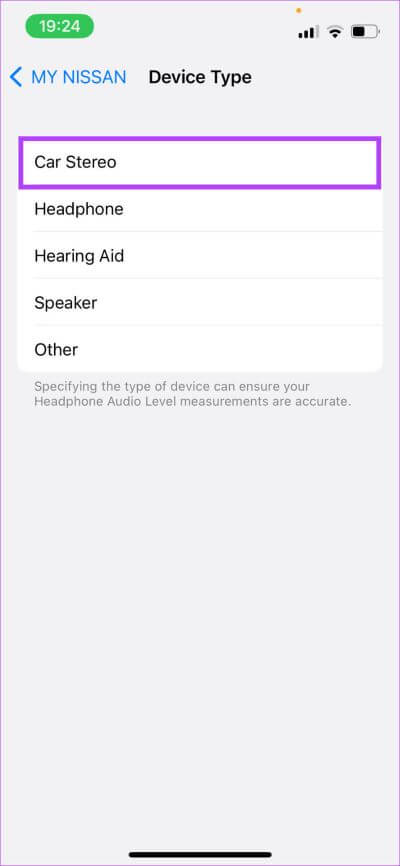
من المفترض أن يساعدك ذلك في حل المشكلة حيث لا تظهر رسائل iPhone النصية في سيارتك.
3. قم بتوصيل IPHONE الخاص بك عبر USB بدلاً من اتصال لاسلكي
هناك احتمال أن يواجه iPhone الخاص بك مشكلات في الاتصال اللاسلكي بوحدة رأس السيارة. في مثل هذه الحالة ، قد لا تعمل إشعارات CarPlay بشكل صحيح. بدلاً من توصيل جهاز iPhone الخاص بك لاسلكيًا بالسيارة ، استخدم كبل Lightning بـ USB لـ Apple CarPlay.
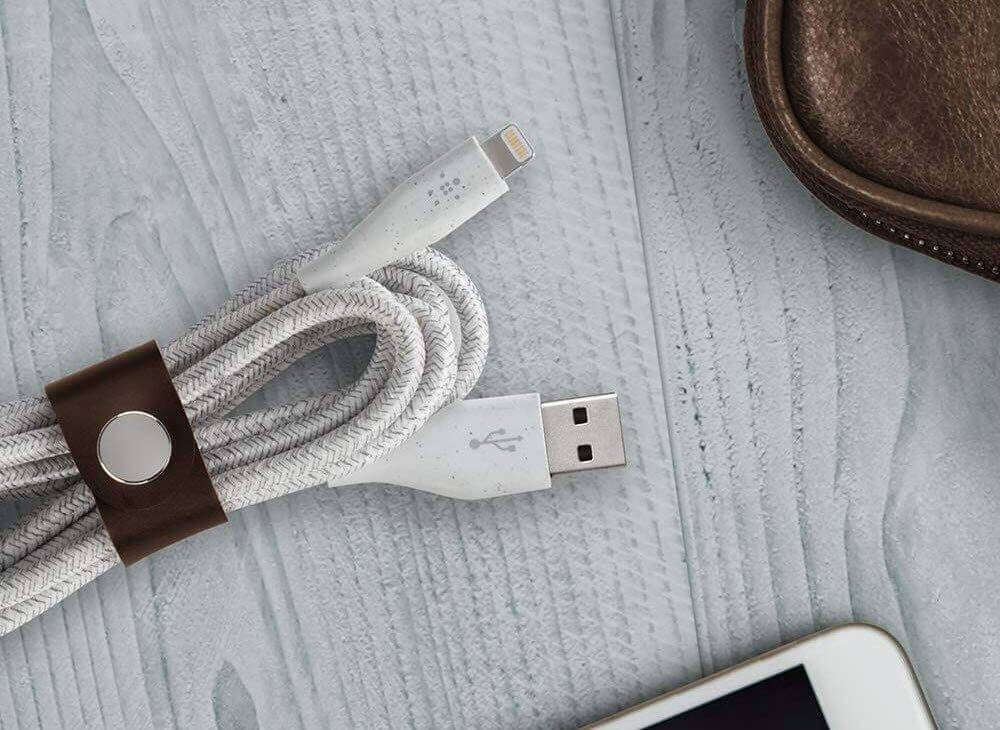
حاول استخدام CarPlay عبر الطريقة السلكية وتحقق مما إذا كان CarPlay يعلن عن الرسائل مرة أخرى.
4. تأكد من أن هاتفك يحتوي على اتصال شبكة عمل
على الرغم من أن الاتصال بالشبكة ليس مهمًا لعمل Apple CarPlay ، إلا أنها ضرورة مطلقة لتلقي إشعاراتك. إذا كان جهاز iPhone نفسه لا يتلقى الرسائل ، فلن تظهر هذه الرسائل النصية في سيارتك أيضًا.
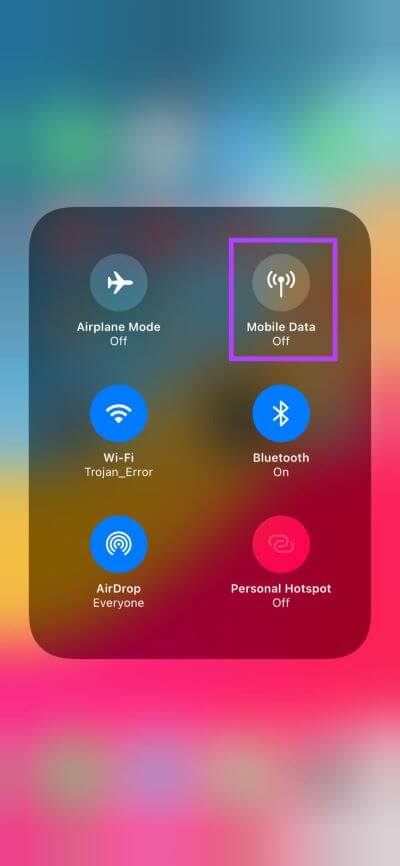
بصرف النظر عن الاتصال بالشبكة ، من المهم أيضًا أن يكون لديك اتصال بيانات جوال عامل إذا كنت تريد أن يعلن Siri عن إشعاراتك. إذا كنت تتلقى إشعارات ولكن Siri لا يقرأ الرسائل النصية بصوت عالٍ ، فمن المحتمل أن تكون هناك مشكلة في اتصال بيانات الجوال.
5. تعطيل تركيز القيادة
قدمت Apple أوضاع التركيز كوسيلة لتجنب الانحرافات أثناء العمل أو النوم. هناك أيضًا وضع تركيز عند القيادة يسمى تركيز القيادة. يؤدي تمكين تركيز القيادة إلى تعطيل الإشعارات عند استخدام CarPlay بحيث يكون انتباهك الكامل على الطريق. لذلك ، إذا قمت بتشغيل Driving Focus على جهاز iPhone الخاص بك ، فقد حان الوقت لإيقاف تشغيله. إليك الطريقة.
الخطوة 1: قم بإلغاء تحديد مركز التحكم على جهاز iPhone الخاص بك عن طريق التمرير لأسفل من الزاوية العلوية اليمنى.
الخطوة 2: اضغط مع الاستمرار على زر تبديل التركيز.
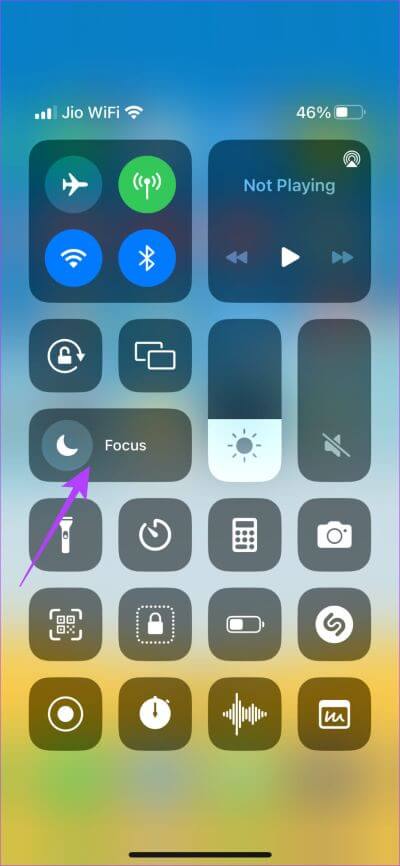
الخطوة 3: إذا تم تمكين تركيز القيادة ، فانقر فوقه لإيقاف تشغيله.
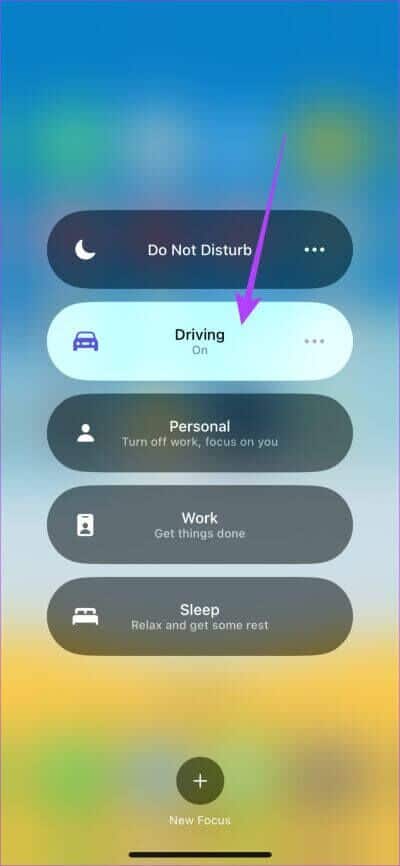
على الرغم من أن هذا كافٍ لإيقاف تركيز القيادة ، إلا أن هناك إعدادًا مخفيًا يعمل على تشغيل تركيز القيادة تلقائيًا عند الاتصال بـ CarPlay. دعنا نرى كيف يمكنك تعطيله لضمان ظهور رسائلك وقراءتها بصوت عالٍ بواسطة Siri.
الخطوة 4: اضغط على النقاط الثلاث بجوار التركيز القيادة لتوسيعها. الآن ، حدد الإعدادات.
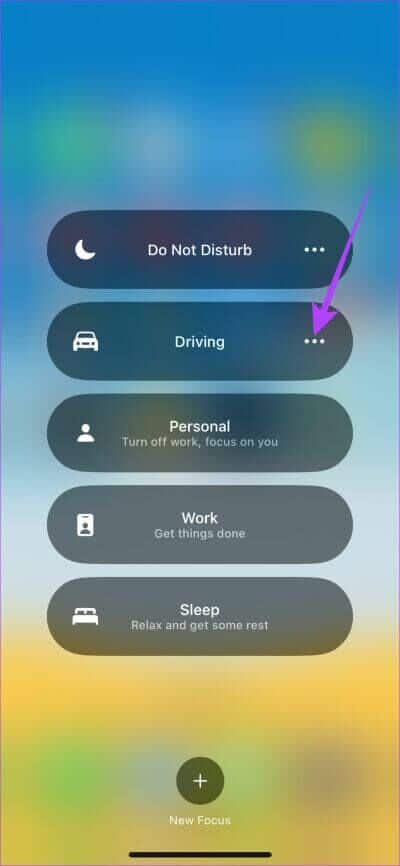
الخطوة 5: قم بالتمرير لأسفل إلى أسفل وانقر على “أثناء القيادة” ضمن “تشغيل تلقائيًا”.
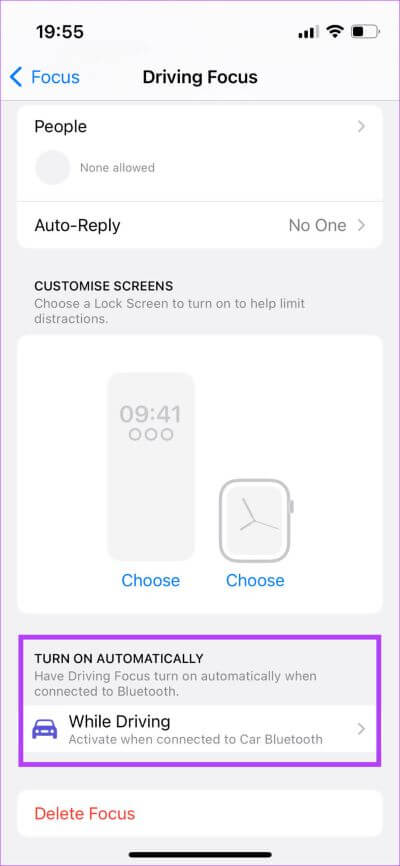
الخطوة 6: اختر يدويًا ضمن “تنشيط” وأوقف تشغيل مفتاح التبديل لـ “التنشيط باستخدام CarPlay”.
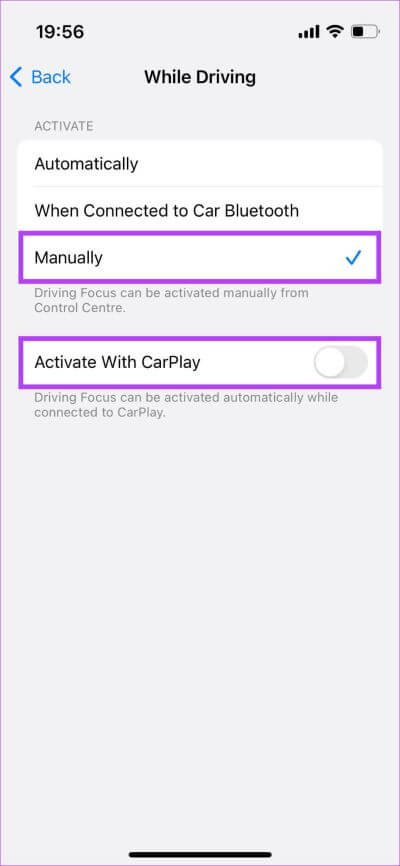
لن يتم تمكين تركيز القيادة تلقائيًا الآن وسيعرض CarPlay إشعاراتك النصية فور وصولها.
6. تمكين الإشعارات لتطبيق الرسائل
يحتوي جهاز iPhone الخاص بك على مفتاح تبديل لتمكين أو تعطيل الإشعارات من تطبيقات معينة عند استخدام CarPlay. لذلك ، من المهم التأكد من تمكين إشعارات تطبيق “الرسائل” حتى يمكن تسليمها وقراءتها في سيارتك. إليك كيفية تمكينه.
الخطوة 1: افتح تطبيق الإعدادات على جهاز iPhone الخاص بك واضغط على الإشعارات.
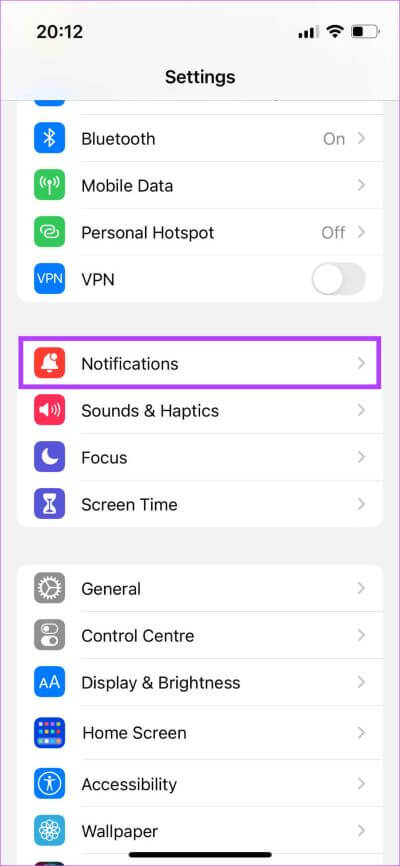
الخطوة 2: ابحث عن تطبيق الرسائل في القائمة وحدده.
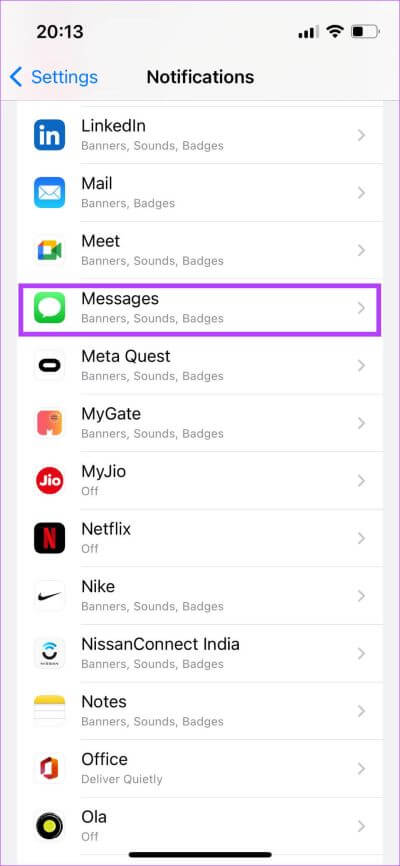
الخطوة 3: قم بتمكين مفتاح التبديل بجوار “العرض في CarPlay”.
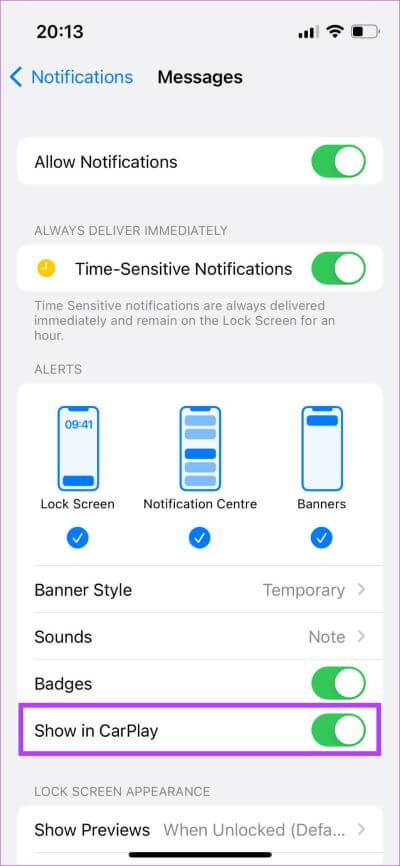
7. قم بتحديث IPHONE الخاص بك إلى أحدث إصدار من IOS
ربما تسبب إصدار برنامج معين في حدوث مشكلة في عدم عمل إشعارات Apple CarPlay. يمكن أن يؤدي تحديث iPhone إلى أحدث إصدار من iOS إلى إصلاح هذه المشكلات.
الخطوة 1: افتح تطبيق الإعدادات على جهاز iPhone الخاص بك وحدد عام.
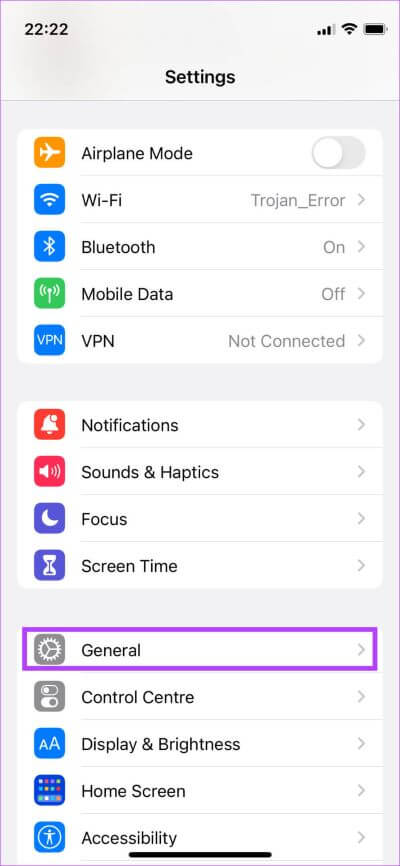
الخطوة 2: اضغط على تحديث البرنامج.
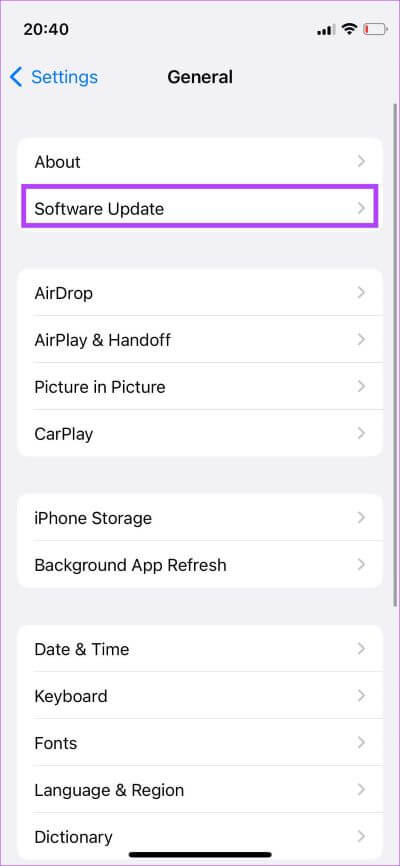
الخطوة 3: في حالة توفر تحديث جديد ، سيتم إدراجه هناك. حدد تثبيت وانتظر حتى يكتمل التثبيت.
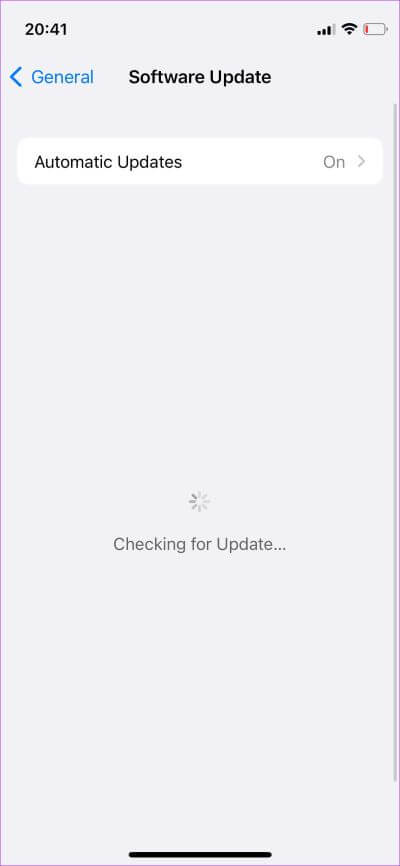
8. تمكين إعلان الإشعارات من SIRI
إذا كنت تتلقى إشعارات الرسائل على الشاشة ولكن سيارتك لا تقرأ الرسائل ، فقم بتمكين ميزة الإعلان عن الإشعارات ضمن إعدادات Siri على جهاز iPhone الخاص بك. إليك كيفية القيام بذلك.
الخطوة 1: افتح تطبيق الإعدادات على جهاز iPhone الخاص بك. انتقل إلى Siri & Search.
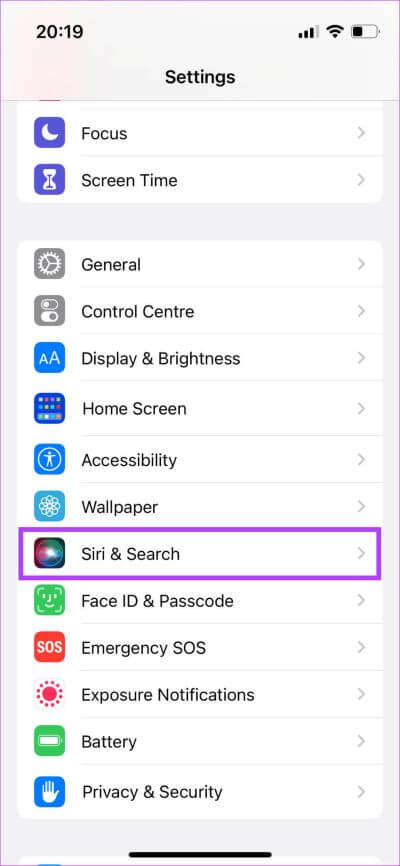
الخطوة 2: حدد إعلان الإشعارات .
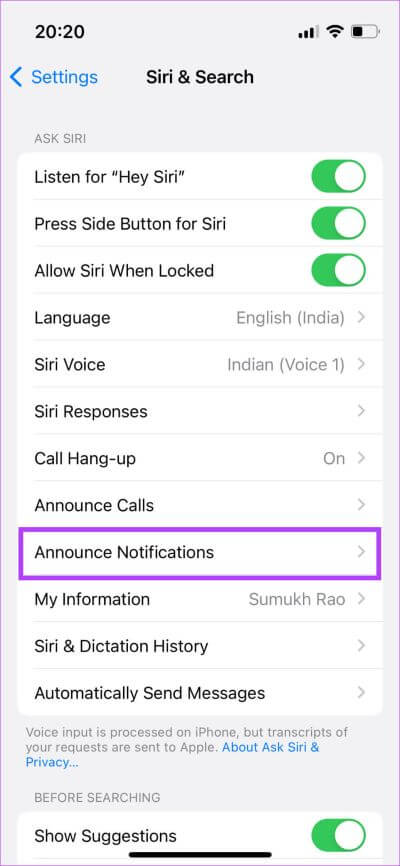
الخطوة 3: قم بتمكين التبديل بجوار إعلان الإشعارات.
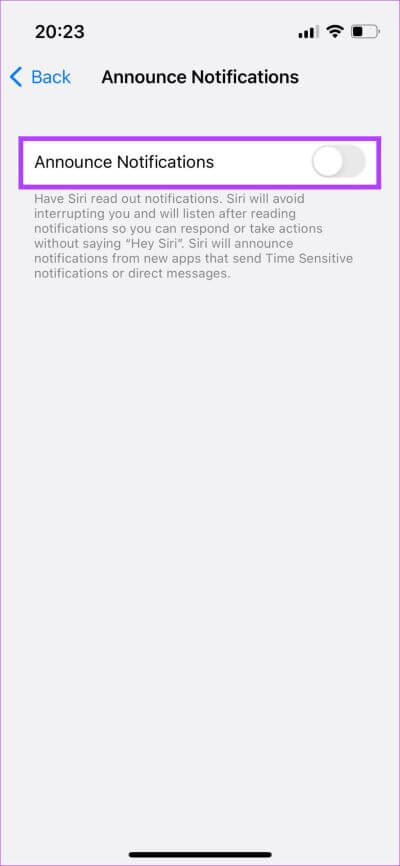
الخطوة 4: اختر خيار CarPlay. قم بتشغيل التبديل بجوار إعلان الرسائل.
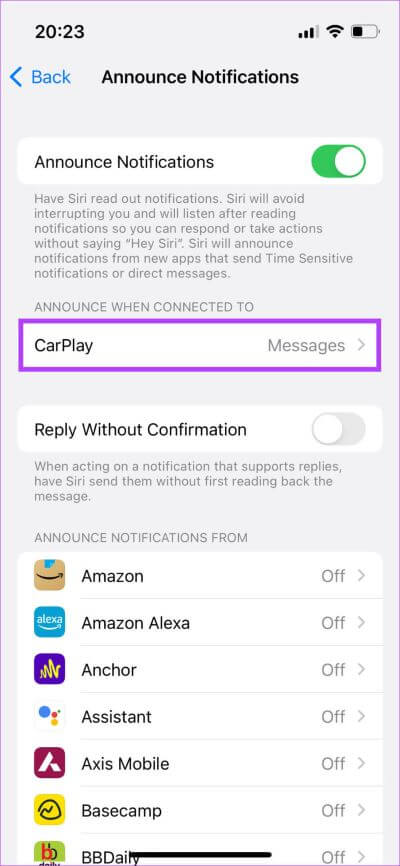
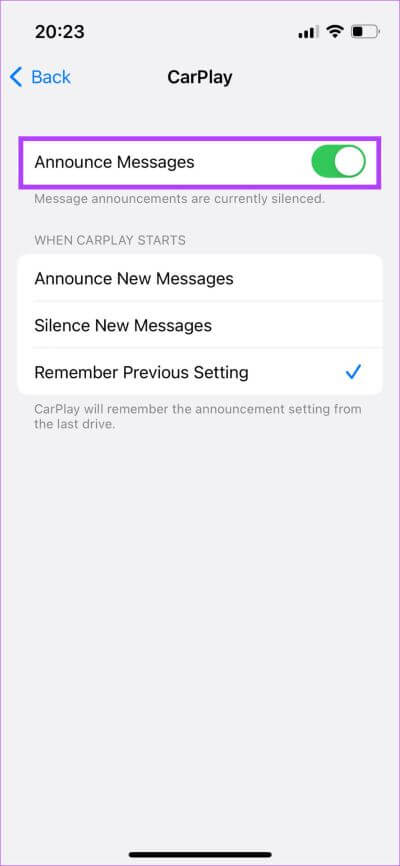
سيتم الآن الإعلان عن رسائلك بواسطة Siri في CarPlay.
9. أعد تشغيل وحدة رأس في سيارتك
لكل ما تعرفه ، قد لا تكون مشكلة الإشعارات مع Apple CarPlay أو iPhone الخاص بك. يمكن أن يكون هناك خلل في نظام الاستريو أو وحدة الرأس في سيارتك. ومن ثم ، يتعذر على CarPlay عرض الرسائل أو قراءتها. يتمثل الحل السريع لهذه المشكلة في إعادة تشغيل وحدة رأس سيارتك.

قم بإيقاف تشغيل الإشعال في سيارتك وانتظر حتى يتم إيقاف تشغيل وحدة الرأس تلقائيًا. بعد ذلك ، أعد تشغيل سيارتك واترك نظام المعلومات والترفيه يعمل مرة أخرى. حاول توصيل هاتفك الآن ، ويجب أن يعمل Apple CarPlay بشكل مثالي وقراءة جميع رسائلك النصية.
10. نسيان السيارة المتصلة وإضافتها مرة أخرى
إذا لم يساعدك أي من الحلول المذكورة أعلاه في إصلاح Apple CarPlay وليس قراءة الرسائل النصية ، فيمكنك نسيان السيارة المتصلة عبر إعدادات CarPlay على جهاز iPhone الخاص بك. بمجرد القيام بذلك ، سيتعين عليك إقران جهاز iPhone الخاص بك مرة أخرى بوحدة رأس سيارتك. إليك كيف يتم ذلك.
الخطوة 1: افتح تطبيق الإعدادات على جهاز iPhone الخاص بك وانتقل إلى القسم العام.
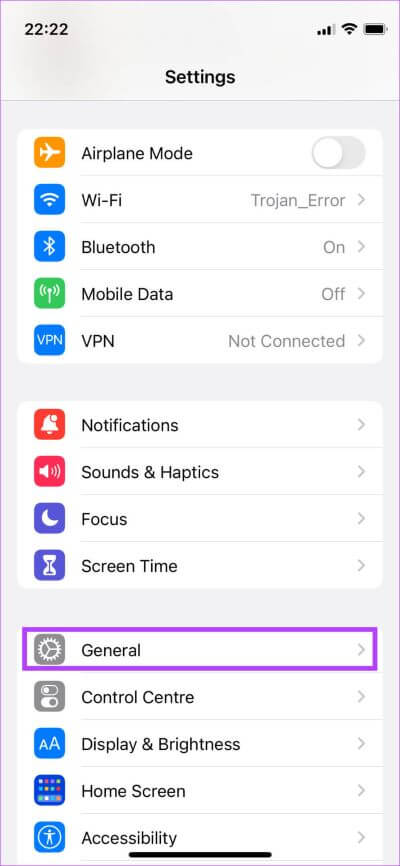
الخطوة 2: حدد خيار CarPlay.
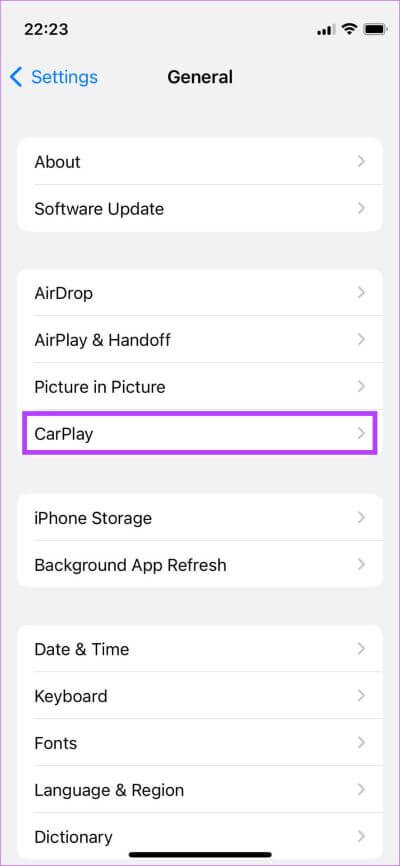
الخطوة 3: اضغط على السيارة التي تتصل بها.
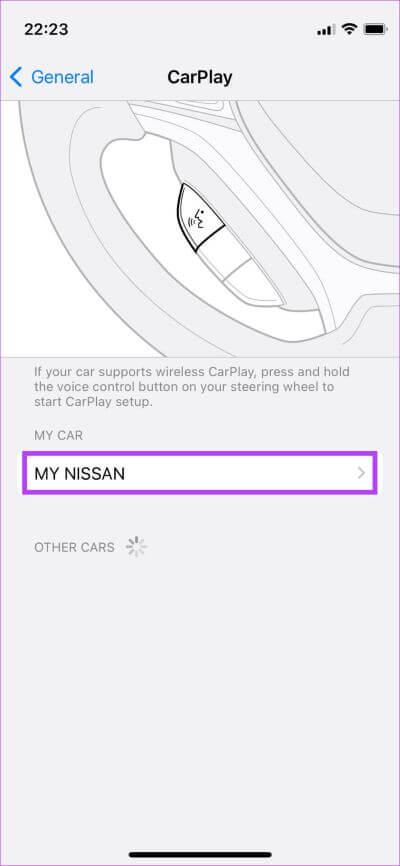
الخطوة 4: حدد “نسيان هذه السيارة”.
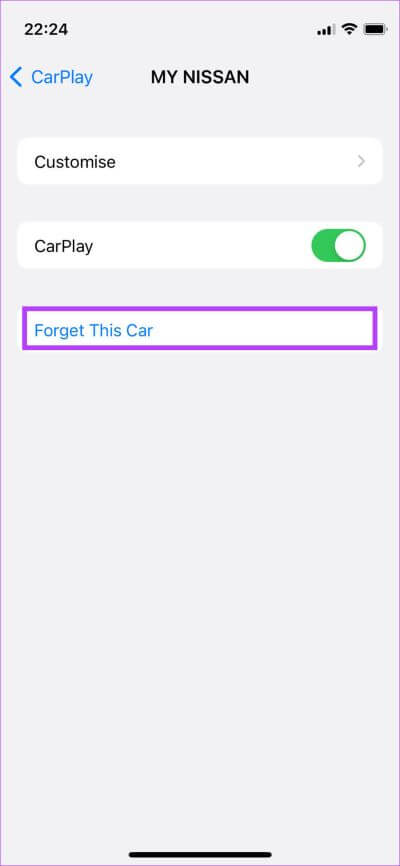
سيؤدي هذا إلى فصل جهاز iPhone الخاص بك عن الوحدة الرئيسية للسيارة. أعد توصيل جهاز iPhone الخاص بك عبر Bluetooth أو استخدم كبل USB لإعداد CarPlay مرة أخرى من البداية.
لا تفوت التحديثات المهمة
من المهم للغاية أن تحافظ على تركيزك بالكامل على الطريق أثناء القيادة. ومع ذلك ، فأنت تريد أن يتم إخطارك ببعض الرسائل المهمة. في هذه الحالة ، يمكنك استخدام هذه الطرق لإصلاح عدم قراءة Apple CarPlay للرسائل النصية أثناء القيادة. إذا لم تساعدك هذه الأساليب أيضًا ، فإن الملاذ الأخير لك هو الاتصال بدعم Apple والسماح لهم بمساعدتك.
