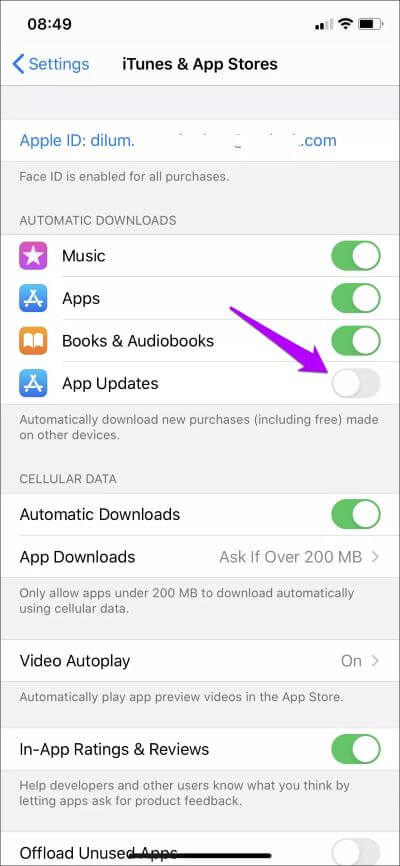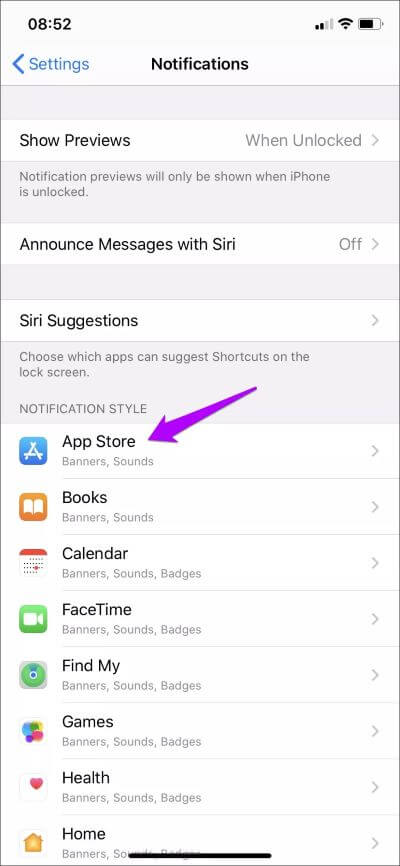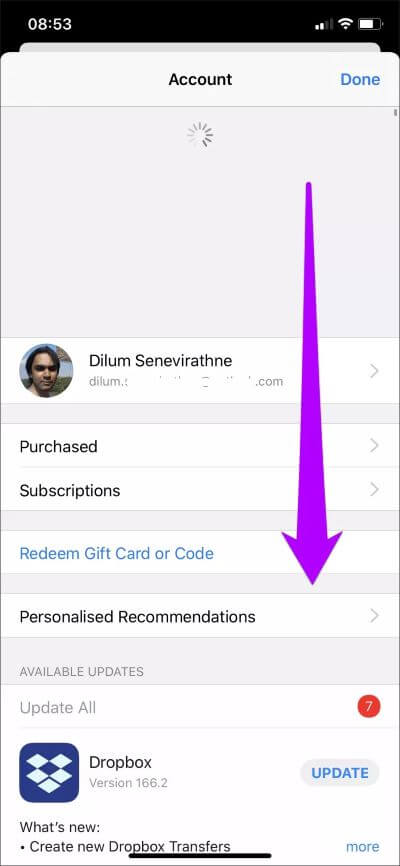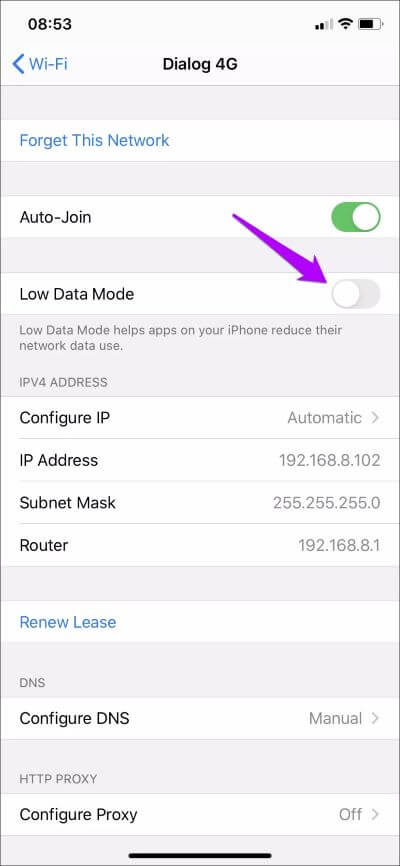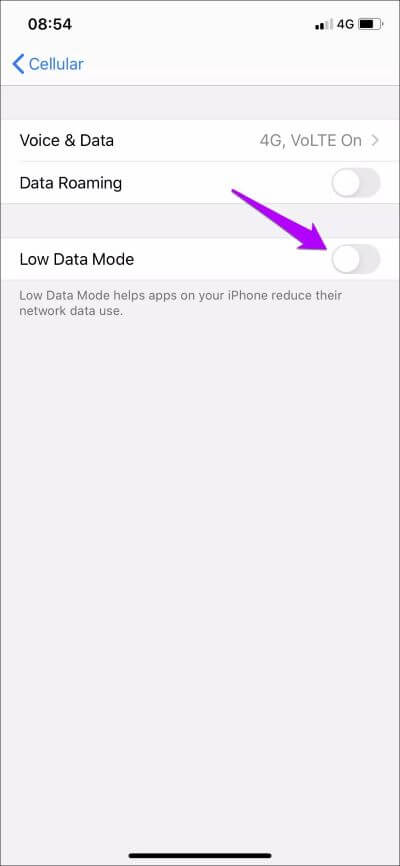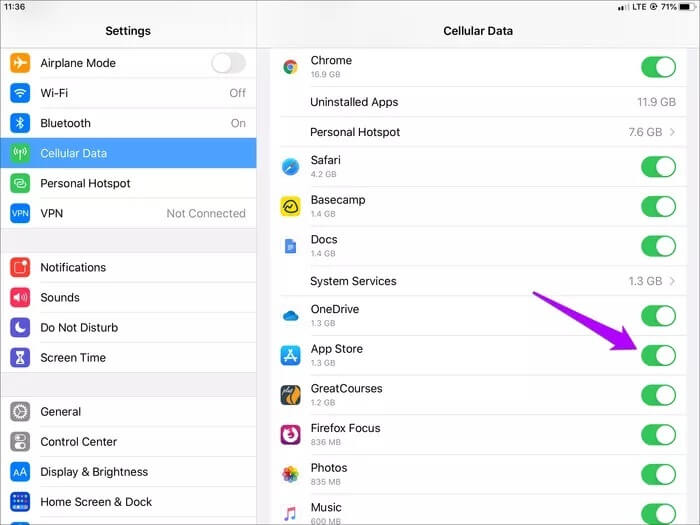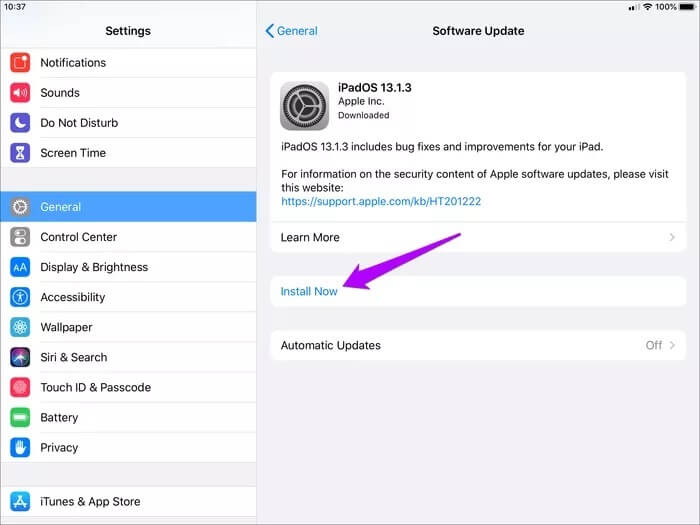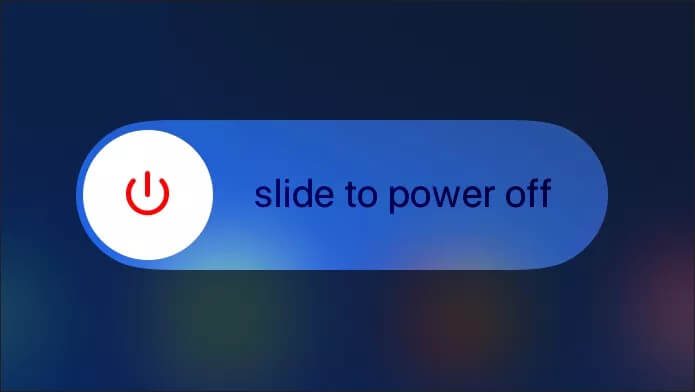كيفية إصلاح مشكلة عدم ظهور شارة متجر التطبيقات على iOS 13 و iPadOS
أود أن أعرف أن لدي تحديثات التطبيق في الانتظار قبل تثبيتها. هذا يعطيني الفرصة للتحقق من ملاحظات الإصدار عن أي ميزات رائعة أراقبها. للقيام بذلك ، أعتمد على شارة الإشعار الخاصة بـ App Store. ولكن في الآونة الأخيرة ، واجهت مشكلة عندما فشلت في الظهور على جهاز iPhone و iPad الذي يعمل بنظام iOS 13 و iPadOS.
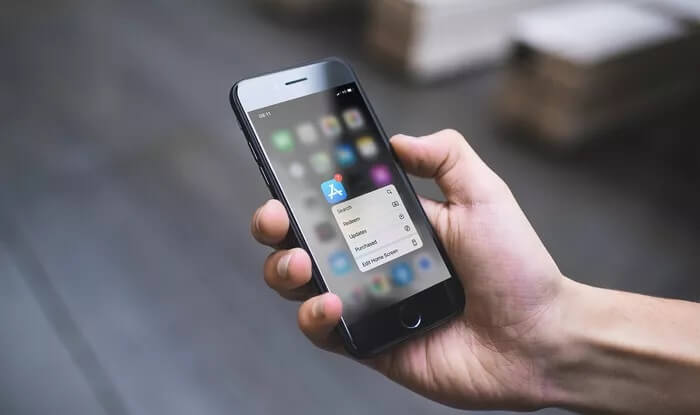
في البداية ، اعتقدت أن شارة App Store التي لا تظهر كانت مجرد مشكلة فنية أخرى – iOS 13 و iPadOS لديهم الكثير من الأخطاء. ولكن بعد فشل العديد من تحديثات iOS و iPadOS في حل المشكلة ، وجدت طريقة سهلة نسبيًا لعرض تنبيهات شارة متجر التطبيقات مرة أخرى. دعني أشارك ما نجح معي ، بالإضافة إلى بعض المؤشرات الأخرى التي يجب أن أتطرق إليها فقط في حال.
1. تعطيل تحديثات التطبيق التلقائي
في حالتي ، ما منع ظهور شارة إشعار متجر التطبيقات هو حقيقة أنه تم تمكين تحديثات التطبيقات التلقائية على جهازي iPhone و iPad. على الرغم من أن هذا الأمر منطقي ، إلا أنني أفضل التخلي عن سهولة تحديث تطبيقاتي تلقائيًا بدلاً من معرفة أي تحديثات معلقة مسبقًا.
لتعطيل التحديثات التلقائية للتطبيق ، ابدأ بفتح تطبيق الإعدادات على جهاز iPhone أو iPad. بعد ذلك ، قم بالتمرير لأسفل وانقر فوق iTunes و App Store. على الشاشة التالية ، أوقف تشغيل المفتاح بجوار تحديثات التطبيق (إذا تم تمكينه). من المفترض أن يؤدي ذلك إلى ظهور شارة الإشعار مرة أخرى.
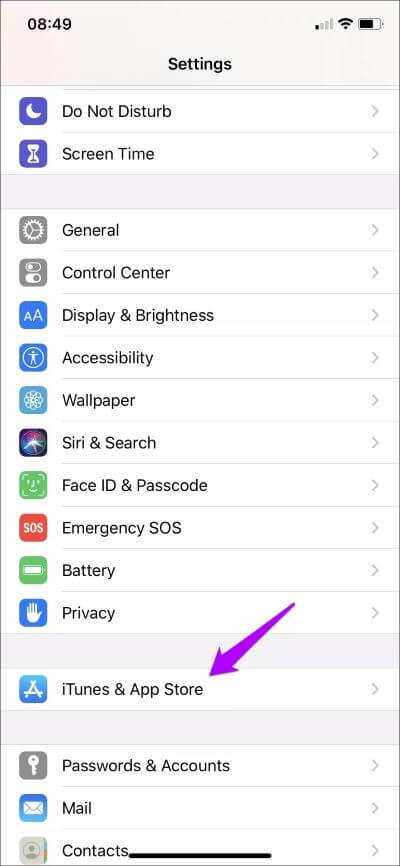
للأسف ، لا توجد طريقة للتغلب على هذا – إذا قمت بتشغيل تحديثات التطبيق التلقائية ، يجب عليك تعطيلها لاستعادة شارة إشعار App Store.
2. تمكين إشعارات للشارة
إذا لم تتلق تنبيهات شارة لتحديثات التطبيقات حتى مع إيقاف تشغيل تحديثات التطبيقات التلقائية ، فقد حان الوقت للتحقق من إعدادات الإشعارات لمتجر التطبيقات. ربما تكون قد قمت بإيقاف تشغيل الميزة مسبقًا ونسيت كل شيء عنها.
ابدأ بالنقر على خيار الإشعارات داخل تطبيق إعدادات iPhone / iPad. على الشاشة التالية ، انقر فوق App Store. قم بتشغيل المفتاح بجوار الشارات (إذا تم تعطيله) ، ويجب أن تكون جيدًا.
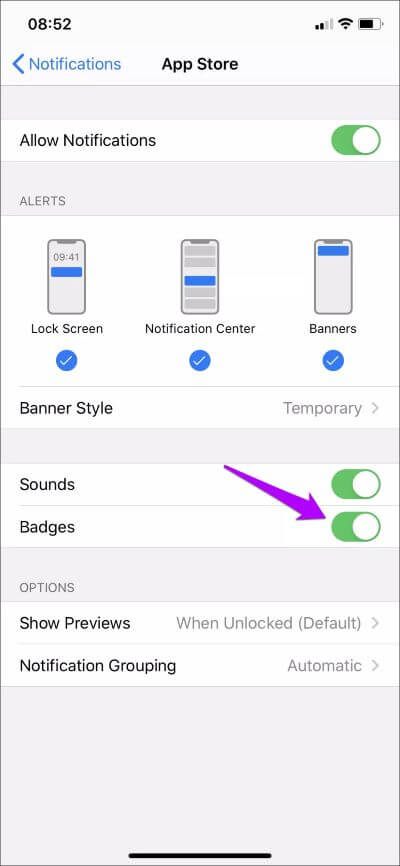
3. ابحث عن التحديثات يدويًا
إذا كنت لا ترى شارة إشعار على رمز App Store ، فعادة ما تشير إلى عدم وجود أي تحديثات تطبيقات معلقة لجهاز iPhone أو iPad. ومع ذلك ، سيبحث iOS 13 و iPadOS فقط عن التحديثات بشكل دوري ، مثل عندما يكون جهازك متصلاً بمصدر طاقة. لذا لا تقلق إذا لم تشاهد إشعار شارة بمجرد إصدار التحديث.
ولكن إذا كنت ترغب في ذلك ، يمكنك أيضًا بدء فحص يدوي للتحديثات. على الرغم من وجود عدة طرق للقيام بذلك ، فإن الطريقة الأسرع تتضمن تنفيذ إيماءة Haptic Touch على أيقونة App Store ، ثم النقر فوق التحديثات. على شاشة الحساب التي تظهر ، اسحب لأسفل للبحث عن تحديثات أحدث بالقوة. يجب أن تنبثق شارة الإعلام على الفور.
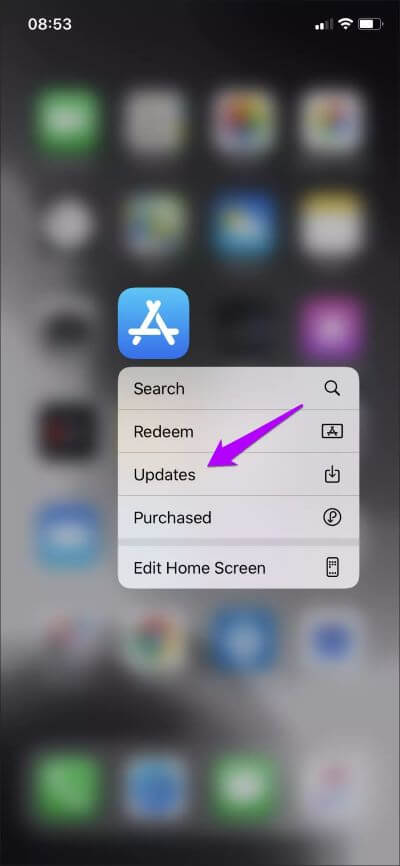
4. تعطيل وضع البيانات المنخفضة
يعد وضع البيانات المنخفضة في نظامي iOS 13 و iPadOS ميزة مفيدة بشكل لا يصدق يقلل من استخدام البيانات على iPhone و iPad. ولكن إذا قمت بتشغيله ، فستوقف معظم التطبيقات الأصلية وظائف معينة تمامًا. إذا فشل App Store في عرض تنبيهات الشارة ما لم تبدأ فحصًا للتحديثات بنفسك ، فقد يكون هذا هو السبب. من المرجح أن يؤدي تعطيل وضع البيانات المنخفضة إلى حل المشكلة.
لتعطيل وضع البيانات المنخفضة لاتصال Wi-Fi ، انقر فوق Wi-Fi داخل تطبيق الإعدادات. اتبع بالضغط على أيقونة i-shaped بجوار اتصال Wi-Fi. في الشاشة التالية ، أوقف تشغيل المفتاح بجوار وضع البيانات المنخفضة.
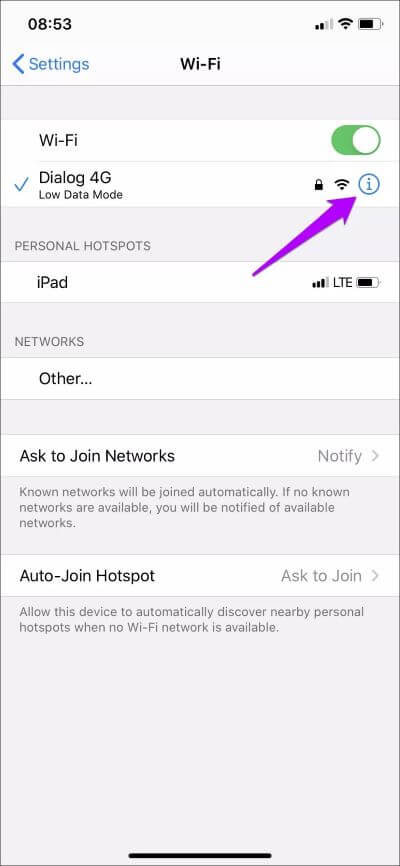
لتعطيل وضع البيانات المنخفضة لاتصال شبكة الجوّال ، انقر على شبكة الهاتف الخلوي داخل تطبيق الإعدادات. بعد ذلك ، انقر فوق خيارات البيانات الخلوية ، ثم قم بإيقاف تشغيل المفتاح بجوار وضع البيانات المنخفضة.
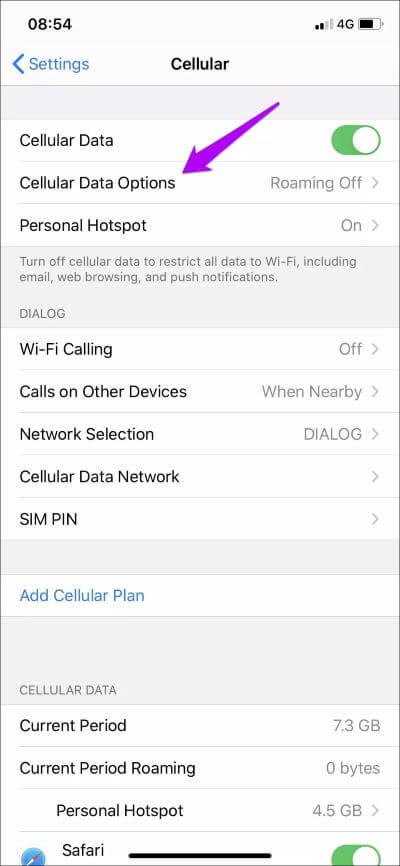
ضع في اعتبارك أن إيقاف تشغيل وضع البيانات المنخفضة سيؤدي إلى استهلاك جهاز iPhone أو iPad بيانات أكثر من المعتاد.
5. تمكين البيانات الخلوية
إذا كنت لا ترى تنبيهات شارة App Store مع بيانات شبكة الجوّال نشطة على جهاز iPhone أو iPad ، فيجب عليك التحقق مما إذا كان App Store لديه الأذونات المطلوبة لاستخدام بيانات شبكة الجوّال فعليًا.
للقيام بذلك ، انقر فوق Cellular (أو البيانات الخلوية على iPad) داخل تطبيق الإعدادات ، ثم تأكد من تشغيل المفتاح المجاور لـ App Store.
6. تحديث IOS 13 و IPADOS
iOS 13 و iPadOS مليئان بالأخطاء. على الرغم من أن شارة متجر التطبيقات التي لا تعرض المشكلة لم تكن مرتبطة بأي أخطاء أو أعطال في حالتي ، فقد تكون في حالتك. إذا لم تساعدك نصائح تحرّي الخلل وإصلاحه أعلاه على الخروج ، ففكر في تطبيق آخر التحديثات لجهاز iPhone أو iPad.
للقيام بذلك ، افتح تطبيق الإعدادات ، واضغط على عام ، ثم اضغط على تحديث البرنامج. إذا كان هناك تحديث مدرج ، فانقر فوق التثبيت الآن.
7. إعادة تشغيل IPHONE / IPAD
هناك طريقة أخرى مفيدة لحل المشكلات الفنية البسيطة المرتبطة بـ App Store وهي إعادة تشغيل جهاز iPhone أو iPad.
على أجهزة iPhone و iPad المزودة بوظيفة Face ID ، اضغط مع الاستمرار على زري التشغيل ورفع مستوى الصوت أو خفض مستوى الصوت للحظات. في مطالبة Slide to Power Off التي تظهر ، مرر سريعًا لإيقاف تشغيل جهازك.
على الأجهزة التي تدعم وظيفة Touch ID ، ما عليك سوى الضغط مع الاستمرار على زر التشغيل للوصول إلى مطالبة Slide to Power Off.
بعد إيقاف تشغيل جهاز iPhone أو iPad ، اضغط مع الاستمرار على زر التشغيل لإعادة تشغيله.
وسام شرف
تخضع تطبيقات iOS و iPadOS لدورات تحديث سريعة وغالبًا ما تتلقى ميزات وتحسينات رئيسية طوال الوقت. وبالتالي ، من المهم معرفة أن لديك تحديثات معلقة لتطبيقاتك المفضلة قبل تثبيتها. بهذه الطريقة ، لن تفوتك أحدث الإضافات.
السبب الأكثر ترجيحًا وراء شارة App Store التي لا تظهر المشكلة هو التحديثات التلقائية ، ولكن أي إصلاحات أخرى يجب أن تساعد في تصحيح المشكلة أيضًا. ولكن إذا كنت تعرف أي نصائح أخرى لتحرّي الخلل وإصلاحه ، فلا تتردد في التعليق أدناه وأخبرنا بذلك.