كيفية إصلاح عدم عمل مكتبة التطبيقات على iPhone
مكتبة التطبيقات هي إضافة جديدة مذهلة لجهاز iPhone. فهو لا يعمل فقط كموقع موحد في موقف واحد للتعامل مع التطبيقات المختلفة التي قمت بتثبيتها على جهازك ، ولكنه يساعدك أيضًا على تقليل فوضى الشاشة الرئيسية من خلال السماح لك بإخفاء التطبيقات غير الضرورية بداخلها.

في بعض الأحيان ، قد تواجه مشكلة في فتح مكتبة التطبيقات أو عملها بشكل صحيح. إذا حدث ذلك ، فإليك العديد من النصائح والإصلاحات التي من المفترض أن تساعدك في إعادة تشغيله.
ترقية / تحديث iOS 14
هل تجد أنه من المستحيل الوصول إلى مكتبة التطبيقات؟ الميزة متاحة فقط بدءًا من iOS 14. إذا كنت لم تقم بعد بترقية iPhone الخاص بك من iOS 13 أو أقدم ، فانتقل إلى الإعدادات> عام> تحديث البرنامج وقم بتثبيت أحدث ترقية لبرنامج النظام لجهاز iPhone. تدعم جميع أجهزة iPhone التي تعمل بنظام iPhone 6s نظام التشغيل iOS 14.
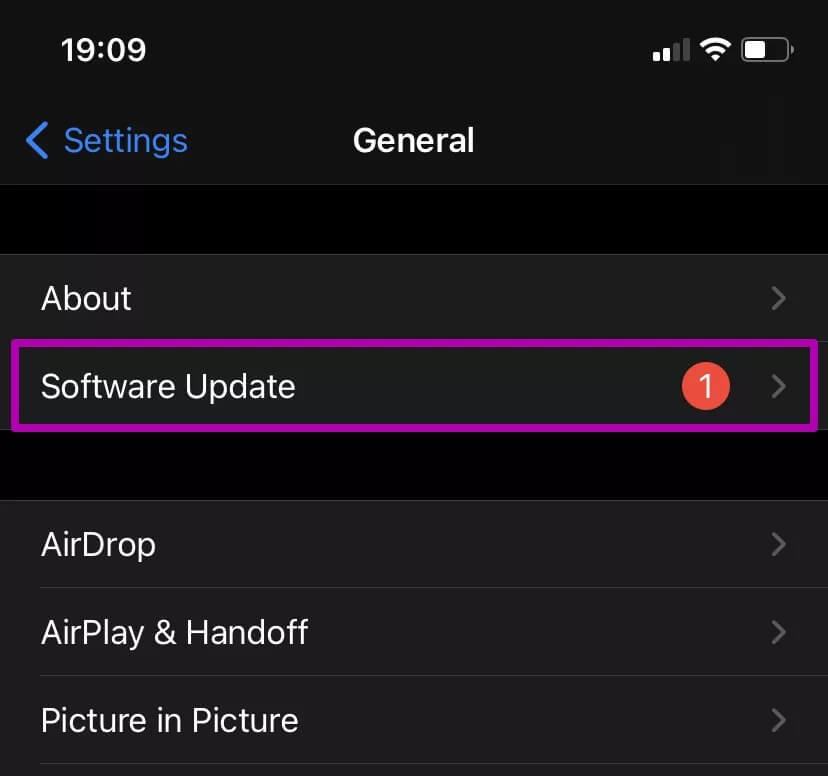
إذا كنت تستخدم نظام التشغيل iOS 14 بالفعل ، فلا يزال عليك التفكير في تطبيق أي تحديثات جديدة – مكتبة التطبيقات جديدة إلى حد ما ، ويجب أن تهتم التحديثات الأخيرة بأي أخطاء أو مشكلات معروفة.
فتح مكتبة التطبيقات
إذا كنت مستخدمًا جديدًا لنظام iOS 14 ، فقد تجد أنه من المربك إلى حد ما الدخول إلى مكتبة التطبيقات. على عكس ميزات مثل مركز الإشعارات أو مركز التحكم ، لا يمكنك الوصول إليه من أي مكان على جهاز iPhone الخاص بك. بدلاً من ذلك ، يجب عليك التوجه إلى الصفحة النهائية للشاشة الرئيسية والتمرير مرة أخرى إلى اليسار لإحضارها.
مزعج ، أليس كذلك؟ إحدى الطرق التي يمكنك الوصول إليها بشكل أسرع هي إخفاء صفحات الشاشة الرئيسية غير المرغوب فيها. اضغط لفترة طويلة على منطقة خالية داخل الشاشة الرئيسية للدخول إلى وضع الاهتزاز. ثم اضغط على شريط النقاط فوق المرسى. عندما تظهر شاشة تحرير الصفحات ، قم بإلغاء تحديد صفحات الشاشة الرئيسية التي تريد إخفاءها ، ثم انقر فوق تم.
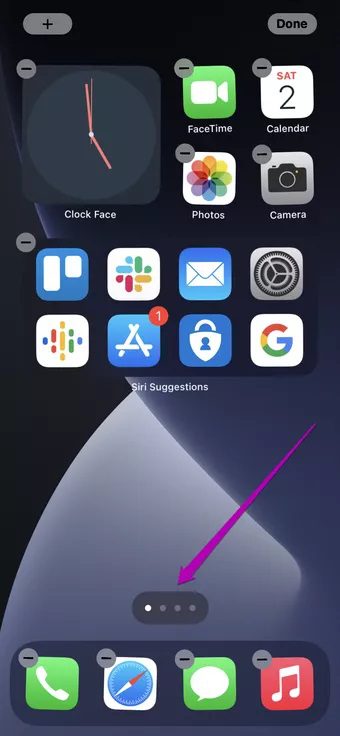
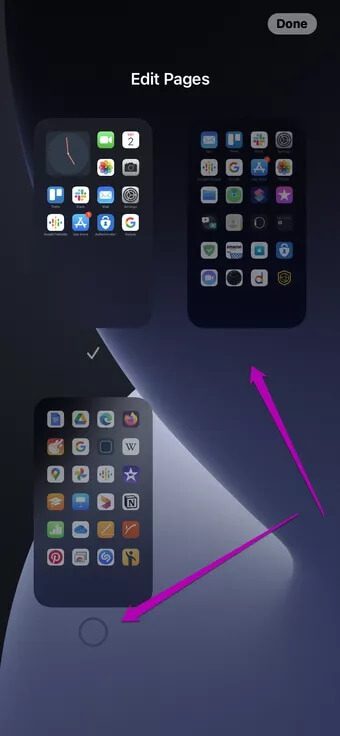
يمكنك إخفاء جميع صفحات الشاشة الرئيسية بشكل أساسي باستثناء صفحة واحدة والوصول بسرعة إلى مكتبة التطبيقات بضغطة واحدة. لا تنس أنه يمكنك استخدام مكتبة التطبيقات لفتح التطبيقات في صفحات الشاشة الرئيسية المخفية.
إعادة تشغيل IPHONE
إذا كانت مكتبة التطبيقات تعمل بشكل جيد طوال الوقت ولا يمكنك الوصول إليها فجأة ، فحاول إعادة تشغيل جهاز iPhone الخاص بك. إذا كان جهاز iPhone الخاص بك يدعم Face ID ، فاضغط على زر رفع الصوت ، واضغط على زر خفض الصوت ، ثم اضغط مع الاستمرار على الزر الجانبي. إذا كان جهاز iPhone الخاص بك يدعم Face ID ، فما عليك سوى الضغط باستمرار على الزر الجانبي لإيقاف تشغيله.
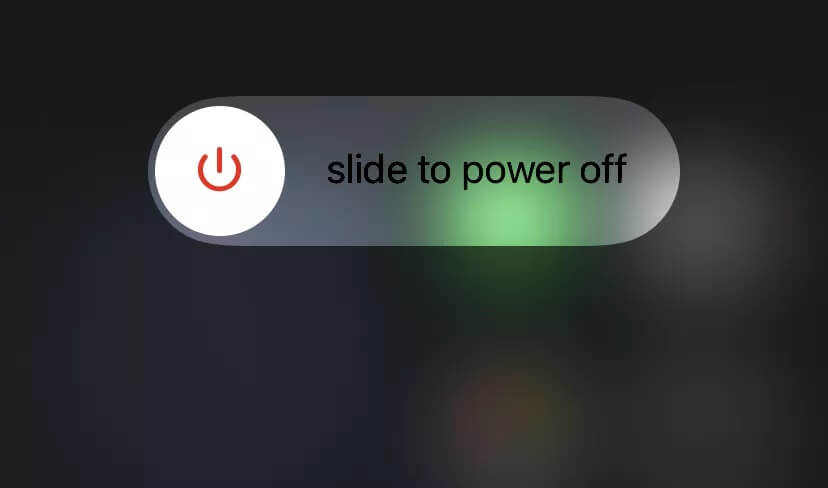
بعد إيقاف تشغيل جهاز iPhone تمامًا ، اضغط باستمرار على الزر الجانبي مرة أخرى لإعادة تشغيله. إذا تسبب خلل في البرنامج في حدوث المشكلة ، فيجب عليك الوصول إلى مكتبة التطبيقات دون أي مشاكل بعد إعادة تشغيل جهاز iPhone الخاص بك.
قم بالتبديل إلى عرض القائمة
إذا كنت تواجه مشكلة في فتح تطبيق عبر مكتبة التطبيقات ، فاسحب لأسفل للتبديل إلى عرض القائمة وحاول مرة أخرى. يجب أن يساعد في معظم الحالات.
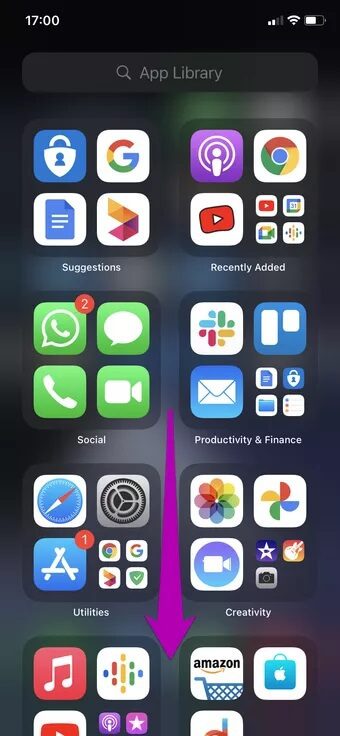
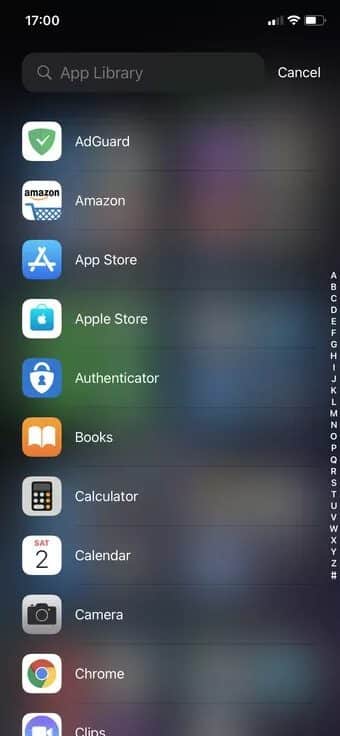
إذا واجهت هذه المشكلة طوال الوقت ، فحاول إعادة تشغيل جهاز iPhone الخاص بك أو قم بتطبيق أي تحديثات إضافية متاحة لبرامج النظام.
اعرض شارات الإشعارات في مكتبة التطبيقات
إذا لم تظهر شارات الإشعارات داخل مكتبة التطبيقات ، فلا حرج في جهاز iPhone الخاص بك. ما عليك سوى التوجه إلى عام> الشاشة الرئيسية. ضمن قسم شارات الإشعارات ، قم بتشغيل المفتاح بجوار إظهار في مكتبة التطبيقات.
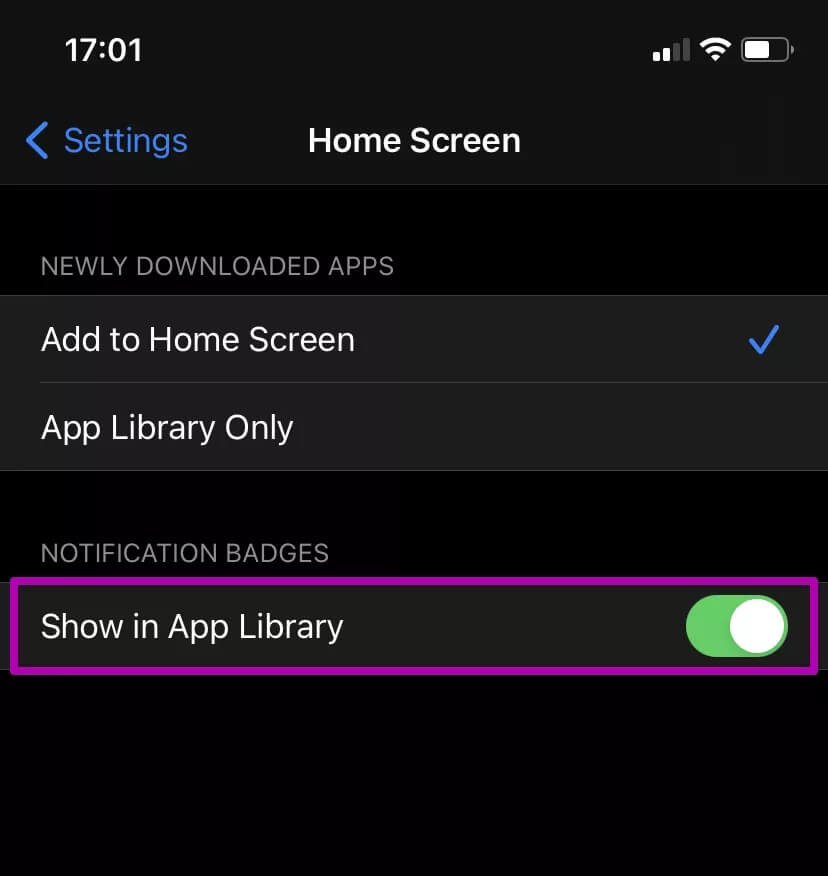
مثل التطبيقات الموجودة على الشاشة الرئيسية ، يجب أن تعكس أيقونات مكتبة التطبيقات أيضًا شارات الإشعارات من الآن فصاعدًا.
امسح كل الاعدادت
إذا استمر حدوث مشكلات أثناء استخدام مكتبة التطبيقات على جهاز iPhone ، فحاول إعادة ضبط الإعدادات. يجب أن يساعد ذلك في تصحيح أي إعدادات تالفة تمنع الميزة من العمل بشكل صحيح. ومع ذلك ، من الأفضل التعجيل بما تستلزمه إعادة تعيين الإعدادات قبل الشروع في ذلك.
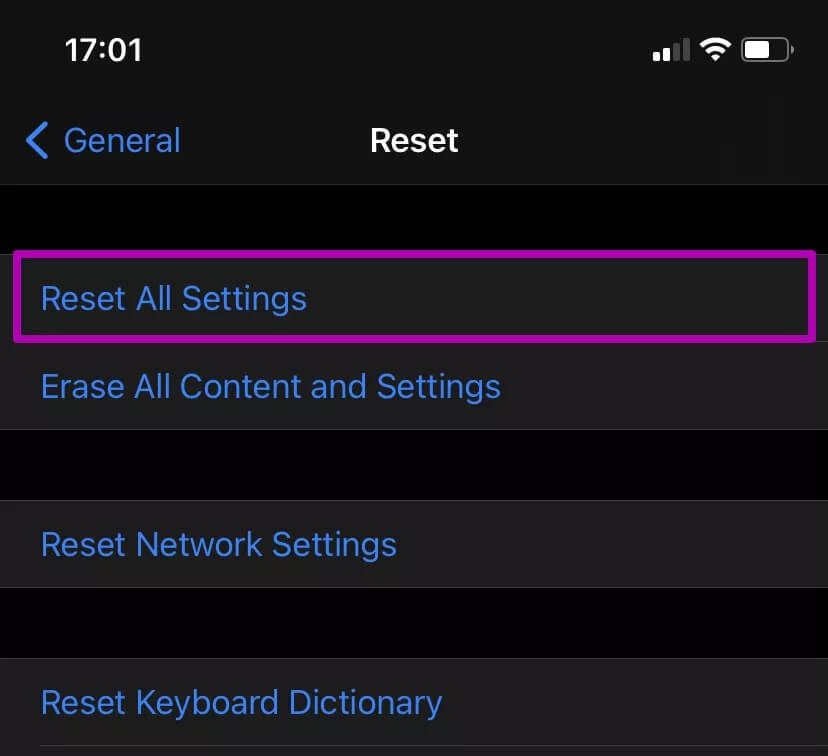
لإعادة ضبط الإعدادات على جهاز iPhone الخاص بك ، ابدأ بفتح تطبيق الإعدادات. بعد ذلك ، انتقل إلى عام> الإعدادات> إعادة تعيين وانقر فوق إعادة تعيين جميع الإعدادات. أدخل رمز المرور الخاص بجهازك وانقر فوق إعادة تعيين جميع الإعدادات مرة أخرى للتأكيد.
إصلاح مكتبة التطبيقات
إذا تمكنت من تشغيل مكتبة التطبيقات مرة أخرى ، فإليك جميع الطرق الرائعة التي يمكنك استخدامها. ومع ذلك ، إذا كنت لا تزال تواجه مشكلة مع هذه الميزة ، فمن المحتمل أنك تتعامل مع خطأ متعلق بالبرمجيات ، وأفضل رهان لك هو الانتظار حتى يصل تحديث iOS التزايدي التالي إلى الرفوف.
لا تستطيع الانتظار؟ حاول إعادة ضبط جهاز iPhone على إعدادات المصنع – يمكنك القيام بذلك من خلال التوجه إلى الإعدادات> عام> إعادة تعيين> محو كل المحتوى والإعدادات. ستفقد جميع بياناتك ، لذا تأكد من أخذ نسخة احتياطية من iPhone الخاص بك إلى iCloud أو Mac / PC قبل المضي قدمًا.
