أفضل 7 طرق لإصلاح عدم ظهور رموز التطبيقات في شريط المهام على Windows 10
ألا تحب تحميل جهاز الكمبيوتر الخاص بك الذي يعمل بنظام Windows 10 بجميع التطبيقات المذهلة؟ بفضل تلك الرموز الملونة التي تساعدك في التعرف عليه بسرعة والنقر فوقه نقرًا مزدوجًا لبدء تشغيل التطبيق ، خاصة من شريط المهام على Windows. ومع ذلك ، اشتكى بعض المستخدمين من عدم ظهور رموز التطبيقات عند تثبيتها على شريط المهام في نظام التشغيل Windows 10. وهذا غريب نوعًا ما.

يمكنك النظر إلى المشكلة من احتمالين. في إحدى الحالات ، تقوم بتثبيت رمز التطبيق على شريط المهام ، لكنه غير مرئي. لا يزال بإمكانك فتح التطبيق بالنقر فوق المنطقة الفارغة أو عرض خيار “إزالة التثبيت من شريط المهام” بدلاً من “التثبيت في شريط المهام” في قائمة ابدأ. لقد غطينا بالفعل كيفية إصلاح هذه المشكلة بالتفصيل. أنصحك بالتحقق من هذا الدليل والعودة إلى هنا إذا استمرت المشكلة.
الموقف الثاني هو المكان الذي اختفت فيه الرموز أو فقدت من شريط المهام. النقر غير مجدي في هذه الحالة ، وإعادة تشغيل التطبيق لا يعمل. نأمل أن يعمل أحد الحلول أدناه مع جهاز الكمبيوتر الشخصي الذي يعمل بنظام Windows.
هيا نبدأ.
1. أعد تشغيل مستكشف WINDOWS
قبل القيام بذلك ، يجب أن تلاحظ أنه سيغلق جميع النوافذ المفتوحة وربما حتى التطبيقات. يمكنك حفظ كل عملك قبل المضي قدما.
الخطوة 1: اضغط على مفاتيح Ctrl + Shift + Esc لفتح إدارة المهام. ابحث عن مستكشف Windows ضمن علامة التبويب العمليات. انقر بزر الماوس الأيمن فوقه وحدد إعادة التشغيل.
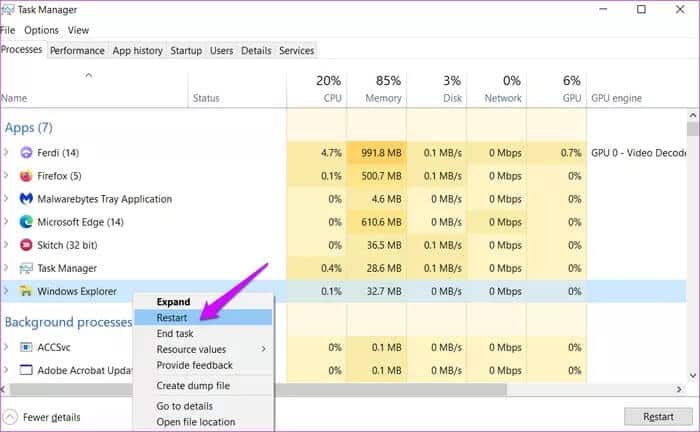
سهل جدا وهذا من الناحية المثالية سيفي بالغرض.
2. أداة تنظيف القرص
سيؤدي هذا بشكل أساسي إلى نفس الشيء مثل تطبيق تابع لجهة خارجية مثل CCleaner.
الخطوة 1: اضغط على مفتاح Windows + E لفتح مستكشف الملفات. حدد محرك الأقراص C وسترى أداة تنظيف القرص مدرجة ضمن أدوات محرك الأقراص. بدلاً من ذلك ، يمكنك العثور عليه في قائمة ابدأ.
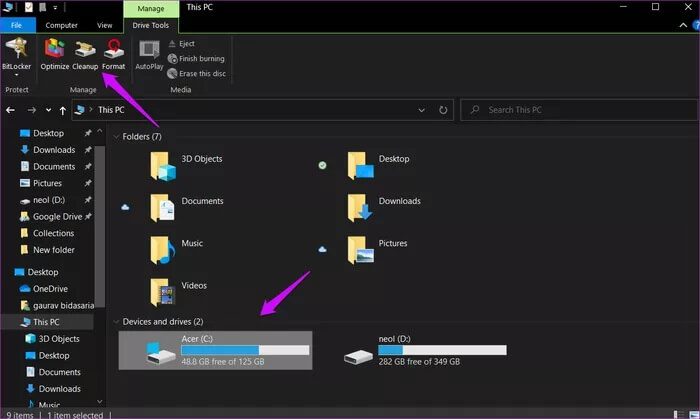
الخطوة 2: يجب أن يعمل التحديد الافتراضي ، ولكن يمكنك اختيار المزيد من الخيارات إذا كنت تعرف ما سيفعلونه. انقر فوق “تنظيف ملفات النظام” لبدء عملية التنظيف.
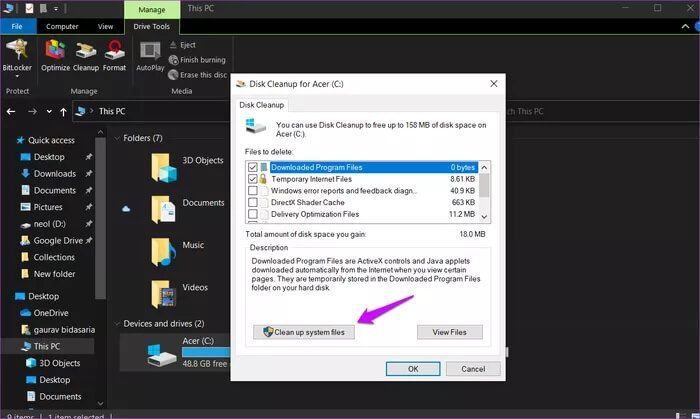
3. برنامج تشغيل العرض
قد يكون برنامج تشغيل شاشة جهاز الكمبيوتر الخاص بك يعمل بشكل جيد وهذا يؤدي إلى عدم ظهور رموز التطبيق. بالطبع ، لا يبدو ذلك غير مرجح لأي شخص ، لكن لا ضرر في استكشاف الأخطاء وإصلاحها. لقد غطينا كل ما تحتاج إلى معرفته عن برنامج تشغيل من قبل.
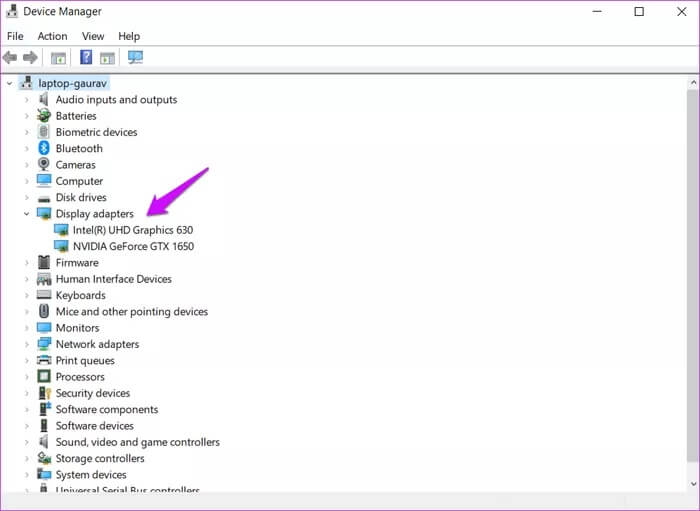
ستجد برامج تشغيل العرض في إدارة الأجهزة ضمن محولات العرض. يمكنك محاولة إلغاء التثبيت وإعادة التثبيت والتحديث لمعرفة ما إذا كان ذلك مفيدًا.
4. إعادة بناء ذاكرة التخزين المؤقت للرموز
نحن نقوم بذلك لرعاية ملفات الرموز الفاسدة المسؤولة عن عدم ظهور رموز التطبيقات في شريط المهام.
الخطوة 1: ابحث عن موجه الأوامر وافتحه من قائمة ابدأ باستخدام حقوق المسؤول (انقر فوق تشغيل كمسؤول).
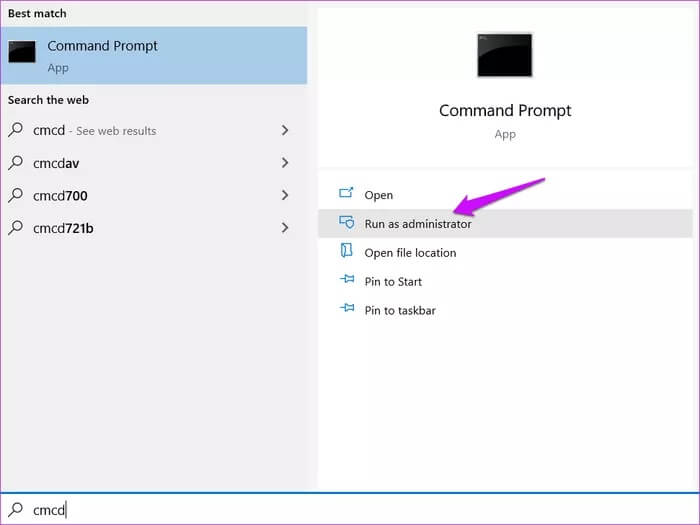
الخطوة 2: يجب عليك كتابة الأوامر أدناه واحدة تلو الأخرى والضغط على Enter. نوصيك باتباع الطلب.
ie4uinit.exe -show taskkill /IM explorer.exe /F DEL /A /Q "%localappdata%\IconCache.db" DEL /A /F /Q "%localappdata%\Microsoft\Windows\Explorer\iconcache*" shutdown /r /f /t 00
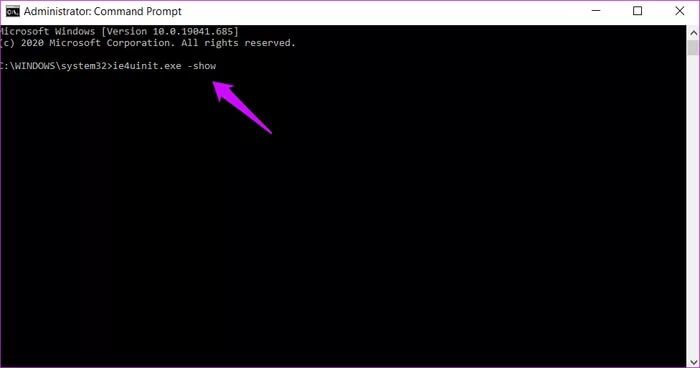
سيؤدي آخر أمر في القائمة إلى إعادة تشغيل جهاز الكمبيوتر الخاص بك على الفور. لذا ضع ذلك في الاعتبار قبل المضي قدمًا.
5. محرر التسجيل
يمكن أن يكون العبث بمحرر التسجيل أمرًا خطيرًا. أوصيك بأخذ نسخة احتياطية قبل المضي قدمًا.
الخطوة 1: ابحث عن محرر التسجيل وافتحه من قائمة ابدأ.
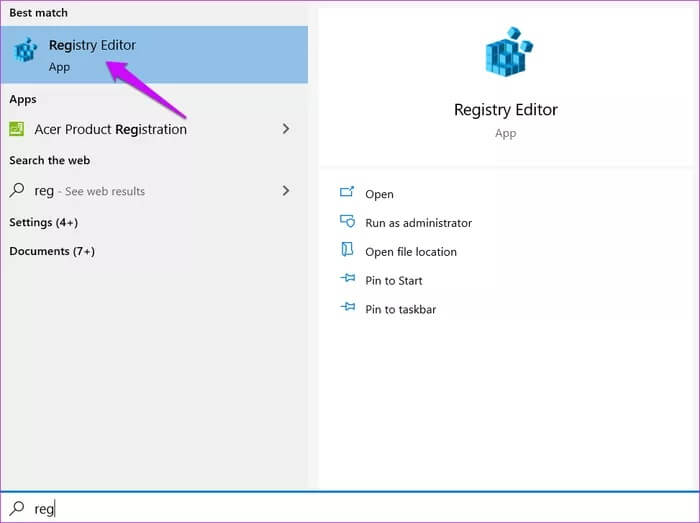
الخطوة 2: اضغط على Ctrl + F أو حدد بحث ضمن قائمة التحرير.
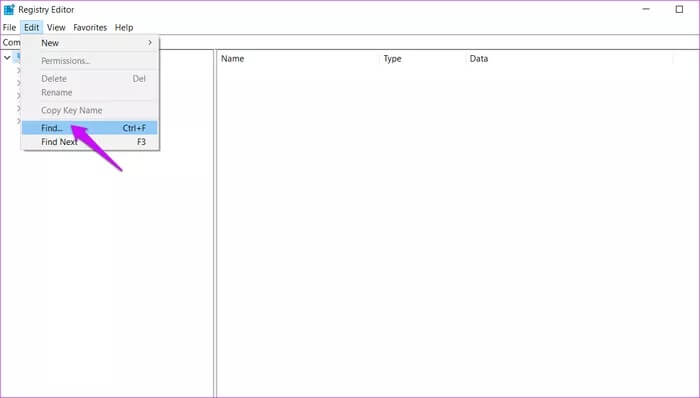
الخطوة 3: ابحث عن iconstreams واضغط على Enter.
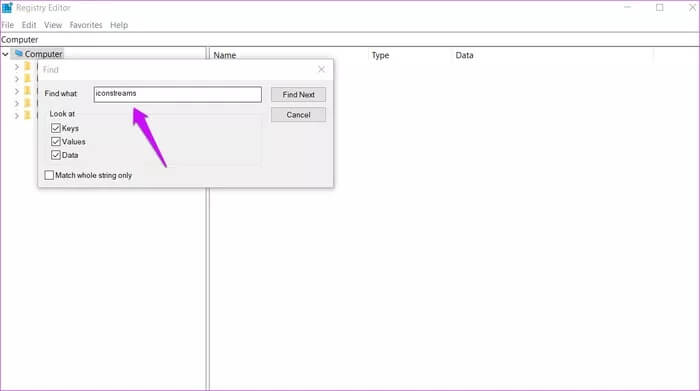
الخطوة 4: حذف إدخال iconstreams في الجزء الأيمن من النافذة.
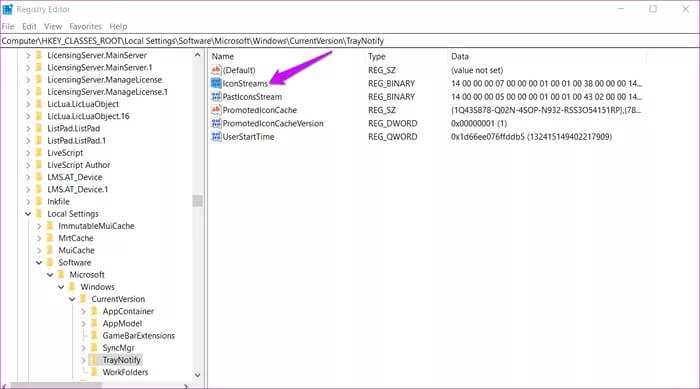
الخطوة 5: كرر الخطوات وابحث عن تيارات pasticonstream وحذفها هذه المرة.
أعد تشغيل الكمبيوتر مرة واحدة وتحقق مما إذا كانت الرموز تظهر على شريط المهام أم لا.
6. إعادة تسجيل شريط المهام
يمكن أن يساعد في مشكلة عرض الرمز.
الخطوة 1: افتح موجه الأوامر بحقوق المسؤول كما فعلت في الخطوة السابقة.
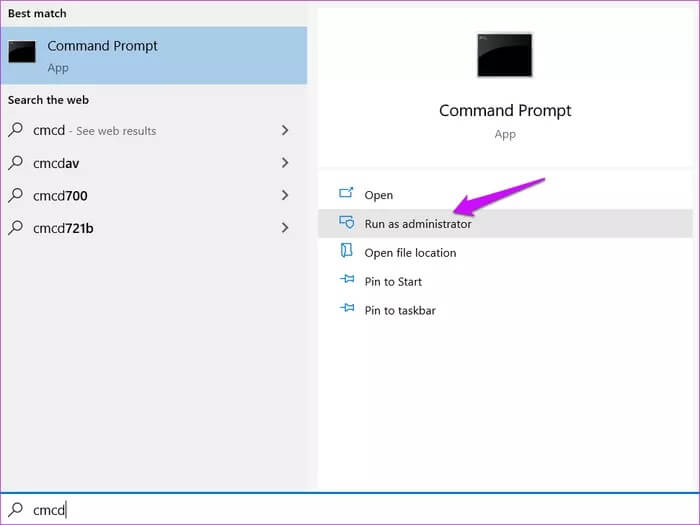
الخطوة 2: اكتب الأمر أدناه واضغط على Enter لتنفيذه. تأكد من التمرير إلى اليمين لنسخ الأمر بأكمله.
Get-appxpackage -all *shellexperience* -packagetype bundle |% {add-appxpackage -register -disabledevelopmentmode ($_.installlocation + “\appxmetadata\appxbundlemanifest.xml”)}
يمكنك أيضًا تجربة هذا الأمر إذا لم يعمل ما سبق ولكن بعد إكمال جميع الخطوات فقط.
Get-AppXPackage -AllUsers | Foreach {Add-AppxPackage -DisableDevelopmentMode -Register “$($_.InstallLocation)\AppXManifest.xml”}
الخطوة 3: اضغط على مفتاح Windows + E لفتح File Explorer وانتقل إلى بنية المجلد أدناه.
C:/Users/name/AppData/Local/
استبدل كلمة “المستخدمون” باسم مستخدم الكمبيوتر. لا يمكن عرض موقع الملف؟ تمكين العناصر المخفية ضمن علامة التبويب عرض.
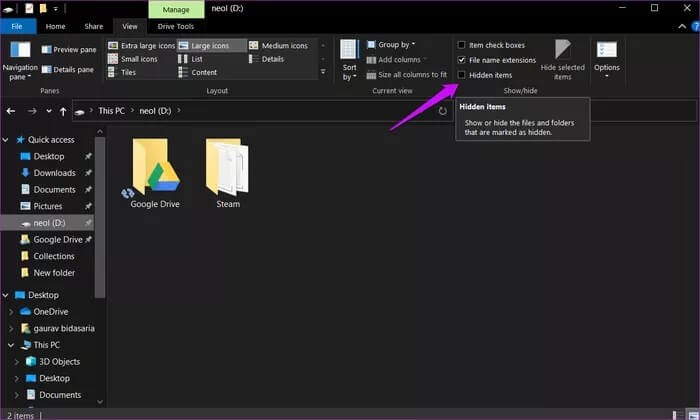
الخطوة 4: ابحث عن ملف TileDataLayer الموجود بالداخل وحذفه. غير قادر على حذف الملف؟ ابحث عن services.msc وافتحه من قائمة ابدأ وابحث عن إدخال خادم نموذج Tile Date. انقر بزر الماوس الأيمن فوقه وأوقف الخدمة. الآن ، يجب أن تكون قادرًا على حذف الملف.
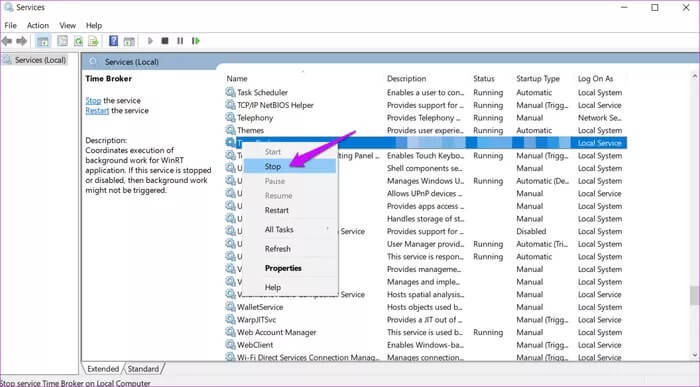
ليست هناك حاجة لإعادة تشغيل جهاز الكمبيوتر الخاص بك.
7. فحص SFC
سيؤدي ذلك إلى فحص ملفات النظام بحثًا عن المخالفات والملفات الفاسدة وإصلاحها إذا لزم الأمر.
الخطوة 1: افتح موجه الأوامر مع حقوق المسؤول من قائمة ابدأ مرة أخرى.
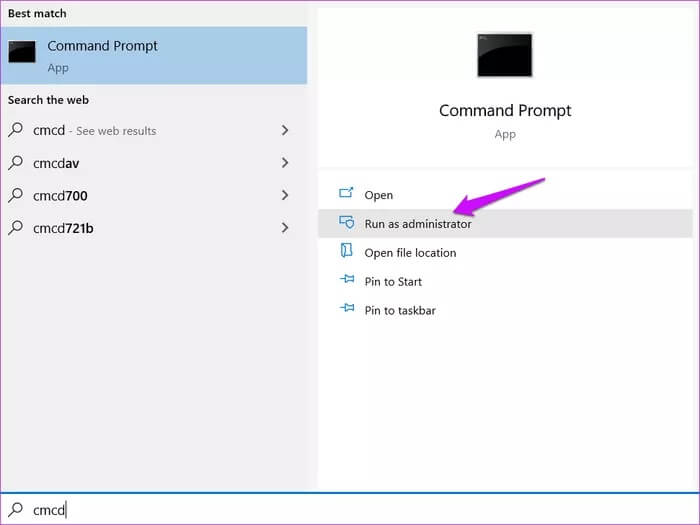
الخطوة 2: أعط الأمر أدناه.
sfc /scannow
انتظر حتى تعمل. يجب أن تشاهد 100٪ تحقق في النهاية.
أيقونة البوب
إذا كانت المشكلة مقتصرة على تطبيق معين فقط ، فيمكنك محاولة إعادة تثبيت التطبيق بعد استخدام Revo Uninstaller لإجراء إلغاء تثبيت نظيف. لكن معظم المستخدمين لا يواجهون هذه المشكلة بالذات. هناك طرق أخرى لتشغيل التطبيق في الوقت الحالي. استخدم قائمة ابدأ أو اختصار PowerToys. تظهر أيقونات الأمل بعد اتباع حلولنا. هل ساعد أي منهم أم وجدت حلاً آخر؟ شاركها في التعليقات.
