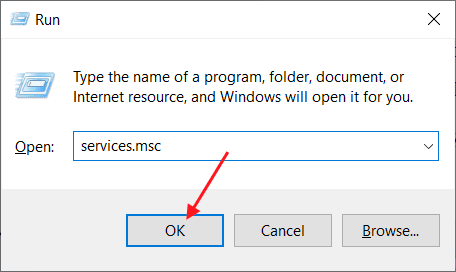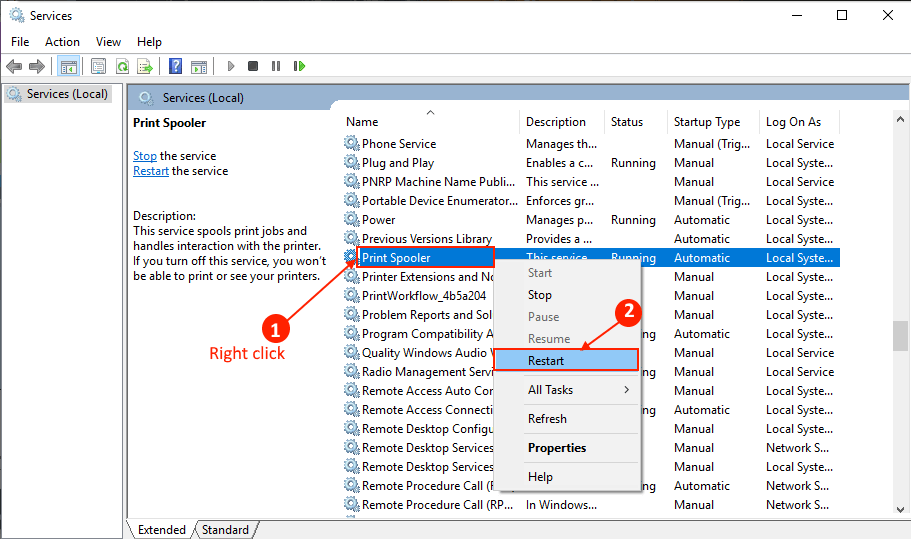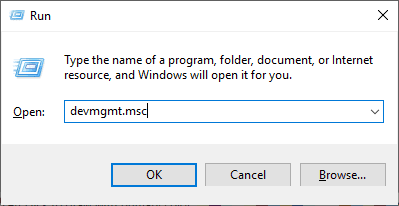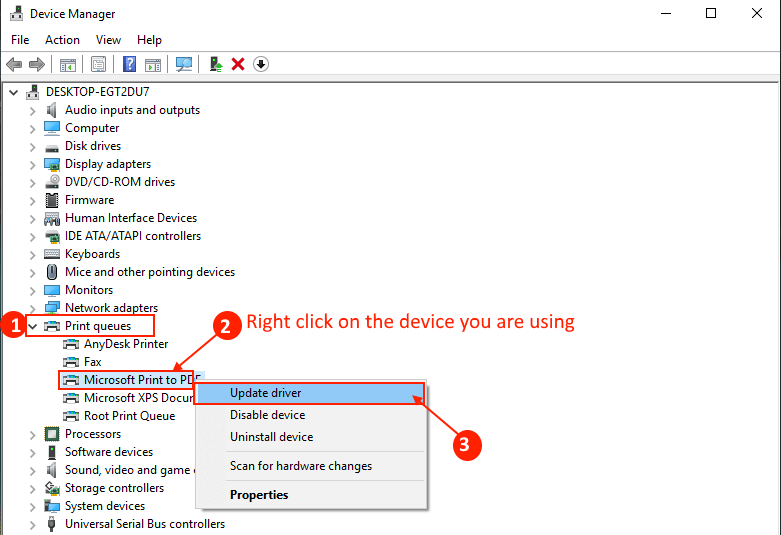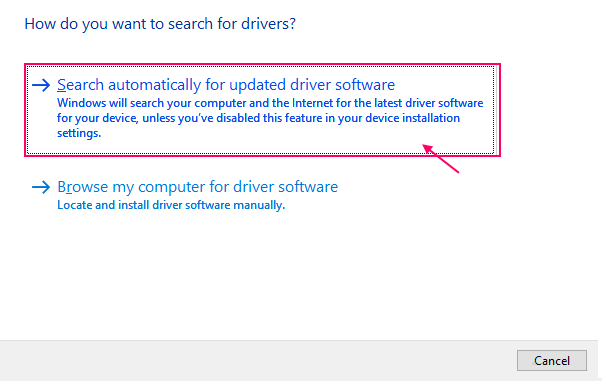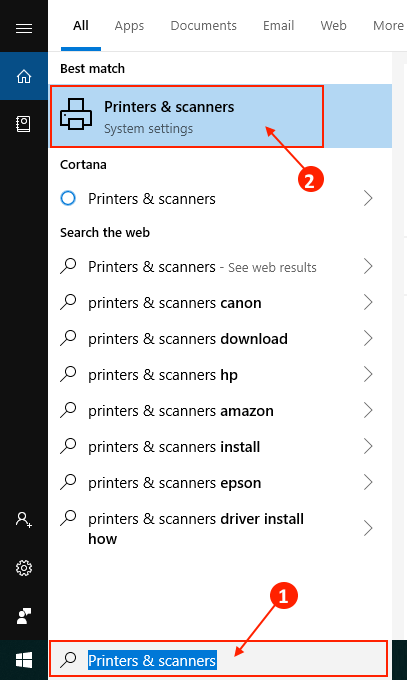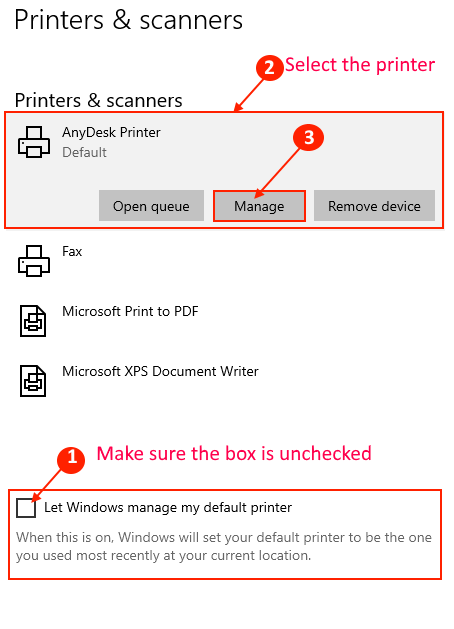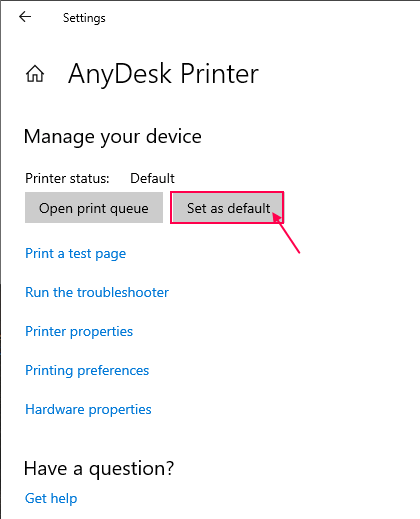إصلاح خطأ كمبيوتر آخر يستخدم الطابعة في نظام التشغيل Windows 10
يقوم العديد من مستخدمي Windows 10 بالإبلاغ عن مشكلة في الطابعة الخاصة بهم. عندما يحاولون طباعة شيء ما ، تتم مطالبتك بأن هناك “كمبيوتر آخر يستخدم الطابعة”. إذا كنت تواجه نفس المشكلة ، فلا تقلق ، فهناك إصلاحات متوفرة لحل مشكلتك. تحدث هذه المشكلة بشكل رئيسي بسبب برنامج تشغيل طابعة قديم / غير متوافق على جهاز الكمبيوتر الخاص بك أو عند عدم تشغيل خدمة Printer Spooler في جهاز الكمبيوتر الخاص بك. اتبع هذه الإصلاحات لحل مشكلتك. قبل متابعة الإصلاحات ، حاول توصيل الطابعة بجهاز كمبيوتر آخر. تحقق مما إذا كانت تعمل بشكل جيد في كمبيوتر آخر. إذا كانت تعمل مع كمبيوتر آخر ، فانتقل إلى هذه الإصلاحات.
يجب أن تجرب هذه الحلول الأولية لحل مشكلتك-
الحلول الأولية-
1. حاول إيقاف تشغيل الطابعة ثم إعادة توصيلها بالكمبيوتر.
2. تحقق مما إذا كان هناك أي تحديث لـ Windows معلق. إذا كان هناك أي تحديث معلق ، قم بتحديث جهاز الكمبيوتر الخاص بك. تحقق مما إذا تم حل مشكلتك.
إذا لم ينجح أي من الحلول البديلة في اتباع هذه الحلول.
الإصلاح -1 إعادة تشغيل خدمة Printer Spooler service في جهاز الكمبيوتر الخاص بك
إذا كنت تواجه خطأ “كمبيوتر آخر يستخدم الطابعة” قد يكون بسبب إيقاف خدمة Printer Spooler service على جهاز الكمبيوتر الخاص بك. لإعادة تشغيل خدمة Printer Spooler على جهاز الكمبيوتر الخاص بك ، اتبع هذه الخطوات-
1. اضغط على مفتاح Windows + R لبدء تشغيل ، واكتب “services.msc” وانقر على “موافق“.
2. في نافذة الخدمات ، ابحث عن خدمة “Print Spooler” في قائمة الخدمات. انقر بزر الماوس الأيمن على خدمة “Print Spooler” وانقر على “Restart” لإعادة تشغيل خدمة Print Spooler.
3. إغلاق نافذة الخدمات. أعد تشغيل جهاز الكمبيوتر الخاص بك.
بعد إعادة التشغيل ، تحقق من حل مشكلتك أم لا. إذا لم يتم حل مشكلتك بعد ، فانتقل إلى الحلول.
الإصلاح -2 تحديث برنامج تشغيل الطابعة
قد تكون المشكلة التي تواجهها الطابعة تَحدُث لأن برنامج تشغيل الطابعة الخاص بك قديم. يمكنك تحديث برنامج تشغيل الطابعة باتباع الخطوات التالية-
1. اضغط على مفتاح Windows + R لفتح “تشغيل“. الآن ، اكتب “devmgmt.msc” واضغط على Enter. سيتم فتح أداة إدارة الأجهزة.
2. في نافذة “إدارة الأجهزة” ، ابحث عن “قوائم انتظار الطابعة” من قائمة الأجهزة ، وانقر عليها لتوسيعها. الآن ، من القائمة المنسدلة ، حدد جهاز الطابعة الذي تستخدمه. انقر بزر الماوس الأيمن فوقه وانقر على “تحديث برنامج التشغيل“.
3. سيتم سؤالك “كيف تريد البحث عن برامج التشغيل؟“. اختر الخيار “البحث تلقائيًا عن برنامج التشغيل المحدث“.
انتظر حتى يبحث Windows عن برنامج تشغيل متوافق لبرنامج تشغيل الطابعة ، وقم بتنزيله وتثبيته. ثم ، أعد تشغيل الكمبيوتر.
تحقق مما إذا كانت مشكلتك قد تم حلها. إذا استمرت المشكلة ، فانتقل إلى الإصلاح التالي.
الإصلاح -3 قم بتعيين جهاز الطابعة كإعداد افتراضي
“كمبيوتر آخر يستخدم الطابعة” يسبب اضطرابًا في عملك ، وقد يكون ذلك بسبب عدم تعيين جهاز الطابعة الذي تستخدمه كجهاز طباعة افتراضي على جهاز الكمبيوتر الخاص بك. لتعيين جهاز الطابعة الخاص بك كجهاز الطباعة الافتراضي على جهاز الكمبيوتر الخاص بك اتبع هذه الخطوات.
1. اكتب “Printers & scanners – الطابعات والماسحات الضوئية” في مربع البحث بجانب أيقونة Windows. انقر فوق “الطابعات والماسحات الضوئية“.
2. الآن ، في الجزء الأيسر ، سترى قائمة الطابعات والماسحات الضوئية. قم بإلغاء تحديد المربع الموجود بجوار خيار “دع Windows يدير طابعي الافتراضي“. الآن ، من قائمة الطابعات ، انقر فوق الطابعة التي تستخدمها. بعد القيام بذلك ، انقر فوق “إدارة“.
ملحوظة-
(فقط إذا كنت تستخدم طابعة cannon)
من المحتمل أن يتم سرد طابعات Cannon كطابعتين فرديتين على جهاز الكمبيوتر الخاص بك. يتم سرد إحدى الطابعات فقط بالاسم البسيط وسيكون اسم طابعة آخر بحرف “-WS” (يعني خدمة الويب) في نهاية الاسم. إذا كنت تواجه الخطأ “كمبيوتر آخر يستخدم الطابعة” ، فقد يكون ذلك بسبب قيامك بتعيين “-WS” المسماة Cannon printer كطابعة افتراضية. مثل ، إذا كان لديك طابعة Cannon Pixma متصلة ، فسوف ترى أسماء هذه الطابعة في نافذة الإعدادات الخاصة بك-
cannon Pixma G4010
cannon Pixma G4010 WS
ما عليك سوى تحديد الجهاز بدون “-WS” (مثال- Cannon Pixma G4010) في صفحة الإعدادات الخاصة بك واتبع بقية العملية.
3. انقر فوق “تعيين كافتراضي” في نافذة إدارة إعدادات جهازك.
أعد تشغيل جهاز الكمبيوتر الخاص بك.
تحقق مما إذا تم حل مشكلتك أم لا.
الإصلاح -4 أعد تشغيل الكمبيوتر والطابعة
يمكن أن يؤدي إيقاف تشغيل الكمبيوتر والطابعة وإعادة توصيلها مرة أخرى إلى حل مشكلتك. يمكن إعادة تشغيل كل من الكمبيوتر والطابعة لإعادة تعيين الملفات الأولية وإعادة تكوين إعدادات الطابعة إلى الإعدادات الافتراضية.
1. قم بإيقاف تشغيل الكمبيوتر وإيقاف تشغيل الطابعة.
2. افصل الكمبيوتر والطابعة.
3. انتظر لمدة 5 دقائق. ثم ، قم بتشغيل الكمبيوتر والطابعة. قم بتوصيل الطابعة بجهاز الكمبيوتر الخاص بك.
حاول طباعة شيء ما. يجب حل مشكلتك.