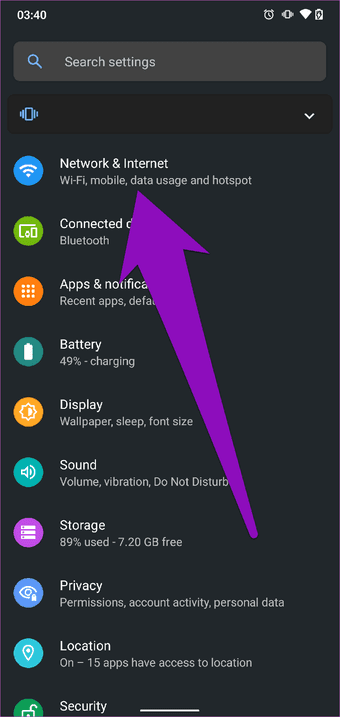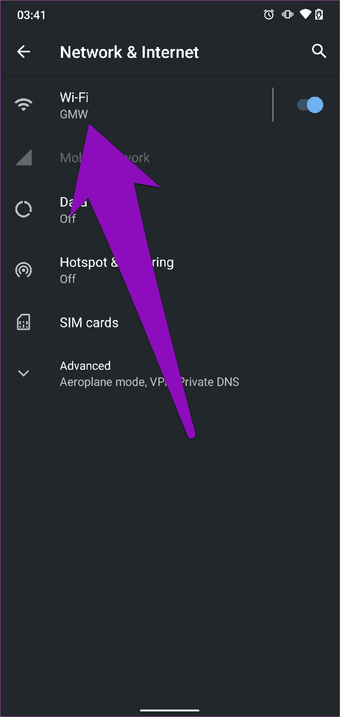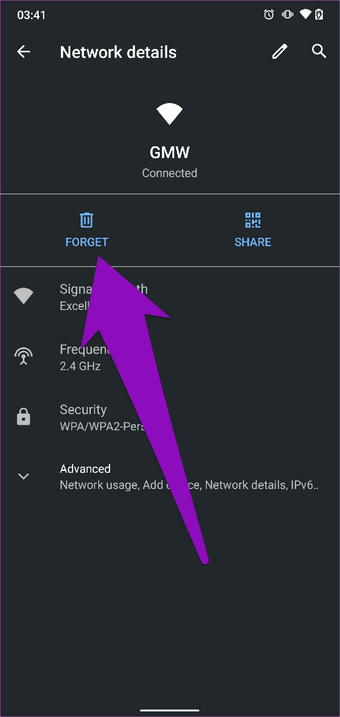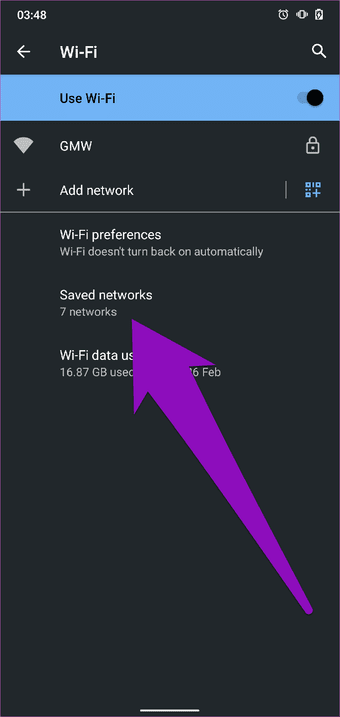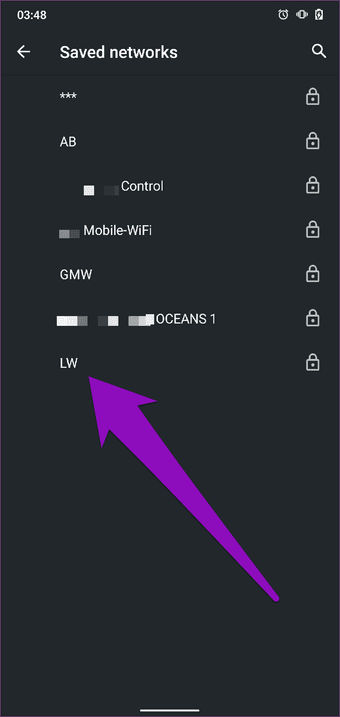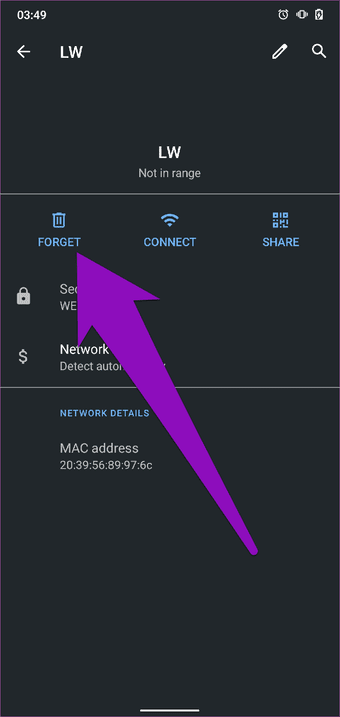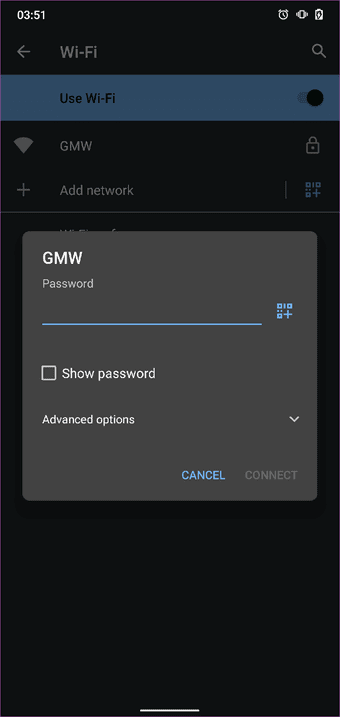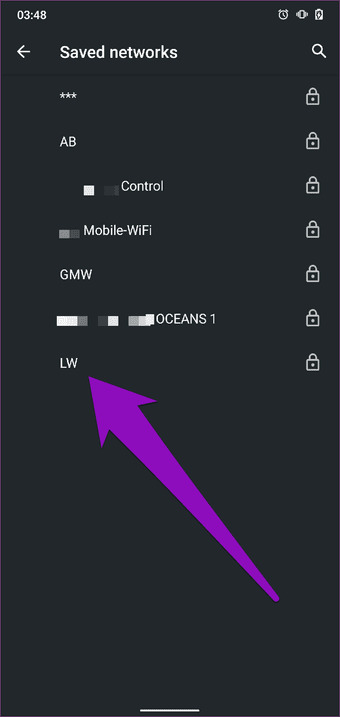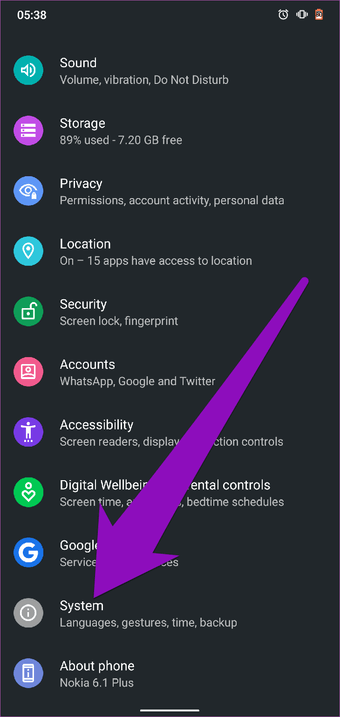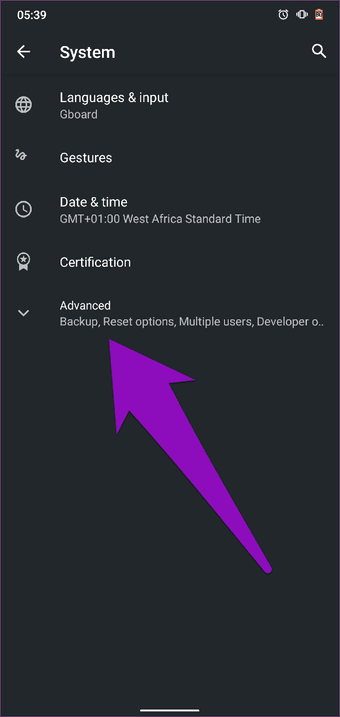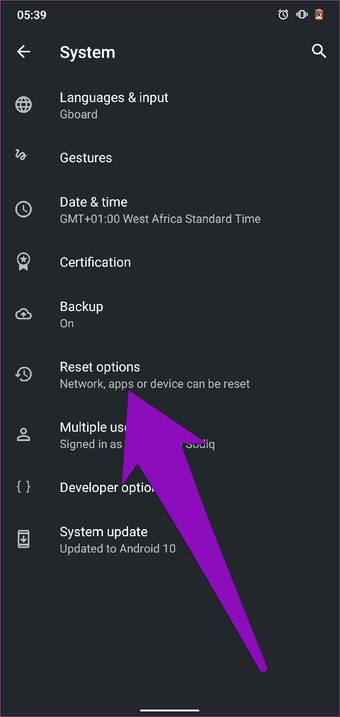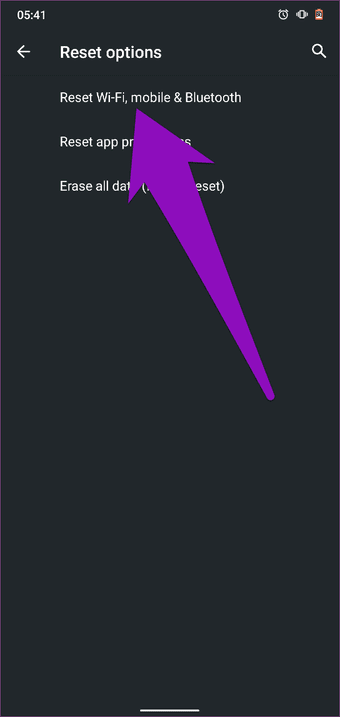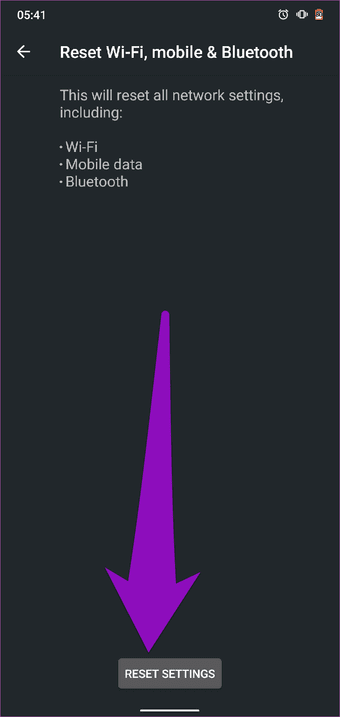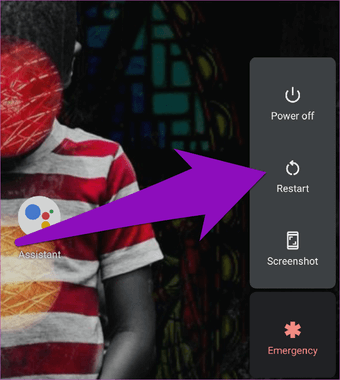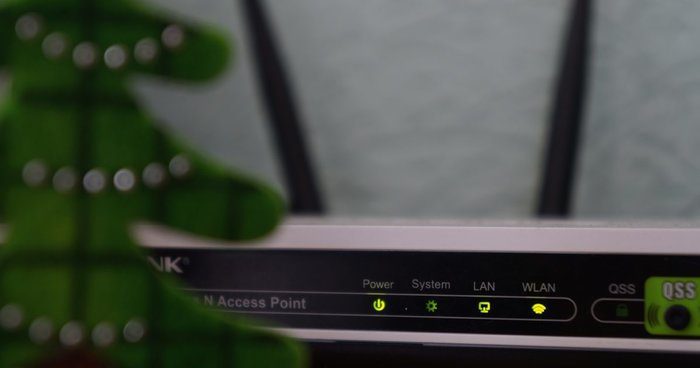أفضل 8 طرق لإصلاح مشكلة Android Wifi ينفصل بعد الاتصال
هل يواجه هاتفك مشاكل في البقاء على اتصال بشبكة منزلك أو مكتبك؟ هل المشكلة غريبة على شبكة Wi-Fi واحدة أو جميع الشبكات الأخرى أيضًا؟ لا داعي للقلق. لقد قمنا بتضييق النصائح الثمانية لاستكشاف الأخطاء وإصلاحها حول كيفية حل المشكلة والرجوع إلى الإنترنت.
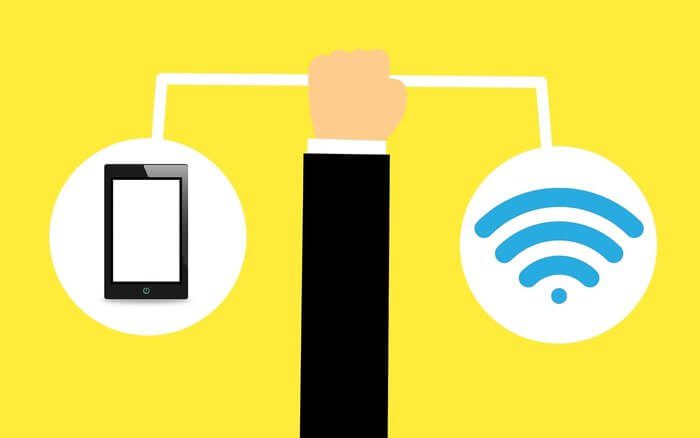
هل ينفصل هاتفك فجأة عن شبكة Wi-Fi بعد دقائق من بدء الاتصال؟ هل يحدث هذا في كل مرة أم في بعض الأحيان؟ أيا كان الموقف ، فإن هذه المقالة سوف تساعدك على إصلاحه. دعنا الحق في ذلك.
1. تعرف على الشبكة
في بعض الأحيان ، قد يساعد إعادة تنشيط الاتصال بشبكة Wi-Fi التي تحافظ على الاتصال في حل المشكلة. إليك كيفية القيام بذلك على جهاز Android.
الخطوة 1: افتح قائمة الإعدادات في هاتفك.
الخطوة 2: حدد خيار “الشبكة والإنترنت”.
الخطوة 3: إذا كان جهازك متصلاً بشبكة ، فانقر فوق خيار Wi-Fi.
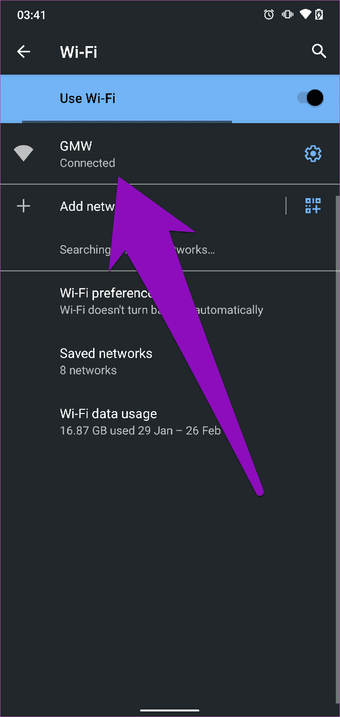
الخطوة 4: ابحث عن رمز الترس للتحقق من مزيد من التفاصيل حول الشبكة المتصلة ثم حدد “نسيت“.
يؤدي ذلك إلى قطع اتصال جهازك بشبكة Wi-Fi وحذف الشبكة من ذاكرة هاتفك.
الخطوة 5: إذا لم تكن متصلاً بالشبكة مع مشكلة “إعادة الاتصال وقطع الاتصال” ، فانقر فوق “الشبكات المحفوظة” في قائمة إعدادات Wi-Fi.
الخطوة 6: حدد الشبكة مع مشكلة الاتصال ببساطة عن طريق النقر على الاسم.
الخطوة 7: اضغط على أيقونة نسيت.
سيؤدي ذلك إلى حذف الشبكة من ذاكرة جهازك. أعد الاتصال الآن بالشبكة عن طريق إدخال بيانات اعتماد الشبكة – اكتب كلمة مرور إذا كانت الشبكة بها. إذا استمرت مشكلة “انقطاع الاتصال وإعادة الاتصال” ، فجرّب أيًا من نصائح تحرّي الخلل وإصلاحه الواردة أدناه.
2. انسى الشبكات المتصلة مسبقا
عادةً ، عندما يكون هناك عدة شبكات متوفرة في نطاق هاتفك ، يحاول نظام التشغيل Android الاتصال بالشبكة بأفضل قوة إشارة. هذه هي ميزة رائعة. الجانب السلبي هو أنه أثناء عملية البحث عن أفضل شبكة والانتقال إليها ، تواصل شبكة Wi-Fi الخاصة بجهازك قطع الاتصال وإعادة الاتصال.
يمكنك إصلاح هذا من خلال نسيان الشبكات المتاحة التي قمت بالاتصال بها سابقًا (اتبع الخطوة 1 – 7 أعلاه) أو استخدام Wi-Fi Prioritizer – التطبيقات التي تخبر جهازك عن الشبكة التي تتصل بها عند وجود العديد من الشبكات المتاحة.
3. تعطيل تطبيقات interfering
تساعدك بعض التطبيقات على تحقيق أقصى استفادة من شبكات Wi-Fi على جهاز Android الخاص بك ولكنها تؤثر في بعض الأحيان على وظائفها. بعض الأمثلة على هذه التطبيقات هي شبكات VPN وتطبيقات تحديد أولويات Wi-Fi. إذا كان أي من هذه التطبيقات التي قد تتسبب في حدوث تداخل في الشبكة على جهازك ، فقد يساعد تعطيله أو إيقاف تشغيله مؤقتًا.
إذا كان لديك تطبيق مكافحة فيروسات مثبتًا ونشطًا على جهازك ، فيجب عليك تعطيله أو إيقاف تشغيله ومعرفة ما إذا كان يعمل على إصلاح مشكلات قطع اتصال Wi-Fi وإعادة الاتصال. هذا يعمل لبعض مستخدمي أندرويد.
قم بذلك وإعادة الاتصال بشبكة Wi-Fi الخاصة بك. إذا استمرت المشكلة ، ولم يتمكن هاتفك من البقاء على اتصال بجهاز Android ، فجرّب حل المشاكل التالي أدناه.
4. إعادة تعيين إعدادات الشبكة
يمكن أن تساعد إعادة تعيين إعدادات شبكة هاتف Android الذكي أيضًا في حل هذه المشكلة. ما تقوم به إعادة تعيين الشبكة هو تحديث إعدادات Wi-Fi في هاتفك وإعدادات الشبكة الخلوية وإعدادات Bluetooth وتكوينات VPN. يساعد هذا في إصلاح مشكلات الشبكة والاتصال على جهازك. اتبع الخطوات أدناه لإعادة ضبط إعدادات شبكة هاتفك.
ملاحظة: ستؤدي إعادة تعيين إعدادات الشبكة إلى حذف جميع شبكات Wi-Fi والشبكات الخلوية المحفوظة وكلمات المرور بالإضافة إلى أجهزة Bluetooth المقترنة.
الخطوة 1: افتح قائمة الإعدادات في هاتفك.
الخطوة 2: انتقل إلى أسفل وحدد النظام.
الخطوة 3: اضغط على خيار القائمة المنسدلة المتقدمة.
الخطوة 4: حدد خيارات إعادة التعيين.
الخطوة 5: انقر فوق “إعادة تعيين Wi-Fi ، والجوال ، وبلوتوث”.
الخطوة 6: اضغط على زر “إعادة تعيين الإعدادات” في أسفل الصفحة.
بعد ذلك ، أعد الاتصال بشبكة Wi-Fi.
5. إعادة تشغيل هاتفك
من المعروف أن إعادة تشغيل هاتفك (أو أي جهاز على الإطلاق) يساعد في إصلاح بعض المشكلات التي قد يواجهها. قد تعمل تقنية استكشاف الأخطاء وإصلاحها التي طال أمدها أيضًا على إصلاح المشكلات المتعلقة بنظام Android Wi-Fi الذي يحافظ على الاتصال وإعادة الاتصال. ما عليك سوى النقر مع الاستمرار على زر الطاقة الخاص بك وتحديد إعادة التشغيل.
أعد الاتصال بهاتفك على الشبكة عندما يعود مرة أخرى وتحقق مما إذا كان هاتفك يظل متصلاً بالشبكة أم لا.
6. التحقق من إعدادات راوتر
أنت تريد أيضًا التأكد من عدم حظر هاتفك من الوصول إلى الشبكة. لأنه إذا كان الأمر كذلك ، فقد يكون هذا هو السبب الرئيسي لعدم تمكن جهازك من البقاء على اتصال بالشبكة. إذا كان لديك وصول إلى لوحة / لوحة تحكم جهاز التوجيه ، فقم بإلغاء قفل جهازك إذا كانت مدرجة في القائمة السوداء أو تم حظرها. إذا لم يكن لديك وصول إلى لوحة إدارة الموجه ، فاتصل بشخص يقوم بذلك.
7. قم بإعادة تشغيل WI-FI ROUTER
إذا لم يكن جهازك محظورًا أو مدرجًا في القائمة السوداء من جهاز التوجيه ، فتحقق من أنه (اقرأ: جهاز التوجيه) يعمل بشكل صحيح. عادةً ما تعمل إعادة تشغيل جهاز التوجيه على إصلاح بعض مشكلات الاتصال ؛ أنت قد ترغب أن تجرب ذلك. عند إعادة التشغيل ، أعد توصيل هاتفك بالشبكة ومعرفة ما إذا كان يقطع الاتصال. إذا استمرت المشكلة ، فانتقل إلى اقتراح استكشاف الأخطاء وإصلاحها التالي أدناه.
8. تحديث راوتر البرامج الثابتة
هل تعرف كيف تجلب تحديثات نظام التشغيل ميزات جديدة لهاتفك الذكي وتصلح بعض الأخطاء والمشكلات؟ هذا ما تفعله تحديثات البرامج الثابتة لجهاز التوجيه الخاص بك. إذا كنت متأكدًا من أن مشكلة “قطع الاتصال وإعادة الاتصال عبر Wi-Fi” على هاتف Android الخاص بك هي نتيجة لبعض المشاكل في جهاز التوجيه الخاص بك ، فقد تساعد ترقية البرنامج الثابت في حل المشكلة.
ترقيات البرامج الثابتة سهلة. يجب عليك زيارة موقع الشركة المصنعة لجهاز التوجيه الخاص بك .
لا تفقد الاتصال
بغض النظر عن سبب مشكلة قطع الاتصال وإعادة الاتصال بشبكة Wi-Fi على جهاز Android ، يجب أن تساعدك واحدة على الأقل من نصائح تحري الخلل وإصلاحه الواردة أعلاه على حل هذه المشكلة. جربها وأخبرنا ما إذا كان اتصال Wi-Fi بهاتفك مستقرًا الآن.