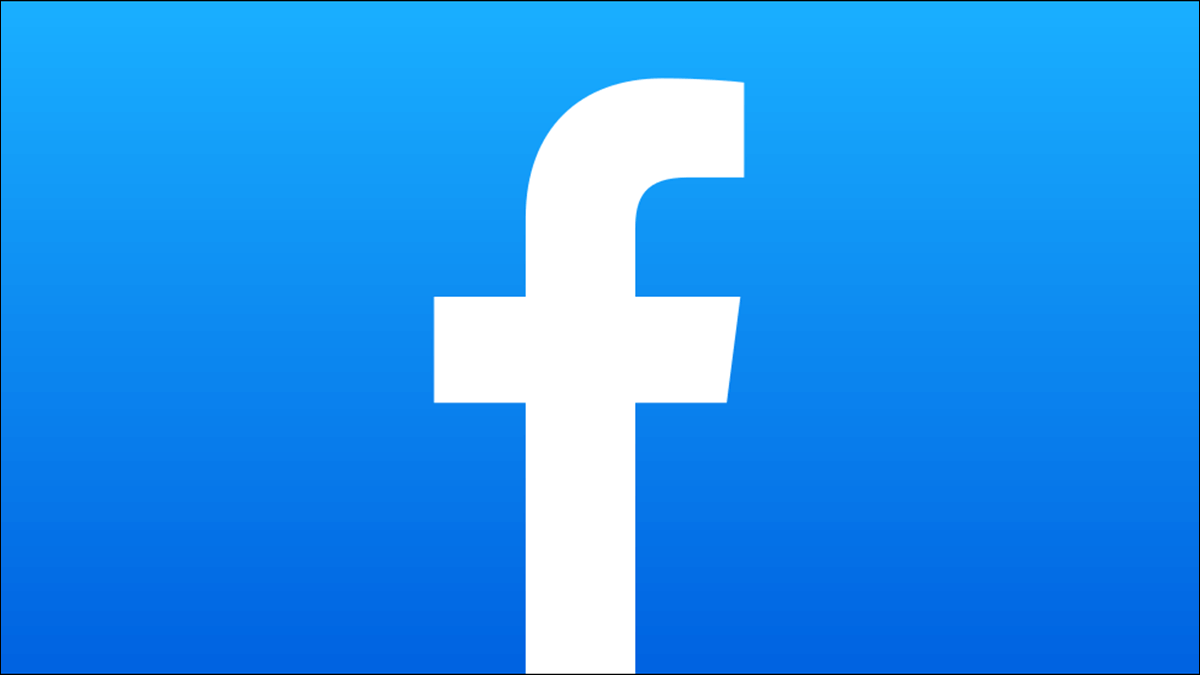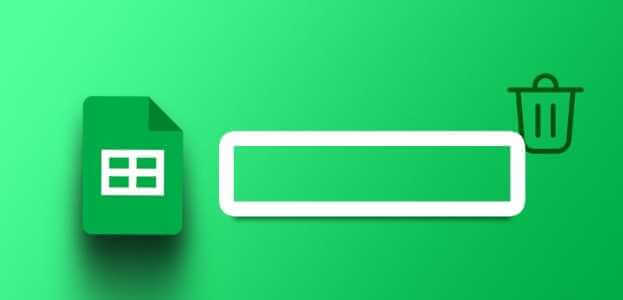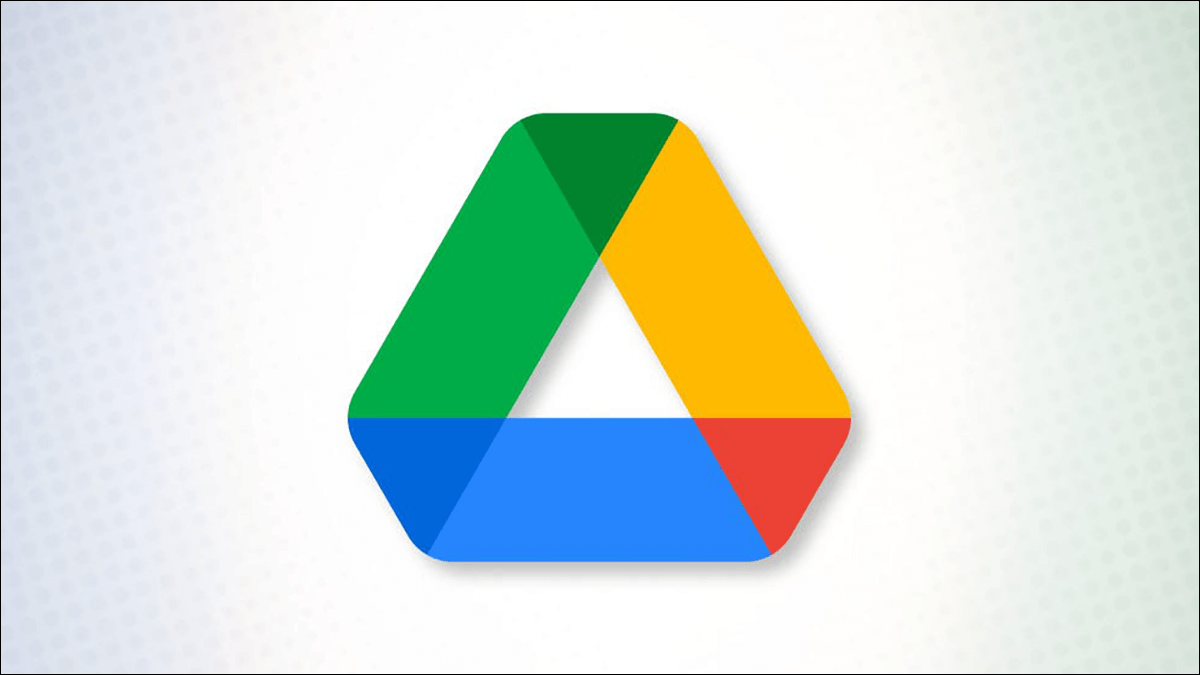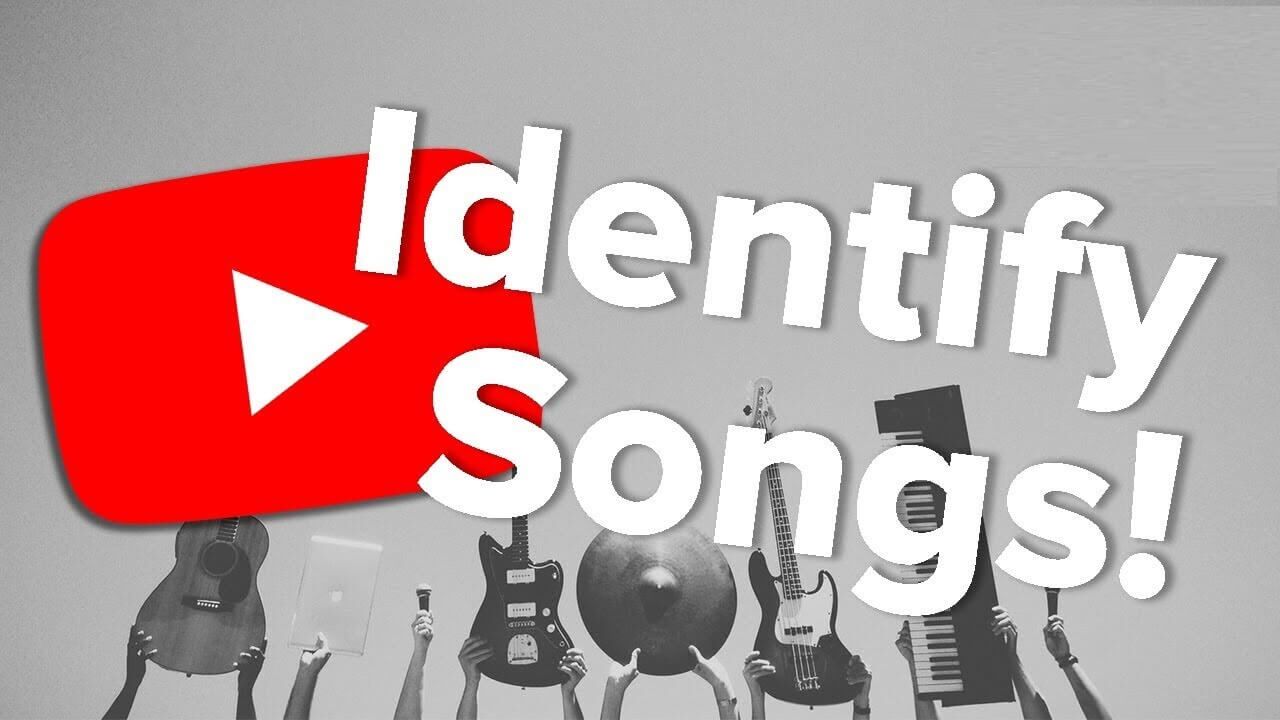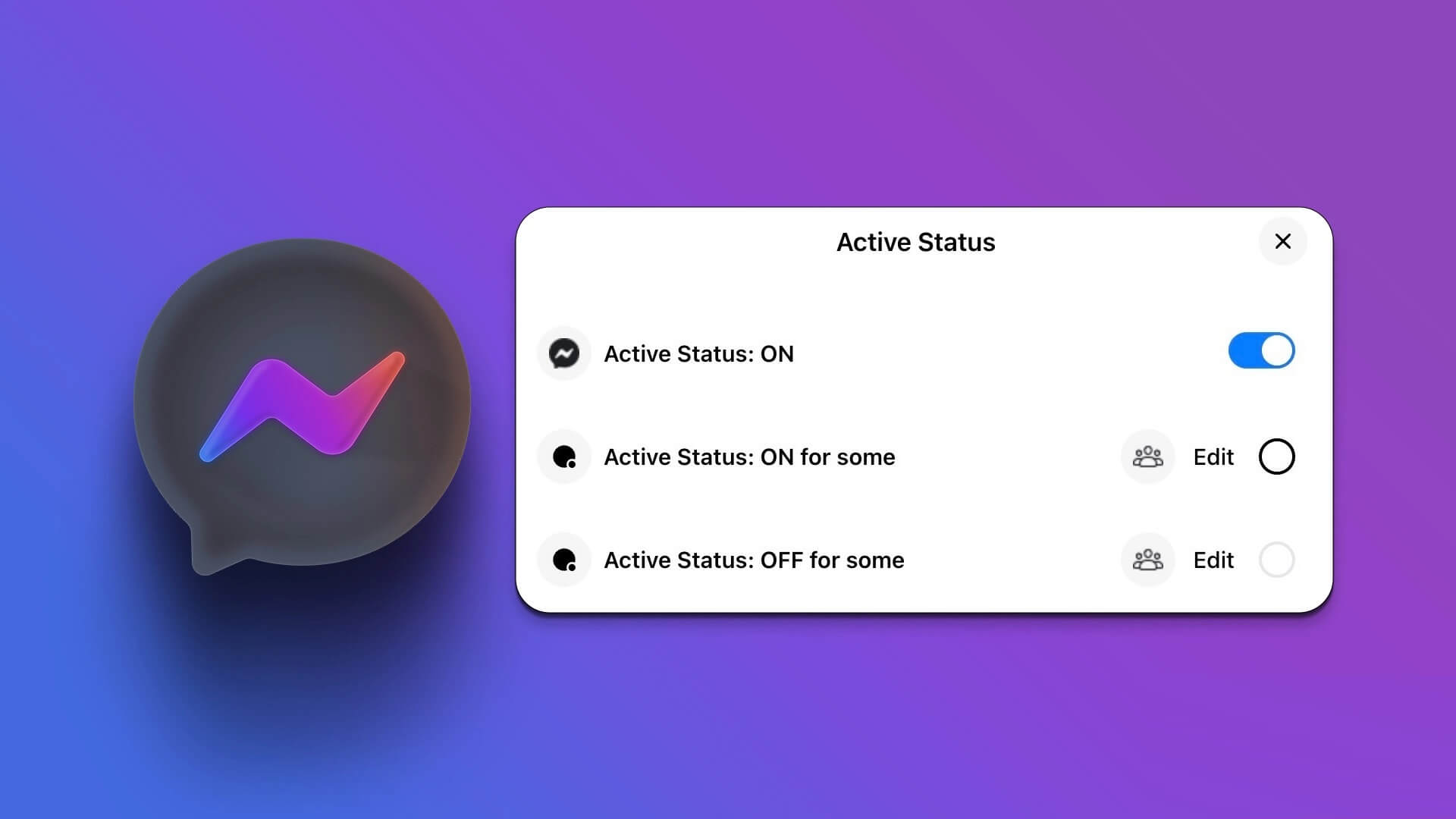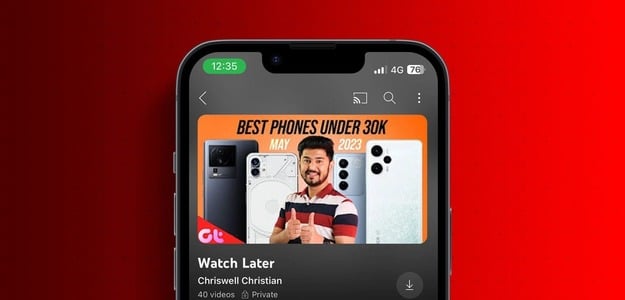يتيح لك تطبيق Google Home التحكم في جميع أجهزتك المنزلية الذكية في وقت واحد. باستخدام الأوامر الصوتية ، يمكنك التحكم في جميع أجهزتك ، بما في ذلك Android TV. إذا كان جهاز التحكم عن بُعد الخاص بـ Android TV لا يعمل ، فيمكنك استخدام تطبيق Google Home كجهاز تحكم عن بُعد ذكي للتحكم في Android TV.
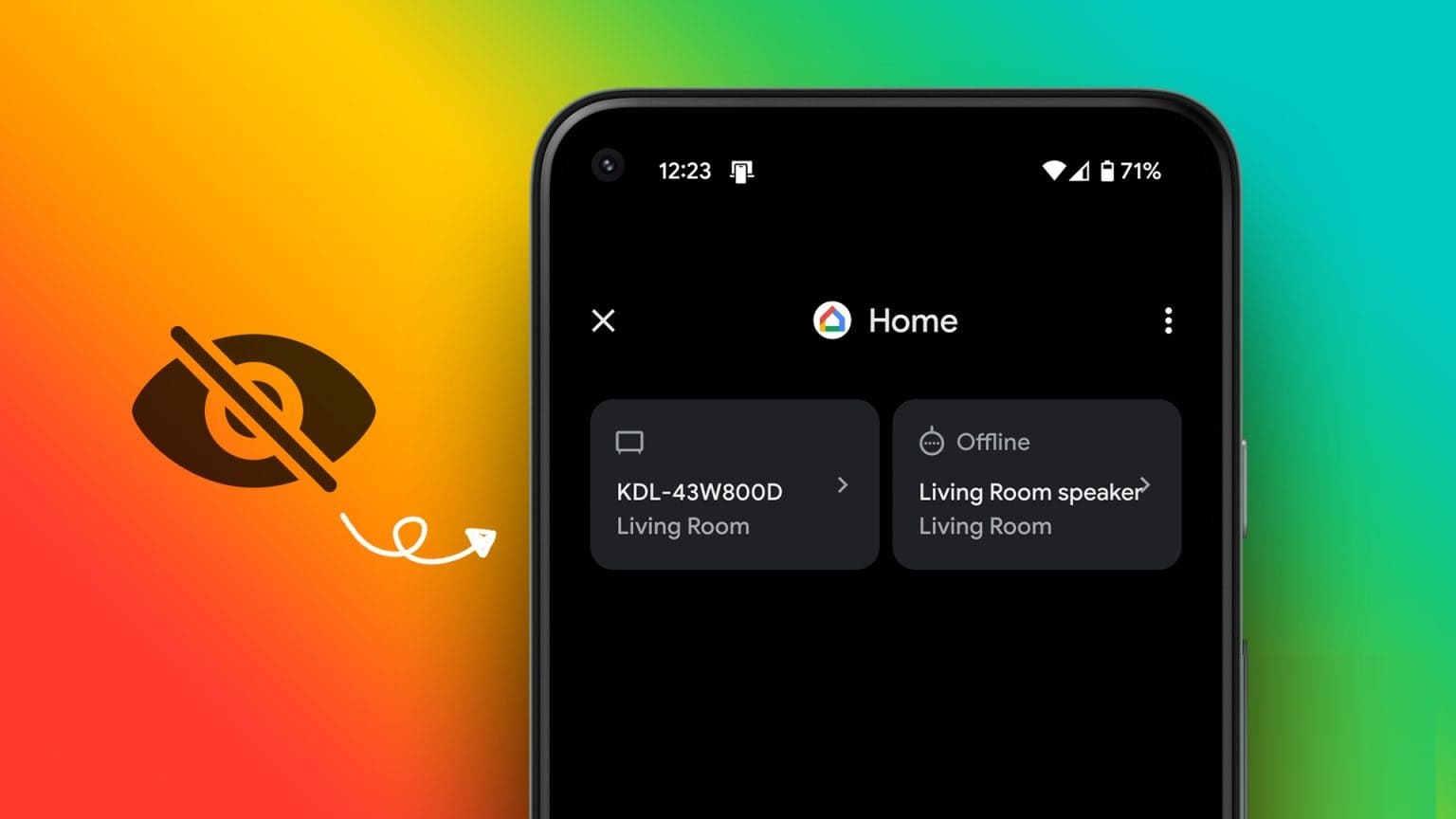
ولكن إذا كان Android TV الخاص بك لا يظهر في تطبيق Google Home ، فإليك بعض الحلول العملية لأجهزة iPhone و Android لمساعدتك في حل هذه المشكلة.
1. تحقق مما إذا كان CHROMECAST يعمل
يربط Chromecast تلفزيون Android الخاص بك بتطبيق Google Home للسماح لك بإرسال الصور ومقاطع الفيديو والموسيقى من جهاز iPhone أو Android. لذلك إذا كان جهاز Android TV الخاص بك غير قابل للاكتشاف على تطبيق Google Home ، فيجب أن تبدأ في التحقق مما إذا كان Chromecast يعمل أم لا.
الخطوة 1: على جهاز Android TV الخاص بك ، انقر فوق رمز الترس للإعدادات في الزاوية العلوية اليمنى.
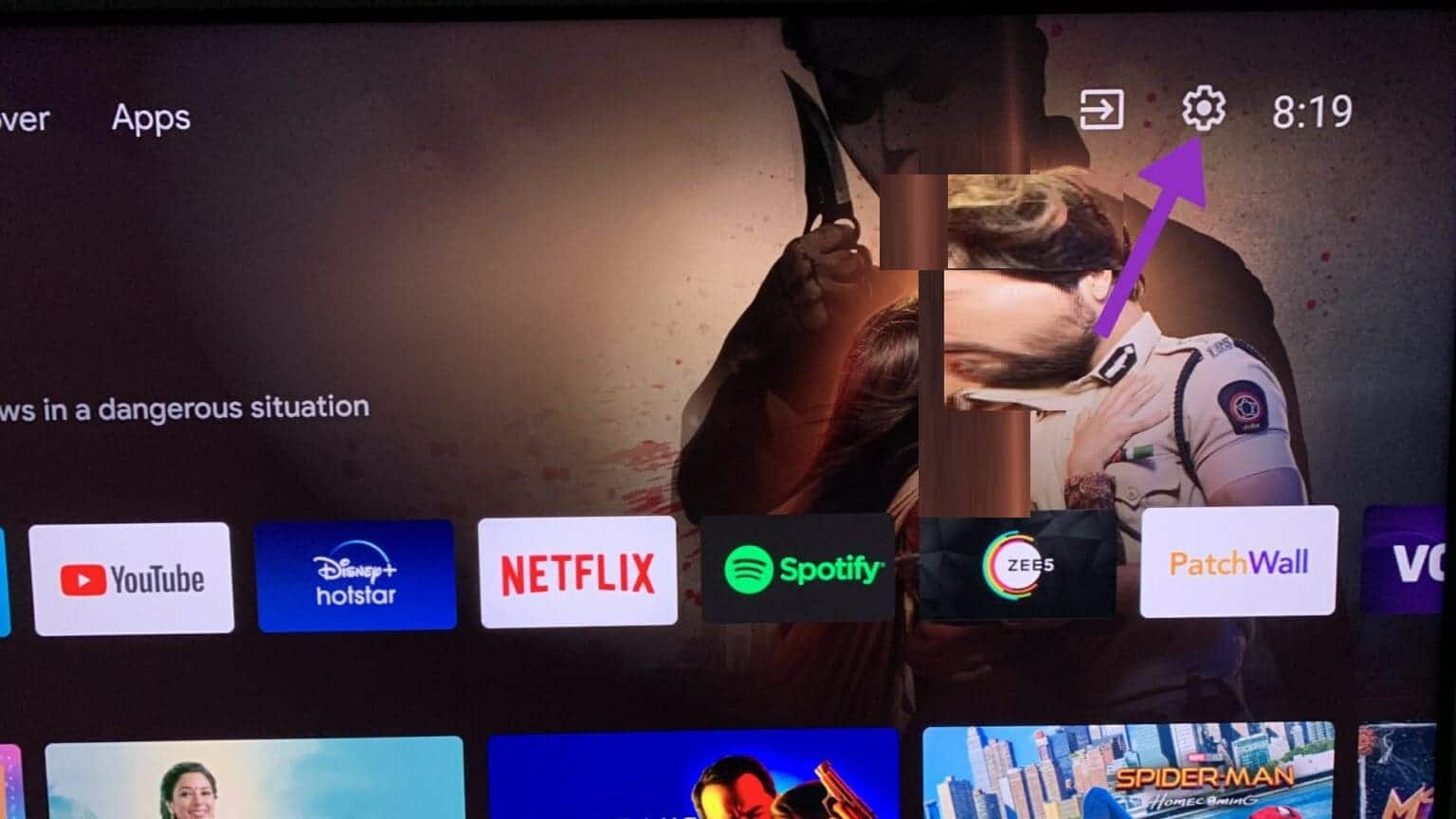
الخطوة 2: قم بالتمرير لأسفل وحدد التطبيقات.
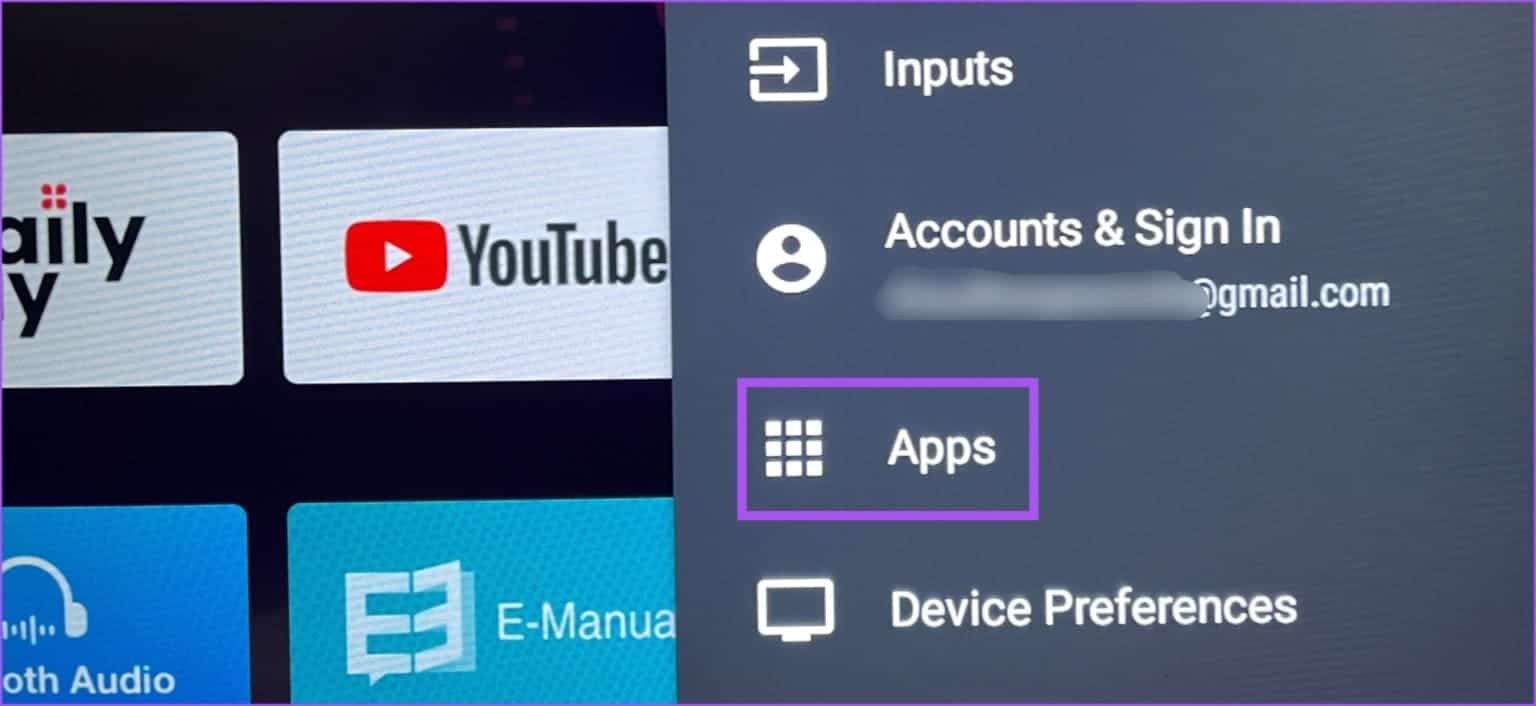
إلى الخطوة 3: حدد مشاهدة كل التطبيقات.
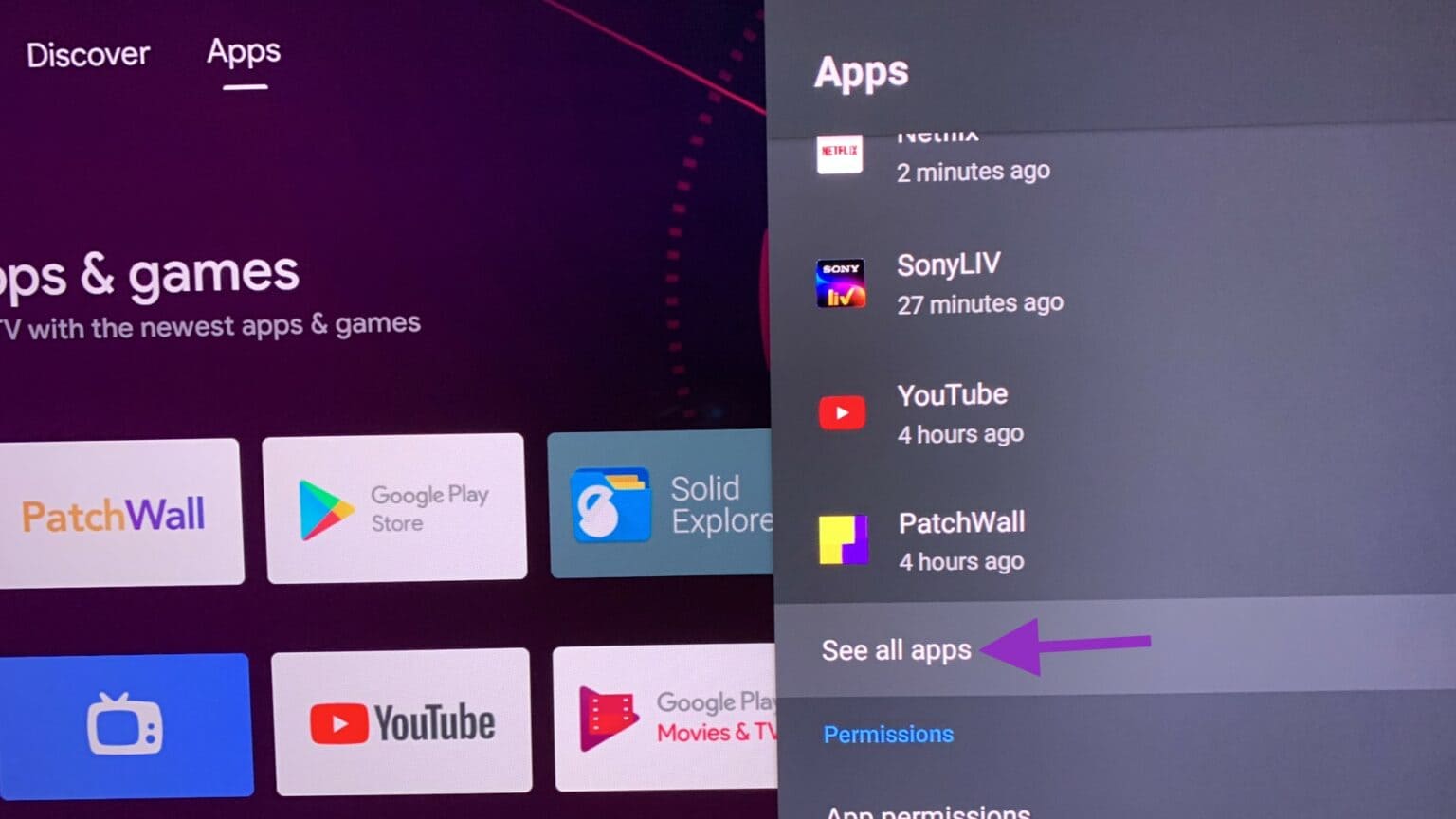
الخطوة 4: قم بالتمرير لأسفل وحدد إظهار تطبيقات النظام.
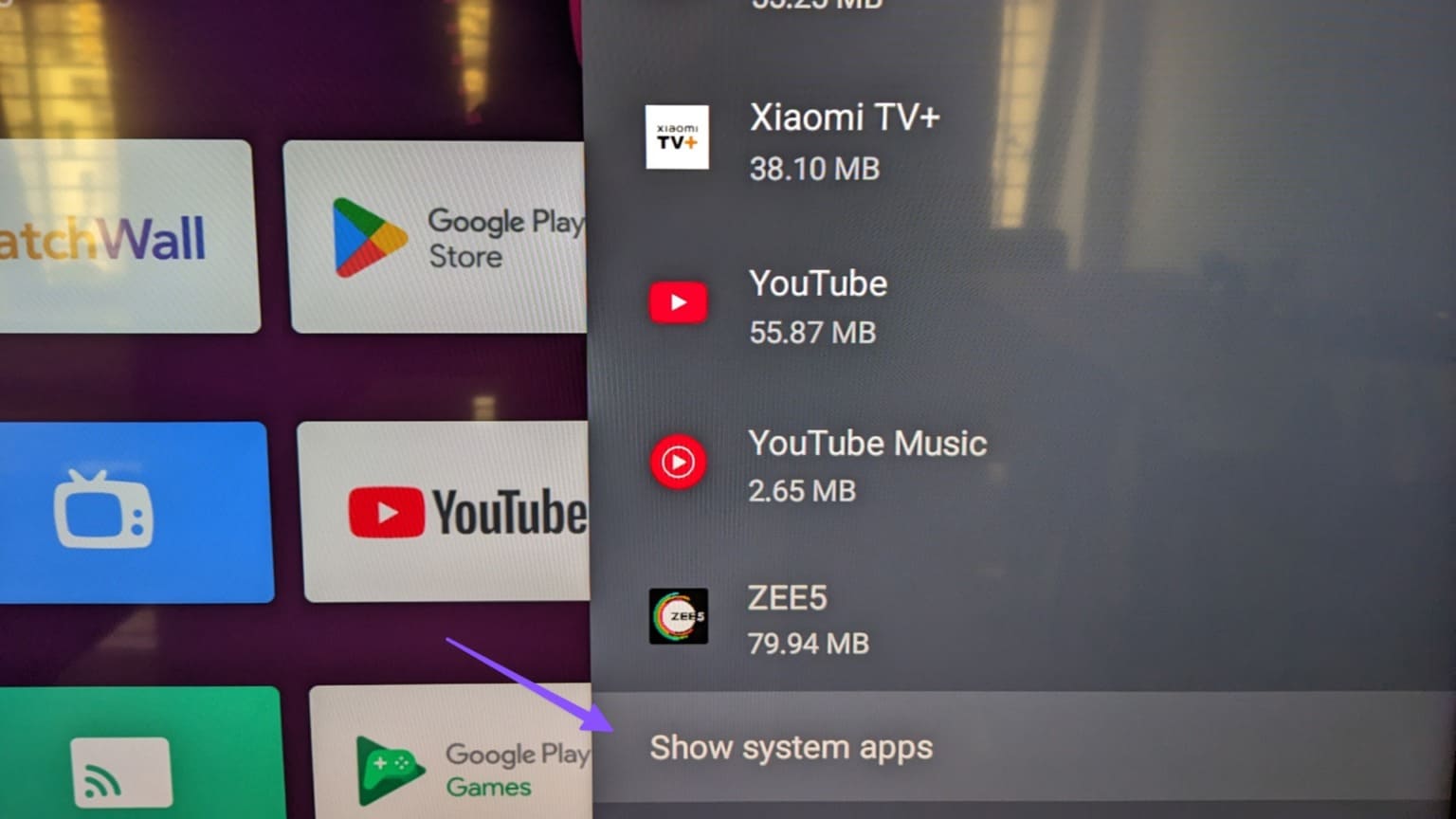
الخطوة 5: افتح Chromecast Built-in.
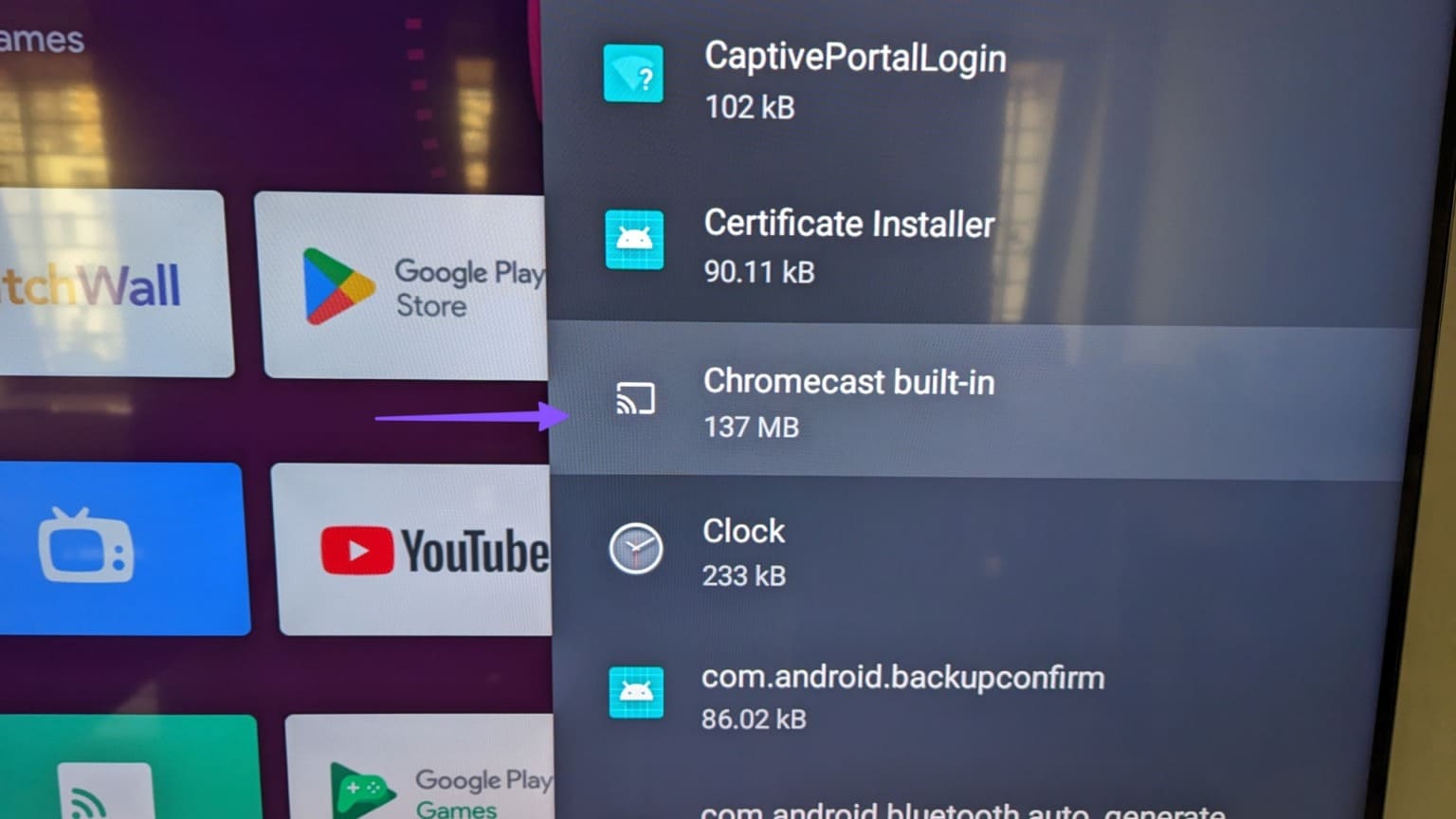
إلى الخطوة 6: تحقق مما إذا كان ممكّنًا. إذا لم يكن كذلك ، فانقر فوق معطل لتمكينه.
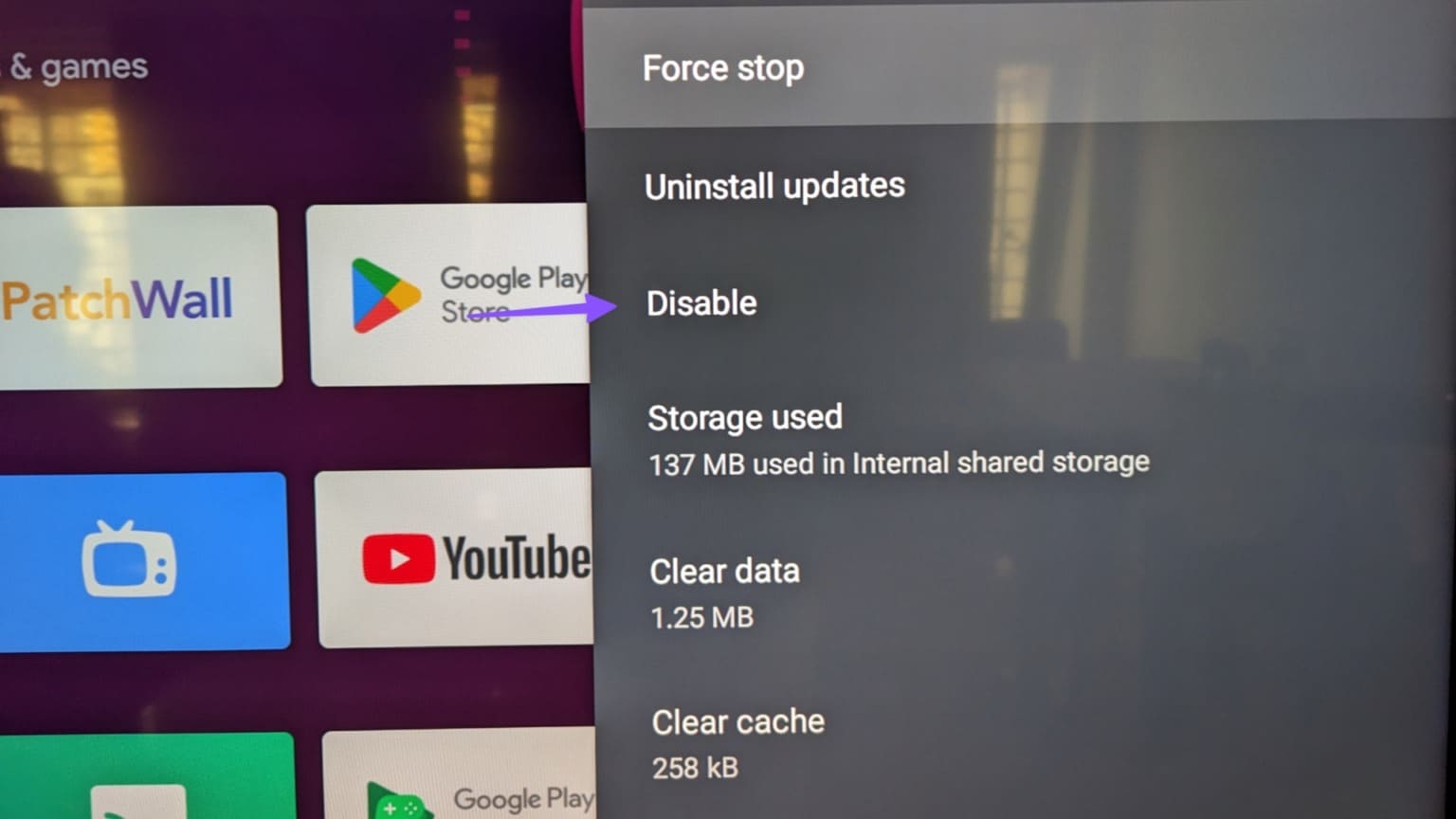
إذا كان لديك جهاز Chromecast USB فعلي ، فتحقق مما إذا كان متصلاً بشكل صحيح بتلفزيون Android.
2. تحقق من اتصالك بالإنترنت
أنت بحاجة إلى اتصال إنترنت قوي لتوصيل جميع أجهزتك الذكية واستخدام ميزات مختلفة من تطبيق Google Home. لذلك نوصي بفحص سرعة الإنترنت لديك. إذا كنت تمتلك جهاز توجيه مزدوج النطاق ، فيمكنك التبديل إلى نطاق تردد 5 جيجاهرتز للحصول على سرعات إنترنت أفضل. ولكن ، سيوفر ذلك سرعات أفضل وتغطية أقل – وهذا يعني أنه سيتعين عليك البقاء بالقرب من جهاز التوجيه.
3. تحقق مما إذا كنت تستخدم نفس حساب Google
لا يمكنك توصيل Google Home بأجهزة متعددة إلا إذا كانت جميعها تستخدم نفس حساب Google. لذلك إذا كان تطبيق Google Home لا يزال غير قادر على الاتصال بتلفزيون Android ، فأنت بحاجة إلى التحقق من حساب Google الذي يستخدمه Android TV. إليك الطريقة.
الخطوة 1: افتح الإعدادات على Android TV الخاص بك.
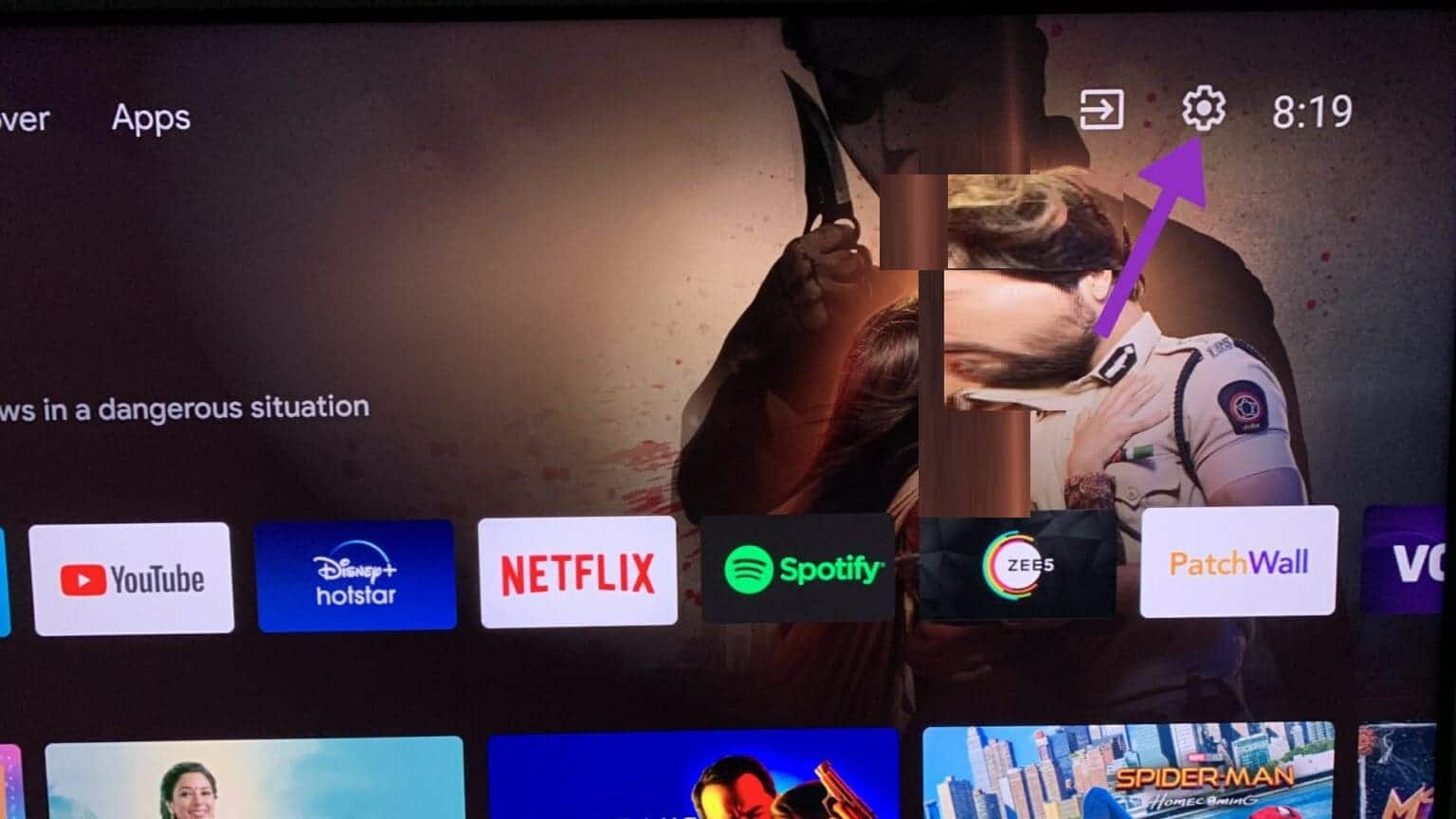
الخطوة 2: حدد الحساب وقم بتسجيل الدخول.
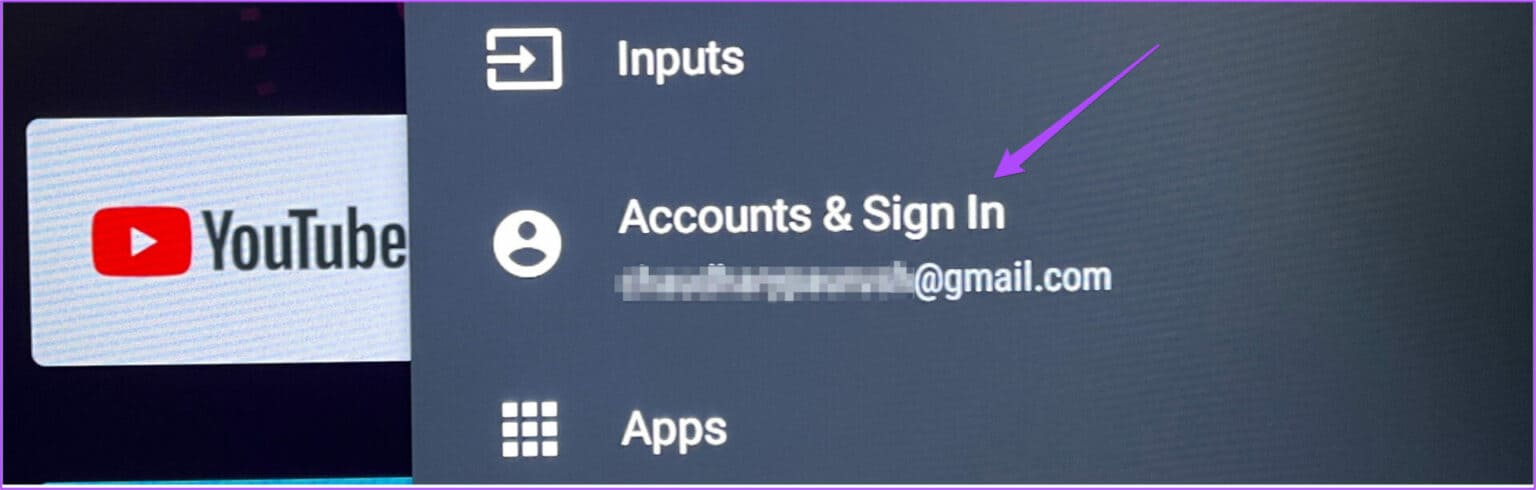
تحقق من حساب Google الذي تستخدمه على Android TV الخاص بك. بعد ذلك ، تأكد من تسجيل الدخول باستخدام نفس الحساب على تطبيق Google Home.
4. أضف ANDROID TV الخاص بك مرة أخرى
إذا كنت تستخدم نفس حساب Google ، ولكن Android TV الخاص بك لم يظهر بعد ، يمكنك إزالته وإضافته مرة أخرى في تطبيق Google Home. تظل الخطوات كما هي لكل من Android و iPhone.
الخطوة 1: افتح تطبيق Google Home على جهاز Android أو iPhone.
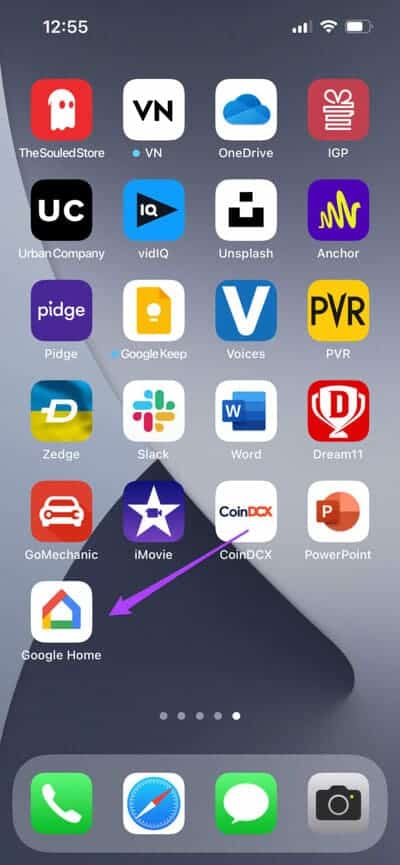
الخطوة 2: اضغط على أيقونة Android TV الخاصة بك.
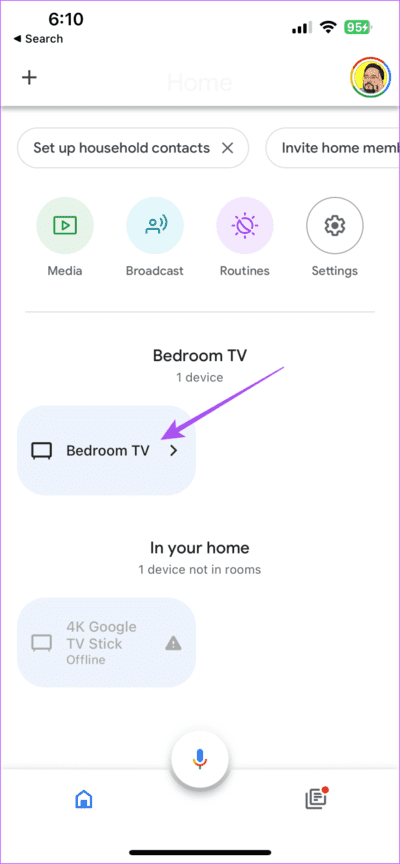
إلى الخطوة 3: اضغط على أيقونة الإعدادات في الزاوية العلوية اليمنى.
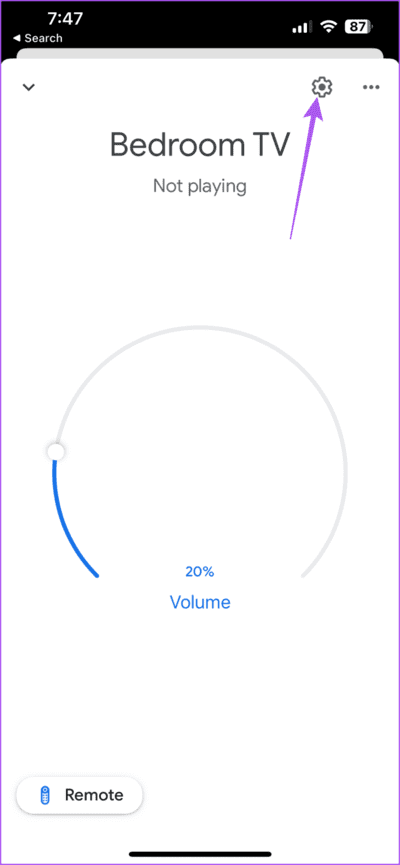
الخطوة 4: حدد إزالة الجهاز.
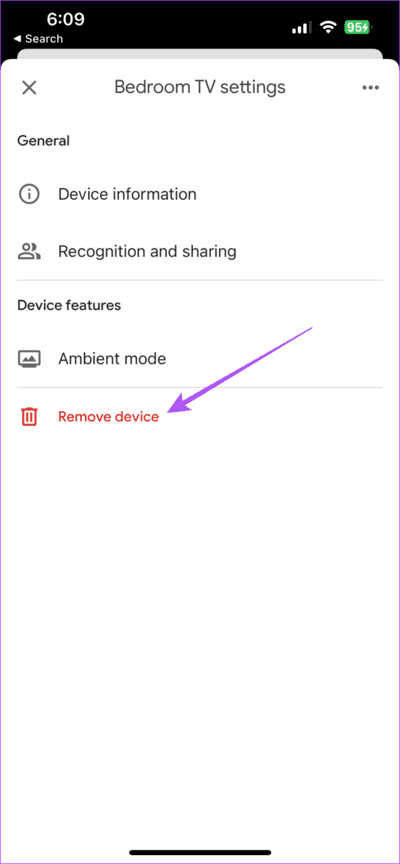
الخطوة 5: اضغط على إزالة مرة أخرى للتأكيد.
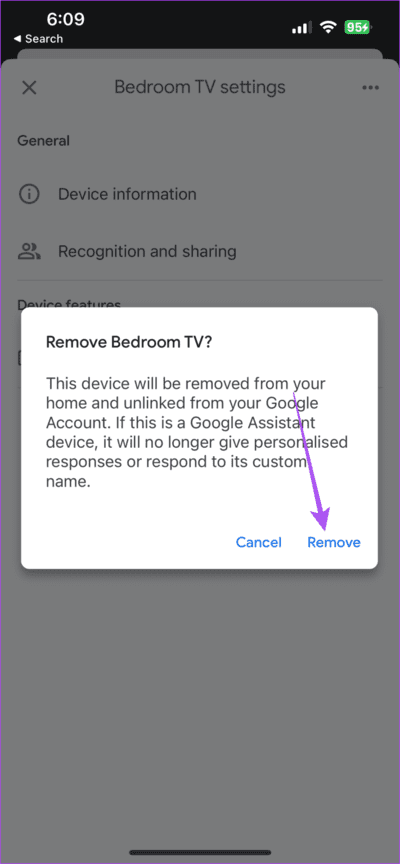
إلى الخطوة 6: اضغط على أيقونة Plus في الزاوية العلوية اليسرى.
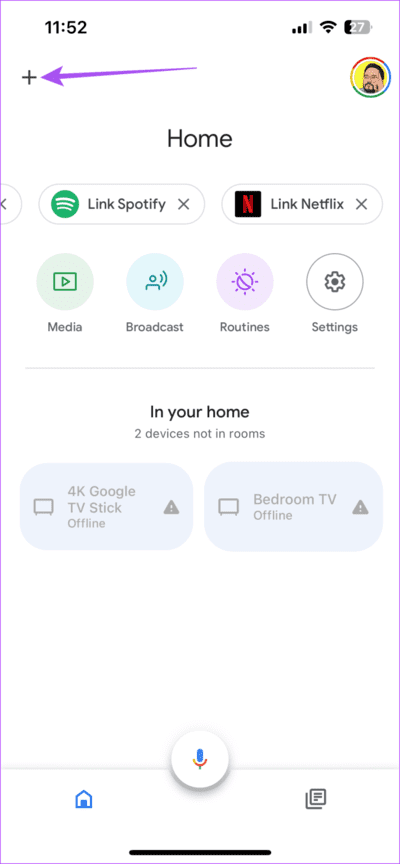
الخطوة 7: حدد إضافة جهاز جديد.
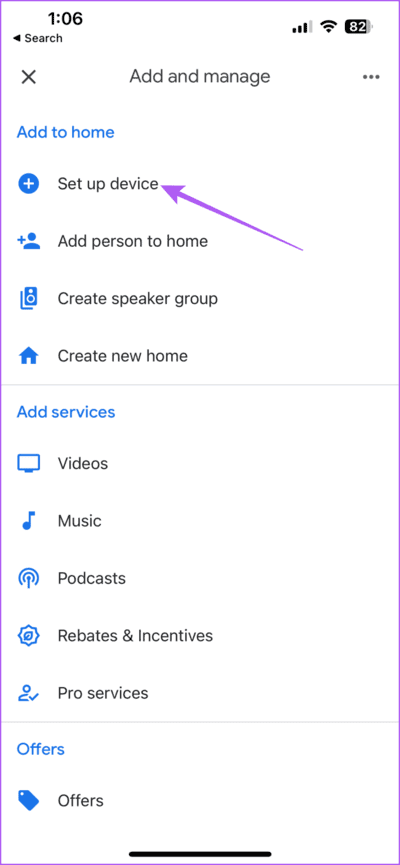
اتبع الخطوات التي تظهر على الشاشة لإضافة Android TV الخاص بك مرة أخرى. بعد ذلك ، تحقق من حل المشكلة.
5. تمكين إذن الموقع لـ GOOGLE HOME
يحتاج تطبيق Google Home إلى الوصول إلى موقعك لاكتشاف الأجهزة المنزلية الذكية والاتصال بها. إليك كيفية التحقق من إذن الموقع وتمكينه لتطبيق Google Home.
على Android
الخطوة 1: اضغط لفترة طويلة على أيقونة تطبيق Google Home وانقر على معلومات التطبيق.
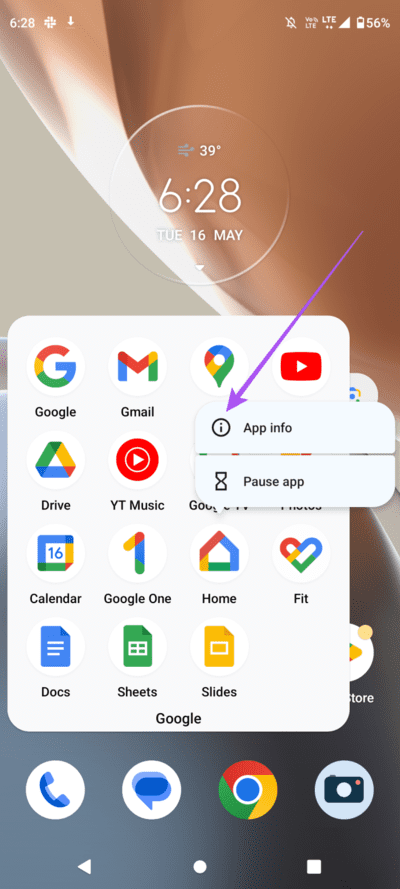
الخطوة 2: حدد الأذونات.
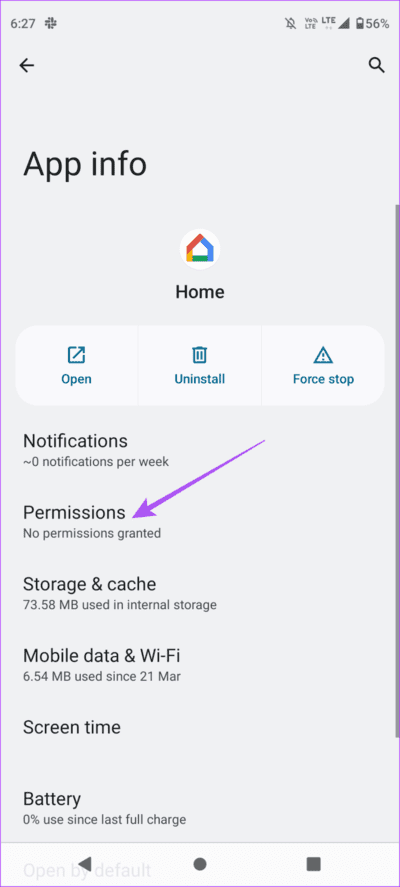
إلى الخطوة 3: اضغط على الموقع.
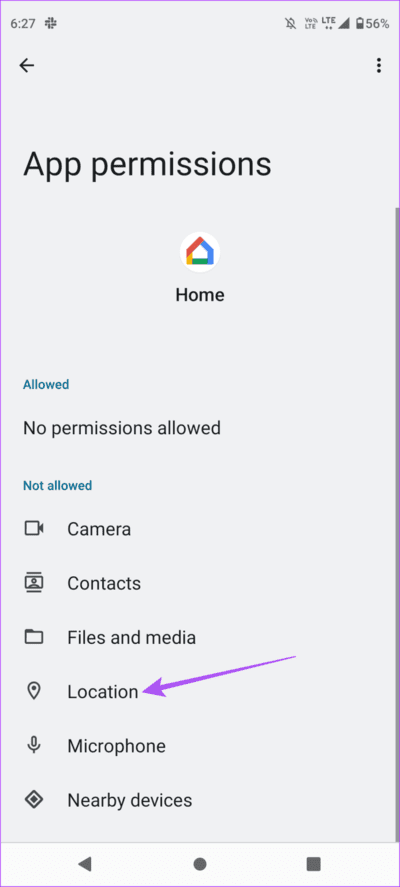
الخطوة 4: تمكين الوصول إلى الموقع للتطبيق.
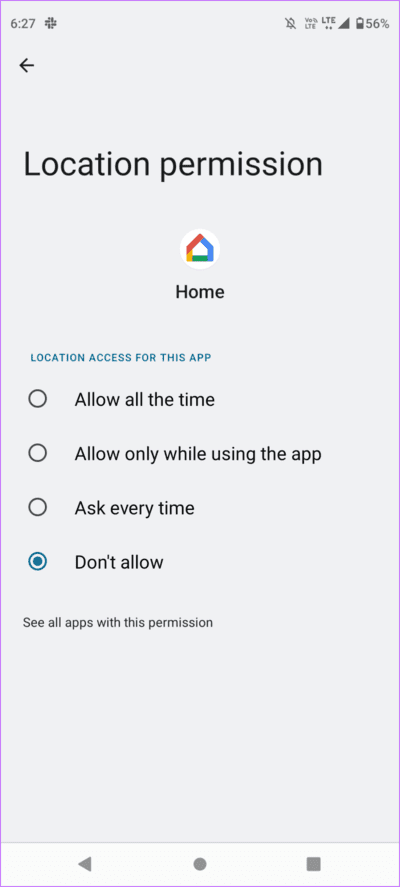
الخطوة 5: أغلق معلومات التطبيق وتحقق من حل المشكلة.
على iPhone
الخطوة 1: افتح الإعدادات على جهاز iPhone الخاص بك.
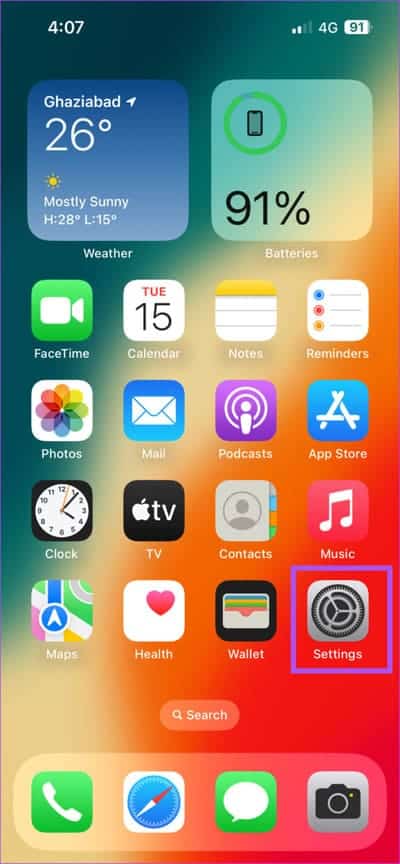
الخطوة 2: قم بالتمرير لأسفل وانقر على Google Home.
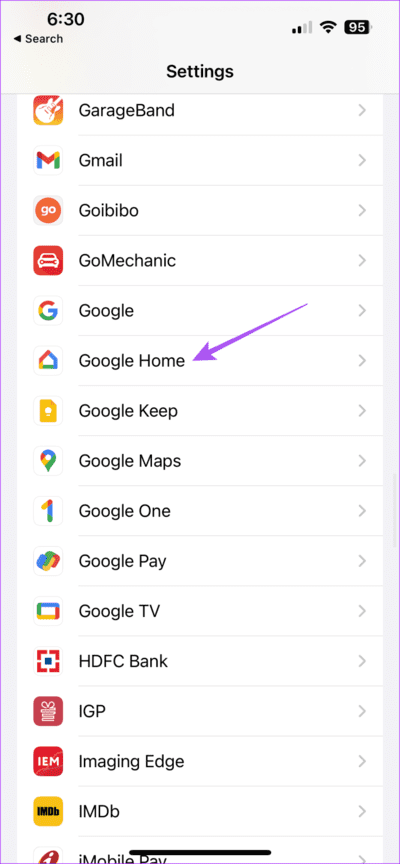
إلى الخطوة 3: اضغط على الموقع.
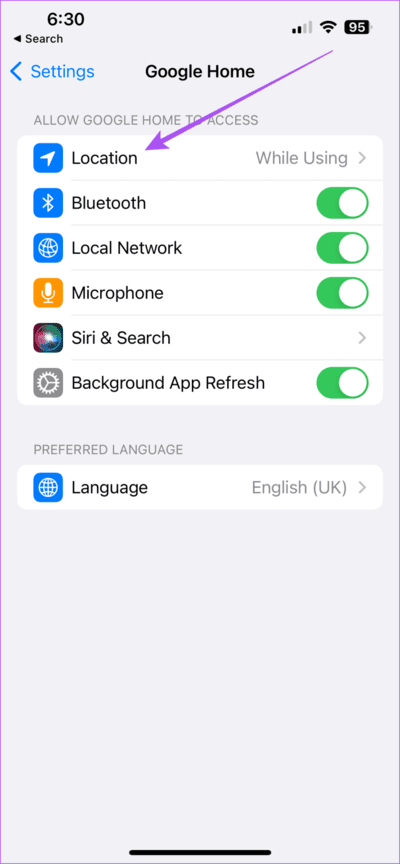
الخطوة 4: تمكين الوصول إلى الموقع.
أيضًا ، انقر فوق مفتاح التبديل بجوار الموقع الدقيق لتمكينه.
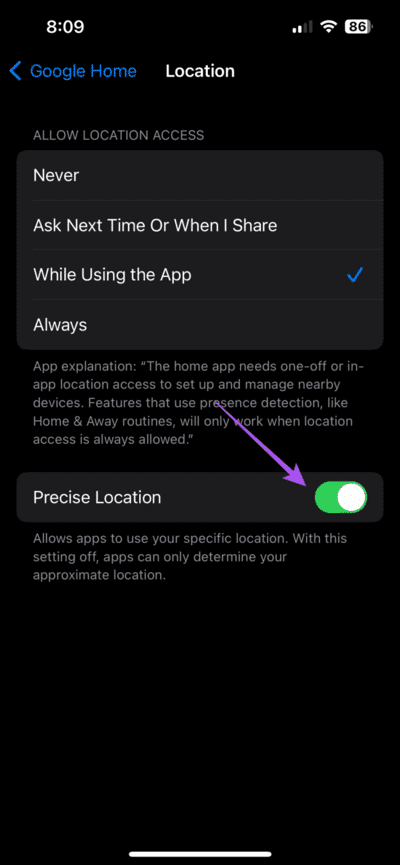
الخطوة 5: أغلق الإعدادات وتحقق من حل المشكلة.
6. تمكين تحديث تطبيق الخلفية (IPHONE)
يضمن تحديث تطبيق الخلفية أن يظل محتوى التطبيق محدثًا أثناء تشغيل التطبيق في الخلفية على جهاز iPhone الخاص بك. إليك كيفية التحقق مما إذا كان تحديث تطبيق الخلفية ممكّنًا لـ Google Home.
الخطوة 1: افتح الإعدادات على جهاز iPhone الخاص بك.
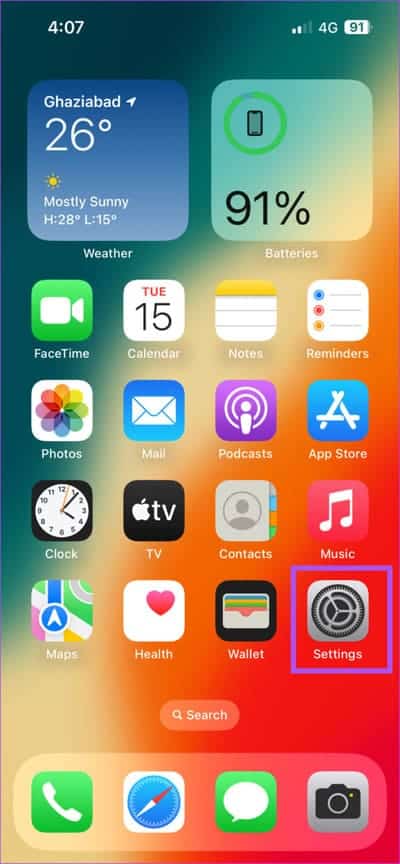
الخطوة 2: قم بالتمرير لأسفل وانقر على Google Home
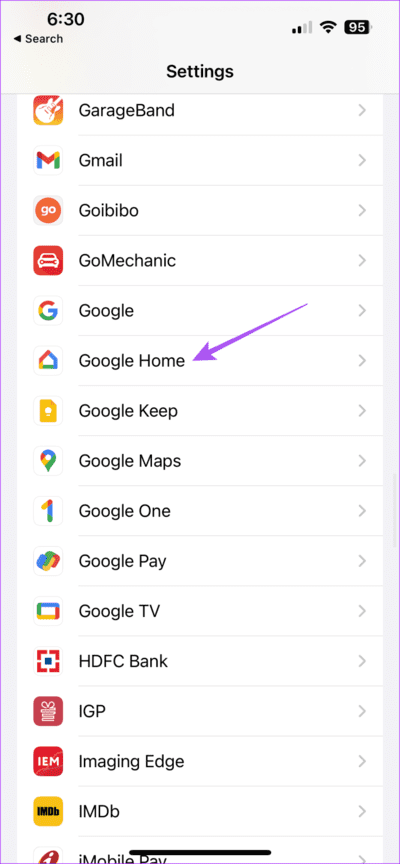
إلى الخطوة 3: اضغط على زر التبديل بجوار تحديث تطبيق الخلفية لتمكينه ، إذا لم يتم تمكينه مسبقًا.
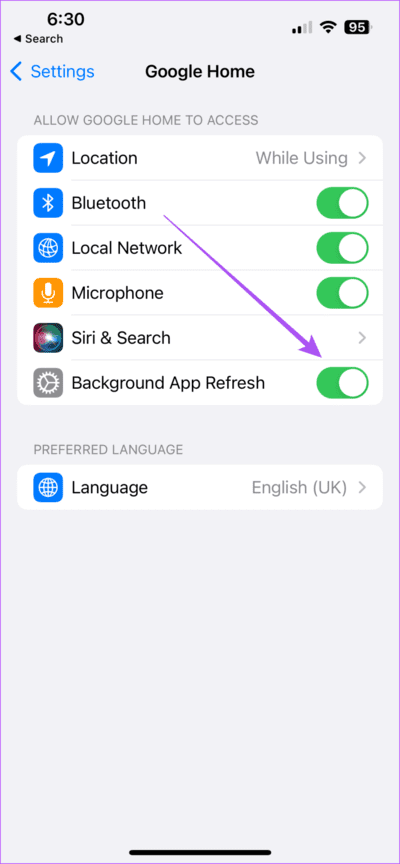
الخطوة 4: أغلق الإعدادات وتحقق من حل المشكلة.
7. تمكين استخدام البيانات غير المقيد (ANDROID)
إذا كنت تستخدم Data Saver على هاتف Android الخاص بك ، فقد يتسبب ذلك في حدوث مشكلات في الاتصال بين Android TV و Google Home. إليك كيفية استبعاد تطبيق Google Home من هذا الإعداد.
الخطوة 1: اضغط لفترة طويلة على أيقونة تطبيق Google Home وانقر على معلومات التطبيق.
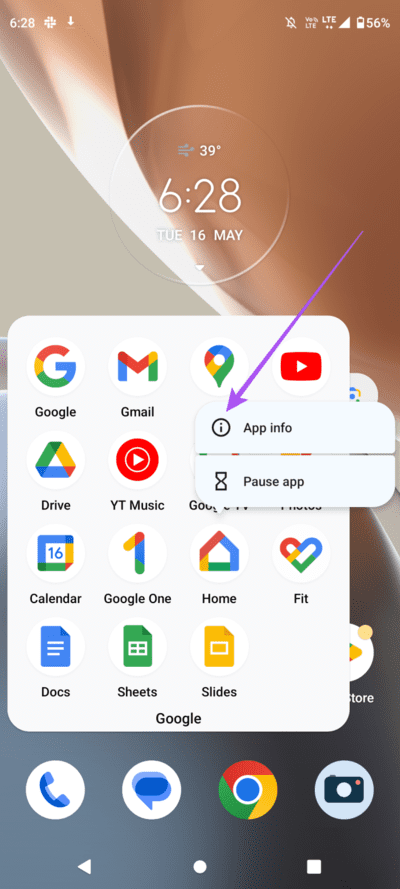
الخطوة 2: اضغط على Mobile Data و Wi-Fi.
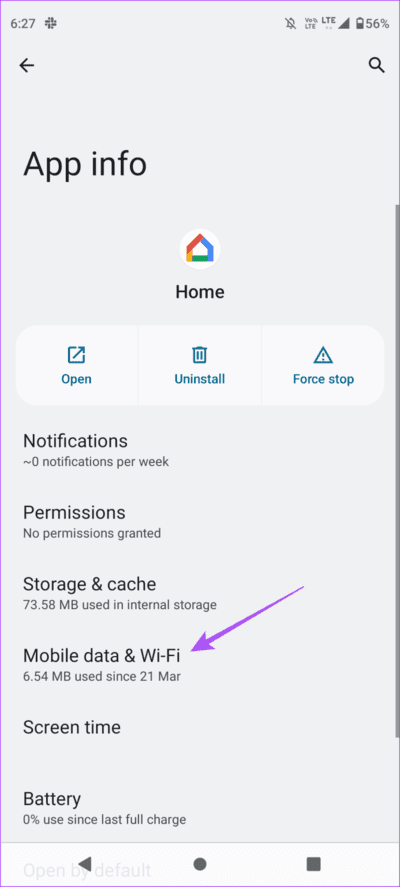
إلى الخطوة 3: اضغط على زر التبديل بجوار استخدام البيانات غير المقيدة لتمكينه.
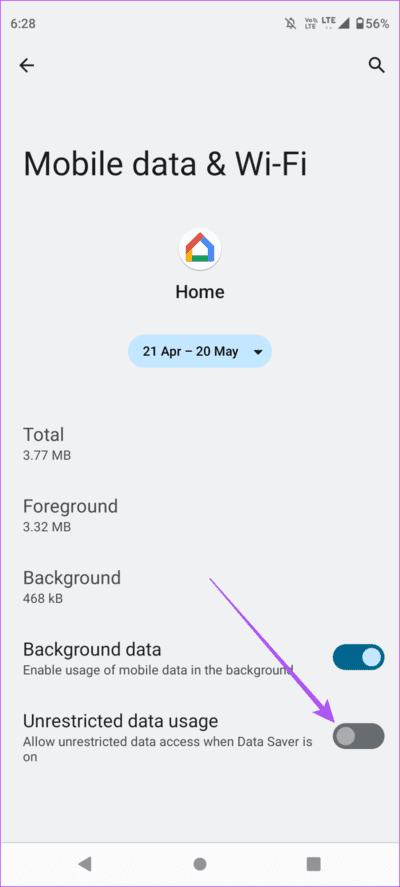
الخطوة 4: أغلق معلومات التطبيق وتحقق من حل المشكلة.
8. إعادة تعيين ANDROID TV
يمكنك إعادة تعيين جهاز Android TV الخاص بك إذا كان لا يزال لا يظهر في تطبيق Google Home. لاحظ أن هذه الخطوة ستمحو جميع تطبيقاتك وبياناتك من Android TV الخاص بك. سيكون عليك تسجيل الدخول مرة أخرى إلى حساب Google الخاص بك. يمكنك الرجوع إلى منشورنا لمعرفة كيفية إعادة تعيين Android TV الخاص بك.
9. قم بتحديث تطبيق GOOGLE HOME
الملاذ الأخير هو تحديث إصدار تطبيق Google Home على جهاز iPhone أو Android. سيؤدي ذلك إلى جعل التطبيق خاليًا من الأخطاء أو الثغرات التي تسبب هذه المشكلة.
التحكم في ANDROID TV باستخدام GOOGLE HOME
يجب أن تحل هذه الحلول مشكلة Android TV التي لا تظهر على Google Home. يمكنك أيضًا قراءة رسالتنا إذا واجهت الخطأ “تعذر الاتصال بـ Google Home”.