كيفية إصلاح لا يتم تدوير الشاشة على Android
هل تواجه صعوبة في عرض شيء ما في الوضع الأفقي ولن يتم تدوير جهاز Android؟ إذا كان الجواب نعم ، فقد أتيت إلى المكان الصحيح! تتسبب العديد من الأسباب في عدم تدوير شاشة Android ، وهي: إعدادات الشاشة ، ومشاكل المستشعر ، والمشكلات المتعلقة بالبرمجيات. إذا كنت تتعامل أيضًا مع نفس المشكلة ، فإليك طرقًا مختلفة لإصلاح مشكلة عدم تدوير شاشة Android. يجب أن تقرأ حتى النهاية للتعرف على الطرق المختلفة التي ستساعدك في إصلاح مشكلة التدوير التلقائي لشاشة Android التي لا تعمل.
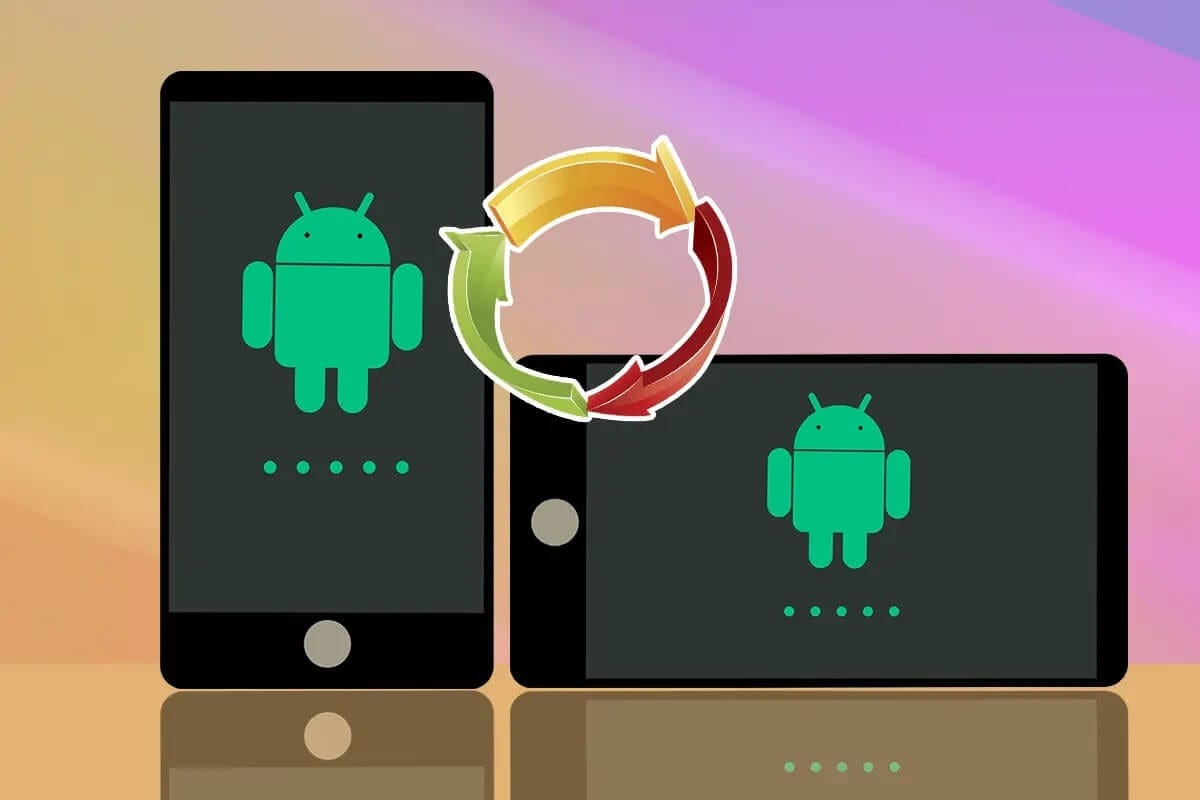
7 طرق لإصلاح لا يتم تدوير شاشة Android
فيما يلي الطرق المختلفة لإصلاح شاشة Android والتي لن تؤدي إلى تدوير المشكلة بخطوات بسيطة لتحرّي الخلل وإصلاحه:
الطريقة 1: إعادة تشغيل جهاز Android الخاص بك
توفر لك هذه الطريقة الأبسط حلاً في معظم الأوقات وتعيد جهازك إلى الوضع الطبيعي. نستخدم هواتفنا بشكل عام لعدة أيام / أسابيع دون إعادة تشغيلها. قد تحدث بعض مواطن الخلل في البرامج والتي يمكن إصلاحها عند إعادة تشغيله. سيتم إغلاق جميع التطبيقات والعمليات قيد التشغيل في عملية إعادة التشغيل. هنا كيفية القيام بذلك.
1. اضغط على زر التشغيل لبضع ثوان. يمكنك إما إيقاف تشغيل جهازك أو إعادة تشغيله.
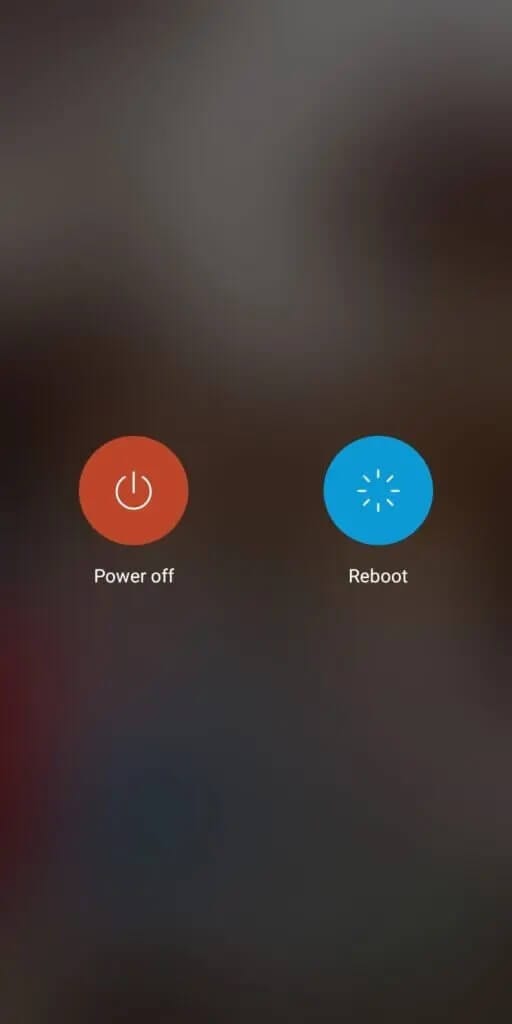
2. هنا ، اضغط على إعادة التشغيل. بعد بضع ثوانٍ ، سيبدأ الجهاز مرة أخرى ويعود إلى الوضع العادي.
ملاحظة: بالتناوب ، يمكنك إيقاف تشغيل الجهاز بالضغط على زر التشغيل وتشغيله مرة أخرى بعد مرور بعض الوقت.
الطريقة 2: تحقق من ميزة التدوير التلقائي في جهاز Android
وفقًا لاقتراحات Google Rotation ، يتم إيقاف تشغيل ميزة التدوير التلقائي على هواتف Android افتراضيًا. يجب على المرء أن يختار ما إذا كان يجب تدوير الشاشة أم لا عند إمالة الجهاز.
عند إمالة جهازك ، ستظهر أيقونة دائرية على الشاشة. عند النقر فوق الرمز ، سيتم تدوير الشاشة. تمنع هذه الميزة الشاشة من الدوران التلقائي دون داعٍ ، في كل مرة يتم فيها إمالة الهاتف.
فيما يلي بعض الخطوات لإعادة تمكين ميزة التدوير التلقائي في جهازك:
1. انتقل إلى تطبيق الإعدادات على جهازك.
2. الآن ، ابحث عن Display في القائمة المحددة واضغط عليها.
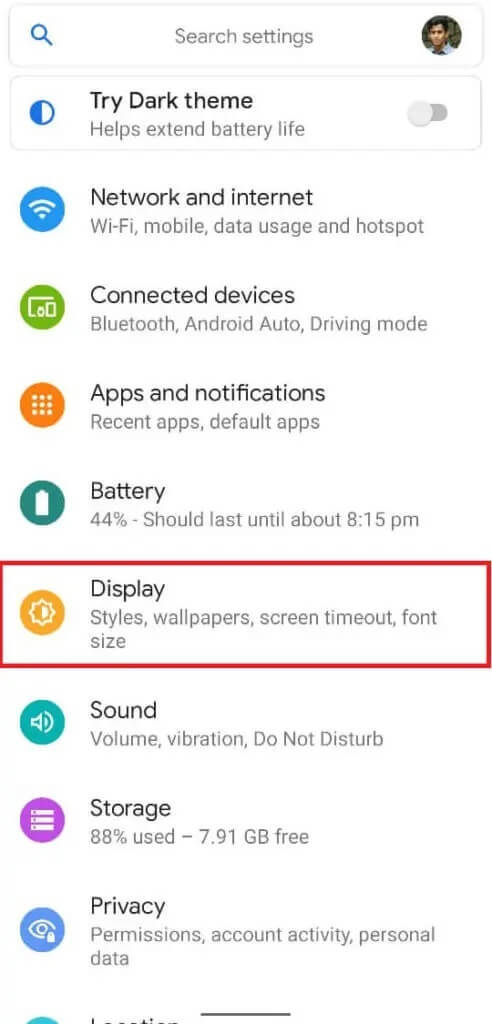
3. قم بتمكين قفل الدوران كما هو موضح أدناه.
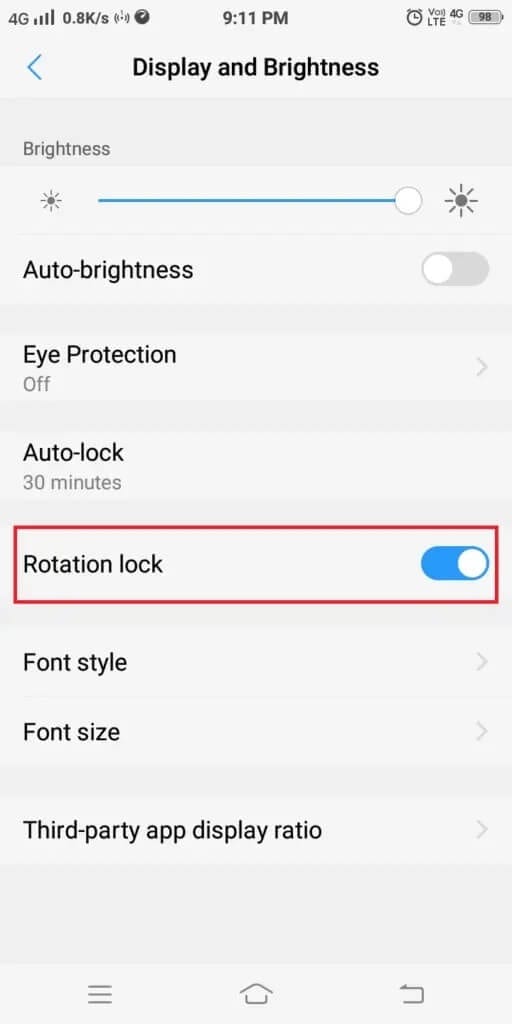
ملاحظة: عند التبديل إلى تشغيل هذه الميزة ، لن يتم تدوير شاشة الجهاز في كل مرة يتم إمالتها. عندما تقوم بإيقاف تشغيل هذه الميزة ، تتحول الشاشة من الوضع الرأسي إلى الوضع الأفقي والعكس صحيح ، كلما قمت بإمالة الهاتف.
إذا تم إصلاح مشكلة عدم تدوير شاشة Android بعد تعديل إعدادات التدوير التلقائي ، فهذا يشير إلى عدم وجود مشكلة في مستشعرات الجهاز.
الطريقة 3: افحص المستشعرات في جهاز Android
عندما لا يتم حل مشكلة شاشة Android عن طريق تغيير إعدادات التدوير التلقائي ، فإنها تشير إلى وجود مشكلة في المستشعرات. تحقق من المستشعرات ، وخاصة مستشعرات الجيروسكوب ومستشعرات مقياس التسارع ، بمساعدة تطبيق يسمى: تطبيق GPS Status & Toolbox.
1. قم بتثبيت تطبيق GPS Status & Toolbox.
2. الآن ، اضغط على أيقونة القائمة في الزاوية العلوية اليسرى.
3. هنا ، اختر تشخيص أجهزة الاستشعار.
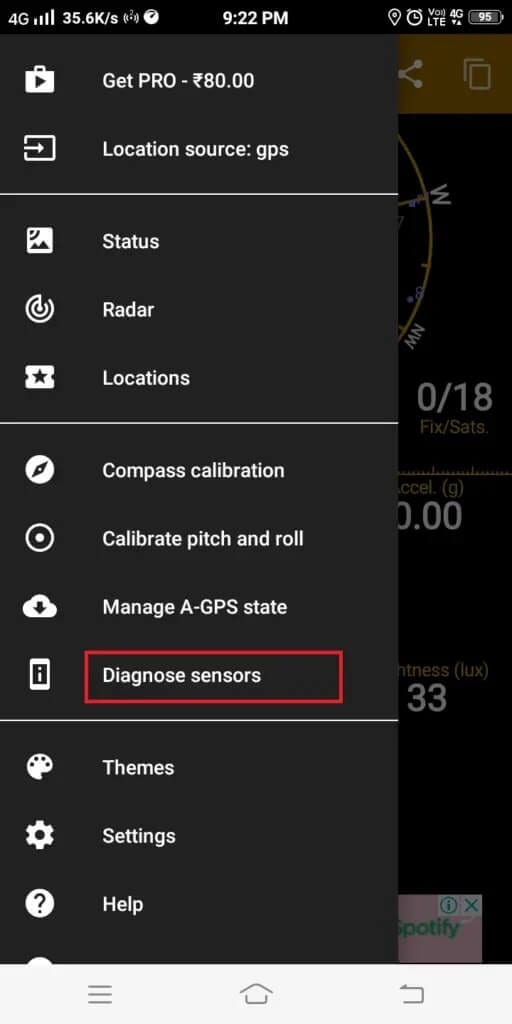
4. أخيرًا ، سيتم عرض شاشة تحتوي على معلمات المستشعر. قم بإمالة هاتفك وتحقق مما إذا كانت قيم مقياس التسارع وقيم الجيروسكوب تتغير.
5. إذا تغيرت هذه القيم عند تدوير الجهاز ، فإن أجهزة الاستشعار تعمل بشكل جيد.
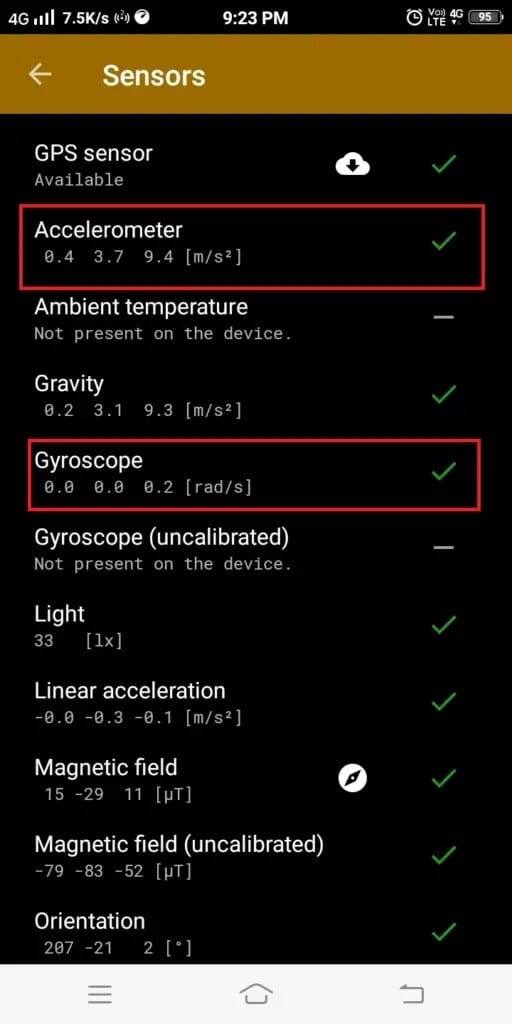
ملاحظة: إذا كانت هناك مشكلة في المستشعرات ، فلن تتغير قيم مقياس التسارع وقيم الجيروسكوب على الإطلاق. في هذه الحالة ، تحتاج إلى الاتصال بمركز الخدمة لاستكشاف المشكلات المتعلقة بجهاز الاستشعار وإصلاحها.
الطريقة 4: تمكين إعدادات التدوير في التطبيقات
تقوم بعض التطبيقات مثل مشغلات الفيديو والقاذفات بإيقاف تشغيل ميزة التدوير التلقائي تلقائيًا لتجنب الانقطاعات بسبب التدوير التلقائي غير المرغوب فيه. من ناحية أخرى ، قد تطلب منك بعض التطبيقات تشغيل ميزة التدوير التلقائي ، عندما تفتحها. يمكنك إصلاح مشكلة التدوير التلقائي لشاشة Android التي لا تعمل عن طريق تعديل ميزة التدوير التلقائي في التطبيقات المذكورة:
1. انتقل إلى الإعدادات -> إعدادات التطبيق.
2. قم بتمكين ميزة التدوير التلقائي في قائمة التطبيقات.
ملاحظة: في بعض التطبيقات ، يمكنك العرض فقط في الوضع الرأسي ولن يُسمح لك بتبديل الأوضاع باستخدام ميزة التدوير التلقائي للشاشة.
الطريقة 5: تحديث البرنامج وتحديثات التطبيق
ستؤدي مشكلة في برنامج نظام التشغيل إلى حدوث خلل في جهاز Android الخاص بك. سيتم تعطيل العديد من الميزات إذا لم يتم تحديث برنامج الجهاز إلى أحدث إصدار. ومن ثم ، يمكنك محاولة تحديث برنامجك على النحو التالي:
1. انتقل إلى تطبيق الإعدادات على الجهاز.
2. الآن ، ابحث عن النظام في القائمة التي تظهر واضغط عليها.
3. اضغط على تحديث النظام.
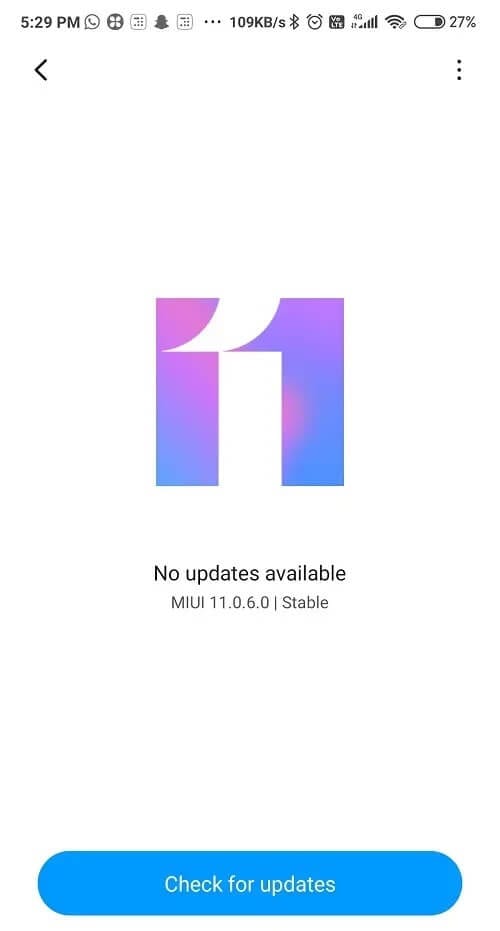
سيتم تحديث برنامج Android الخاص بك ويجب إصلاح مشكلة تدوير الشاشة الآن.
تحديث التطبيقات من متجر Play:
يمكنك أيضًا تحديث التطبيقات على هاتفك عبر متجر Play.
1. قم بتشغيل متجر Google Play وانقر على أيقونة الملف الشخصي.
2. انتقل إلى تطبيقاتي وألعابي. هنا ، سترى جميع التحديثات المتاحة لجميع التطبيقات المثبتة.
3. إما أن تختار تحديث الكل لتثبيت جميع التحديثات المتاحة أو اختر تحديث أمام اسم التطبيق الذي تسبب في مشكلة التدوير التلقائي للشاشة.
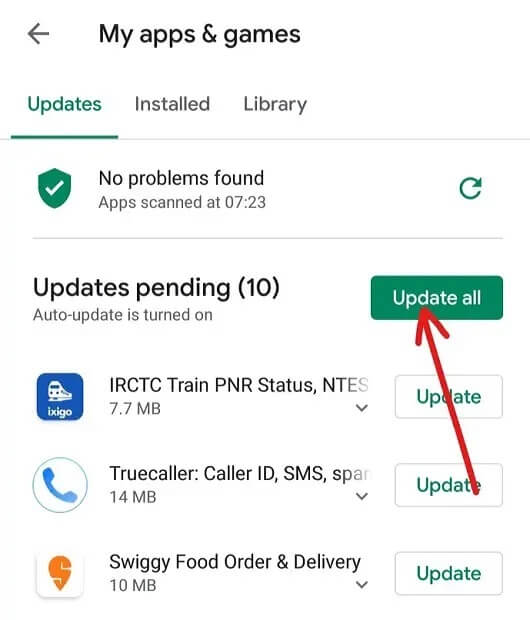
يجب أن يؤدي هذا إلى إصلاح الشاشة التي لن يتم تدويرها تلقائيًا في مشكلة هاتف Android. إذا لم يكن كذلك ، استمر في القراءة أدناه.
الطريقة 6: تمكين الوضع الآمن
إذا لم تعمل ميزة التدوير التلقائي حتى بعد تثبيت آخر التحديثات ، فقد تكون هناك مشكلة في التطبيق. في هذه الحالة ، سيؤدي إلغاء تثبيت التطبيق إلى إصلاحه. ولكن ، قبل ذلك ، قم بتشغيل جهازك في الوضع الآمن للتأكد من أن التطبيق المذكور يسبب هذه المشكلة.
يأتي كل جهاز يعمل بنظام Android مزودًا بميزة مدمجة في الوضع الآمن. يدخل نظام التشغيل Android في الوضع الآمن تلقائيًا عندما يكتشف مشكلة. في هذا الوضع ، يتم تعطيل جميع الميزات والتطبيقات الإضافية ، وتظل التطبيقات الأساسية / الافتراضية فقط في حالة نشطة. فيما يلي خطوات تمكين الوضع الآمن في هاتف Android الخاص بك:
1. افتح قائمة الطاقة بالضغط على زر التشغيل لبعض الوقت.
2. سترى نافذة منبثقة عند الضغط لفترة طويلة على خيار إيقاف التشغيل.
3. الآن ، اضغط على إعادة التشغيل إلى الوضع الآمن.
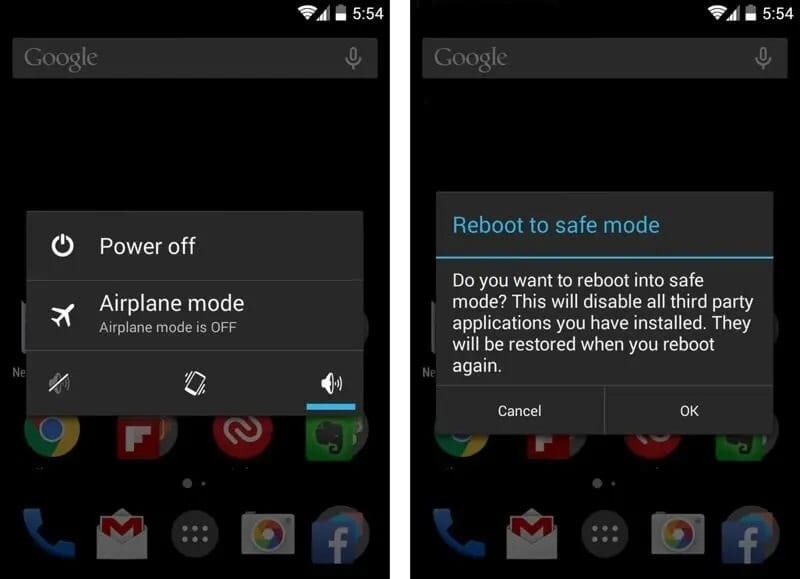
4. أخيرًا ، انقر فوق “موافق” وانتظر حتى تكتمل عملية إعادة التشغيل.
5. قم بإمالة هاتفك عندما يكون في الوضع الآمن. إذا تم تدويره ، فإن التطبيق الذي قمت بتثبيته مؤخرًا هو سبب المشكلة.
6. انتقل إلى متجر Play كما هو موضح في الطريقة السابقة.
7. اختر إلغاء التثبيت لإزالة هذا التطبيق المزعج المثبت حديثًا.
الطريقة 7: الاتصال بمركز الخدمة
إذا كنت قد جربت كل طريقة مدرجة في هذه المقالة ، ولكن لا حظ ؛ حاول الاتصال بمركز الخدمة للحصول على المساعدة. يمكنك استبدال جهازك ، إذا كان لا يزال ضمن فترة الضمان ، أو تم إصلاحه ، وفقًا لشروط الاستخدام الخاصة به.
نأمل أن يكون هذا الدليل مفيدًا وأنك تمكنت من إصلاح الشاشة وعدم تدوير المشكلة على هاتف Android الخاص بك. إذا كان لديك أي استفسارات / تعليقات بخصوص هذه المقالة ، فلا تتردد في تركها في قسم التعليقات.
