أفضل 7 إصلاحات لعدم ظهور هاتف Android على Windows 11
يمكنك دائمًا توصيل هاتف Android الخاص بك عبر كابل USB بجهاز الكمبيوتر الذي يعمل بنظام Windows 11 لنقل البيانات. ومع مرور الوقت، تتوفر خيارات اتصال لاسلكية متعددة لمستخدمي Android وWindows PC. على سبيل المثال، يمكنك التحقق من رسائلك النصية على نظام التشغيل Windows 11 باستخدام إصدار الويب من تطبيق رسائل Android. فيما يلي أفضل 7 إصلاحات لعدم ظهور هاتف Android على Windows 11
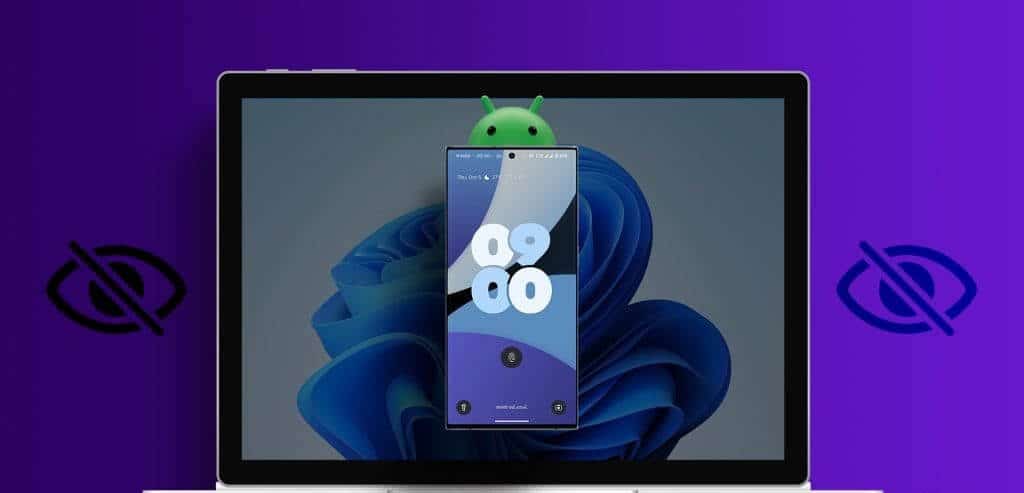
يشتكي بعض المستخدمين من عدم قدرتهم على رؤية محتويات هاتف Android الخاص بهم على نظام التشغيل Windows 11. إذا كنت تواجه نفس المشكلة أيضًا، فإليك بعض الحلول العملية لإصلاح مشكلة عدم ظهور هاتف Android على نظام التشغيل Windows 11.
1. تحقق من كابل USB ومنفذ USB
بدءًا من الأساسيات، تحتاج إلى التحقق مما إذا كنت تستخدم الكابل المناسب لتوصيل هاتف Android الخاص بك بنظام التشغيل Windows 11. يوصى دائمًا باستخدام الكابل الموجود في العلبة. من ناحية أخرى، يمكنك محاولة توصيل جهازك من منفذ USB مختلف على الكمبيوتر المحمول أو الكمبيوتر الشخصي الذي يعمل بنظام Windows 11. ارجع إلى منشورنا إذا كان Windows 11 غير قادر على التعرف على أجهزة USB الخاصة بك.
2. أعد تثبيت برامج تشغيل الأجهزة المحمولة
تساعد برامج تشغيل الأجهزة على توصيل جهاز الكمبيوتر الذي يعمل بنظام Windows 11 بأجهزة خارجية مثل هاتف Android ودونجل Wi-Fi والميكروفون الخارجي وما إلى ذلك. يتم تحديث برامج التشغيل هذه تلقائيًا مع كل تحديث لنظام Windows. ولكن إذا لم يكن هاتف Android الخاص بك متصلاً بجهاز الكمبيوتر الشخصي الذي يعمل بنظام Windows، فيمكنك محاولة إعادة تثبيت برنامج تشغيل الجهاز المحمول. إليك الطريقة.
الخطوة 1: انقر فوق أيقونة “ابدأ” على شريط المهام، واكتب “إدارة الأجهزة”، ثم اضغط على “إدخال” لفتح نافذة “إدارة الأجهزة”.
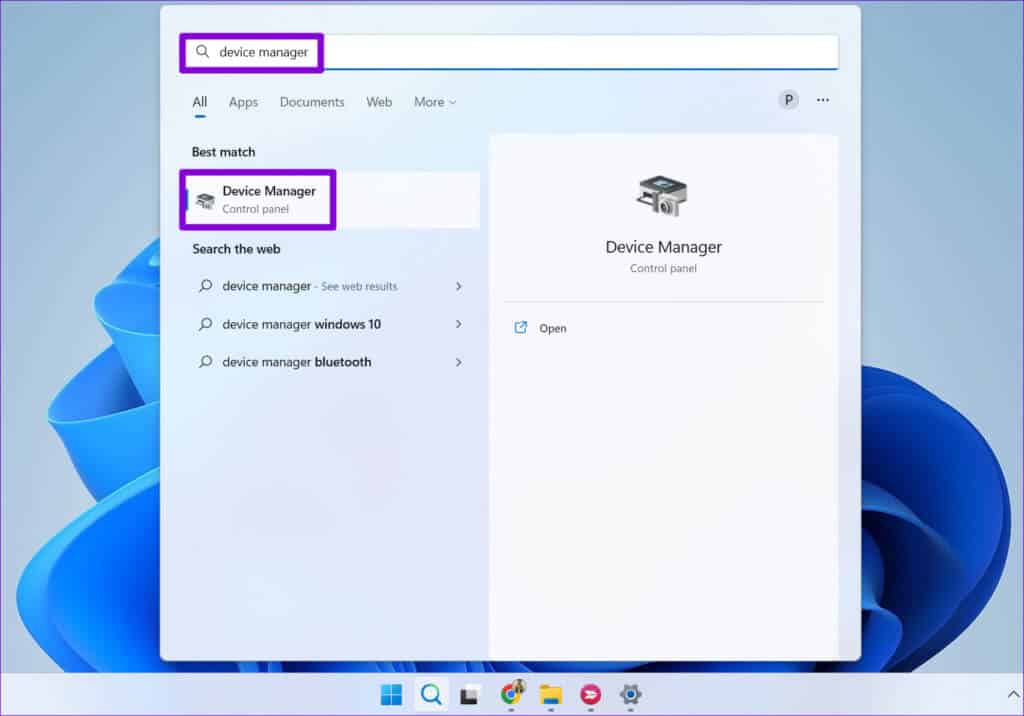
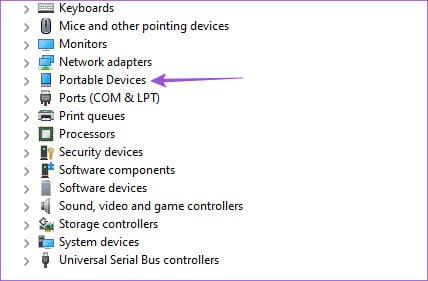
خطوة 3: انقر بزر الماوس الأيمن على اسم طراز هاتف Android الخاص بك وحدد إلغاء تثبيت الجهاز.
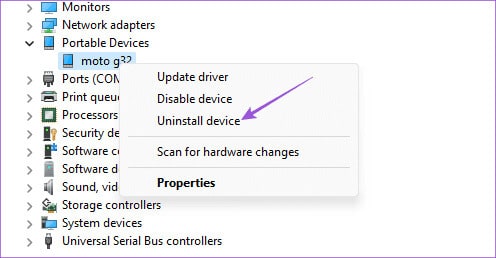
الخطوة 4: حدد موافق للتأكيد.
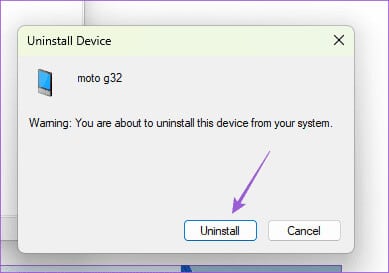
أعد توصيل هاتف Android الخاص بك باستخدام الكابل بجهاز الكمبيوتر الذي يعمل بنظام Windows 11 وتحقق من حل المشكلة.
3. تعطيل توفير البطارية
إذا كان جهاز الكمبيوتر الخاص بك الذي يعمل بنظام Windows لا يزال لا يتعرف على هاتف Android الخاص بك، فقم بتعطيل توفير البطارية على جهاز Android الخاص بك. يمكن لهذه الميزة منع هاتفك من الظهور في نظام التشغيل Windows 11 ومنع نقل الملفات.
تعطيل توفير البطارية على Stock Android
الخطوة 1: افتح الإعدادات وانقر على البطارية.
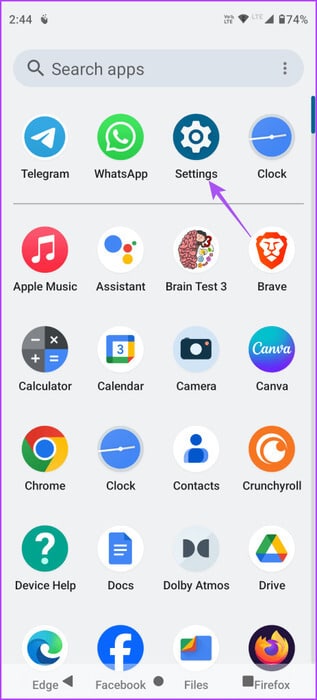
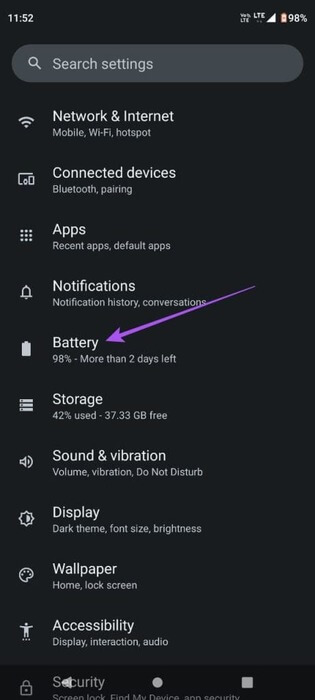
الخطوة 2: اضغط على Battery Saver واضغط على زر التبديل بجوار Use Battery Saver لتعطيل الميزة.
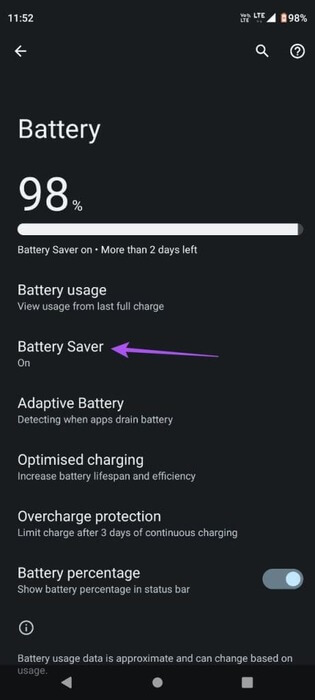
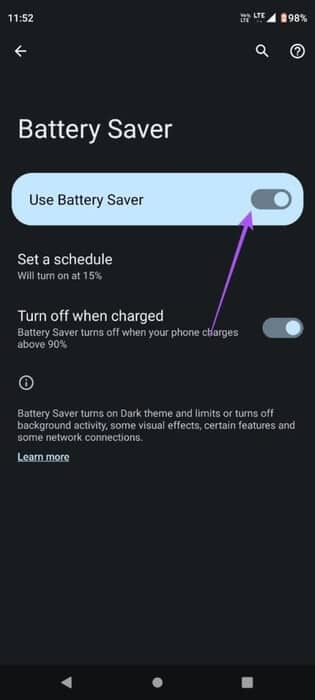
خطوة 3: حاول توصيل هاتف Android الخاص بك مرة أخرى وتحقق من حل المشكلة.
تعطيل توفير البطارية على سامسونج
الخطوة 1: افتح الإعدادات واضغط على العناية بالبطارية والجهاز.
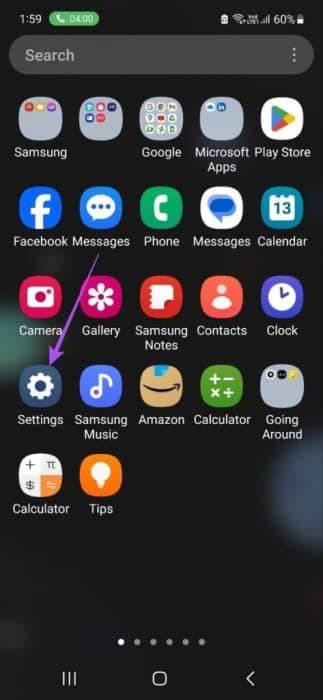
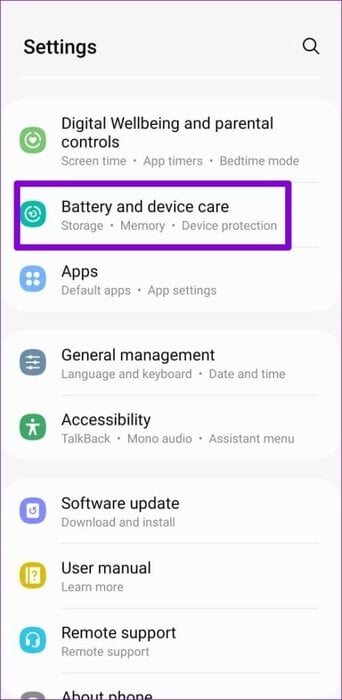
الخطوة 2: اضغط على البطارية واضغط على زر التبديل بجوار توفير الطاقة لإيقاف تشغيله.
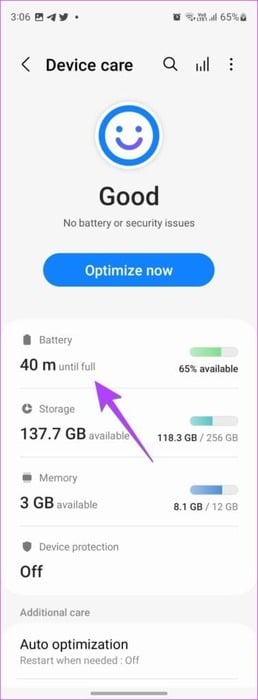
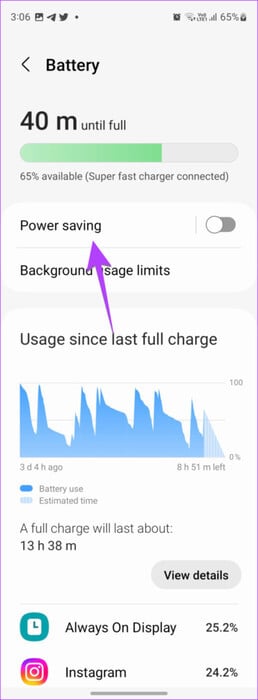
خطوة 3: حاول توصيل هاتف Samsung الخاص بك مرة أخرى وتحقق من حل المشكلة.
4. تمكين تصحيح أخطاء USB
يتيح لك تصحيح أخطاء USB على هاتف Android الوصول إلى جميع بيانات جهازك التي يمكن استخدامها لأغراض مختلفة. ويشمل نقل الملفات، والتأصيل، وتثبيت عمليات الاسترداد، والمزيد. يمكنك تمكين هذه الميزة على هاتف Android الخاص بك عن طريق تشغيل خيارات المطور ومعرفة ما إذا كان قد تم اكتشافها بواسطة جهاز الكمبيوتر الذي يعمل بنظام Windows 11.
الخطوة 1: افتح الإعدادات على هاتف Android الخاص بك وحدد حول الهاتف.
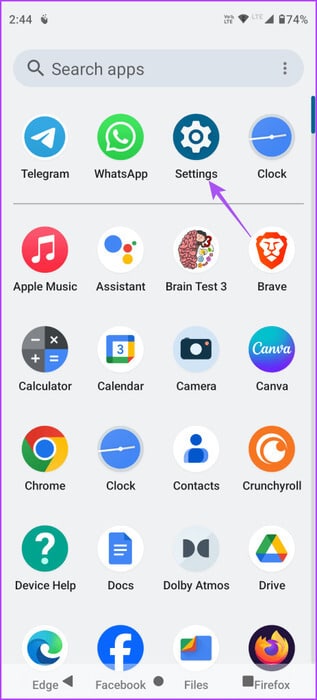
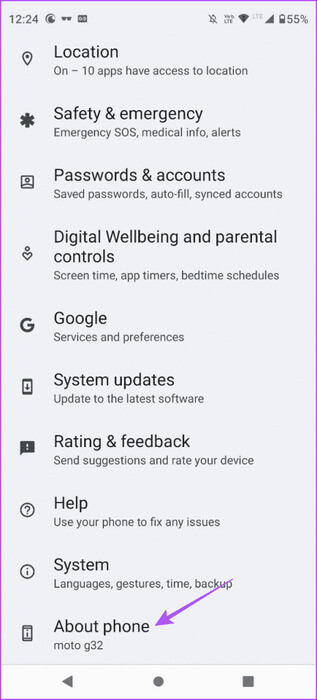
الخطوة 2: ابحث عن رقم الإصدار الخاص بجهازك وانقر عليه 5 مرات لتمكين خيارات المطور.
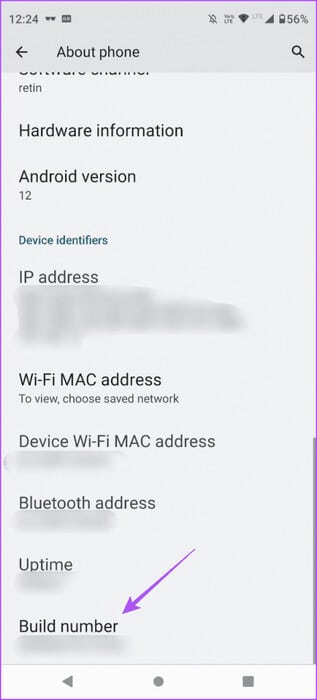
خطوة 3: ارجع واختر النظام.
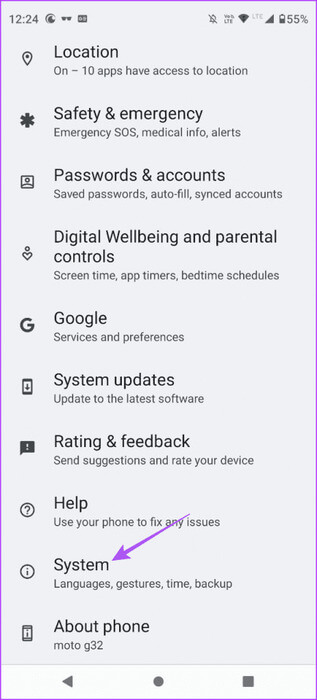
الخطوة 4: اضغط على خيارات المطور واضغط على زر التبديل بجوار تصحيح أخطاء USB لتمكين الميزة.
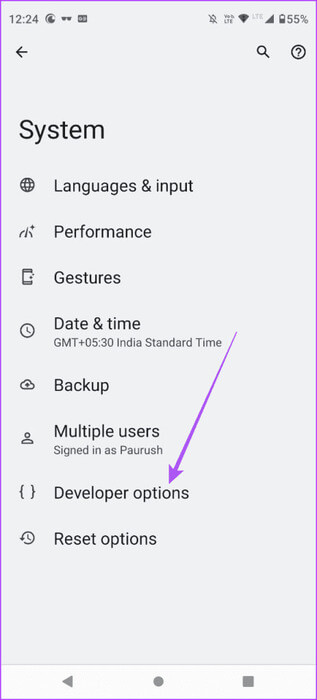
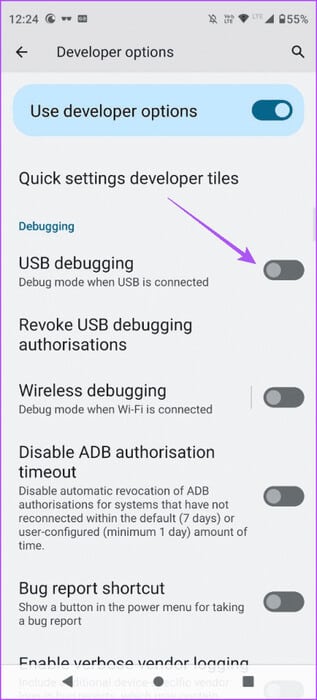
الخطوة 5: حدد موافق للتأكيد.
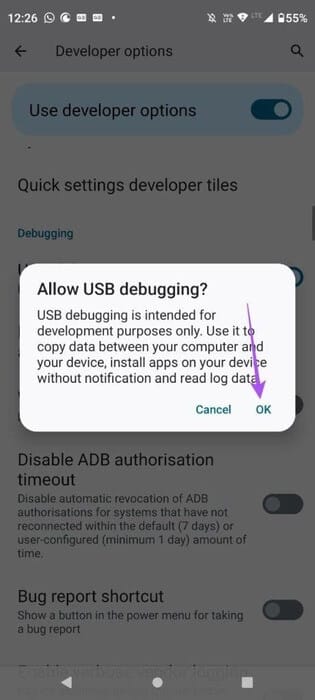
خطوة 6: أغلق الإعدادات وقم بتوصيل هاتف Android الخاص بك مرة أخرى لمعرفة ما إذا كان سيظهر على جهاز الكمبيوتر الذي يعمل بنظام Windows 11.
تمكين تصحيح أخطاء USB على أجهزة سامسونج
الخطوة 1: افتح الإعدادات واضغط على حول الهاتف.
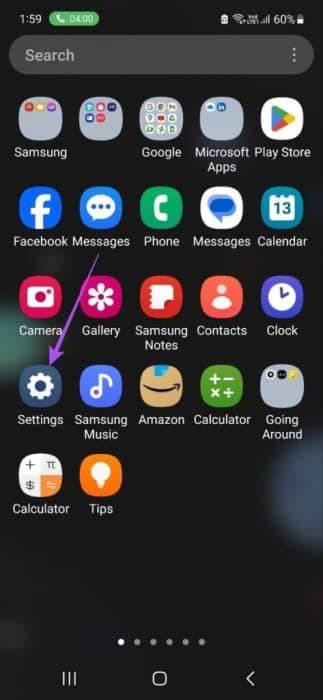
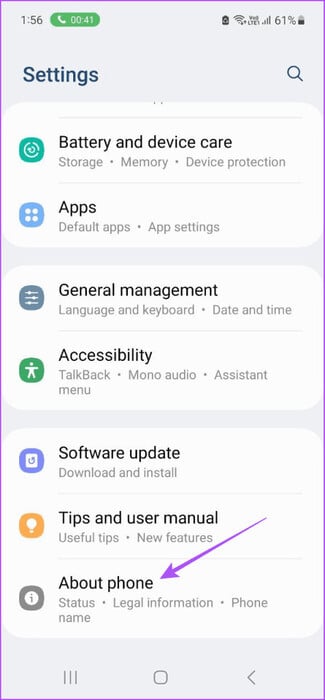
الخطوة 2: اضغط على معلومات البرنامج واضغط 5 مرات على رقم البناء لتمكين خيارات المطور.
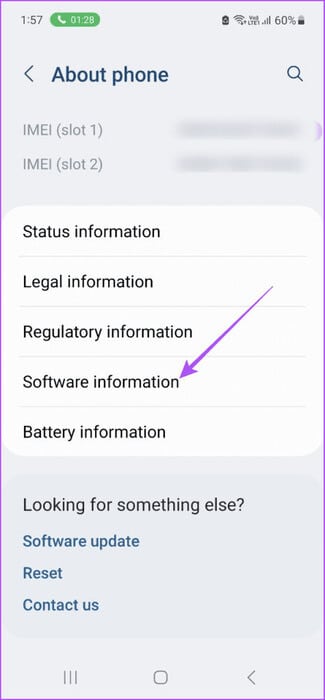
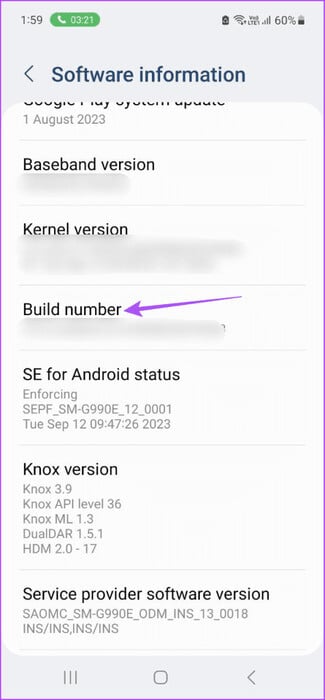
خطوة 3: ارجع واضغط على خيارات المطور.
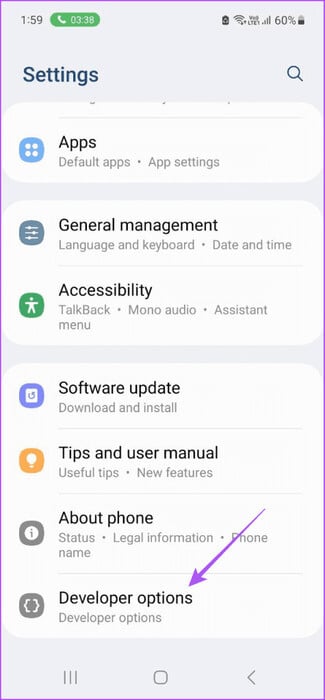
الخطوة 4: اضغط على زر التبديل بجوار تصحيح أخطاء USB لتمكين الميزة.
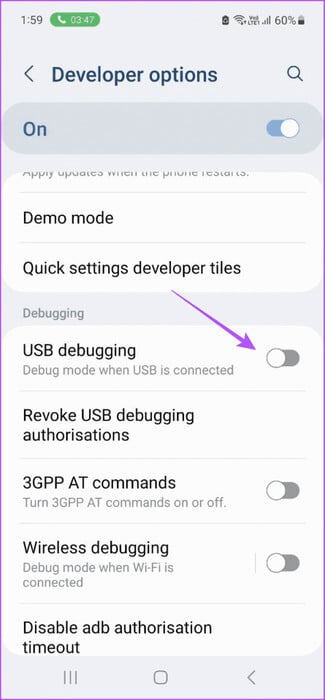
الخطوة 5: بعد ذلك، قم بتوصيل هاتفك بجهاز الكمبيوتر الذي يعمل بنظام Windows 11 وتحقق من حل المشكلة.
5. تمكين نقل الملفات عبر USB
إذا كان جهاز الكمبيوتر الخاص بك الذي يعمل بنظام Windows 11 لا يكتشف هاتف Android الخاص بك ولكنه يقوم بشحنه، فأنت بحاجة إلى التحقق مما إذا كان نقل الملفات عبر USB ممكّنًا لجهاز Android الخاص بك.
الخطوة 1: قم بتوصيل هاتف Android الخاص بك بجهاز الكمبيوتر الذي يعمل بنظام Windows 11.
الخطوة 2: اضغط على خيار نقل الملفات في نافذة وضع USB التي تظهر على شاشتك.
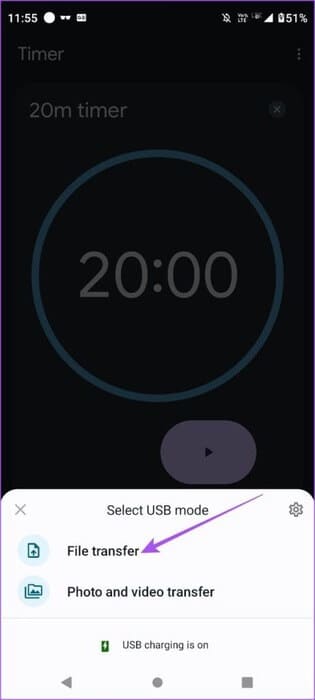
وبدلاً من ذلك، إليك كيفية تمكين نقل الملفات عبر USB.
الخطوة 1: قم بتوصيل هاتف Android الخاص بك بجهاز الكمبيوتر الذي يعمل بنظام Windows 11.
الخطوة 2: افتح الإعدادات واضغط على الأجهزة المتصلة.
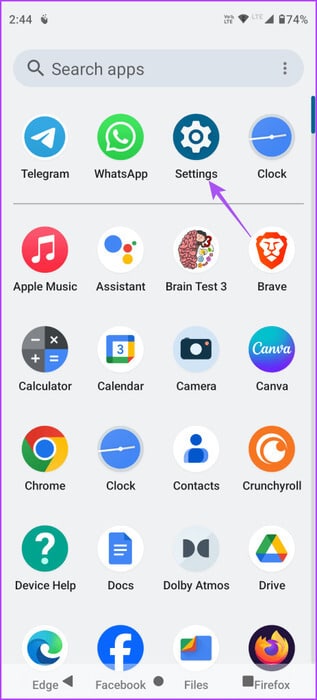
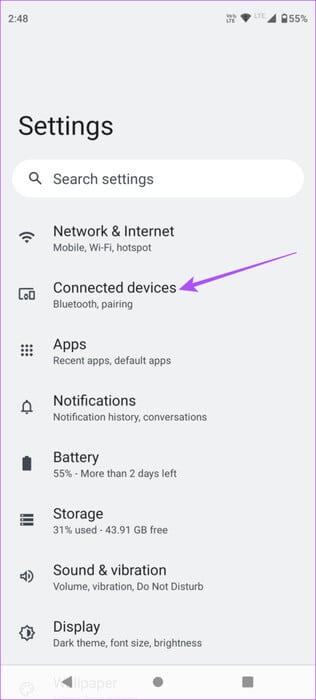
خطوة 3: حدد USB وتأكد من تحديد File Transfer كتفضيلك.
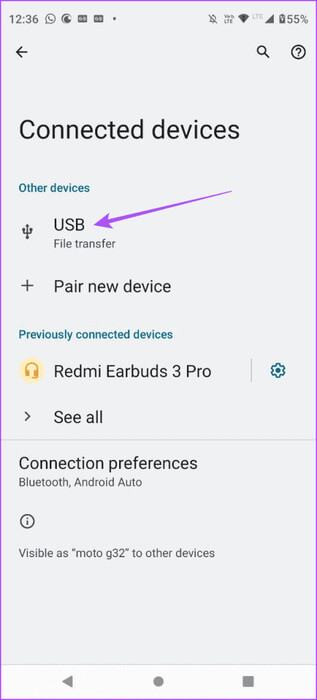
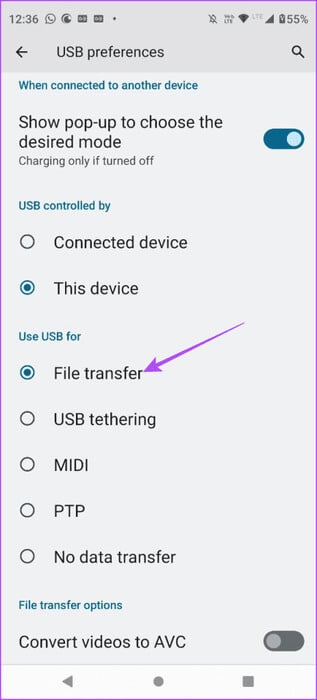
الخطوة 4: أغلق الإعدادات وتحقق مما إذا كان هاتفك يظهر على جهاز الكمبيوتر الذي يعمل بنظام Windows 11.
6. تعطيل تحسين البطارية لتطبيق PHONE LINK (Android)
يتم تمكين تحسين البطارية افتراضيًا لجميع التطبيقات على هاتف Android الخاص بك. يمكنك تعطيله لتطبيق Microsoft Phone Link على هاتف Android الخاص بك ومعرفة ما إذا كان ذلك يحل المشكلة. ينطبق هذا الحل إذا كنت تفضل استخدام تطبيق Phone Link.
الخطوة 1: اضغط لفترة طويلة على أيقونة تطبيق Phone Link وحدد معلومات التطبيق.
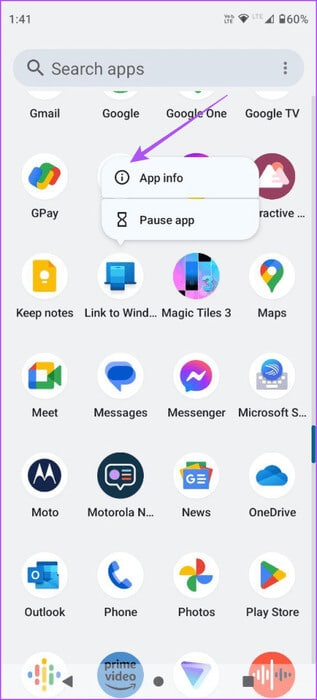
الخطوة 2: اضغط على البطارية وحدد استخدام البطارية غير المقيد للتطبيق.
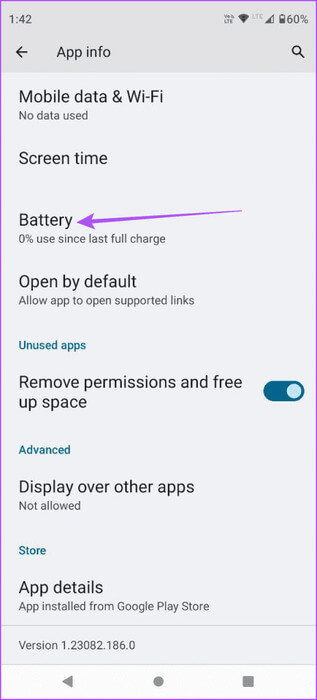
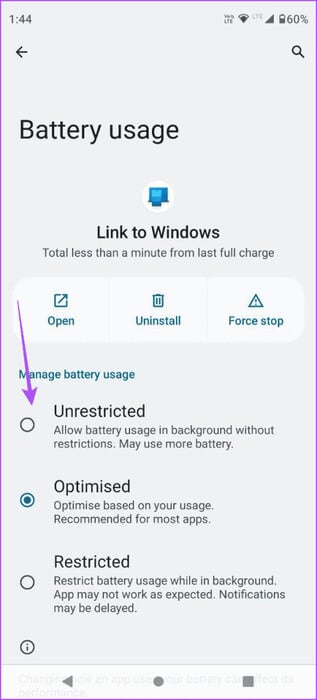
خطوة 3: أغلق معلومات التطبيق وحاول توصيل تطبيق Phone Link مرة أخرى.
7. إصلاح وإعادة ضبط تطبيق PHONE LINK (Windows 11)
يمكنك إصلاح وإعادة تعيين تطبيق Phone Link على جهاز الكمبيوتر الذي يعمل بنظام Windows 11 لمعرفة ما إذا كان ذلك يحل المشكلة. سيعطي هذا التطبيق بداية جديدة، حيث سيتعين عليك تسجيل الدخول مرة أخرى باستخدام حساب Microsoft الخاص بك.
الخطوة 1: انقر فوق أيقونة “ابدأ” على شريط المهام، واكتب “رابط الهاتف”، ثم انقر فوق “إعدادات التطبيق”.
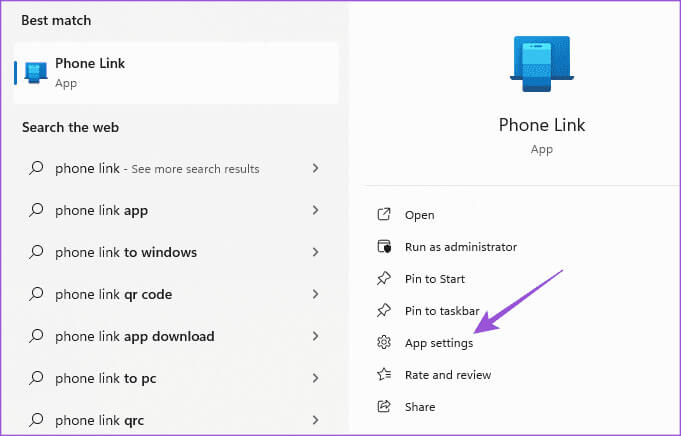
الخطوة 2: قم بالتمرير لأسفل وانقر على إصلاح. ثم اتبع العملية التي تظهر على الشاشة.
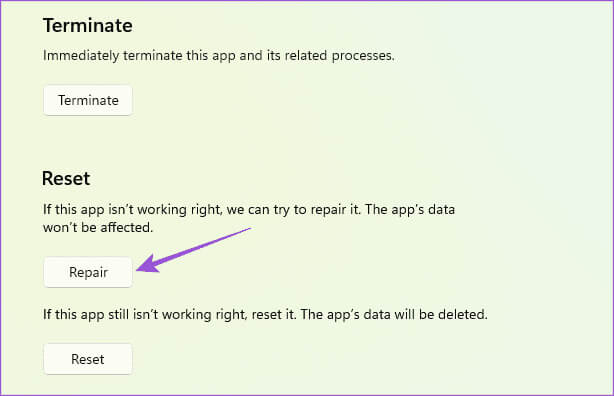
خطوة 3: انقر فوق إعادة تعيين واتبع العملية التي تظهر على الشاشة.
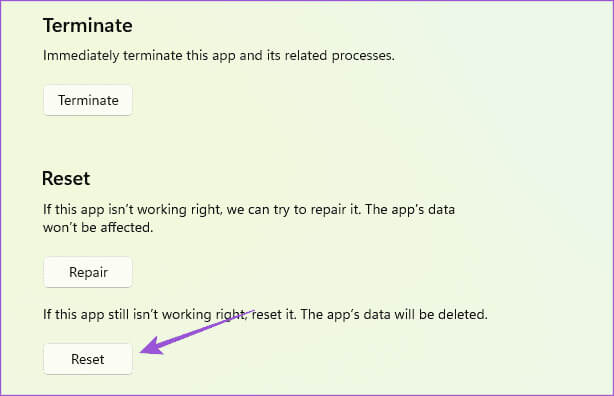
الخطوة 4: أغلق الإعدادات وأعد تشغيل تطبيق Phone Link للتحقق من حل المشكلة.
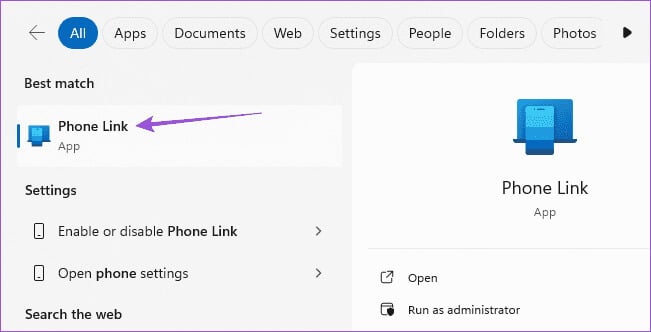
الوصول إلى Android على نظام التشغيل Windows 11
ستساعدك هذه الحلول في حالة عدم ظهور هاتف Android الخاص بك على نظام التشغيل Windows 11. ويمكنك أيضًا الرجوع إلى منشورنا لمعرفة كيفية تشغيل تطبيقات Android على جهاز الكمبيوتر الذي يعمل بنظام Windows 11.
