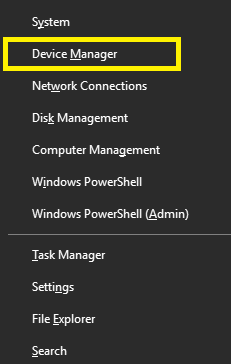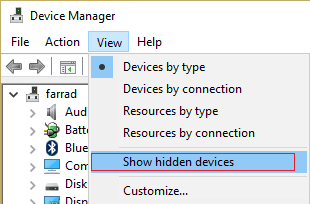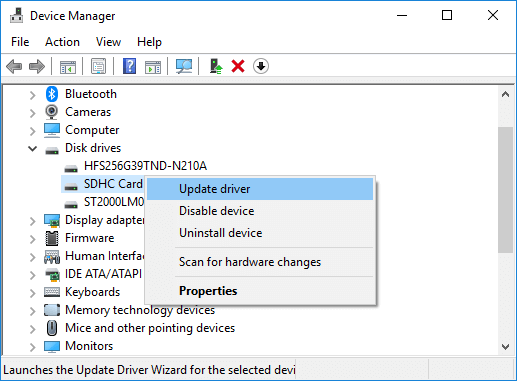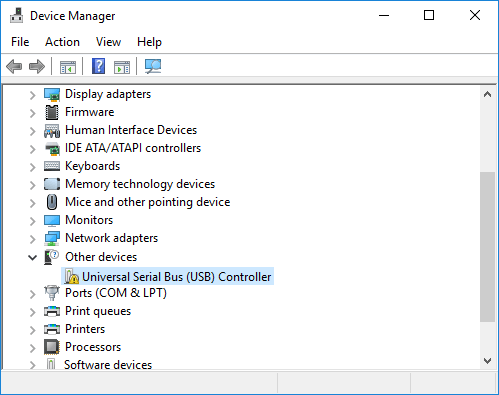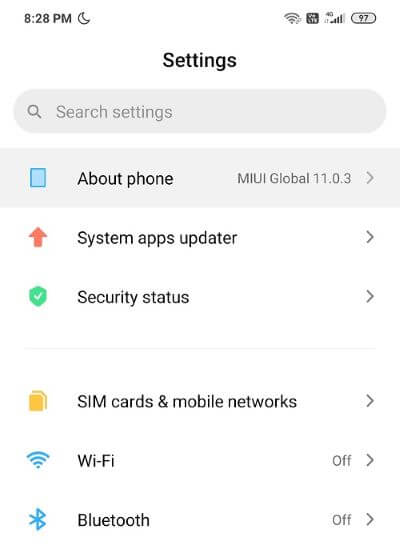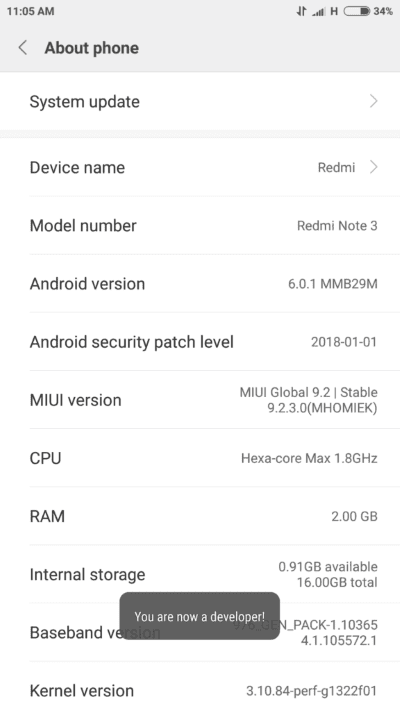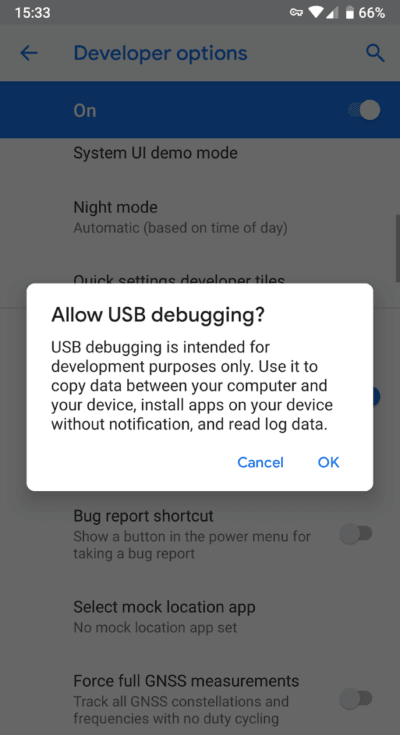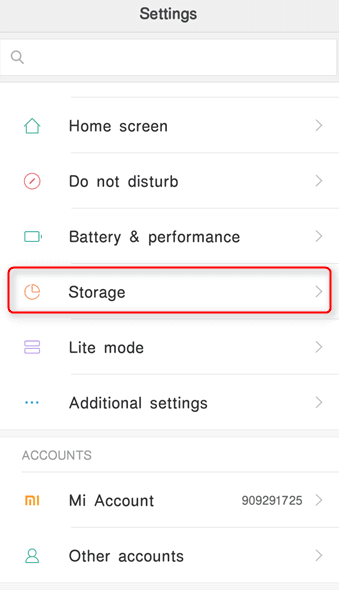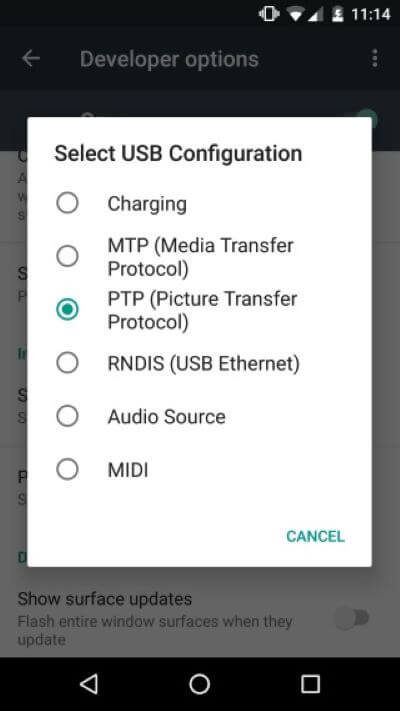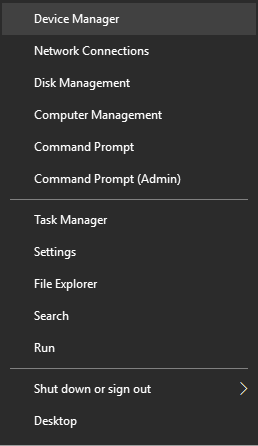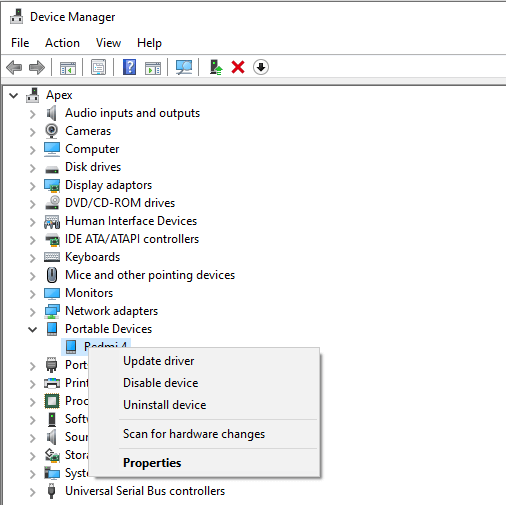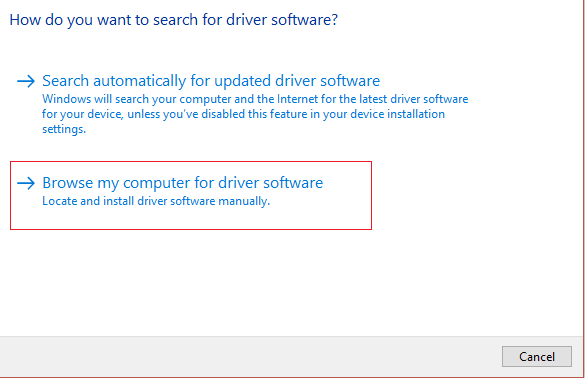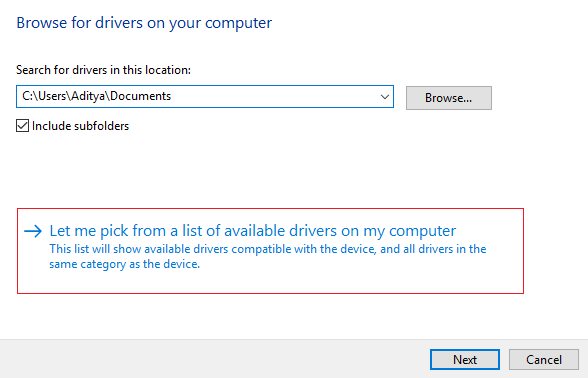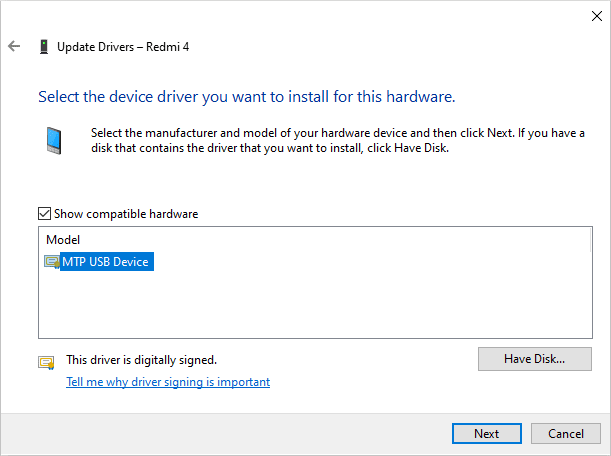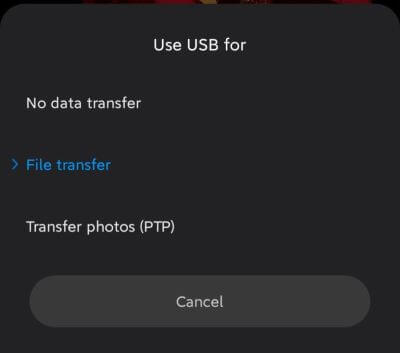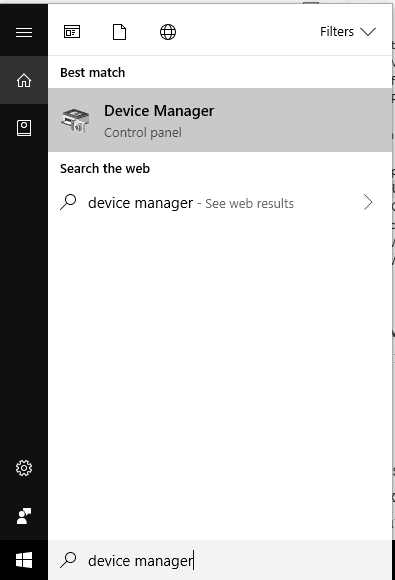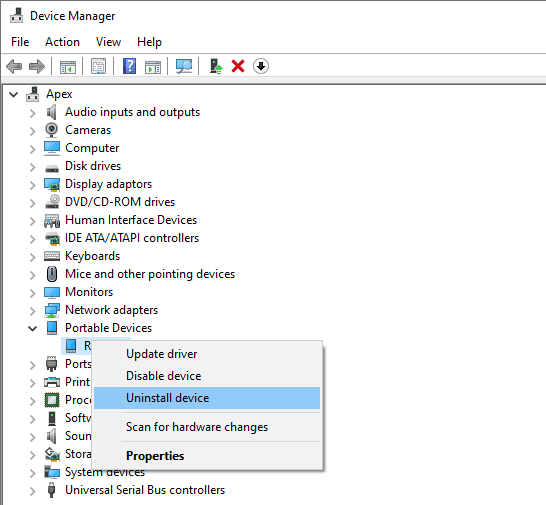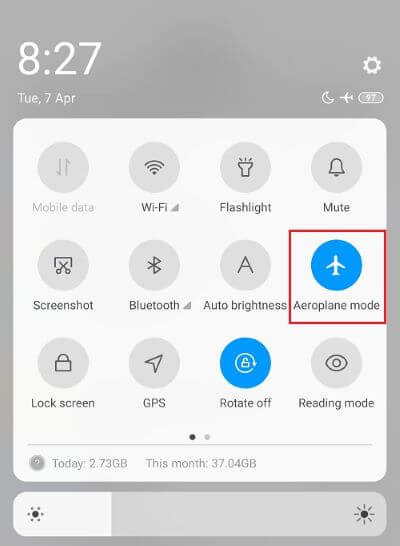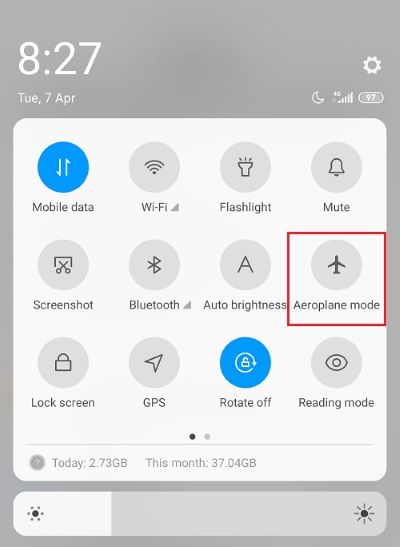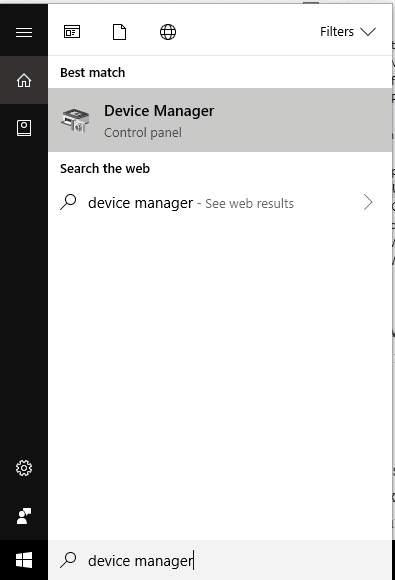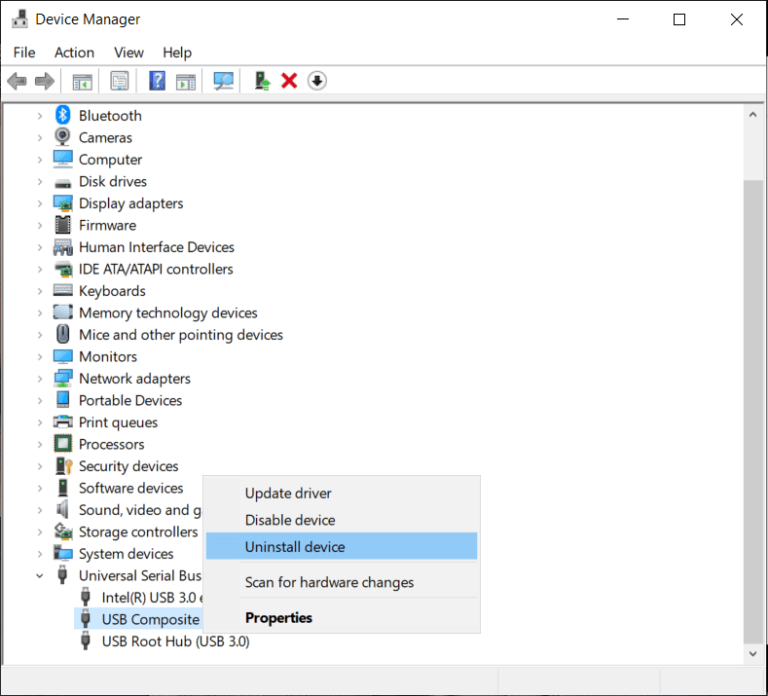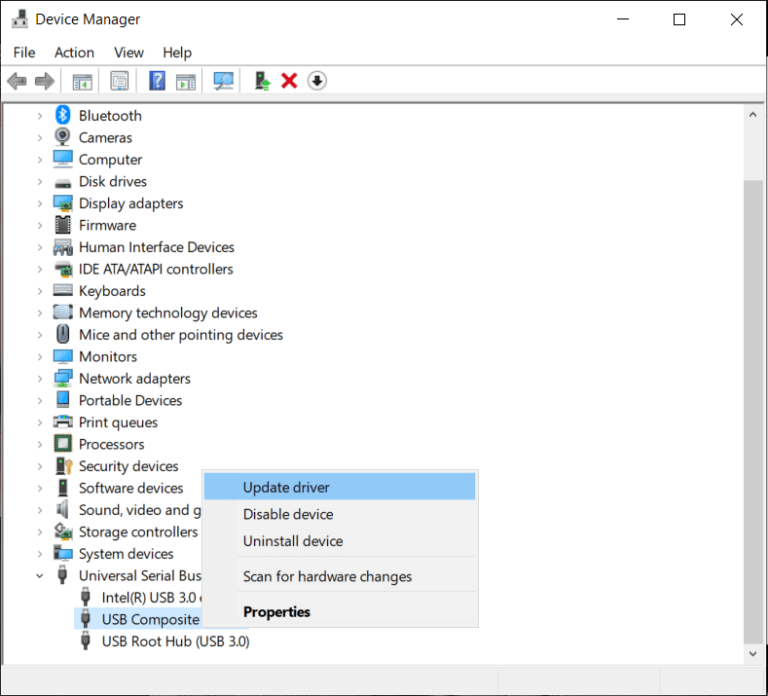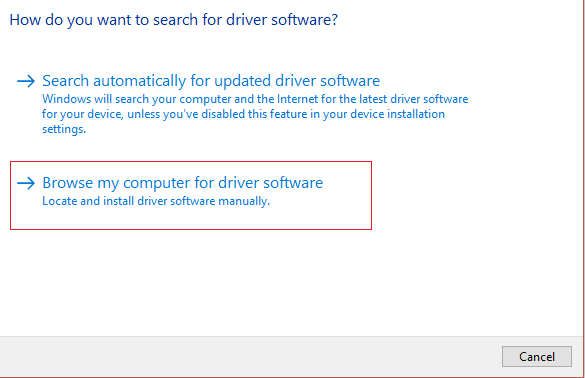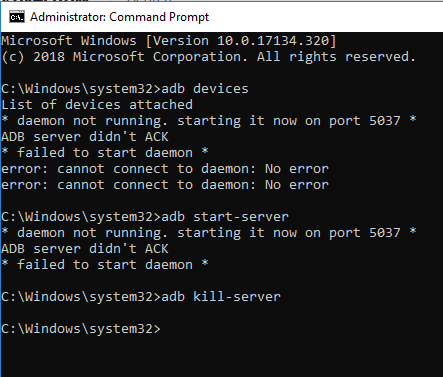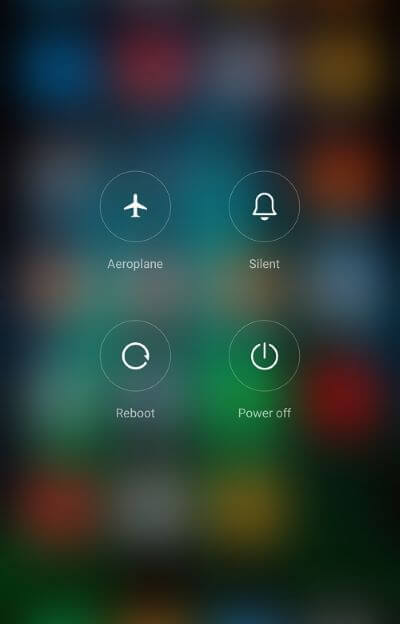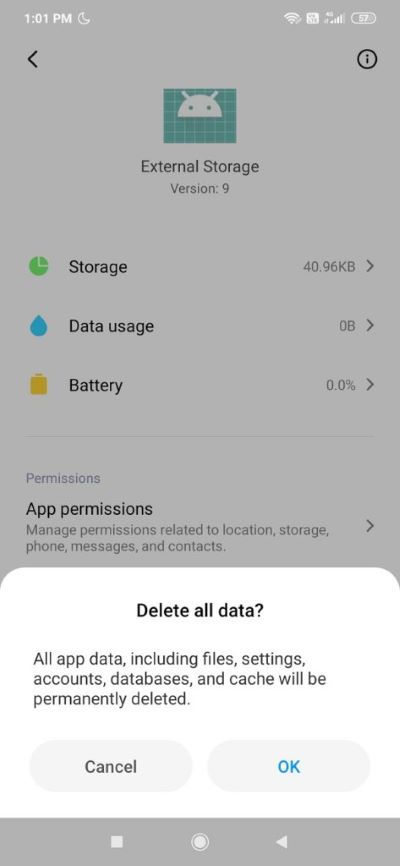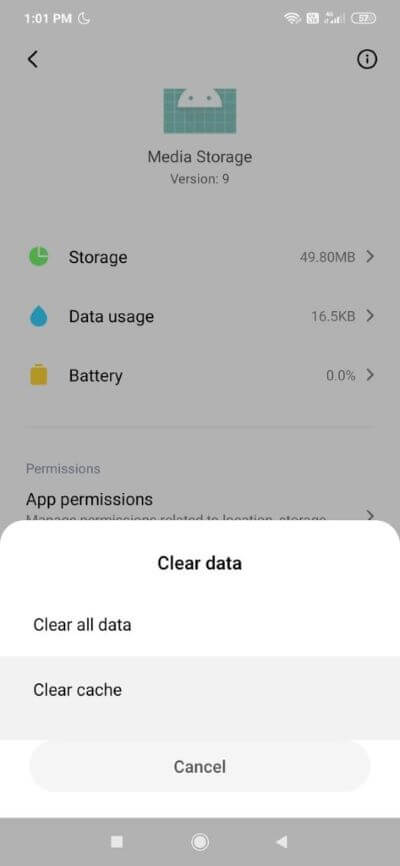إصلاح هاتف Android غير معترف به على Windows 10
لا يتم التعرف على هاتف Android
هل لا يتم التعرف على هاتف Android الخاص بك على Windows 10؟ بدلاً من ذلك ، يتم شحن هاتفك فقط عندما تتصل بجهاز الكمبيوتر الخاص بك؟ إذا كنت تواجه هذه المشكلة ، فأنت بحاجة إلى تجربة دليلنا حيث ناقشنا 15 طريقة مختلفة لحل هذه المشكلة بالذات. اقرأ وحيدا!
هواتف Android هي نعيم ، أليس كذلك؟ إنه مجرد مربع من السعادة اللاسلكية لا يكل ولا تشوبه شائبة مع ميزات لا نهاية لها. من الاستماع إلى الأغاني المذهلة ومشاهدة مقاطع الفيديو الرائعة عبر الإنترنت ، أو حتى التقاط “الصورة الذاتية المثالية” ، فإنها تقدم لك كل شيء. ولكن في الأوقات التي تكون فيها الذاكرة الداخلية ممتلئة ويتم اختزال بطاقة SD ، يجب عليك نقل هذه الملفات إلى جهاز الكمبيوتر الخاص بك. ولكن ماذا يحدث عندما لا يتعرف Windows 10 على هاتفك؟ مفجع ، أليس كذلك؟ أنا أعلم.

عادة ، عندما تقوم بتوصيل هاتف Android بنظام Windows ، فإنه سيتم التحقق منه كجهاز MTP (بروتوكول نقل الوسائط) والمتابعة أكثر.
تم تحسين مشاركة المحتوى مع أجهزة الكمبيوتر المكتبية والمحمولة على مدار السنوات القليلة الماضية ، وعلى الرغم من إمكانية إجراء ذلك لاسلكيًا ، يفضل المستخدمون استخدام كابل تقليدي حيث يحدث نقل الملفات بشكل أسرع بكثير وأكثر فعالية أي أنه لا يوجد سوى القليل أو لا خطر الانفصال.
ومع ذلك ، قد لا يعمل نقل الملفات دائمًا كما هو متوقع. كانت هناك العديد من التقارير التي تفيد بعدم التعرف على جهاز Android / اكتشافه على سطح المكتب أو الكمبيوتر المحمول. هذه مشكلة شائعة بين العديد من مستخدمي Android.
إصلاح هاتف Android غير المعترف به على Windows 10
هذه شكوى شائعة جدًا من قبل العديد من مستخدمي Android ونحن ، كما هو الحال دائمًا هنا لإخراجك من هذه الفوضى. إليك بعض الاختراقات التي ستساعدك على حل هذه المشكلة.
الطريقة 1: تغيير منفذ USB وإعادة تشغيل أجهزتك
هناك احتمال بسيط أن يكون المنفذ الذي يتصل به جهازك به خلل. في هذه الحالة ، قد يكون التبديل إلى منفذ USB مختلفًا فعالاً. إذا ظهر الجهاز على النظام بمجرد توصيله ، فإن المشكلة تكمن في منفذ USB الآخر الذي تم توصيل الجهاز به لأول مرة.
إذا لم يفلح ذلك ، فحاول إعادة تشغيل كل من الأجهزة ، مثل جهاز Windows 10 وجهاز Android. هذا يجب أن يعمل بشكل جيد.
الطريقة 2: استخدام كبل USB الأصلي
في بعض الأحيان ، قد يكون الخطأ داخل كبل USB. من الصعب تحديد المشكلة بمجرد فحص الكابل من الخارج وإذا ثبت أن الكابل به خلل ، يُنصح بالحصول على كابل جديد بدلاً من البحث عن مشاكل معه. احصل على كبل USB جديد واستخدمه لتوصيل جهازك بالكمبيوتر. إذا ظهر الجهاز في “مستكشف الملفات” ، يتم إصلاح المشكلة.
إذا لم يحدث ذلك ، فهذه مشكلة في البرامج وليس لها علاقة بالأجهزة.
الطريقة 3: فحص برامج تشغيل Windows 10
قد يكون السائق الخاطئ أحد أسباب هذه المشكلة. أيضًا ، لا يتعرف Windows 10 على هواتف Android ، التي تحتوي على برامج تشغيل تالفة أو خاطئة. في الوقت الحاضر ، تستخدم معظم أجهزة Android برامج تشغيل بروتوكول نقل الوسائط الأساسية لضمان الوصول إلى كل من التخزين الداخلي وكذلك بطاقات SD. يجب أن يكون السائق محدثًا وإلا فإنه يمكن أن يخلق مشكلة.
هذه هي الخطوات لتحديث برامج التشغيل على Windows 10:
الخطوة 1: قم بتوصيل هاتفك عبر USB.
الخطوة 2: انقر بزر الماوس الأيمن على قائمة ابدأ وانقر على إدارة الأجهزة.
الخطوة 3: اضغط على عرض وقم بتمكين خيار إظهار الأجهزة المخفية.
الخطوة 4: قم بتوسيع جميع الأجهزة المحمولة ثم انقر بزر الماوس الأيمن على وحدة التخزين الخارجية وحدد تحديث برنامج التشغيل.
الخطوة 5: سيبدأ برنامج التشغيل في تحديث نفسه تلقائيًا.
الخطوة 6: الآن ، في الجزء السفلي ، سترى أجهزة Universal Serial Bus.
الخطوة 7: انقر بزر الماوس الأيمن على أيقونة Android وحدد تحديث برنامج التشغيل لبدء عملية تحديث برنامج التشغيل.
إذا كان هاتفك الذي يعمل بنظام Android لا يزال يخلق مشكلة أثناء الاتصال بنظام التشغيل Windows 10 ، فقم فقط بإلغاء تثبيت جميع برامج التشغيل ، وسيبدأ Windows في تحديث برامج التشغيل تلقائيًا عند إعادة تشغيل النظام. ويجب أن تكون قادرًا على إصلاح هاتف Android غير المتعرف عليه في مشكلة Windows 10 ، إذا لم يكن كذلك ، فتابع مع الطريقة التالية.
الطريقة 4: تمكين تصحيح أخطاء USB
في بعض الأحيان ، يمكن أن يساعد تمكين تصحيح أخطاء USB في حل المشكلة ، وقد أبلغ العديد من المستخدمين أن هذه الخدعة قد أصلحت مشكلتهم بالفعل. على الرغم من أنها لقطة طويلة ، إلا أن تجربتها ستكون تستحق ذلك. يمكنك العثور على هذه الميزة في خيار المطور على هاتفك ومن هناك يمكنك تمكينها. ليس من الضروري تمكين جميع الخيارات في قسم تصحيح أخطاء USB.
هذه هي الخطوات لتمكين تصحيح أخطاء USB على جهاز Android:
الخطوة 1: انتقل إلى الإعدادات وابحث عن حول الهاتف / النظام.
الخطوة 2: الآن ، اضغط على رقم البناء (7 مرات).
الخطوة 3: ارجع إلى الإعداد حيث سترى خيارات المطور.
الخطوة 4: كل ما عليك فعله هو البحث عن تصحيح أخطاء USB وتمكينه. أنت الآن على وشك الذهاب! =
الطريقة 5: تكوين إعدادات اتصال USB
هناك فرصة جيدة لحدوث هذه المشكلة بسبب إعدادات haywire. من المحتمل أن يعمل إصلاح هذه الإعدادات لصالحك. أثناء توصيل هاتفك بجهاز الكمبيوتر ، قد تضطر إلى التبديل بين خيارات الاتصال المختلفة عدة مرات قبل أن يتعرف Windows على جهاز Android كجهاز وسائط منفصل.
إليك بعض التعليمات لمساعدتك في تغيير إعدادات USB:
الخطوة 1: انقر على الإعدادات على هاتفك ثم ابحث عن التخزين في القائمة أدناه.
الخطوة 2: اضغط على زر رمز المزيد في الزاوية اليمنى العلوية وحدد اتصال كمبيوتر USB.
الخطوة 3: الآن ، حدد جهاز الوسائط (MTP) ضمن تكوين USB واضغط عليه.
الخطوة 4: حاول توصيل جهاز Android بجهاز الكمبيوتر الخاص بك ؛ نأمل أن يعترف بهاتفك / جهازك اللوحي.
الطريقة 6: تثبيت برنامج تشغيل جهاز USB MTP
تثبت هذه الطريقة أنها الأكثر فاعلية وهي السبب الأكثر شيوعًا لعدم التعرف على جهازك من قبل النظام. سيؤدي تحديث برامج تشغيل MTP (بروتوكول نقل الوسائط) إلى حل المشكلة بالتأكيد ، وقد تتمكن من تصفح المحتويات على هاتفك المحمول وتغيير أي إضافة أو حذف المحتويات إذا لزم الأمر.
اتبع هذه الخطوات لتثبيت برنامج تشغيل جهاز MTP USB:
الخطوة 1: اضغط على Windows Key + X على لوحة المفاتيح وحدد Device Manager من القائمة.
الخطوة 2: قم بتوسيع الأجهزة المحمولة عن طريق النقر على السهم إلى اليسار وتحديد موقع جهازك (جهاز Android).
الخطوة 3: انقر بزر الماوس الأيمن على جهازك وحدد تحديث برنامج التشغيل.
الخطوة 4: اضغط على تصفح الكمبيوتر بحثًا عن برنامج التشغيل.
الخطوة 5: انقر على “دعني أختار من قائمة برامج التشغيل المتوفرة من جهاز الكمبيوتر الخاص بي“.
الخطوة 6: من القائمة التالية ، حدد جهاز MTP USB واضغط على التالي.
الخطوة 7: بعد اكتمال تثبيت برنامج التشغيل ، قم بإعادة تشغيل جهاز الكمبيوتر الخاص بك.
الخطوة 8: يجب أن يتعرف جهاز الكمبيوتر الآن على جهاز Android الخاص بك.
إذا استمر عدم التعرف على جهازك ، فمن المستحسن إلغاء تثبيت برنامج التشغيل وتثبيته مرة أخرى.
الطريقة 7: توصيل الهاتف كجهاز تخزين
إذا لم يظهر جهازك في “مستكشف الملفات” ، فقد تكون المشكلة متعلقة بكيفية توصيل الجهاز بالنظام. عند الاتصال ، يوفر الهاتف خيارين بشأن ما يجب القيام به مع الجهاز مثل MTP ، والشحن فقط ، و PTP ، و MIDI ، وما إلى ذلك لاستخدام الكمبيوتر كمصدر للطاقة ، أو استخدامه لنقل الوسائط و الملفات ، أو استخدمها فقط لنقل الصور.
الخطوة 1: قم بتوصيل هاتفك بالكمبيوتر.
الخطوة 2: الآن ، ستظهر قائمة منسدلة على الشاشة مع العديد من الخيارات ، من بينها عليك تحديد File Transfer أو MTP.
ملاحظة: ستختلف الخيارات من جهاز لآخر وقد يكون لها أسماء مختلفة لخيارات مثل Device File Manager أو Transfer files.
الطريقة 8: حاول إلغاء تثبيت برامج تشغيل Android
إذا لم يتم التعرف على هاتف Android بعد تحديث برنامج التشغيل ، فمن المستحسن إلغاء تثبيت برنامج التشغيل وتثبيته مرة أخرى. يتم ذلك للتأكد من تثبيت برامج التشغيل بشكل صحيح وإذا كانت برامج التشغيل المثبتة بالفعل تالفة ، فمن المحتمل أن تؤدي إعادة التثبيت إلى إصلاح المشكلة.
اتبع هذه الخطوات لإلغاء تثبيته:
الخطوة 1: قم بتوصيل جهاز Android الخاص بك من خلال منفذ USB بجهاز الكمبيوتر الخاص بك وافتح Device Manager.
الخطوة 2: في إدارة الأجهزة ، انتقل إلى جهاز Android الخاص بك. ربما ستجده تحت أجهزة أخرى أو أجهزة محمولة.
الخطوة 3: ما عليك سوى النقر بزر الماوس الأيمن على اسم الجهاز وتحديد إزالة التثبيت.
الخطوة 4: بعد إلغاء التثبيت ، افصل هاتفك الذكي.
الخطوة 5: حاول إعادة توصيله مرة أخرى ، وانتظر حتى يقوم Windows 10 بتثبيت برامج التشغيل مرة أخرى تلقائيًا. يجب أن يتصل جهاز Android الآن ويعمل على النحو المنشود.
الخطوة 6: يجب أن تكون قادرًا على إصلاح هاتف Android غير المتعرف عليه في مشكلة Windows 10 ، إذا لم يكن كذلك ، فتابع مع الطريقة التالية.
الطريقة 9: توصيل الهاتف كجهاز تخزين USB كبير السعة
إذا لم ينجح أي مما سبق ، فحاول توصيل هاتفك كجهاز تخزين USB كبير السعة. لتوصيل هاتفك الذكي كجهاز تخزين USB كبير السعة ، اتبع الخطوات التالية:
الخطوة 1: انتقل إلى الإعدادات على هاتفك واضغط على المزيد من الإعدادات.
الخطوة 2: الآن ، حدد أدوات USB المساعدة وانقر فوق Connect Storage to PC.
الخطوة 3: بعد ذلك ، انقر على تشغيل وحدة تخزين USB. قد تضطر إلى توصيل هاتف Android أو فصله لتثبيت برامج التشغيل اللازمة.
نأمل ، بعد اتباع الخطوات المذكورة أعلاه ، ستتمكن من إصلاح مشكلة Android Phone غير المعروفة.
الطريقة 10: تبديل إلى وضع الطائرة
نجح هذا الإصلاح البسيط للعديد من المستخدمين ، لذلك دون إضاعة أي وقت ، دعنا نرى كيفية تعطيل وضع الطائرة على جهاز Android الخاص بك:
الخطوة 1: قم بإسقاط شريط الوصول السريع وانقر على وضع الطائرة لتمكينه.
الخطوة 2: بمجرد تمكين وضع الطائرة ، سيتم فصل شبكة الهاتف المحمول واتصالات Wi-Fi والبلوتوث ، إلخ.
الخطوة 3: الآن قم بنقل جميع الوسائط والملفات الخاصة بك أثناء تمكين وضع الطائرة.
الخطوة 4: بمجرد الانتهاء من النقل ، قم بتعطيل وضع الطائرة.
يجب أن يساعد هذا بالتأكيد في حل Android Phone غير المعترف به في مشكلة Windows 10.
الطريقة 11: إعادة تشغيل هاتفك في وضع أودين
هذه النصيحة مخصصة حصريًا لمستخدمي أجهزة Samsung لأنهم فقط قادرون على استخدام هذه الميزة لأن وضع ODIN يقتصر على هواتف Samsung فقط. يجب أن تكون حذرًا أثناء استخدام وضع ODIN ، وإلا فقد يتسبب ذلك في تلف الجهاز. تُستخدم هذه الأداة في وميض أجهزة Android ويجب استخدامها بعناية فائقة.
لاستخدام وضع ODIN الحصري ، اتبع الخطوات التالية:
الخطوة 1: اضغط مع الاستمرار على أزرار خفض مستوى الصوت + الشاشة الرئيسية + الطاقة لتشغيل هاتفك.
الخطوة 2: الآن اضغط على Volume Up وقم بتوصيل Android بجهاز الكمبيوتر
الخطوة 3: دعه يقوم بتثبيت برامج التشغيل الإلزامية تلقائيًا.
الخطوة 4: سيتعين عليك الآن إزالة بطارية هاتفك وإعادة تشغيل هاتفك.
أخيرًا ، قم بتوصيل جهازك بجهاز كمبيوتر يعمل بنظام Windows 10 ويجب أن يتعرف Windows على هاتفك.
الطريقة 12: يمكن أن تكون واجهة ADB المركبة المشكلة
تعد واجهة ADB ميزة مهمة جدًا لنقل ملفات الوسائط من جهاز Android إلى جهاز الكمبيوتر. يتم استخدامه لنسخ ملفات الوسائط ، ذهابًا وإيابًا ، وتشغيل أوامر shell ، وكذلك لتثبيت التطبيقات وإلغاء تثبيتها. عندما لا يتعرف Windows 10 على هاتفك عبر USB ، يمكنك الاعتماد على Composite ADB Interface لإصلاح مشكلتك.
اتبع التعليمات للقيام بذلك:
الخطوة 1: افتح إدارة الأجهزة من خلال البحث عنها باستخدام شريط البحث في قائمة ابدأ.
الخطوة 2: الآن ، انتقل إلى Android Composite ADB Interface. قد يختلف الاسم من جهاز لآخر.
الخطوة 3: انقر بزر الماوس الأيمن على واجهة ADB المركبة وحدد إلغاء التثبيت.
الخطوة 4: تحقق من برنامج إلغاء تثبيت برنامج التشغيل للجهاز التالي.
الخطوة 5: الآن ، أعد تشغيل الكمبيوتر وحاول إعادة توصيل جهاز Android به.
الطريقة 13: قم بتثبيت أحدث برامج تشغيل USB يدويًا
يمكنك محاولة تنزيل برامج تشغيل USB من Google واستخراج برامج التشغيل على سطح المكتب. إذا قمت باستخراجها في أي مكان آخر ، فأنت بحاجة إلى تدوين الموقع حيث سيكون مطلوبًا في وقت لاحق.
الخطوة 1: افتح Device Manager ، ومن Action ، انقر فوق Scan for hardware updates.
الخطوة 2: الآن انتقل إلى Composite ADB Interface.
الخطوة 3: انقر بزر الماوس الأيمن عليه وحدد تحديث برنامج التشغيل.
الخطوة 4: بعد ذلك ، انقر فوق خيار استعراض جهاز الكمبيوتر الخاص بي لبرنامج التشغيل.
الخطوة 5: انتقل إلى الموقع الذي استخرجت منه برامج تشغيل USB من Google وانقر على خيار تضمين المجلدات الفرعية.
الخطوة 6: تثبيت برامج التشغيل ، انقر فوق التالي.
الخطوة 7: افتح موجه الأوامر مع الحقوق الإدارية.
الخطوة 8: الآن اكتب الأمر التالي في cmd واضغط على Enter بعد كل أمر:
- ADB kill-server
- ADB start-server
- ADB devices
الخطوة 9: يجب أن يعمل هذا على جهاز الكمبيوتر الخاص بك وكذلك على جهاز Android.
هذه النصيحة خاصة بالإصدار Android 5.0 والإصدارات الأحدث ، ولكنها قد تعمل أيضًا مع الإصدارات الأقدم من Android.
الطريقة 14: إعادة تشغيل الهاتف الذكي الخاص بك
يعد إعادة تشغيل / إعادة تشغيل الهاتف أحد الحلول الأساسية والأفضل لإعادة كل شيء إلى مكانه فيما يتعلق بأي مشكلات في الجهاز.
يمكن القيام بذلك عن طريق الضغط مع الاستمرار على “زر الطاقة” واختيار “إعادة التشغيل”.
سيستغرق ذلك دقيقة أو دقيقتين اعتمادًا على الهاتف وغالبًا ما يصلح عددًا قليلاً من المشاكل.
الطريقة 15: حذف ذاكرة التخزين المؤقت والبيانات
سيؤدي حذف ذاكرة التخزين المؤقت والبيانات غير المرغوب فيها لتطبيق التخزين الخارجي ونظام تخزين الوسائط إلى حل المشكلة بالتأكيد. هذا حل حصل على العديد من “ممتاز” من المستخدمين الذين لديهم نفس المشكلة وتم حلها باتباع الخطوات المذكورة أدناه:
الخطوة 1: افتح الإعدادات على هاتفك ثم اضغط على التطبيقات.
الخطوة 2: الآن ، انقر على النقاط الثلاث في أعلى اليمين ، وحدد إظهار جميع التطبيقات.
الخطوة 3: اضغط على وحدة التخزين الخارجية ثم اضغط على زر الحذف لذاكرة التخزين المؤقت والبيانات.
الخطوة 4: بالمثل ، اضغط على Media Storage ثم اضغط على زر الحذف لذاكرة التخزين المؤقت والبيانات.
الخطوة 5: بمجرد الانتهاء من ذلك ، قم بإعادة تشغيل هاتفك ومعرفة ما إذا كنت قادرًا على إصلاح هاتف Android الذي لم يتم التعرف عليه في مشكلة Windows 10.
استنتاج
نأمل أن يساعدك استخدام إحدى الطرق المذكورة أعلاه في إصلاح هاتف Android غير المعترف به في Windows 10. شكرًا لك على ثقتنا بنا وجعلنا جزءًا من رحلتك. إذا كان لديك أي أسئلة أو إذا كنت ترغب في إضافة أي شيء في الدليل أعلاه ، فلا تتردد في التواصل في قسم التعليقات أدناه.