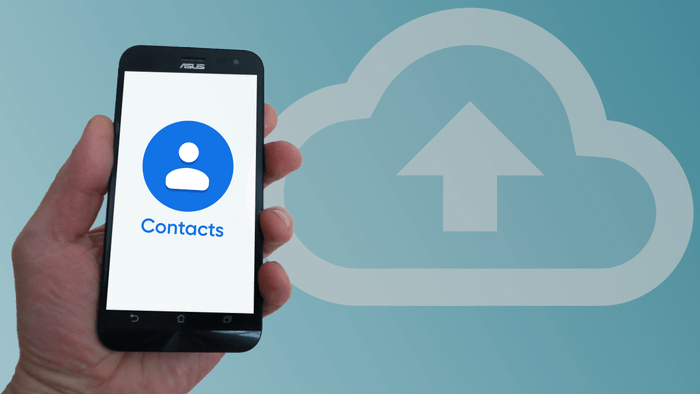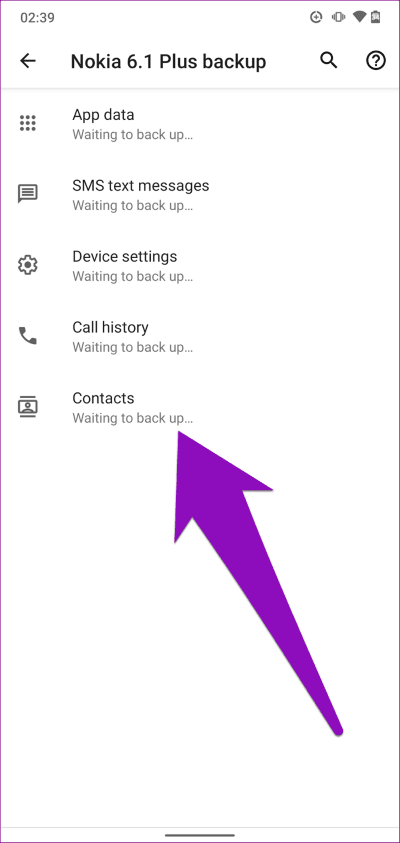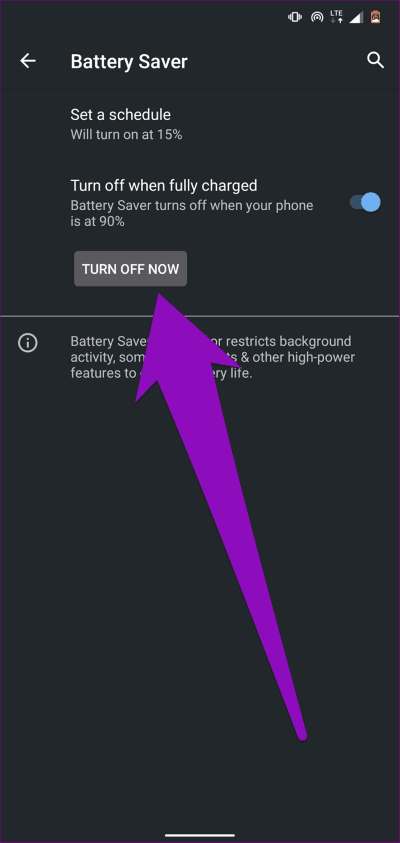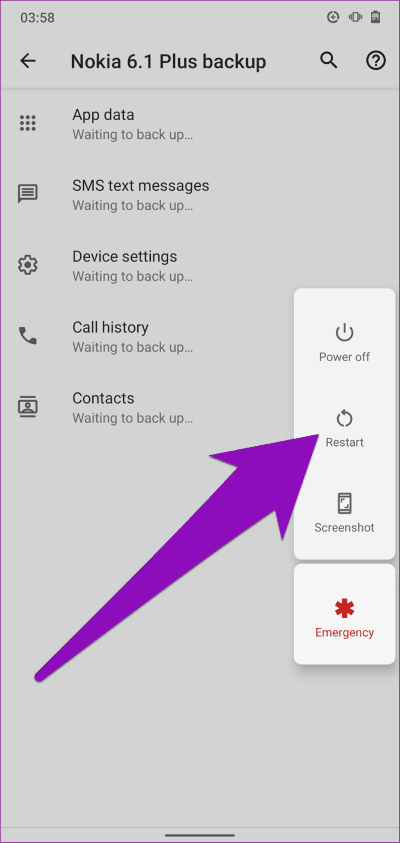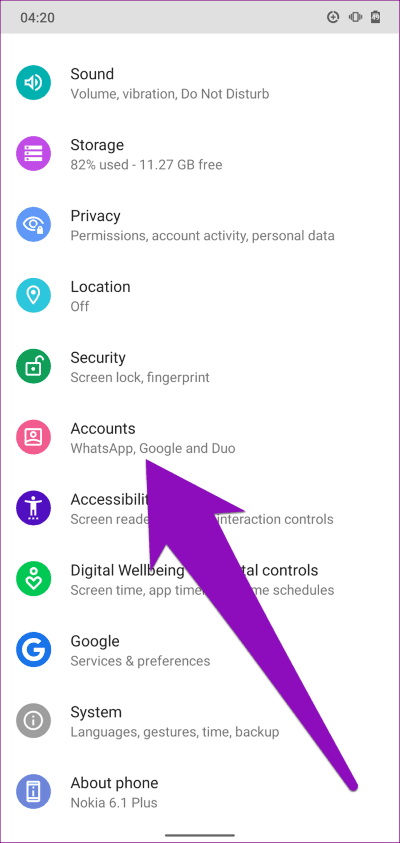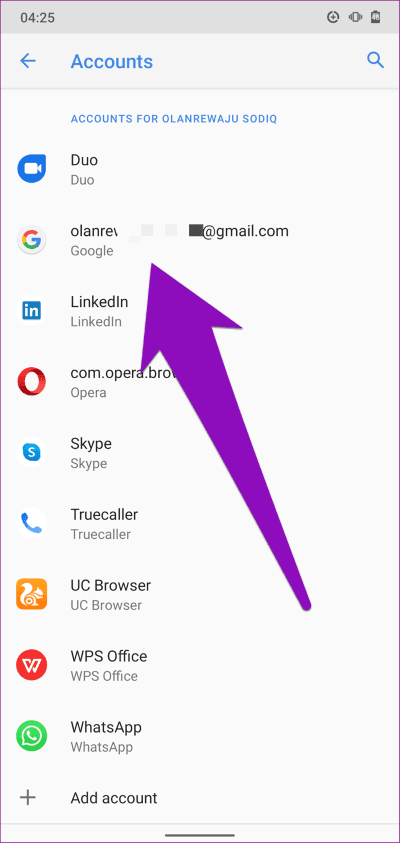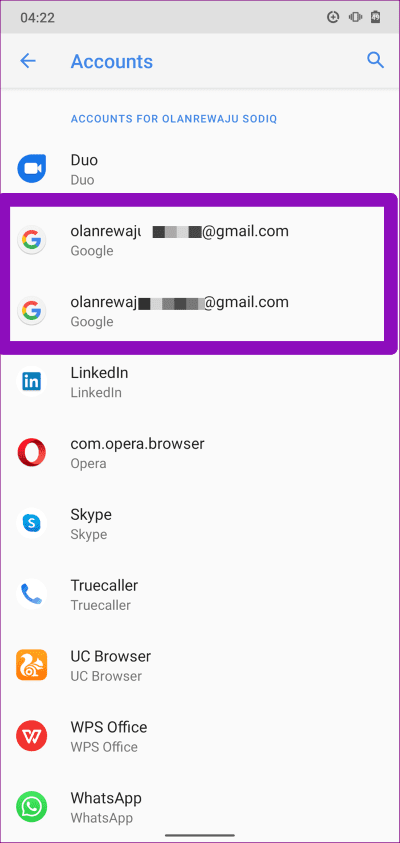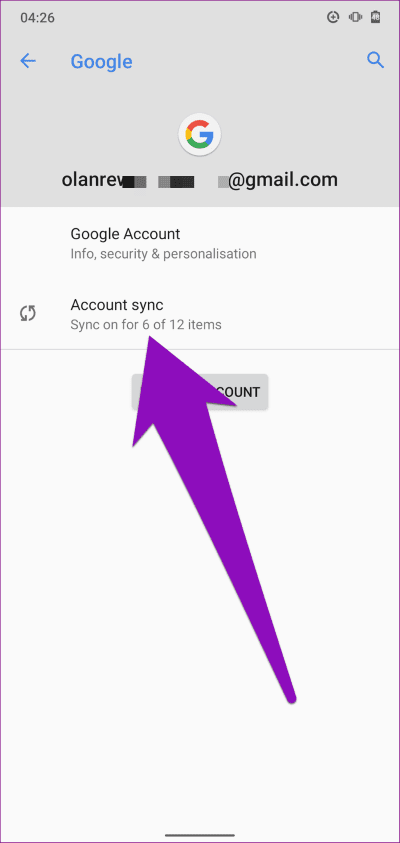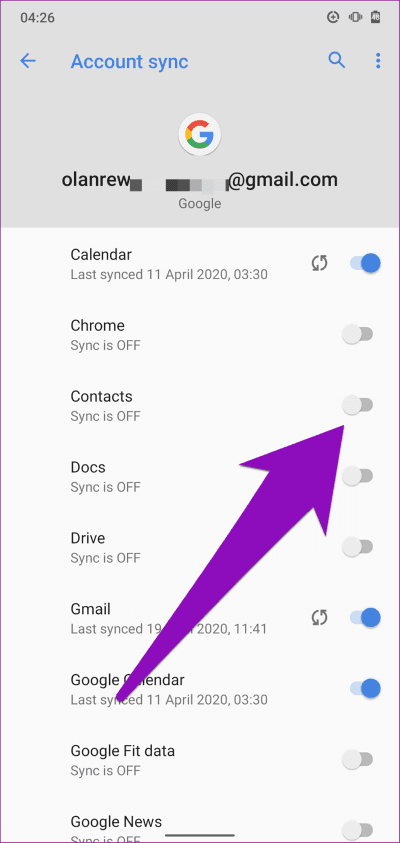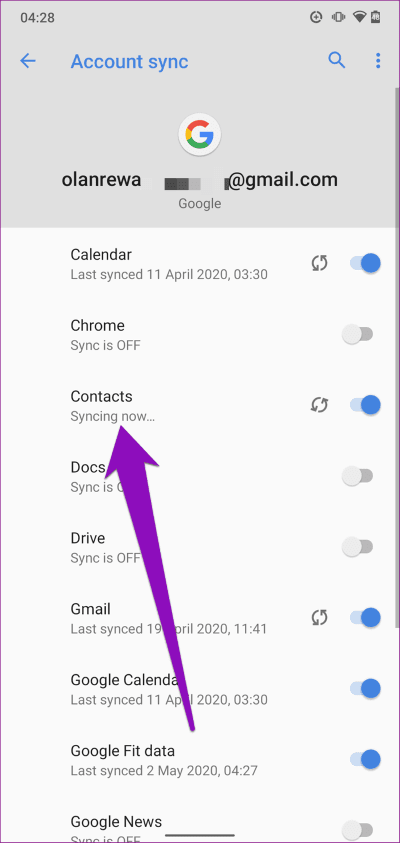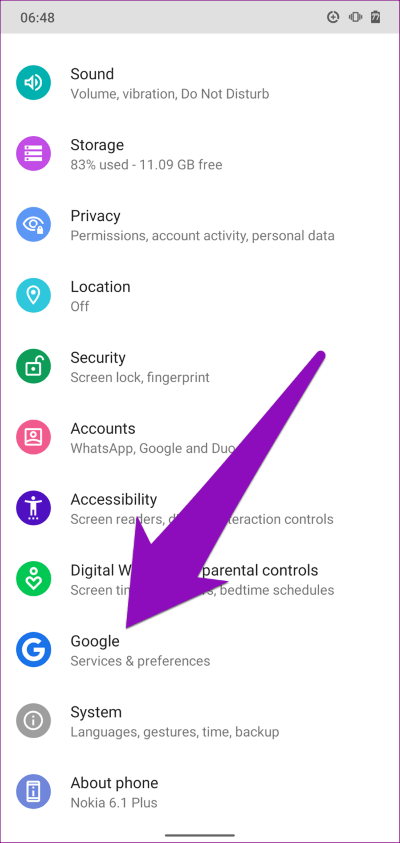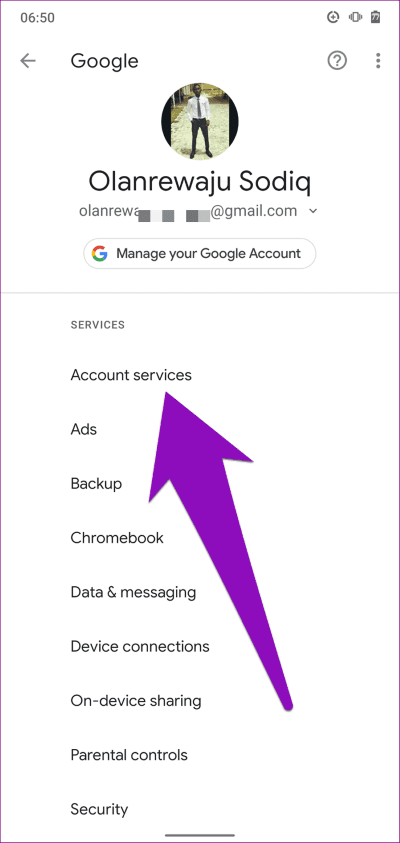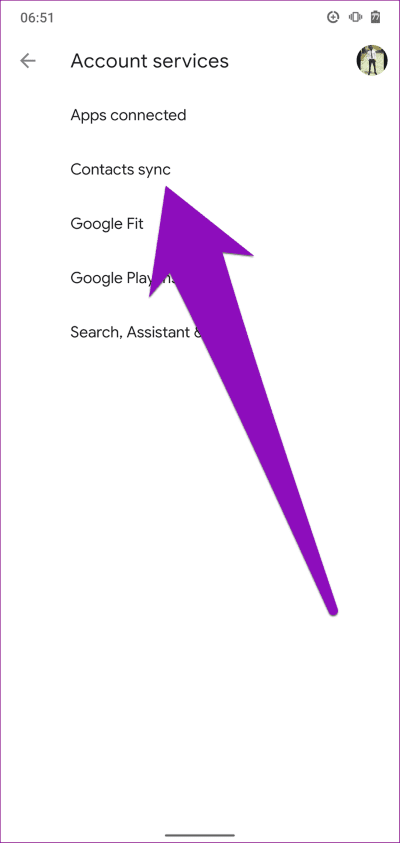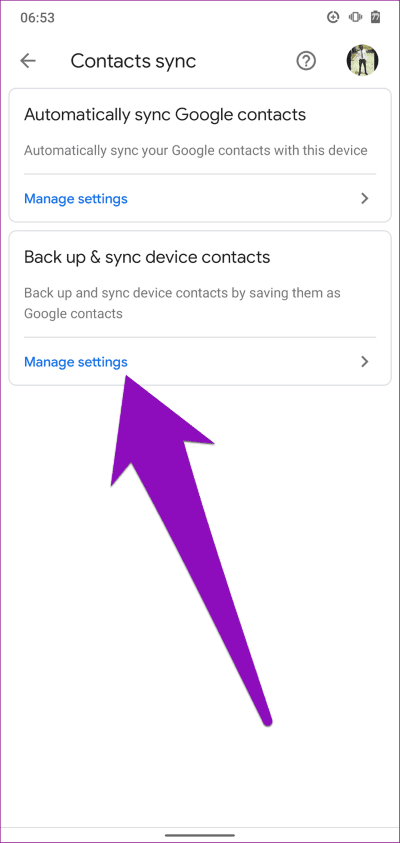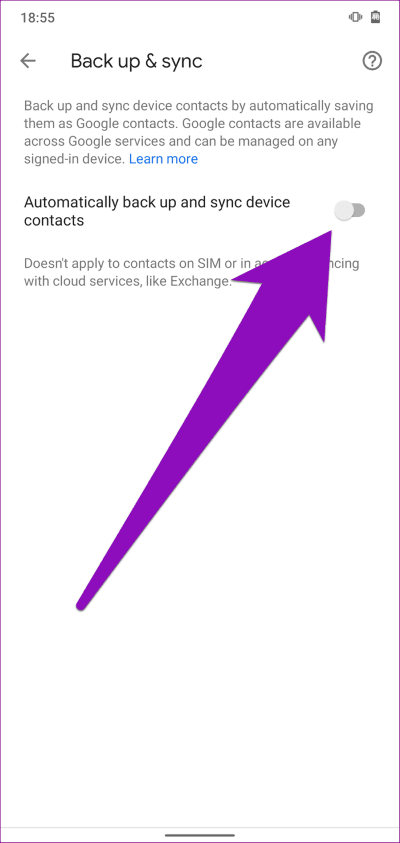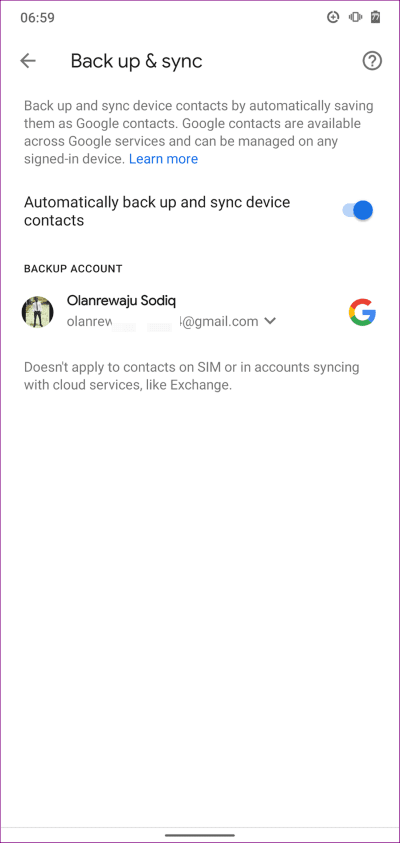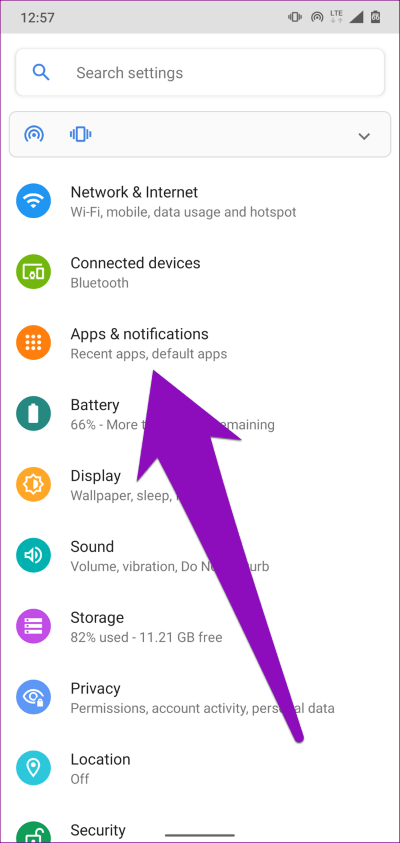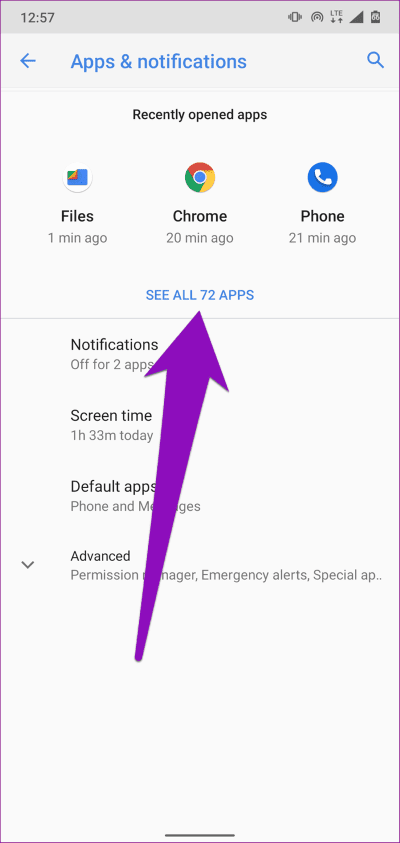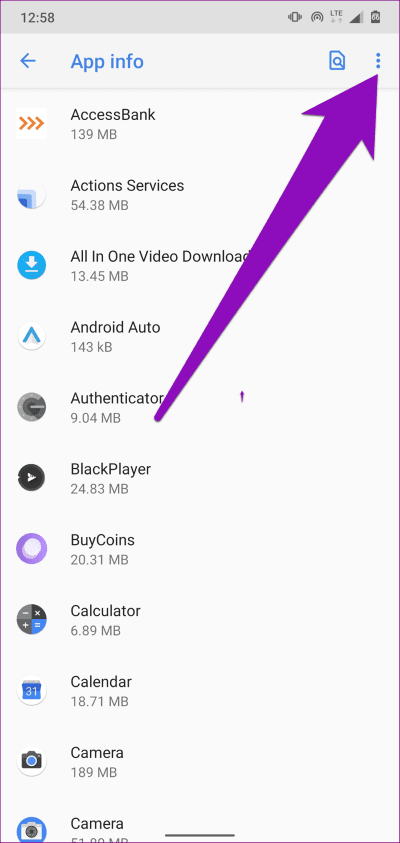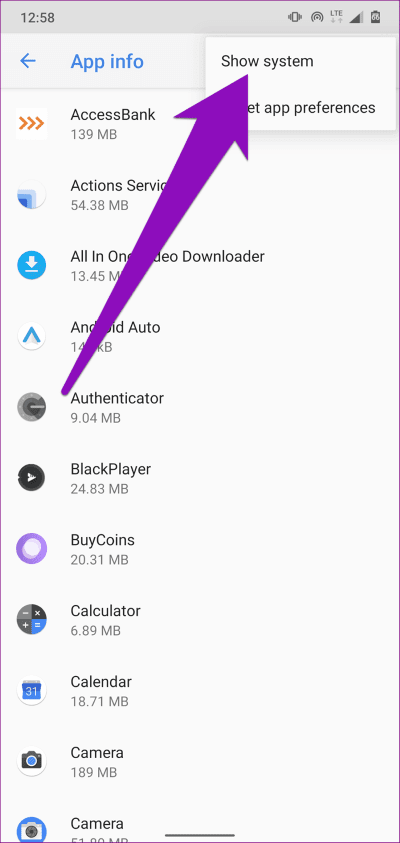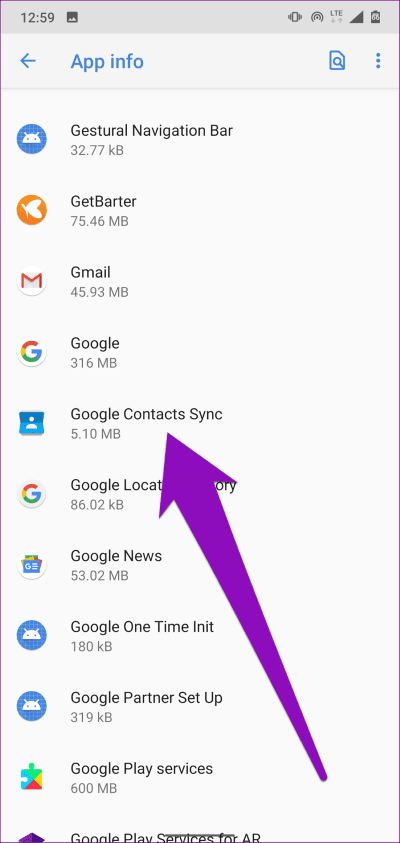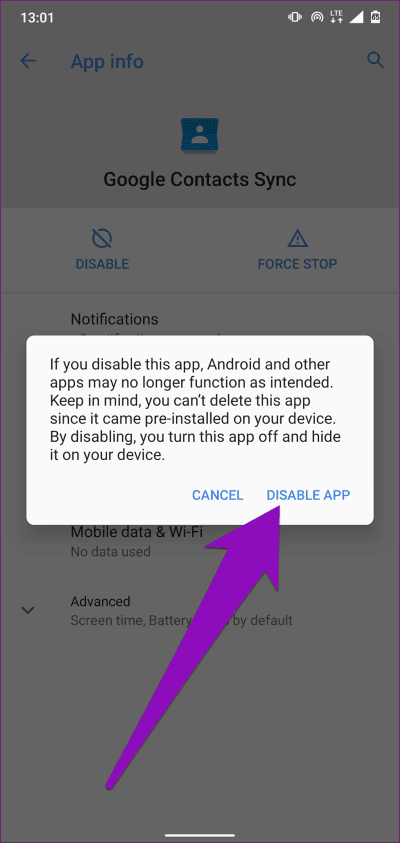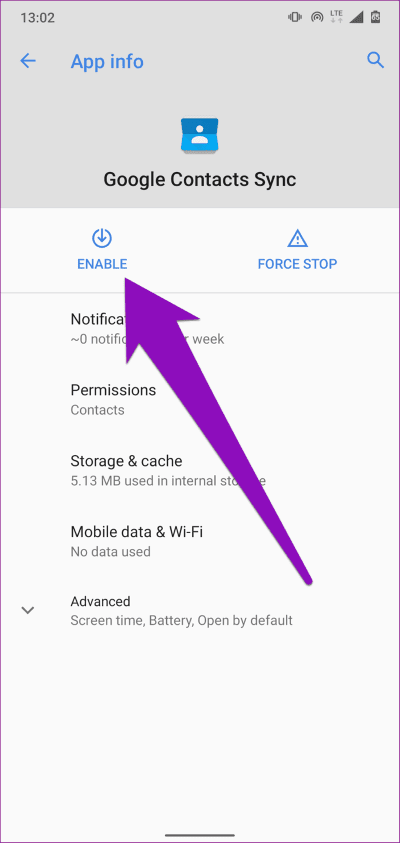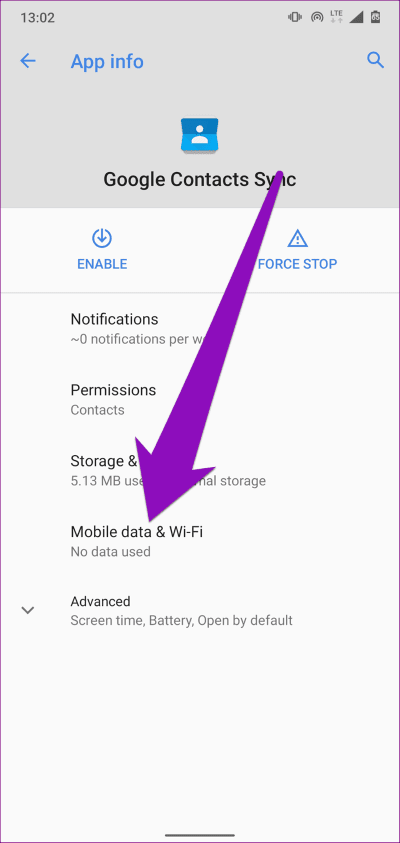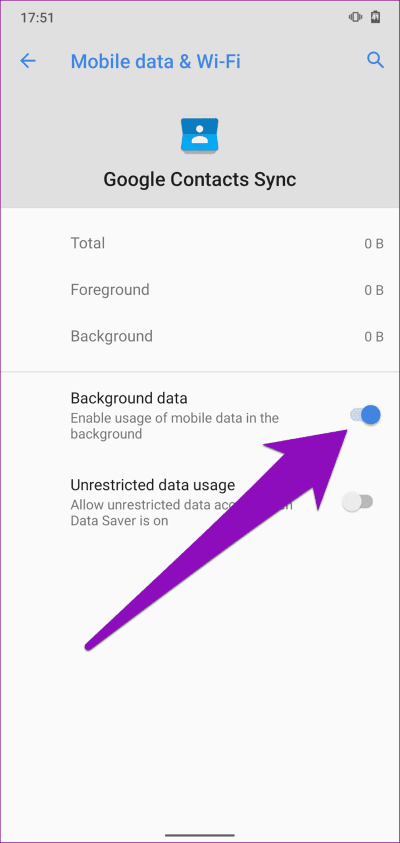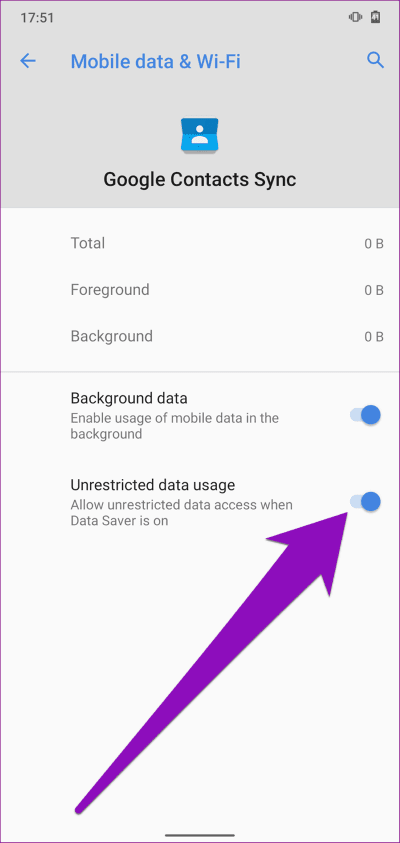أفضل 6 إصلاحات لعدم عمل النسخ الاحتياطي لجهات اتصال على Android
هل أنت غير قادر على نسخ جهات الاتصال احتياطيًا على هاتفك الذكي الذي يعمل بنظام Android؟ حسنًا ، قد يرجع السبب في ذلك إلى أنك لا تفعل ذلك بشكل صحيح ، أو بسبب إعدادات مزامنة Android التي تمت تهيئتها بشكل غير صحيح. إذا كان الأول هو الحال ، فيجب عليك التحقق من دليلنا المفصل حول أخذ نسخة احتياطية من جهات الاتصال على هاتف ذكي يعمل بنظام Android. في هذا الدليل ، سنرشدك إلى ستة أشياء يمكنك القيام بها عندما لا يقوم Android بعمل نسخة احتياطية من جهات الاتصال.في الغالب ، لن يأخذ جهاز Android نسخة احتياطية من جهات الاتصال الخاصة بك إذا كان لديك اتصال إنترنت ضعيف أو إذا تم تمكين Battery Saver على جهازك. في أوقات أخرى ، أعطاله مع خدمات Google Contacts Sync. مهما كان السبب ، فإن أحد الإصلاحات التالية على الأقل سيحل مشكلة النسخ الاحتياطي لجهات اتصال Android.
1. تحقق من اتصال الإنترنت
عند محاولة النسخ الاحتياطي لبيانات هاتفك الذكي بنظام Android ، إذا كانت جميع خيارات النسخ الاحتياطي عالقة وتعرض رسالة “في انتظار النسخ الاحتياطي” ، فيجب عليك التحقق من اتصال الإنترنت بهاتفك. إذا كنت متصلاً بالإنترنت عبر Wi-Fi ، فتحقق من أن الشبكة لا تعرض اتصالاً محدودًا.
تحتاج أيضًا إلى التحقق من أن جهاز التوجيه يقوم بإرسال البيانات بشكل صحيح. يمكنك إعادة تشغيل جهاز التوجيه الخاص بك وتعزيز قوة إشارة Wi-Fi الخاصة به.
إذا كان اتصال الإنترنت يعمل بشكل صحيح ، ولكن هاتفك الذكي الذي يعمل بنظام Android لا يزال لا يحتفظ بنسخة احتياطية من جهات الاتصال الخاصة بك ، أو أي بيانات أخرى للجهاز ، فتابع إلى الحل التالي.
2. تعطيل خيار توفير البطارية
عندما يكون نشطًا ، يعمل Android Battery Saver على تقييد بعض عمليات الخلفية مثل مزامنة البيانات. إذا كان جهاز Android لا يأخذ نسخة احتياطية من جهات الاتصال ومكّنت “توفير شحن البطارية” ، فيجب عليك إيقاف تشغيل الميزة. يمكنك التمرير لأسفل على لوحة الإشعارات والنقر فوق Battery Saver لتعطيل الميزة. بدلاً من ذلك ، انتقل إلى الإعدادات> البطارية> توفير شحن البطارية وانقر فوق الزر “إيقاف التشغيل الآن”.
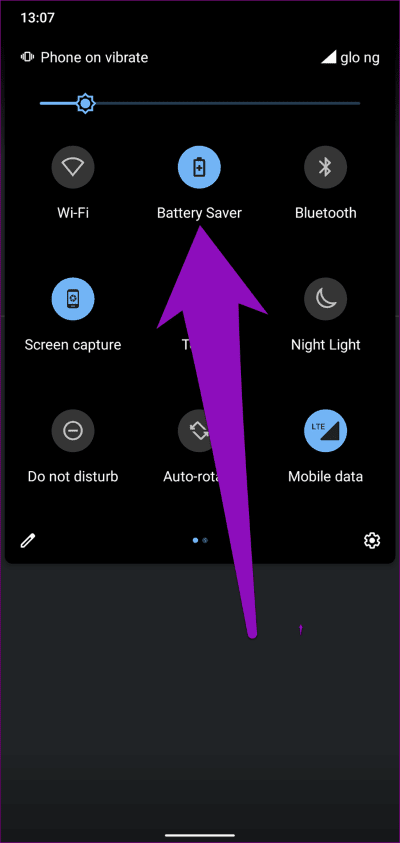
3. أعد تشغيل جهازك
سيساعد إيقاف تشغيل جهازك وتشغيله مرة أخرى على تحديث نظام التشغيل وربما إصلاح أي خلل تسبب في عدم قيام جهاز Android الخاص بك بنسخ جهات الاتصال احتياطيًا. اضغط مع الاستمرار على زر الطاقة / القفل على جهازك لمدة 2-3 ثوانٍ وحدد إعادة التشغيل.
أعد عملية النسخ الاحتياطي لجهات الاتصال عند إعادة تشغيل هاتفك وتحقق مما إذا كانت تعمل أم لا.
4. تمكين مزامنة الاتصال
بالنسبة لكل حساب Google متصل بهاتفك الذكي الذي يعمل بنظام Android ، تتيح لك Google اختيار بيانات معينة تريد مزامنتها مع Google Drive: جهة الاتصال والتقويم و Gmail وما إلى ذلك. إذا لم يكن Android يأخذ نسخة احتياطية من جهات الاتصال ، فيجب عليك التحقق والتأكد تم تمكين مزامنة جهات الاتصال في إعدادات حساب Google بجهازك. إليك كيفية القيام بذلك.
الخطوة 1: قم بتشغيل قائمة إعدادات Android وحدد الحسابات.
الخطوة 2: حدد حساب Google المتصل بجهازك.
إذا كان لديك العديد من حسابات Google المتصلة بجهازك ، فحدد الحساب الذي تريد مزامنة جهات الاتصال الخاصة بك معه.
ملاحظة: إذا تم تسجيل دخول حسابات Google متعددة إلى نفس الجهاز ، فستتم مزامنة / نسخ جهات اتصال Google من جميع الحسابات.
الخطوة 3: حدد مزامنة الحساب.
الخطوة 4: التحقق من تمكين جهات الاتصال. إذا لم يكن كذلك ، فانقر عليه للتبديل بين مزامنة جهات الاتصال.
من المفترض أن ترى على الفور رسالة “مزامنة الآن …” أدناه جهات الاتصال. انتظر بضع ثوانٍ أو دقائق (اعتمادًا على عدد جهات الاتصال لديك على جهازك) ثم يجب على Android إكمال أخذ نسخة احتياطية من جهات الاتصال الخاصة بك.
5. إعادة المزامنة التلقائية للاتصال المتزامنة
لنسخ جهات اتصالك احتياطيًا تلقائيًا دون أي جهد ، نوصيك بتمكين مزامنة جهات الاتصال التلقائية. إذا قمت بتمكين هذه الميزة ، ولكن لا يزال Android لا يقوم بنسخ جهات الاتصال احتياطيًا ، يجب عليك تعطيل الميزة وتمكينها مرة أخرى. سيؤدي ذلك إلى تحديث الميزة وجعل جهاز Android يأخذ نسخًا احتياطية لجهات الاتصال في أي وقت من الأوقات. اتبع الخطوات أدناه لإنجازها.
الخطوة 1: قم بتشغيل قائمة إعدادات Android وحدد Google.
الخطوة 2: بعد ذلك ، حدد خدمات الحساب.
الخطوة 3: اضغط على مزامنة جهات الاتصال.
الخطوة 4: الآن ، حدد إدارة الإعدادات ضمن “النسخ الاحتياطي ومزامنة جهات اتصال الجهاز“.
الخطوة 5: قم بالتبديل إلى “النسخ الاحتياطي والمزامنة تلقائيًا لجهات اتصال الجهاز“.
ستتم مطالبتك بتحديد حساب تريد نسخ جهات اتصال جهازك احتياطيًا إليه.
الخطوة 6: بعد ذلك ، حدد حساب Google متصل أو انقر فوق “إضافة حساب آخر” لإضافة حساب جديد.
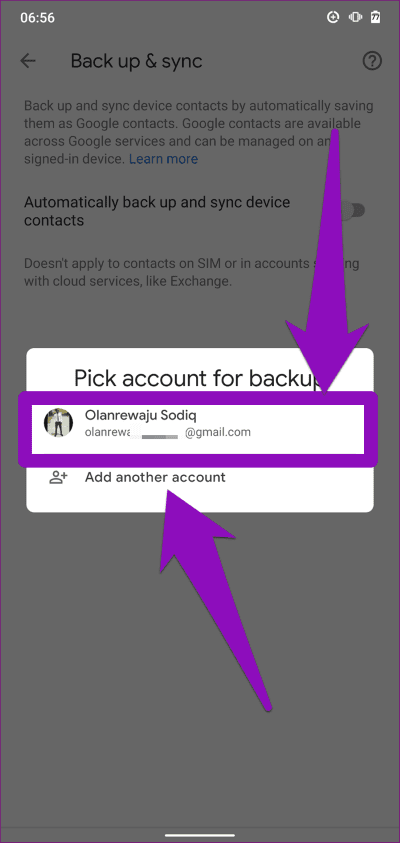
وهذا كل شيء. من المفترض ألا تواجه أي مشكلة في نسخ جهات الاتصال احتياطيًا على جهاز Android الخاص بك. تذكر ، إذا قمت بالفعل بتمكين مزامنة جهات الاتصال التلقائية ولكن لم يتم نسخ جهات الاتصال الخاصة بك احتياطيًا ، فيجب عليك تعطيل الميزة وإعادة تمكينها.
6. إعادة تمكين تطبيق جهات اتصال GOOGLE
يعمل تطبيق Google Contacts Sync على تشغيل خدمات مزامنة جهات الاتصال والنسخ الاحتياطي على أجهزة Android. إنه تطبيق نظام يشحن من خارج الصندوق مع كل هاتف ذكي يعمل بنظام Android. إذا لم يقم Android بنسخ جهات الاتصال احتياطيًا ، فقد يساعد تعطيل تطبيق Google Contacts Sync وإعادة تمكينه في حل المشكلة.
الخطوة 1: قم بتشغيل قائمة إعدادات Android وحدد “التطبيقات والإشعارات”.
الخطوة 2: بعد ذلك ، حدد “مشاهدة جميع التطبيقات”.
الخطوة 3: اضغط على أيقونة القائمة في الزاوية العلوية اليمنى.
الخطوة 4: حدد إظهار النظام.
الخطوة 5: قم بالتمرير إلى أسفل صفحة معلومات التطبيق وحدد “Google Contacts Sync”.
الخطوة 6: حدد تعطيل واضغط على تعطيل التطبيق في الموجه.
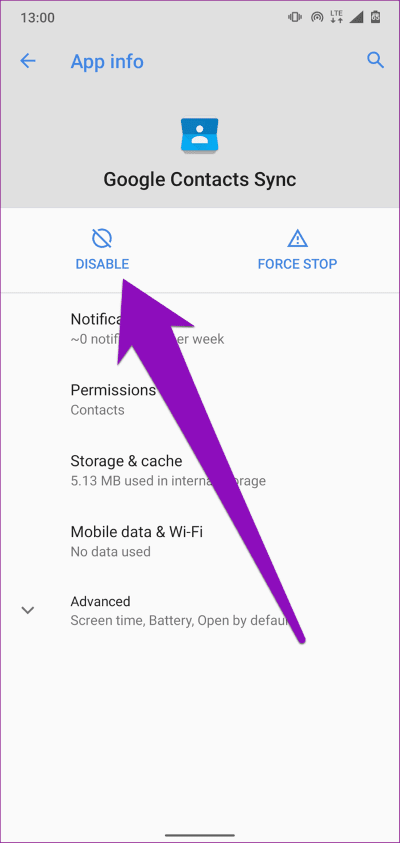
الخطوة 7: اضغط على أيقونة تمكين لتشغيل تطبيق Google Contacts Sync مرة أخرى.
الشيء التالي الذي تريد القيام به بعد إعادة تمكين تطبيق Google Contacts Sync هو التأكد من أن لديه وصولاً غير مقيد إلى استخدام بيانات الخلفية.
الخطوة 8: حدد “بيانات الجوال و Wi-Fi”.
الخطوة 9: تأكد من تشغيل “بيانات الخلفية“.
الخطوة 10: بالإضافة إلى ذلك ، قم بالتبديل إلى خيار “استخدام البيانات غير المقيد“.
سوف يتأكد من أن تطبيق Google Contacts Sync يعمل ويأخذ نسخة احتياطية من جهات الاتصال حتى عندما يكون لديك Data Saver قيد التشغيل.
حماية جهات الاتصال الخاصة بك
يعد الاحتفاظ بنسخ احتياطية من جهات الاتصال في حسابك على Google طريقة عديمة الفشل للحفاظ على سلامتها. إذا قمت بتغيير هاتفك أو فقدت جهازك ، يمكنك استعادة جهات الاتصال الخاصة بك دون متاعب. إذا لم يقم جهاز Android الخاص بك بنسخ جهات الاتصال احتياطيًا إلى حساب Google الخاص بك ، فاتبع نصائح استكشاف الأخطاء وإصلاحها المدرجة أعلاه لإصلاح المشكلة.