أفضل 7 طرق لإصلاح عدم عمل نقطة الاتصال الجوال بنظام Android
نحن نعتمد على نقطة اتصال محمولة أكثر من أي وقت مضى في حالة العمل من المنزل. إذا كانت هناك أي مشكلة مع موفر خدمة الإنترنت المحلي (ISP) ، فإننا ننتقل على الفور إلى نقطة الاتصال المحمولة للحصول على حل مؤقت. في حين أنها تجربة سلسة على iPhone ، لا يمكنك قول الشيء نفسه عن هواتف Android. قد يكون هناك وقت ستتوقف فيه نقطة اتصال Android عن العمل من أجلك.
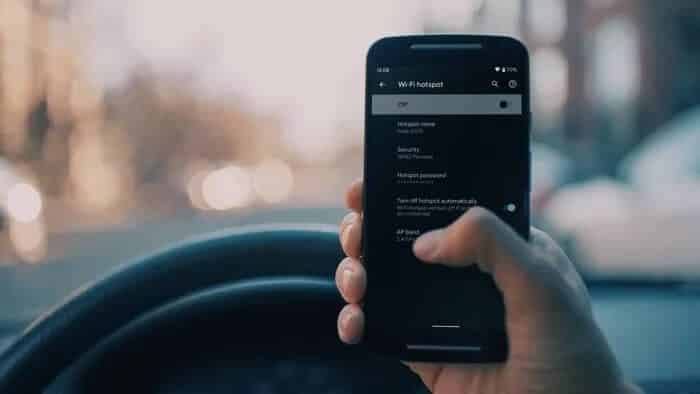
عادةً ما يكون تشغيل نقطة اتصال الإنترنت على هاتف Android أمرًا عاديًا. هناك العديد من العوامل التي تؤدي إلى عدم عمل نقطة اتصال الهواتف المحمولة بنظام Android كما هو متوقع. اقرأ طرق استكشاف الأخطاء وإصلاحها لإصلاح المشكلة.
1. تمكين / تعطيل وضع الطيران
إذا كانت هناك بعض المشكلات المتعلقة باتصال الشبكة على الهاتف ، فقد تحل هذه الحيلة البسيطة ذلك.
اسحب مركز الإشعارات من الأعلى. تفعيل تبديل الطائرة. سيقوم نظام التشغيل بإيقاف تشغيل جميع اتصالات الشبكة على الهاتف. انتظر لمدة دقيقة وأعد تشغيل وضع الطيران.
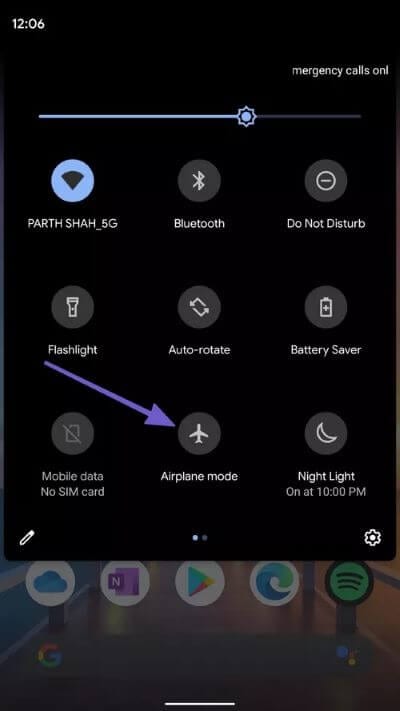
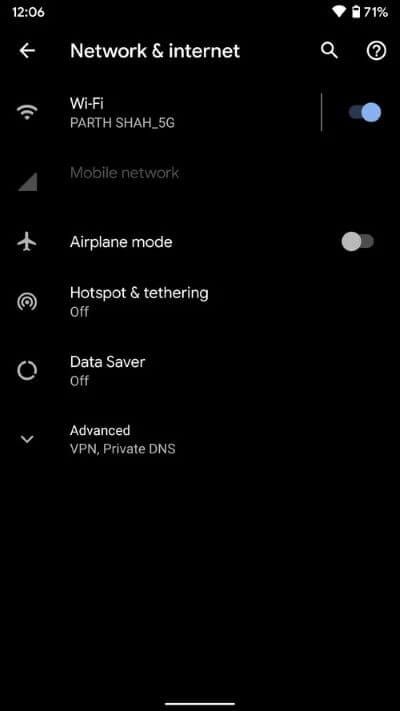
انتقل الآن إلى الإعدادات ، وانتقل إلى الشبكة والإنترنت> نقطة الاتصال والربط> نقطة اتصال Wi-Fi ، وقم بتمكين التبديل من القائمة التالية.
2. تمكين بيانات الجوال
هذه خطوة أساسية أخرى تحتاج إلى التحقق منها قبل المضي قدمًا بالطرق المتقدمة.
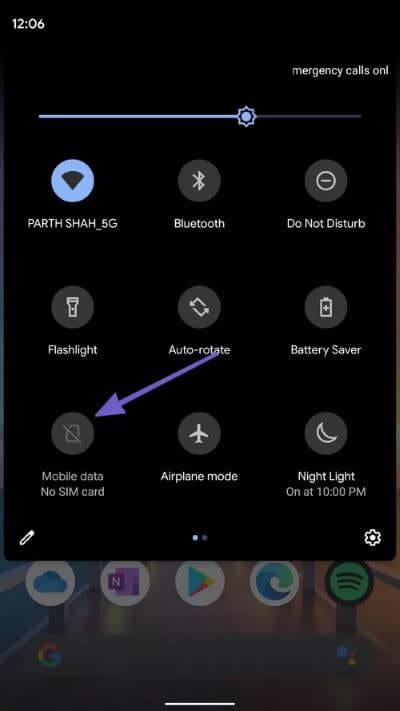
افتح مركز الإشعارات من الأعلى. قم بتمكين تبديل بيانات الجوال وتأكد من وجود أشرطة تغطية شبكة صحية في الأعلى.
3. قم بإيقاف تشغيل وضع توفير البطارية
يعمل وضع توفير البطارية الافتراضي في Android على إبقاء عمر البطارية قيد الفحص ، خاصةً عندما ينفد الهاتف من الطاقة. سيغلق التطبيقات المفتوحة الأخرى التي لا تستخدمها بشكل نشط للحد من استخدام طاقة نظام Android في الخلفية.
سيعمل وضع توفير طاقة البطارية أيضًا على تعليق نشاط خلفية جميع التطبيقات. قد يتداخل الوضع مع اتصال نقطة الاتصال على الهاتف. من الأفضل تحويله من الإعدادات.
الخطوة 1: افتح تطبيق الإعدادات على هاتف Android الخاص بك.
الخطوة 2: اذهب إلى قائمة البطارية.
خطوة 3: حدد المحافظة على البطارية.
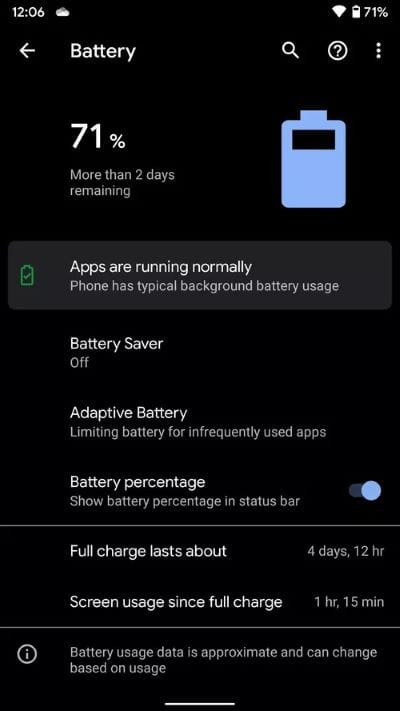
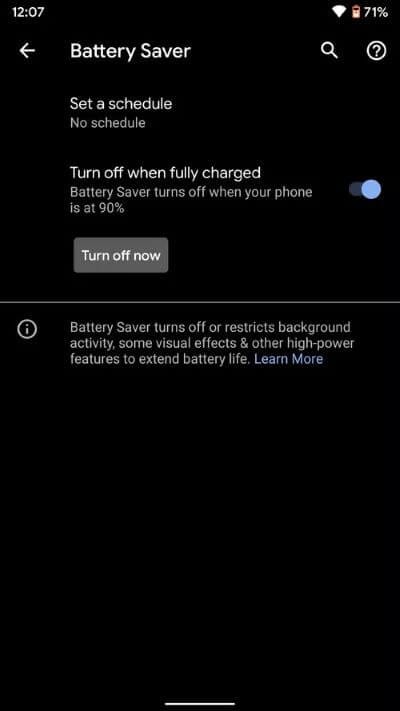
الخطوة 4: اضغط على خيار إيقاف التشغيل الآن.
كيف ستحدد وضع Battery Saver في المقام الأول؟ ستلاحظ انخفاضًا في الرسوم وإيقاف تشغيل اللمس ومؤشر بطارية برتقالي في شريط القائمة.
4. قم بإيقاف تشغيل وضع توفير البيانات
للمساعدة في تقليل استخدام البيانات ، يمنع “توفير البيانات” بعض التطبيقات من إرسال أو استقبال البيانات في الخلفية. يمكن للتطبيق الذي تستخدمه حاليًا الوصول إلى البيانات ولكن قد يفعل ذلك بشكل أقل تكرارًا.
للحصول على تجربة نقطة اتصال خالية من العيوب على الأجهزة الأخرى ، نوصي بإيقاف تشغيل وضع توفير البيانات من قائمة إعدادات Android. اتبع الخطوات التالية.
الخطوة 1: افتح تطبيق الإعدادات على هاتف Android الخاص بك.
خطوة 2: انتقل إلى قائمة الشبكة والإنترنت.
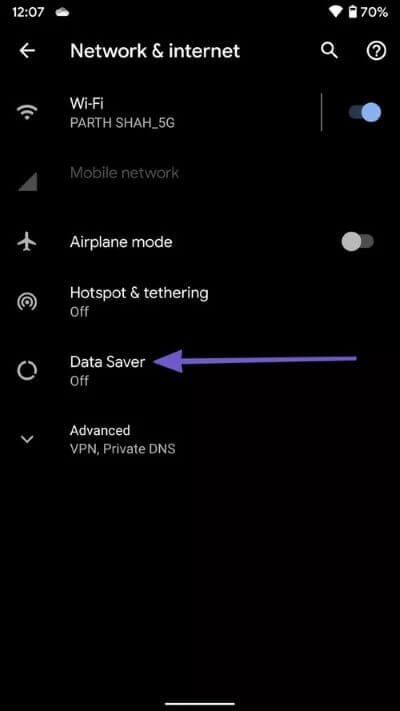
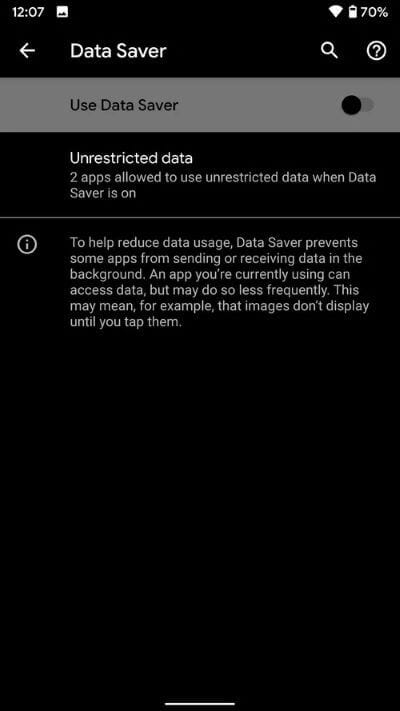
الخطوة 3: حدد موفر البيانات وأوقف تشغيل التبديل من القائمة التالية.
5. تعطيل VPN
قد يؤدي استخدام شبكة افتراضية خاصة (VPN) إلى العبث باتصال الهاتف المحمول على الهاتف. ننصح بتعطيل VPN قبل استخدام نقطة الاتصال على الهاتف.
الخطوة 1: افتح تطبيق الإعدادات على هاتف Android.
الخطوة 2: اذهب إلى الشبكة والإنترنت> متقدم> VPN وقم بإزالة ملفات تعريف VPN غير ذات الصلة.
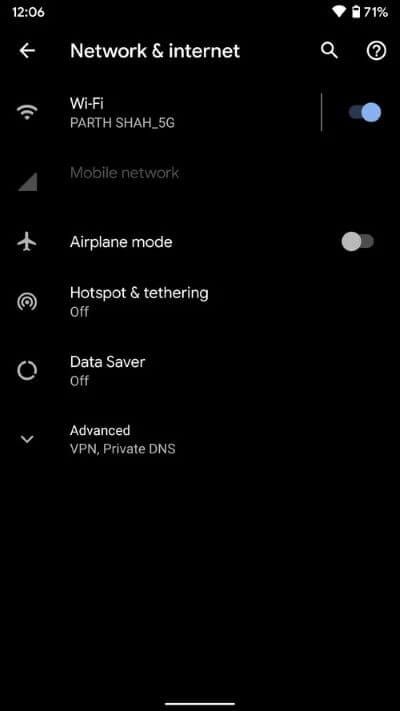
الآن انطلق ، قم بتمكين نقطة الاتصال المحمولة وحاول توصيل الأجهزة الأخرى بهاتف Android الرئيسي.
6. تعيين حد بيانات الأعلى
يسمح لك نظام التشغيل Android بتعيين حد للبيانات لدورة فوترة محددة. تم تصميمه للحفاظ على استخدام البيانات تحت السيطرة. إذا قمت بتعيين حد البيانات على جهاز Android الخاص بك واستنفدت البيانات ، فسيقوم نظام التشغيل تلقائيًا بإيقاف تشغيل بيانات الجوال لتوفيرك من الفواتير الإضافية من شركة الاتصالات.
تحتاج إلى تعيين حد البيانات أعلى من قائمة إعدادات Android لتمكين بيانات الجوال على الهاتف.
الخطوة 1: افتح تطبيق الإعدادات على هاتف Android الخاص بك.
الخطوة 2: اذهب إلى اتصالات> قائمة استخدام البيانات.

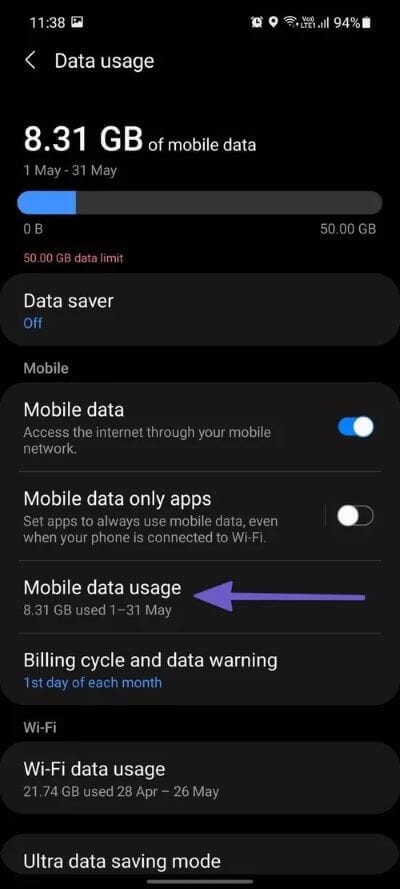
خطوة 3: حدد استخدام بيانات الهاتف المحمول واضغط على أيقونة الإعدادات الصغيرة بجانب دورة الفوترة.
الخطوة 4: اضغط على حد البيانات واضبط استخدام البيانات على رقم أعلى بحيث لا يقوم نظام التشغيل بإيقاف تشغيله تلقائيًا.
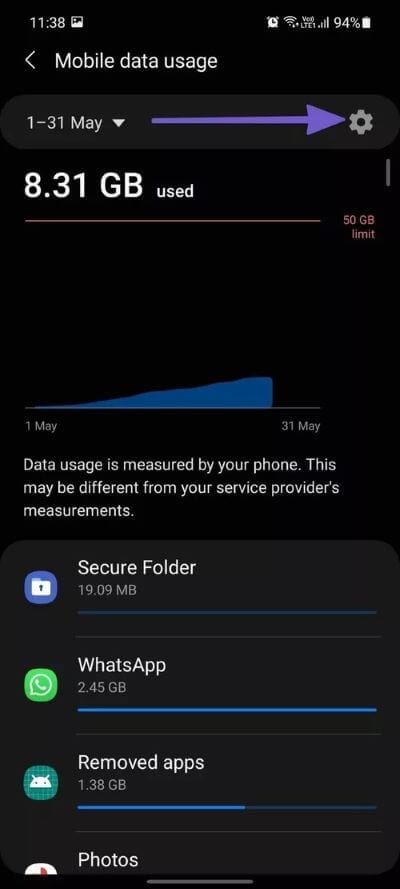
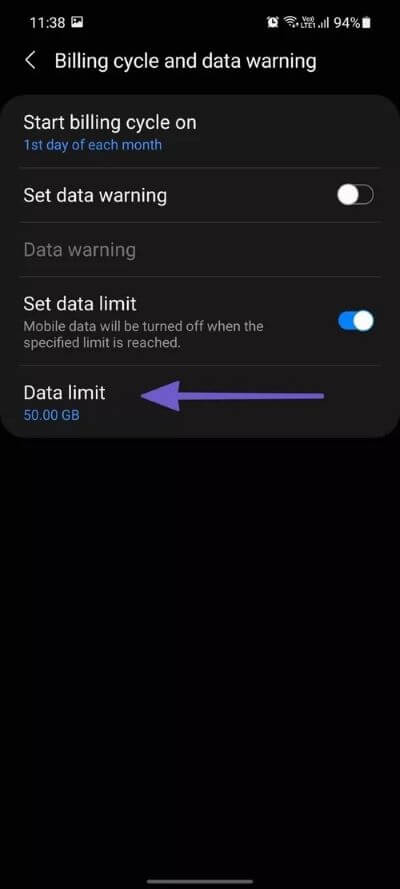
7. قم بالتبديل إلى نطاق WI-FI مختلف
تدعم معظم الهواتف الجديدة نطاقي Wi-Fi بسرعة 2.4 جيجاهرتز و 5.0 جيجاهرتز. هذا ليس هو الحال مع بعض هواتف Android القديمة.
قد يدعم جهاز الاستقبال النطاق 2.4 جيجا هرتز فقط. في هذه الحالة ، إذا قمت بتعيين النطاق 5.0 جيجاهرتز على الهاتف الرئيسي ، فلن يتمكن جهاز الاستقبال من التقاط ذلك. أيضًا ، لن ترى إقران جهاز ناجحًا. اتبع الخطوات أدناه لتغيير Wi-Fi Band على هاتف Android.
الخطوة 1: افتح تطبيق الإعدادات على هاتف Android الخاص بك.
خطوة 2: انتقل إلى الشبكة والإنترنت> نقطة الاتصال والربط> قائمة نقطة اتصال Wi-Fi.
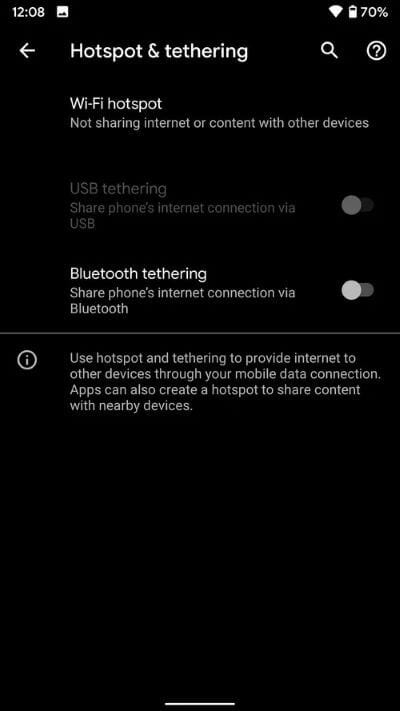
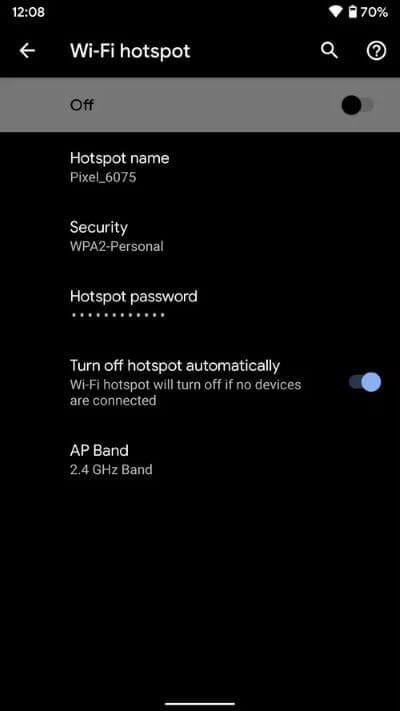
الخطوة 3: انتقل إلى إعدادات متقدمة > AP Band وحدد 2.4 جيجا هرتز.
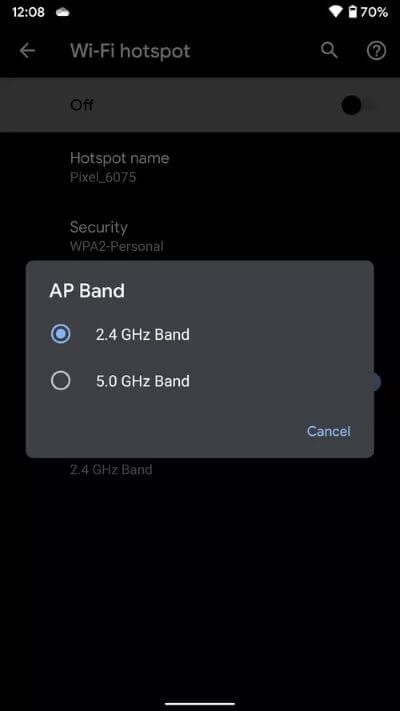
حاول الآن توصيل الجهاز الآخر بنقطة اتصال Android المحمولة مرة أخرى.
ابدأ في استخدام الإنترنت مرة أخرى
نقطة الاتصال التي لا تعمل على جهاز Android الخاص بك قد تفسد سير عملك. يمكن أن يؤدي إلى ساعات غير منتجة أيضًا. انتقل من خلال الخطوات المذكورة أعلاه واستكشف أخطاء نقطة الاتصال التي لا تعمل على هاتف Android. ما الحيلة التي عملت معك؟ الصوت قبالة في قسم التعليقات أدناه.
