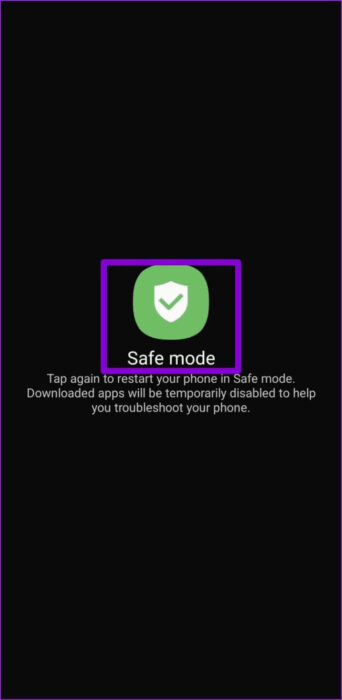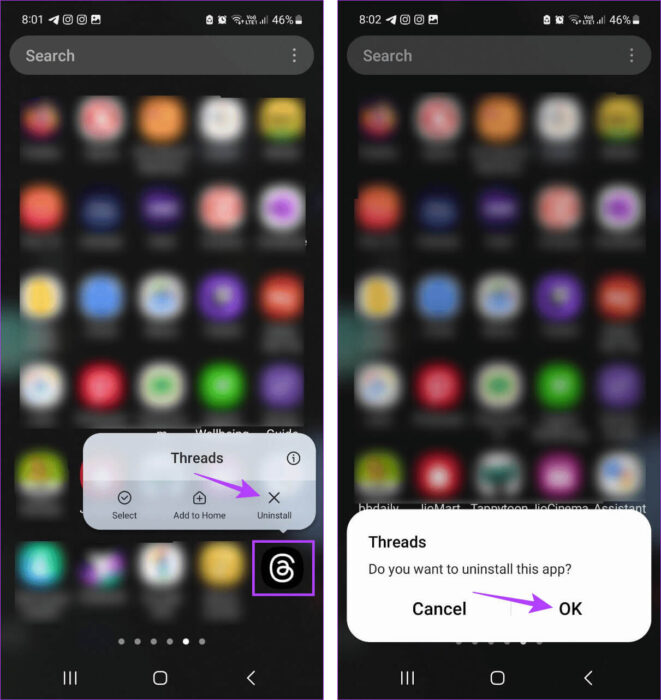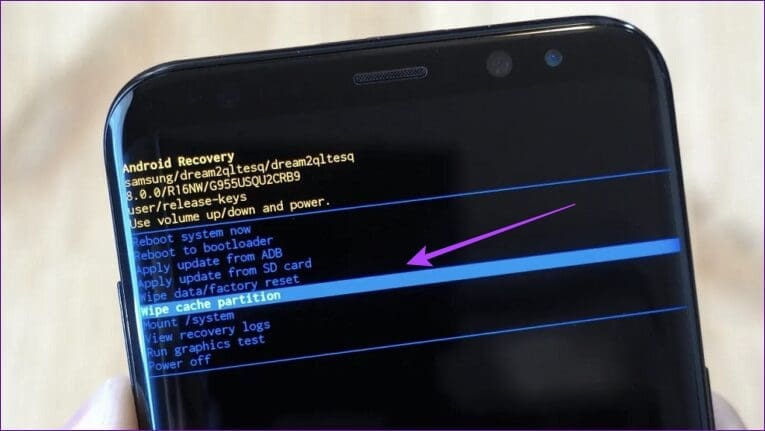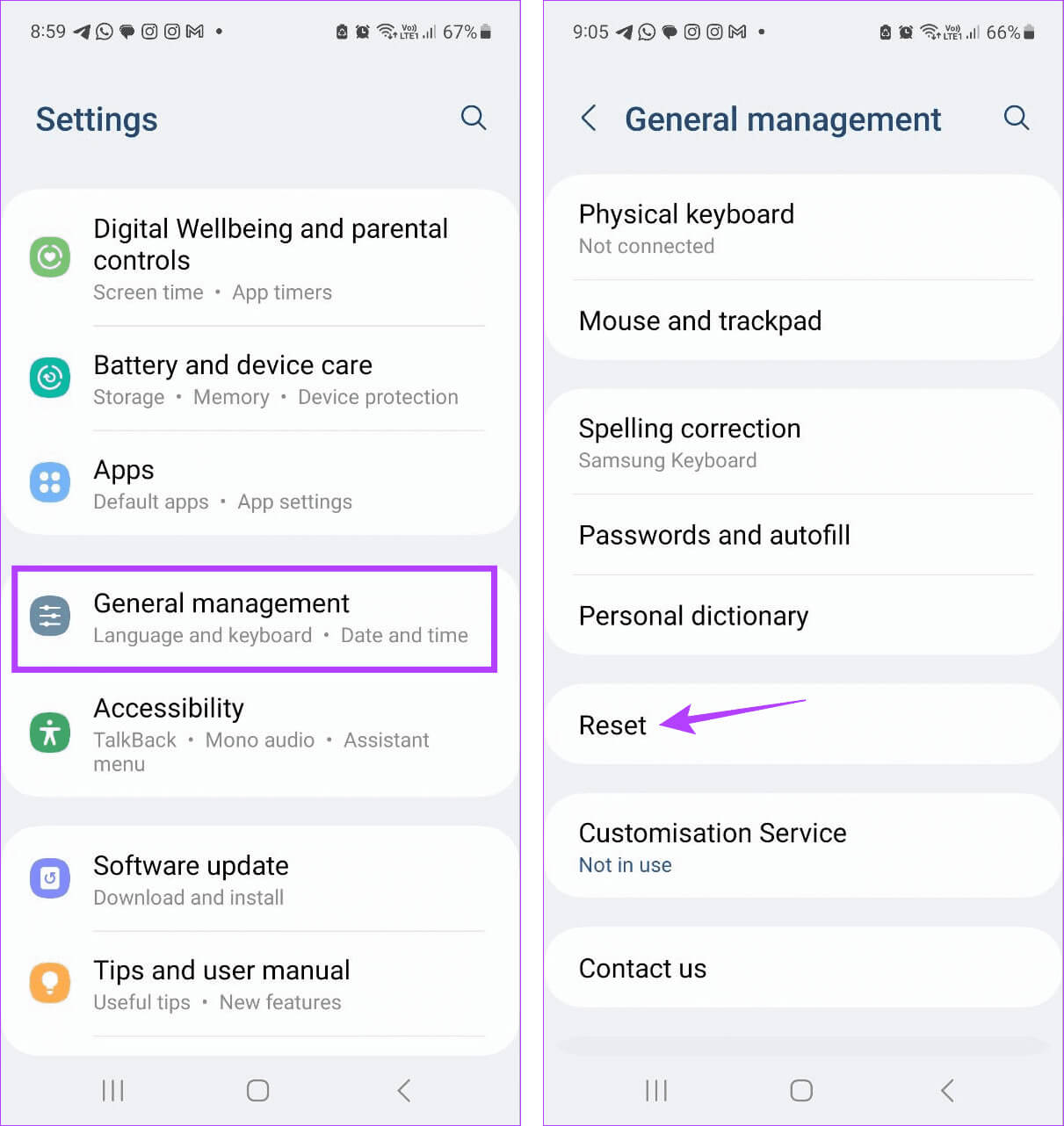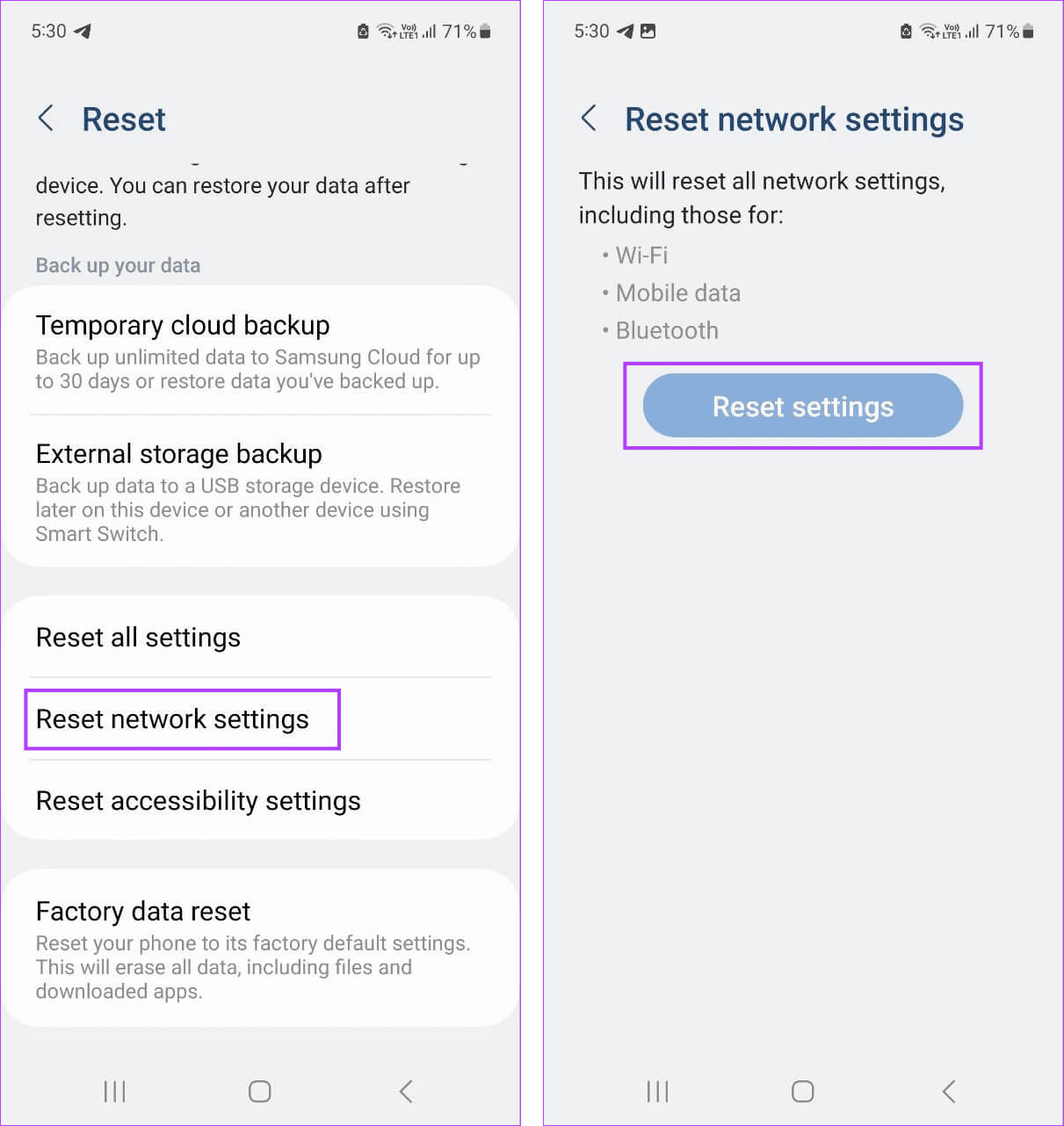7 طرق لإصلاح خطأ عند البدأ في تحسين التطبيق على Android
مع حجم ذاكرة الهاتف المتزايد باستمرار، أصبح وجود أكثر من 50 تطبيقًا هو القاعدة. وكلما قمت بتحديث إصدار نظام التشغيل Android بجهازك، يجب أيضًا تكييف جميع هذه التطبيقات. يعد هذا أحد الأسباب وراء ظهور رسالة “يبدأ Android – تحسين التطبيق 1 من 1” من وقت لآخر. ومع ذلك، فإن رؤية مربع الحوار هذا باستمرار يمكن أن تصبح مشكلة. فيما يلي 7 طرق لإصلاح خطأ Android الذي بدأ في تحسين التطبيق.
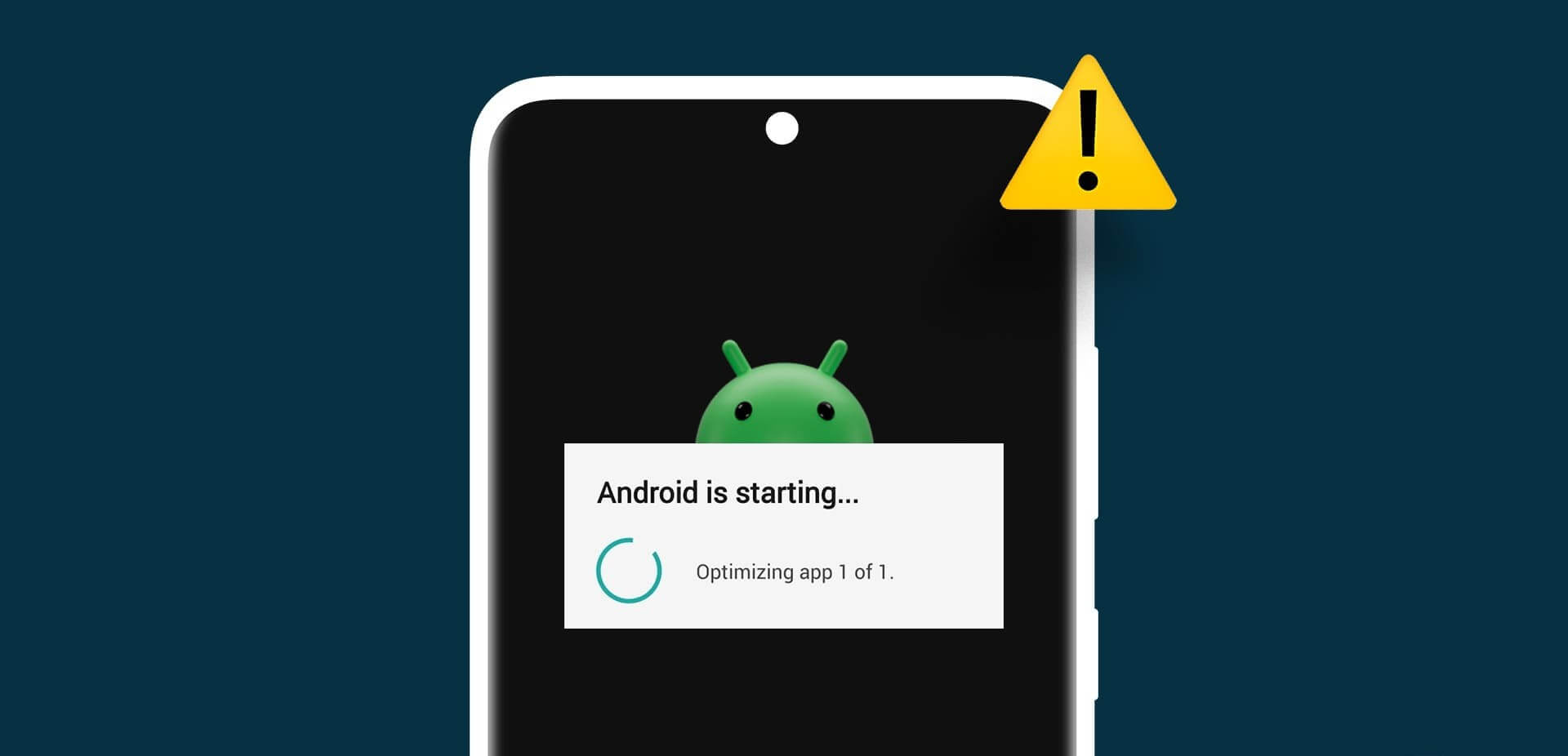
قبل البدء في إصلاح مشكلة “بدء تشغيل Android – تحسين التطبيق”، نقترح الانتظار لبعض الوقت ومعرفة ما إذا كان سيتم حلها من تلقاء نفسها. قد تستغرق بعض الأجهزة ذات طاقة وحدة المعالجة المركزية المنخفضة وقتًا أطول من المعتاد عند تنفيذ مثل هذه المهام. ومع ذلك، إذا لم يختفي الخطأ بعد فترة أو ظهر باستمرار عند بدء التشغيل، فتابع الإصلاحات المذكورة أدناه.
ملاحظة: نحن نستخدم جهاز Samsung للعرض التوضيحي. قد تختلف خطوات الوصول إلى وظائف معينة قليلاً بناءً على الشركة المصنعة لجهازك.
لماذا يتعثر نظام Android في تحسين التطبيقات عند بدء التشغيل
قبل أن نبدأ في حل هذه المشكلة، دعنا نلقي نظرة سريعة على السبب الذي قد يتسبب في توقف جهاز Android الخاص بك عن تحسين التطبيقات:
- التطبيق المثبت حديثًا غير متوافق أو تم تحسينه مع الإصدار الحالي من نظام التشغيل Android لديك، مما يتسبب في تحسينه على كل جهاز يتم تشغيله.
- لقد قمت مؤخرًا بتحديث إصدار نظام التشغيل لجهاز Android لديك، مما أدى إلى تحسين معظم التطبيقات لتعمل بشكل صحيح.
- لقد قمت مسبقًا بحفظ أحد التطبيقات على بطاقة SD بدلاً من ذاكرة جهازك، مما يطالب جهازك بتحسينه عند كل بدء تشغيل.
- تتسبب ذاكرة التخزين المؤقت لجهازك في حدوث مشكلات في تحسين التطبيق.
- لم يتم تثبيت التطبيق الذي قمت بتنزيله بشكل صحيح، مما يجعله يتطلب تحسينًا مستمرًا.
كيفية إيقاف نظام Android من التعثر في تحسين التطبيقات
الآن بعد أن عرفنا المزيد عن سبب حدوث خطأ تحسين تطبيقات Android عند بدء التشغيل، دعنا نلقي نظرة على 7 طرق للمساعدة في حل هذه المشكلة على جهاز Android الخاص بك.
1. افصل الشاحن وأعد التشغيل
إذا قمت بإعادة تشغيل جهازك باستمرار أثناء توصيله بالكهرباء، فقد تواجه خطأ في تحسين تطبيقات Android عند بدء التشغيل. الحل السهل لذلك هو فصل جهازك قبل إعادة تشغيله. لن يساعد هذا في التخلص من هذا الخطأ فحسب، بل قد يؤدي أيضًا إلى تقليل وقت بدء التشغيل في بعض الحالات.
2. التمهيد في الوضع الآمن
يتيح لك تشغيل جهاز Android الخاص بك في الوضع الآمن استخدامه دون تدخل طرف ثالث. إنها أيضًا طريقة ممتازة لقياس ما إذا كان أي تطبيق أحمر هو السبب وراء قيام جهاز Android الخاص بك بتحسين التطبيقات باستمرار عند بدء التشغيل. فيما يلي نظرة خطوة بخطوة على كيفية القيام بذلك.
الخطوة 1: اضغط لفترة طويلة على زر الطاقة لفتح قائمة الطاقة. الآن، اضغط مع الاستمرار على زر إيقاف التشغيل.
الخطوة 2: هنا، اضغط على الوضع الآمن.
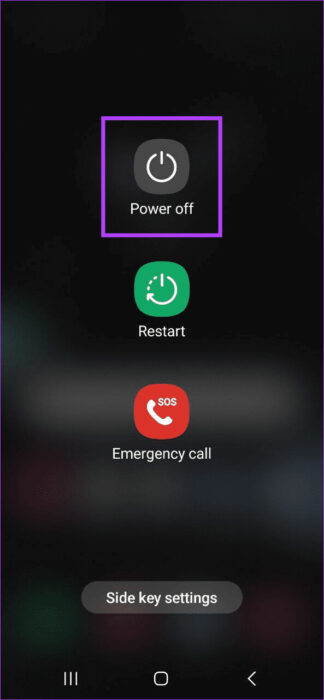
إذا اختفت المشكلة، فقد يكون أحد التطبيقات التي تم تثبيتها مؤخرًا هو السبب. يمكنك إلغاء تثبيته لحل المشكلة. بالإضافة إلى ذلك، يمكنك إعادة تشغيل جهازك بشكل طبيعي للخروج من الوضع الآمن على نظام Android.
3. إلغاء تثبيت التطبيقات المثبتة مؤخرًا
قد لا تعمل بعض التطبيقات بشكل صحيح مع الإصدار الحالي من نظام التشغيل Android. عندما يحدث هذا، قد يتسبب ذلك في توقف جهازك عن تحسينها في كل مرة تقوم فيها بإعادة تشغيله. إذا بدأت هذه المشكلة بعد تثبيت تطبيق معين، فيمكنك إلغاء تثبيت هذا التطبيق من جهاز Android الخاص بك. إليك كيفية القيام بذلك.
الخطوة 1: اضغط لفترة طويلة على التطبيق الذي ترغب في حذفه.
الخطوة 2: بمجرد ظهور الخيارات، اضغط على إلغاء التثبيت.
خطوة 3: اضغط على موافق للتأكيد.
يمكنك تكرار هذه الخطوات لإلغاء تثبيت أي تطبيق آخر تم تثبيته مؤخرًا. بمجرد الانتهاء، حاول إعادة تشغيل جهازك لمعرفة ما إذا تم حل المشكلة. إذا لم يمنع هذا نظام Android من تحسين التطبيقات، فتابع إلى الإصلاح التالي.
نصيحة: إذا كانت تطبيقاتك قديمة، فيمكنك التحقق يدويًا من آخر تحديثات التطبيق وتثبيتها. يمكن أن يساعد ذلك في ضمان توافق التطبيقات مع إصدار نظام التشغيل Android المحدث بجهازك.
4. إزالة وإعادة إدخال بطاقة SD
تسمح لك بعض أجهزة Android بحفظ التطبيقات على بطاقة SD للمساعدة في توفير المساحة. ومع ذلك، قد يتسبب هذا في حدوث مشكلات عند إعادة تشغيل الجهاز. إذا حدث ذلك، فقم بإزالة بطاقة SD يدويًا من الفتحة بمجرد إيقاف تشغيل جهاز Android الخاص بك تمامًا. انتظر بعض الوقت قبل إعادة إدخاله مرة أخرى في الفتحة المخصصة.
بمجرد الانتهاء من ذلك، اضغط لفترة طويلة على زر الطاقة وأعد تشغيل جهاز Android الخاص بك. من المفترض أن يؤدي هذا إلى تقليل وقت بدء التشغيل عن طريق التخلص من خطأ تطبيق تحسين Android 1 من 1. لحل هذه المشكلة تمامًا، قم بنقل التطبيق مرة أخرى إلى ذاكرة جهازك.
5. مسح قسم ذاكرة التخزين المؤقت
كما هو الحال عند استخدام التطبيقات، يقوم جهازك أيضًا بجمع جميع أنواع ذاكرة التخزين المؤقت بمرور الوقت. وعلى الرغم من أننا لا نستطيع مسحه بالطريقة العادية، يمكنك استخدام وضع الاسترداد على جهاز Android الخاص بك لمسح قسم ذاكرة التخزين المؤقت.
قد يساعدك هذا في إصلاح تحديث Android المتوقف عند تحسين مشكلة التطبيقات. يرجى ملاحظة أن هذا الخيار قد لا يكون متاحًا لبعض أجهزة Android الأحدث. إذا كنت ترغب في تجربتها، فاتبع الخطوات التالية.
الخطوة 1: باستخدام خيارات الطاقة، قم بإيقاف تشغيل جهازك.
الخطوة 2: بعد ذلك، اضغط مع الاستمرار على زري رفع مستوى الصوت والطاقة حتى يتم تشغيل هاتفك.
خطوة 3: هنا، استخدم شاشة لمس الجهاز أو أزرار الصوت وانتقل إلى خيار “Wipe Cache Partition”.
الخطوة 4: الآن، اضغط على زر الطاقة لتحديده.
الخطوة 5: بمجرد الانتهاء، أعد تشغيل جهاز Android الخاص بك بشكل طبيعي.
6. إعادة ضبط إعدادات الشبكة
إذا كان جهاز Android الخاص بك عالقًا في تحسين التطبيقات بسبب إعداد خاطئ للشبكة، فمن المفترض أن تؤدي عملية إعادة تعيين بسيطة لإعدادات الشبكة إلى حل المشكلة. يمكن أن يساعدك هذا في حل المشكلة دون المساس ببيانات جهازك. ومع ذلك، سيؤدي القيام بذلك إلى حذف إعدادات الأجهزة المرتبطة بالشبكة، مثل شبكات Wi-Fi، وأجهزة Bluetooth، وكلمات مرور الشبكة، وما إلى ذلك، على جهاز Android الخاص بك.
اتبع الخطوات التالية إذا كنت ترغب في المضي قدمًا في ذلك.
الخطوة 1: افتح تطبيق الإعدادات واضغط على الإدارة العامة.
الخطوة 2: هنا، اضغط على إعادة تعيين.
خطوة 3: قم بالتمرير لأسفل وانقر على “إعادة ضبط إعدادات الشبكة”.
الخطوة 4: اضغط على إعادة ضبط الإعدادات للتأكيد.
7. أعد ضبط جهازك
إذا كان جهازك الذي يعمل بنظام التشغيل Android لا يزال يستغرق وقتًا طويلاً للغاية لتحسين التطبيقات أو كان يتعطل باستمرار على هذه الشاشة، فقد تحتاج إلى إعادة ضبط جهازك بالكامل. سيؤدي هذا إلى حذف جميع بيانات الجهاز وإعداداته وإعادة ضبطها على إعدادات المصنع الافتراضية.
يرجى ملاحظة أنه يمكن استرداد بعض البيانات التي تم نسخها احتياطيًا لاحقًا.
إعادة تشغيل Android دون مشاكل
على الرغم من أن تحسين التطبيقات يعد طريقة ممتازة للتأكد من أنها تعمل بشكل جيد مع الإصدار الحالي من نظام التشغيل Android، إلا أنه قد يؤدي في النهاية إلى التسبب في مشكلات أيضًا. لذلك، نأمل أن تساعدك هذه المقالة في إصلاح الخطأ “بدء تشغيل Android – تحسين التطبيق”. يمكنك أيضًا مراجعة مقالتنا الأخرى إذا كنت ترى الخطأ “Google Keeps Stopping” باستمرار على نظام Android.