أفضل 5 إصلاحات لعدم عمل الترجمة في تطبيق Amazon Prime Video على iPhone و Android
يمكنك تثبيت تطبيق Amazon Prime Video على جهاز iPhone أو Android ومشاهدة المحتوى المفضل لديك أثناء التنقل. يمكنك تغيير جودة الفيديو يدويًا على جهازك إذا لم تحصل على سرعات إنترنت جيدة في موقعك الحالي. لكن تخيل أنك بحاجة إلى تذكر سماعات الأذن الخاصة بك ولكنك ترغب في مواصلة مشاهدة المحتوى. في هذه الحالة ، يمكنك تشغيل أو إيقاف تشغيل الترجمة في تطبيق Prime Video. تابع القراءة ، سيقترح هذا المقال حلولًا لعدم عمل الترجمة في تطبيق Amazon Prime Video على iPhone و Android.
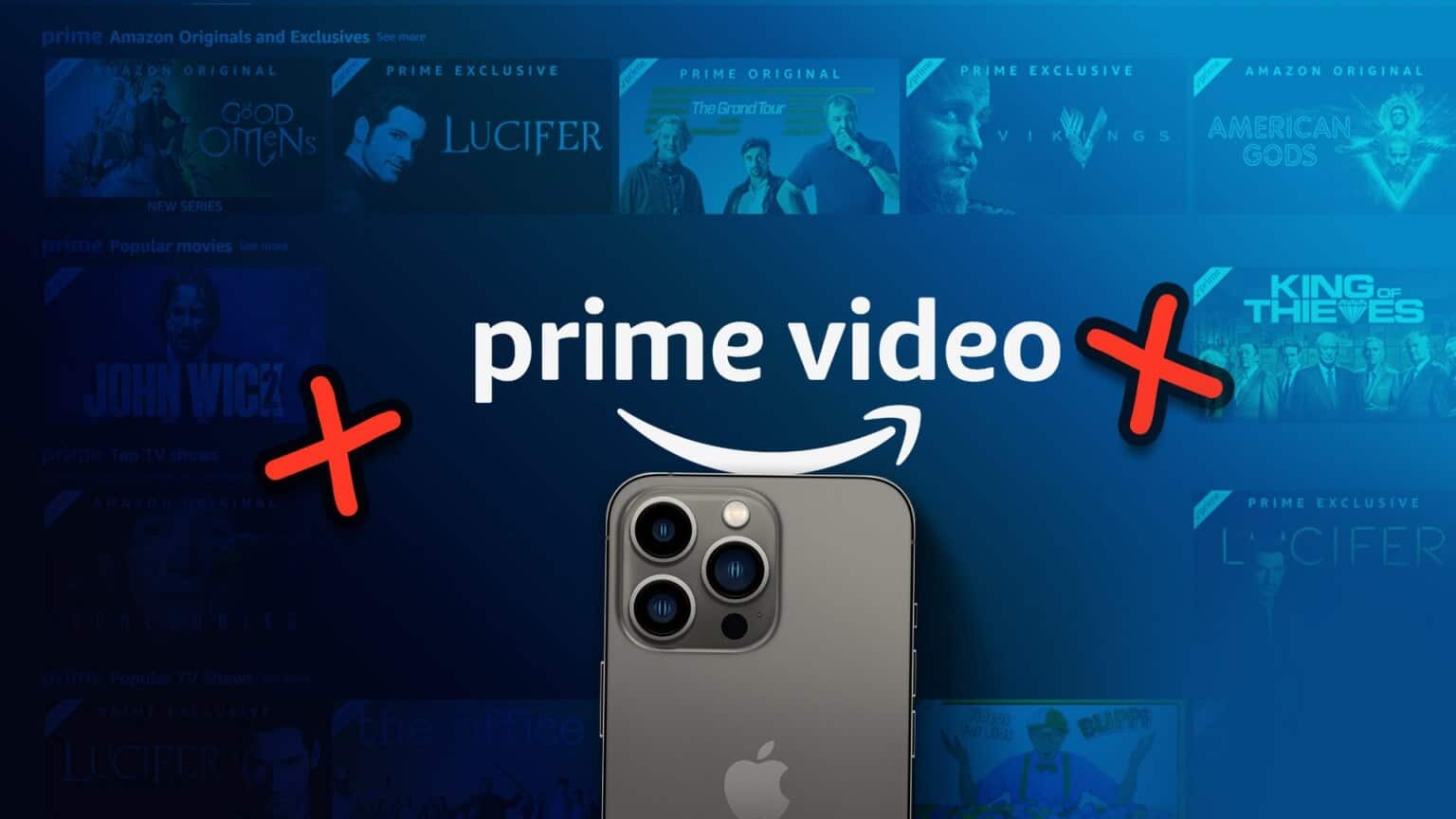
1. تمكين الترجمة في تطبيق PRIME VIDEO
نوصي أولاً بالتحقق مما إذا تم تمكين الترجمة للفيلم أو العرض التلفزيوني الذي تشاهده على Prime Video. قد لا تدرك ذلك ، ولكن قد تضطر إلى تشغيل ترجمات للمحتوى الذي تشاهده يدويًا.
الخطوة 1: افتح تطبيق Prime Video على جهاز iPhone أو Android.
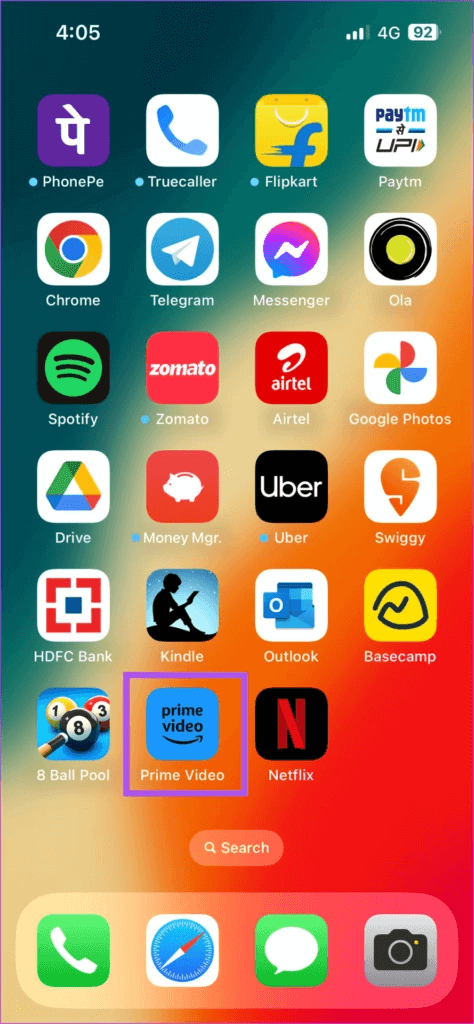
الخطوة 2: حدد عنوان فيلم أو برنامج تلفزيوني وابدأ التشغيل.
خطوة 3: اضغط على أيقونة الترجمة في الزاوية العلوية اليمنى.
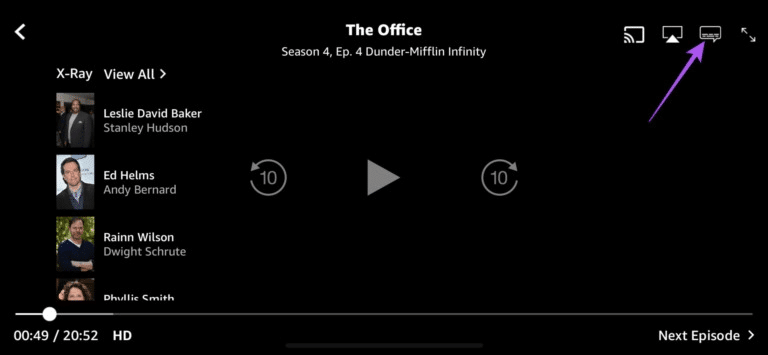
الخطوة 4: حدد لغة الترجمة من قائمة الخيارات.
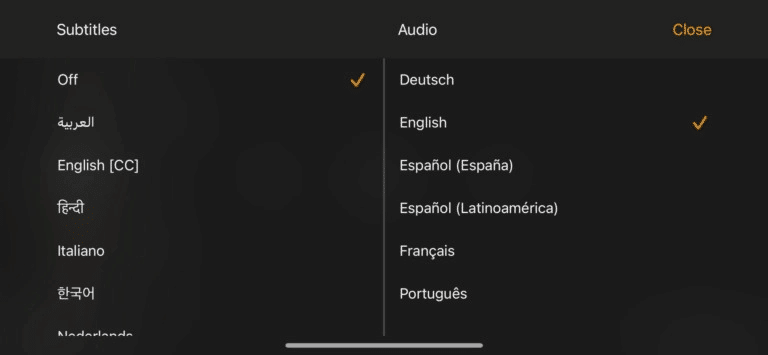
2. تمكين التسميات التوضيحية CAPTIONS المغلقة
إذا كان تطبيق Prime Video لا يعرض ترجمات على جهاز iPhone أو Android ، فأنت بحاجة إلى التحقق مما إذا تم تمكين الترجمة لجهازك. الترجمات مخصصة أيضًا للمستخدمين الصم أو ضعاف السمع.
تمكين الترجمة والشرح على iPhone
الخطوة 1: افتح تطبيق الإعدادات على جهاز iPhone الخاص بك.
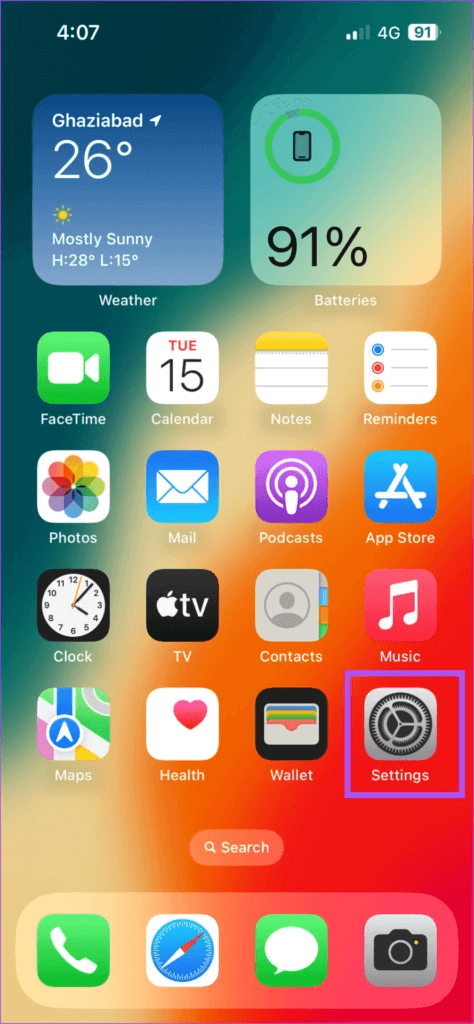
الخطوة 2: قم بالتمرير لأسفل وانقر على إمكانية الوصول.
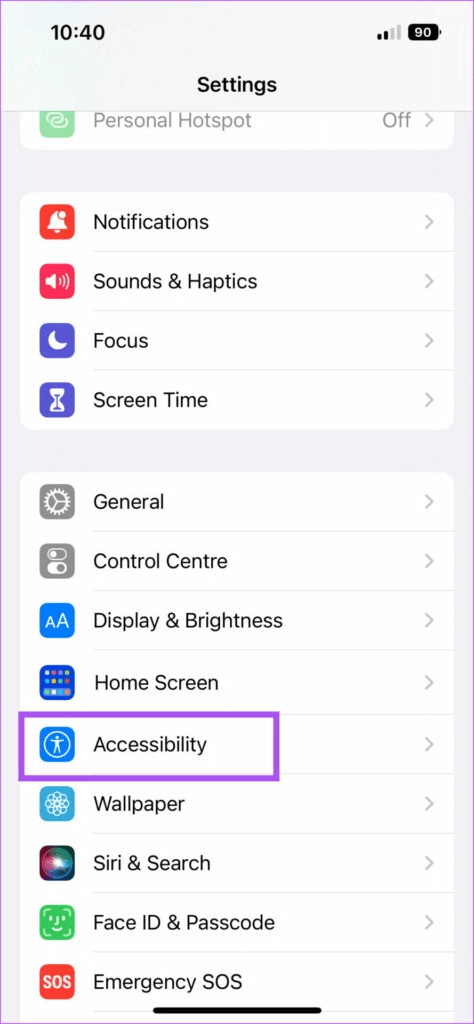
خطوة 3: قم بالتمرير لأسفل وانقر على الترجمة والتعليقات التوضيحية.
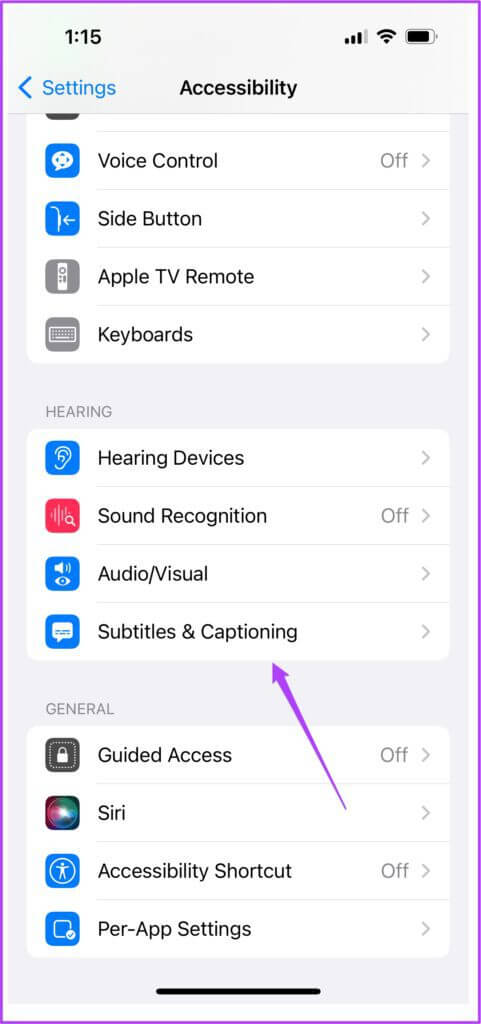
الخطوة 4: اضغط على زر التبديل بجوار التعليقات المغلقة + SDH لتمكينها.
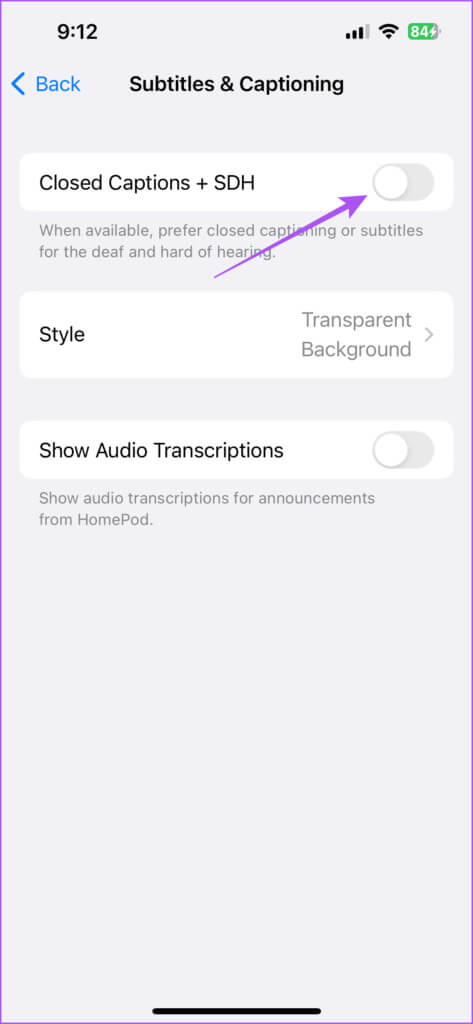
الخطوة 5: أغلق تطبيق الإعدادات وافتح Prime Video للتحقق من حل المشكلة.
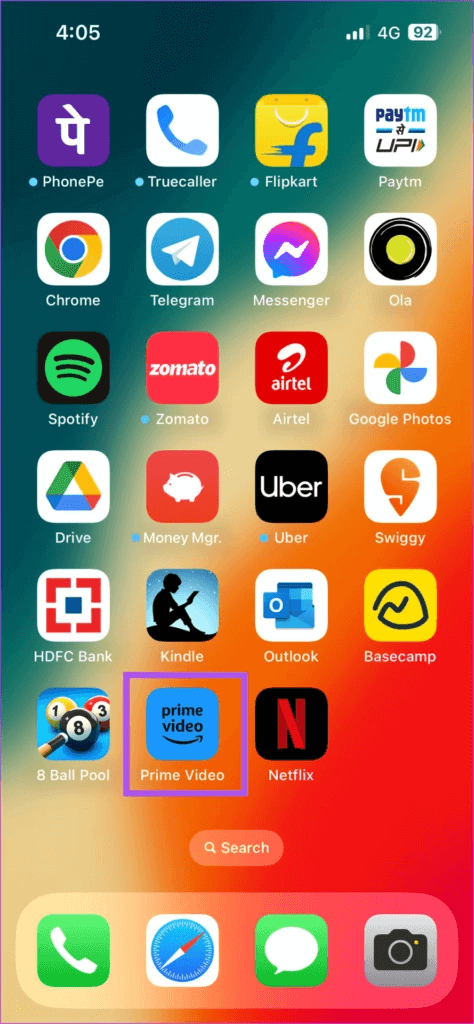
تمكين الترجمة والشرح على Android
الخطوة 1: افتح تطبيق الإعدادات على هاتف Android الخاص بك.
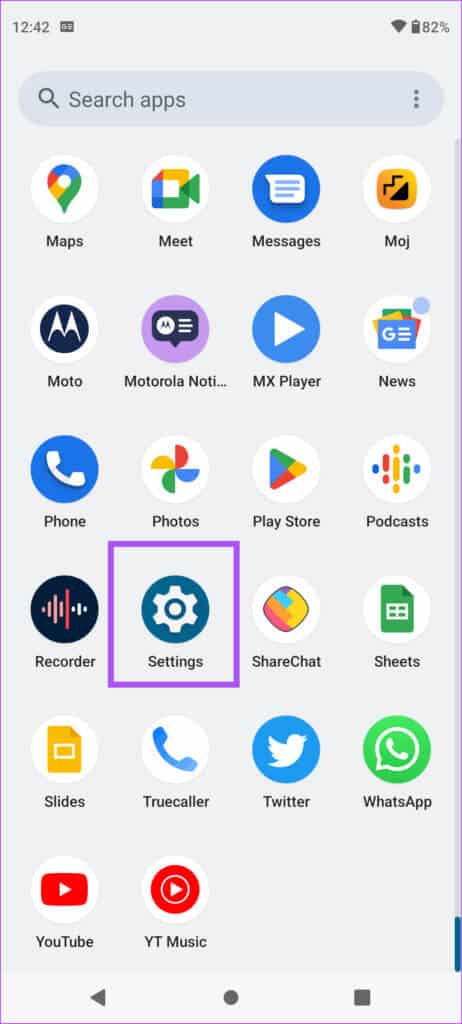
الخطوة 2: قم بالتمرير لأسفل وانقر على إمكانية الوصول.
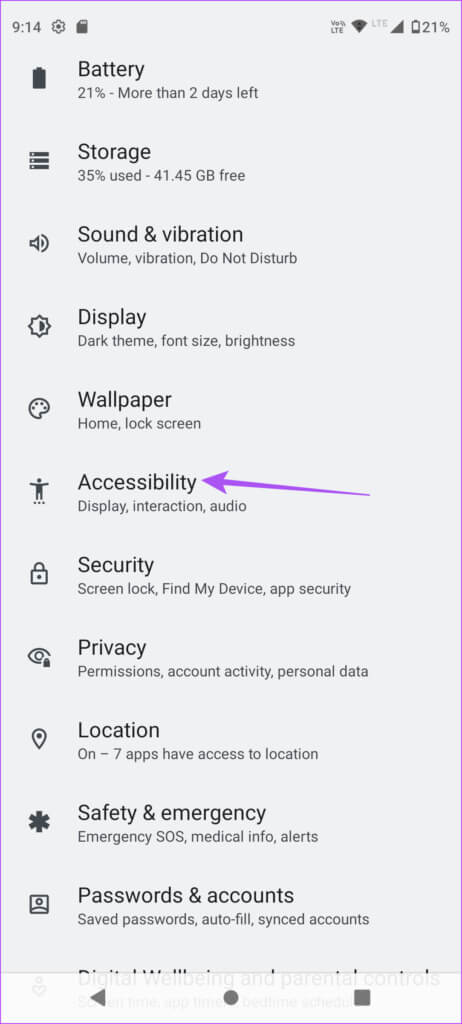
خطوة 3: قم بالتمرير لأسفل وانقر على Caption Preferences.
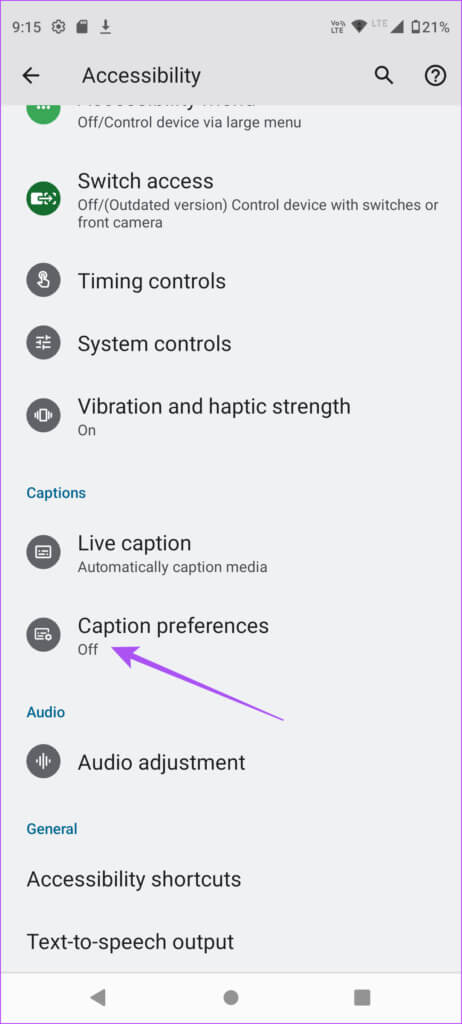
الخطوة 4: اضغط على زر التبديل بجوار إظهار التسميات التوضيحية.
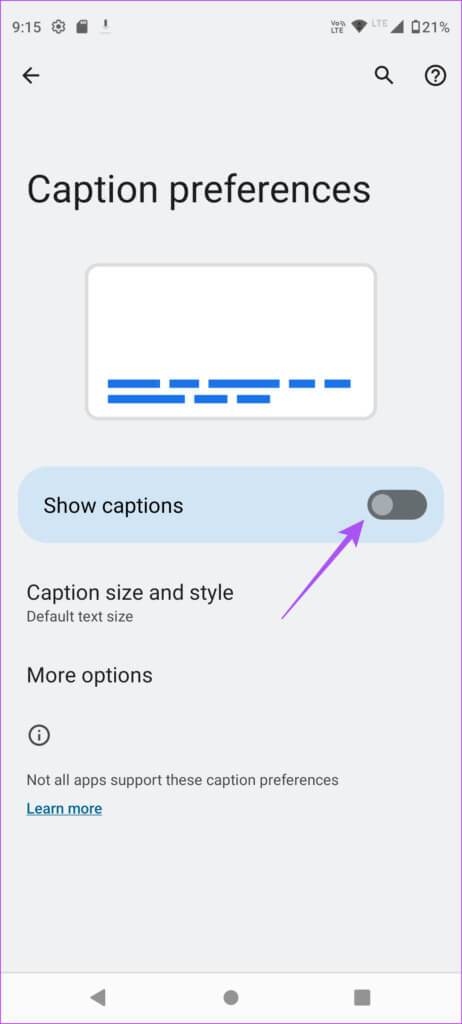
الخطوة 5: أغلق الإعدادات وافتح Prime Video للتحقق من حل المشكلة.
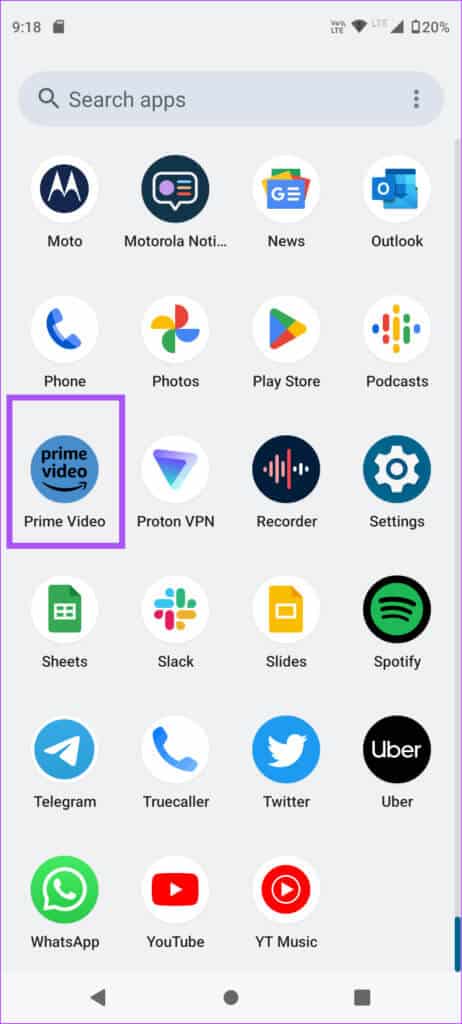
يمكنك أيضًا تغيير لون الترجمة على Amazon Prime Video.
3. إنهاء التطبيق وإعادة تشغيل تطبيق PRIME VIDEO
إذا كنت لا تزال تواجه المشكلة ، فيمكنك فرض الإنهاء وإعادة تشغيل تطبيق Prime Video لمنحه بداية جديدة على جهاز iPhone أو Android. سيؤدي هذا إلى إعادة تحميل جميع محتويات التطبيق وسيساعد في حل المشكلة.
فرض الإنهاء وإعادة التشغيل على iPhone
الخطوة 1: على الشاشة الرئيسية ، اسحب لأعلى مع الاستمرار للكشف عن نوافذ تطبيق الخلفية.
الخطوة 2: اسحب لليمين للبحث عن تطبيق Prime Video. ثم اسحب لأعلى لفرض إنهاء التطبيق.
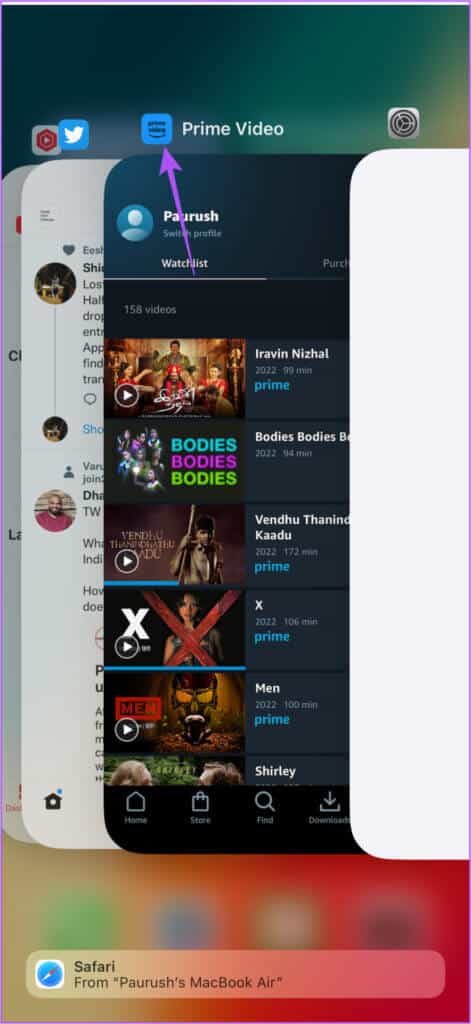
خطوة 3: أعد تشغيل Prime Video وتحقق من حل المشكلة.
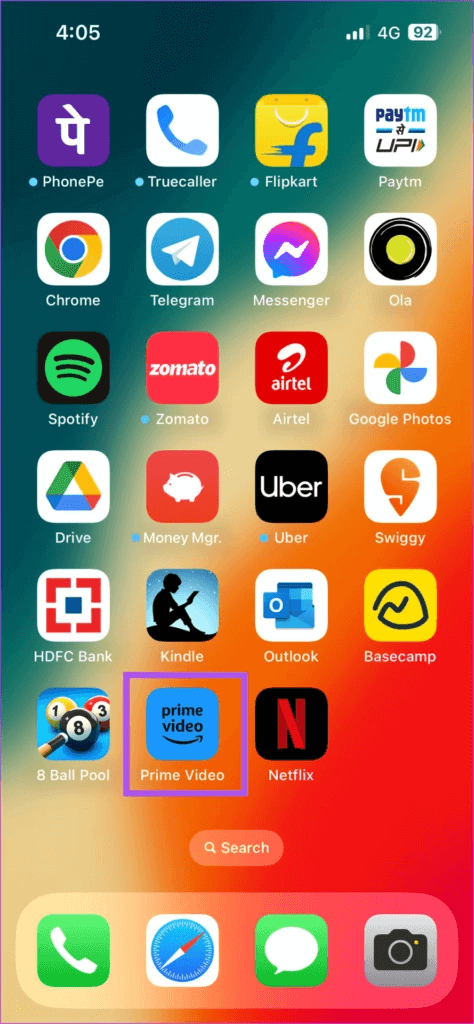
فرض الإنهاء وإعادة التشغيل على Android
الخطوة 1: اضغط لفترة طويلة على أيقونة تطبيق Prime Video وانقر على أيقونة معلومات التطبيق.
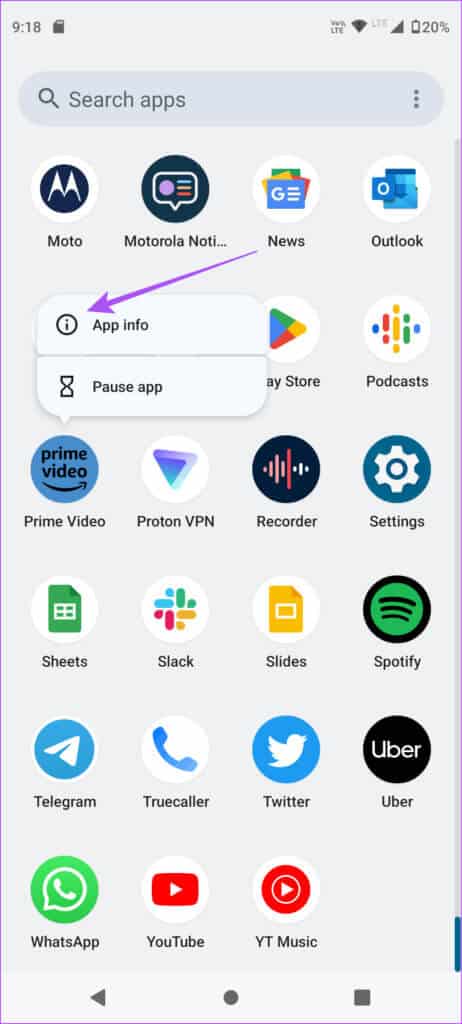
الخطوة 2: اضغط على Force Stop.
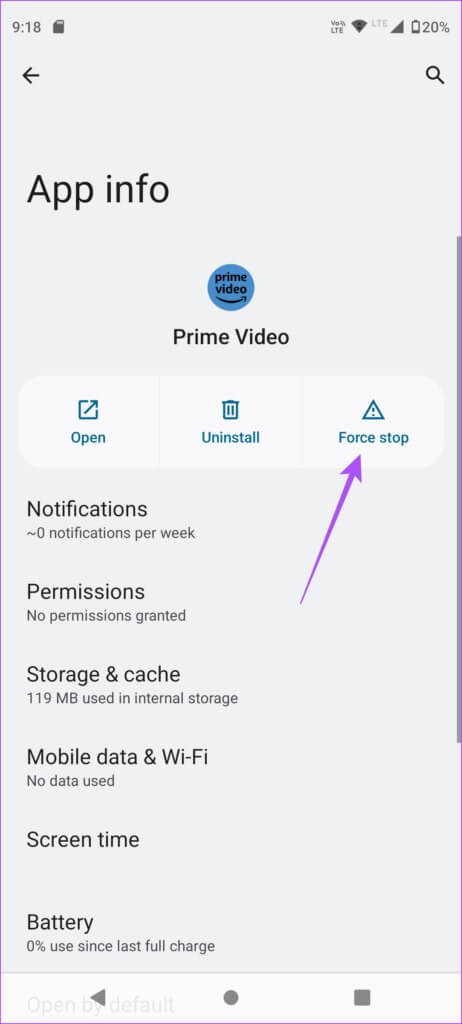
خطوة 3: اضغط على موافق للتأكيد.
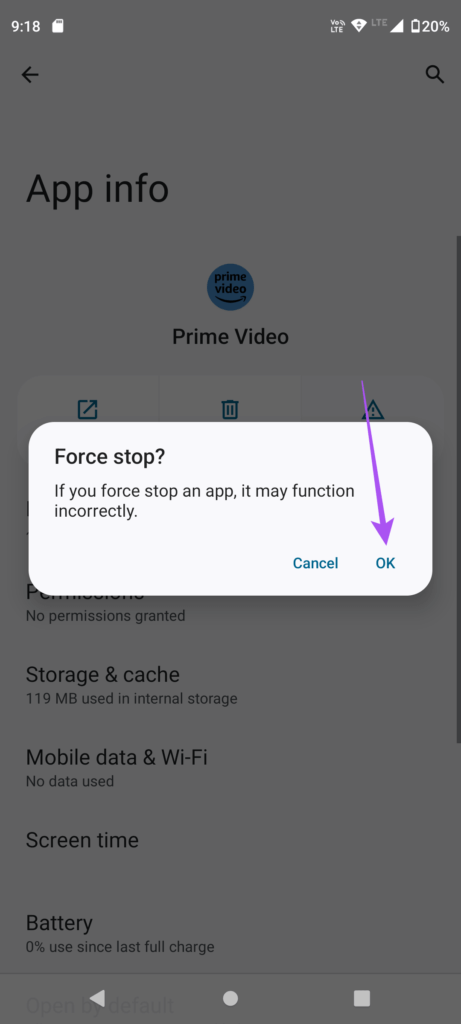
الخطوة 4: أغلق معلومات التطبيق وأعد تشغيل تطبيق Prime Video للتحقق من حل المشكلة.
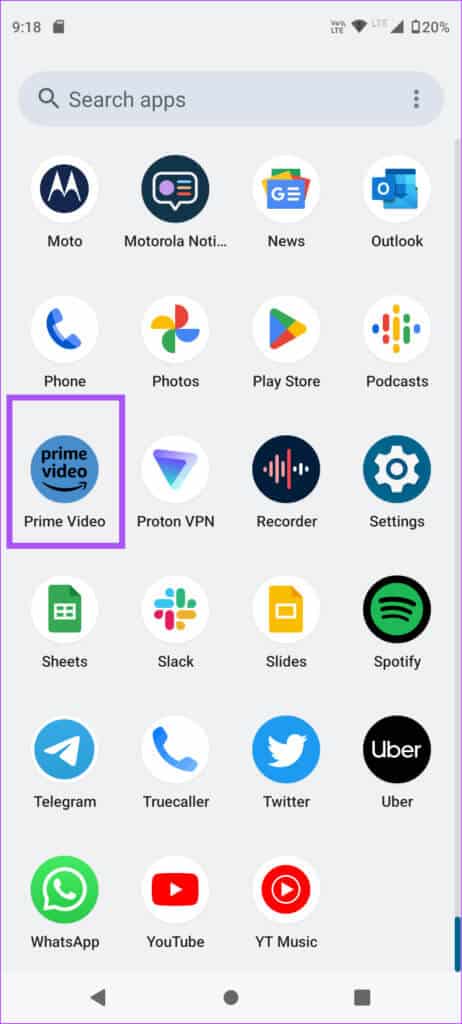
4. سجل جهازك مرة أخرى
يمكنك تسجيل الدخول إلى حساب Prime Video الخاص بك باستخدام العديد من الأجهزة. عند تسجيل الدخول باستخدام جهاز ، يتم تسجيله في حساب Amazon الخاص بك. يمكنك إزالة الجهاز وتسجيله مرة أخرى للتحقق مما إذا كان ذلك يحل المشكلة. هذا يشبه تمامًا كيف تنسى جهاز Bluetooth وتحاول توصيله مرة أخرى بجهاز iPhone أو Android.
يمكنك قراءة منشورنا حول كيفية إزالة الأجهزة المسجلة من Amazon Prime Video.
بمجرد الانتهاء من ذلك ، افتح التطبيق مرة أخرى على جهاز iPhone أو Android ، وقم بتسجيل الدخول باستخدام حساب Amazon الخاص بك ، وتحقق من حل المشكلة.
5. تحديث PRIME VIDEO APP
الملاذ الأخير هو تحديث إصدار تطبيق Prime Video على جهاز iPhone أو Android. سيؤدي ذلك إلى التخلص من الأخطاء أو الثغرات التي تسبب مشكلة الترجمة. يمكنك استخدام الروابط التالية لتحديث التطبيق على جهازك.
استخدم الترجمة في PRIME VIDEO
نظرًا لأننا نشاهد المحتوى في الغالب على منصات البث مثل Prime Video ، فإن تشغيل الترجمة يعد دائمًا خيارًا جيدًا لفهم ما يحدث على الشاشة. وإذا كنت ترغب في الاستمتاع بعرض أو فيلم مع أصدقائك ، فيمكنك دائمًا إنشاء حفلة مشاهدة فيديو Amazon Prime.
