أفضل 10 طرق لإصلاح عدم عمل فيديو Amazon Prime في Google Chrome
تقدم Amazon Prime Video نجاحات كبيرة مثل Lord of the Rings: The Rings of Power و Jack Ryan والعديد من البرامج التلفزيونية والأفلام رفيعة المستوى الأخرى. الخدمة جزء من اشتراك Amazon Prime. على الرغم من أن Prime Video يحتوي على تطبيقات أصلية على الهواتف الذكية ومنصات التلفزيون الذكية ، يفضل مستخدمو الكمبيوتر المحمول وسطح المكتب الوصول إليها في متصفح Google Chrome. إذا كان Amazon Prime Video لا يعمل من أجلك في Chrome ، فاقرأ طرق استكشاف الأخطاء وإصلاحها لإصلاح المشكلة.
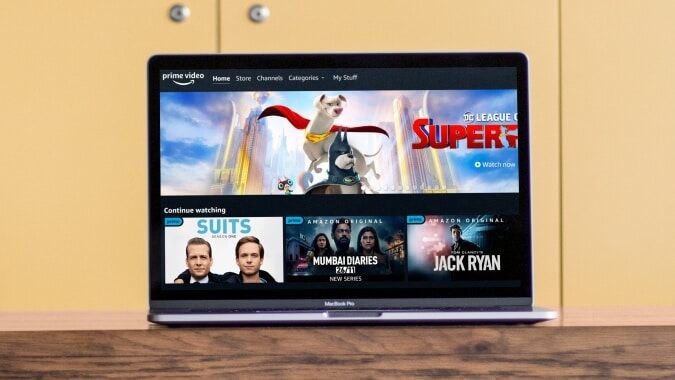
قبل ان تبدأ
يمكنك فقط بث العنوان من Amazon Prime Video على جهازين في نفس الوقت. إذا كانت هناك أجهزة أخرى تحاول تشغيل هذا العنوان ، فقد لا يعمل Amazon Prime Video مع أحدكم على متصفح Chrome.
قم بتحديث المتصفح ونظام التشغيل إذا كان هناك تحديث متوفر.
1. تحقق من اتصال الإنترنت
أنت بحاجة إلى اتصال إنترنت مستقر للحصول على تجربة دفق Prime Video خالية من العيوب. قبل تشغيل المحتوى المفضل لديك على Prime Video ، تأكد من سرعات الإنترنت العالية.
Windows
1. اضغط على مفتاحي Windows + I لفتح قائمة إعدادات Windows.
2. حدد الشبكة والإنترنت من الشريط الجانبي.
3. تأكد من حالة الاتصال وتردد Wi-Fi 5 جيجا هرتز.
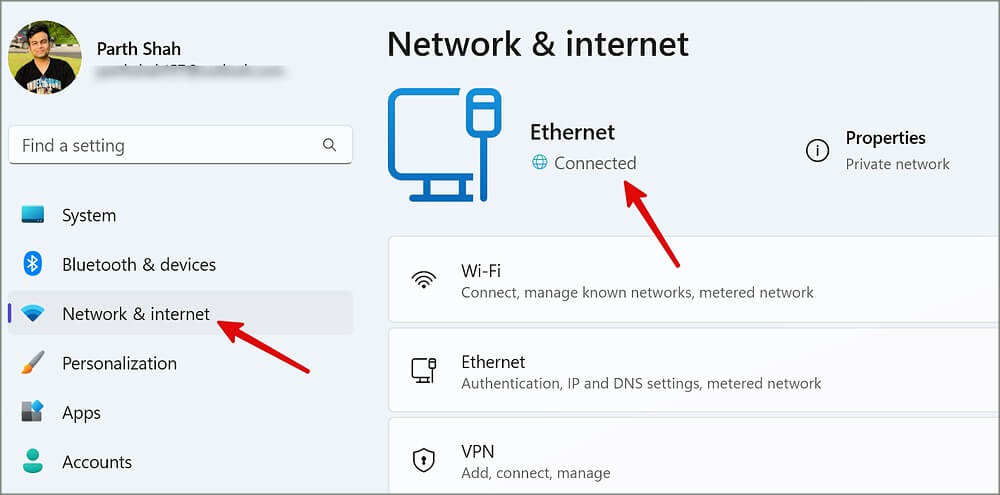
Mac
1. انقر فوق رمز مركز التحكم في شريط قوائم Mac.
2. الاتصال بشبكة Wi-Fi عالية السرعة في المنزل أو المكتب.
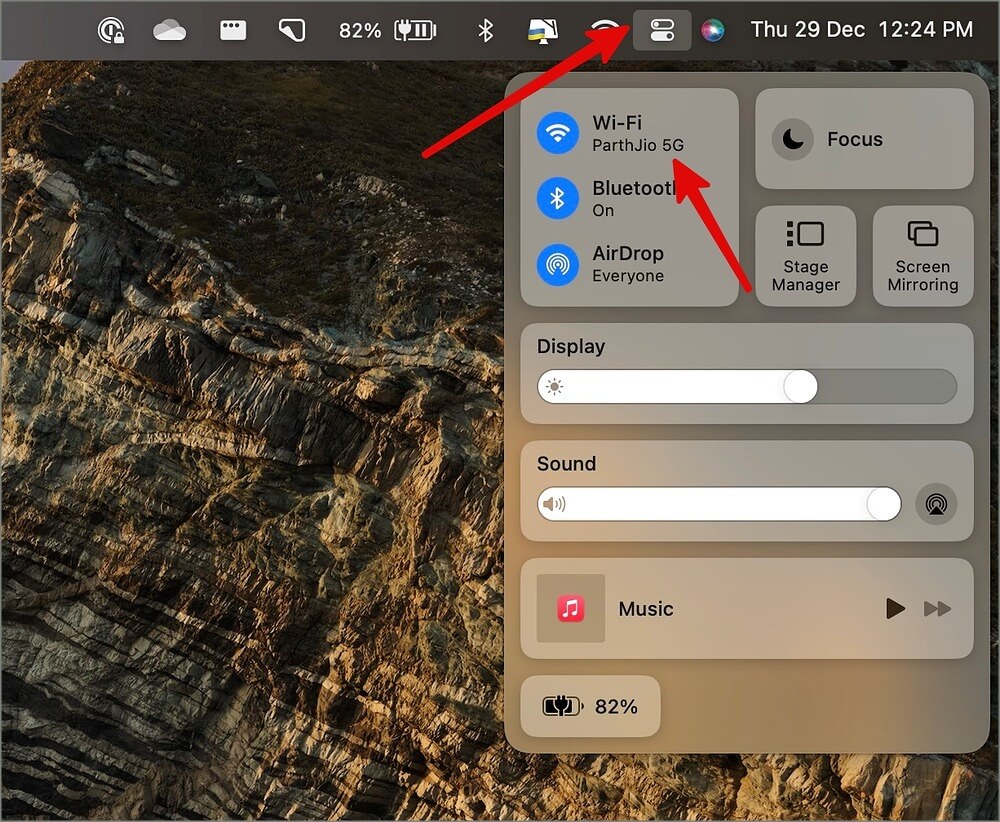
يجب عليك الاتصال بتردد شبكة Wi-Fi 5 جيجاهرتز لتجنب أي تخزين مؤقت على Prime Video.
2. تحقق من عضوية Amazon Prime Video
يشترك معظم المستخدمين في خطة Amazon Prime ويحصلون على خدمة Prime Video كأحد المزايا. إذا انتهت صلاحية خطة Amazon Prime الخاصة بك بسبب معلومات دفع قديمة ، فقم بتحديثها باستخدام الخطوات أدناه.
1. قم بزيارة حساب Amazon الخاص بك على الويب.
2. قم بتوسيع الحسابات والقوائم.
3. حدد عضويتك الرئيسية.
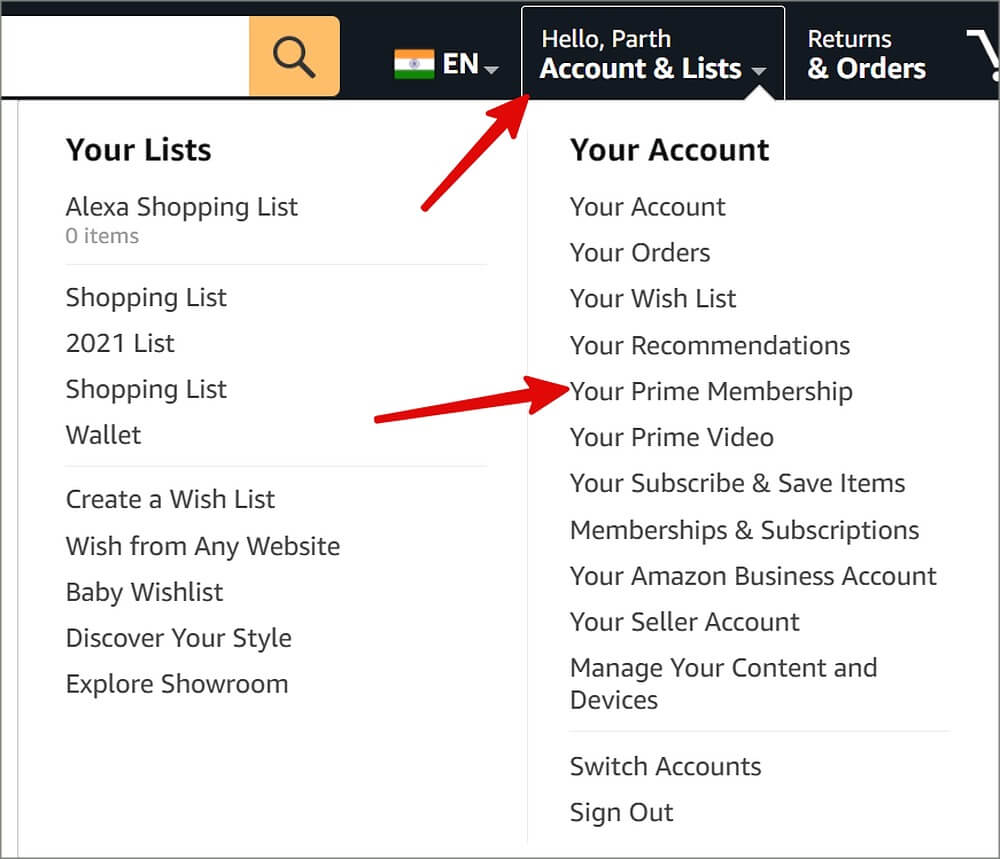
4. تحقق من موعد انتهاء عضويتك.
5. يمكنك تحديث عضويتك من نفس القائمة.
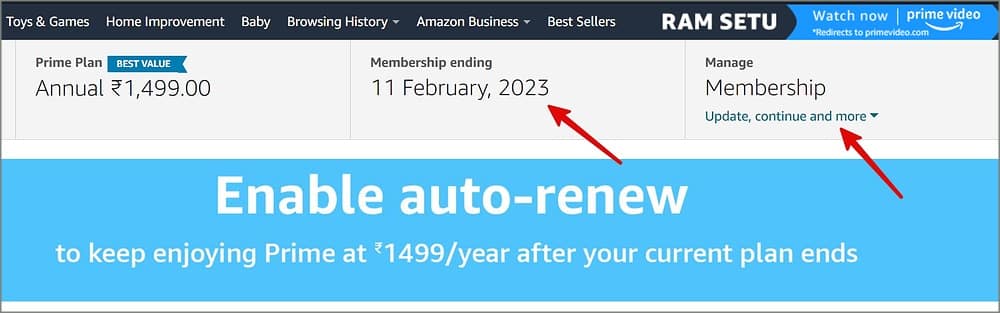
بمجرد حصولك على اشتراك Amazon Prime صالح ، قم بزيارة Prime Video على Google Chrome وابدأ في تشغيل مقاطع الفيديو.
3. مصادقة حسابك مرة أخرى
هل قمت مؤخرًا بتغيير كلمة مرور حساب Amazon الخاص بك؟ تحتاج إلى تحديث نفسه في Prime Video لتجنب أي خطأ في المصادقة. يمكنك تسجيل الخروج من حسابك الحالي وتسجيل الدخول مرة أخرى.
1. انقر فوق صورة حسابك في الزاوية اليمنى العليا.
2. حدد تسجيل الخروج.
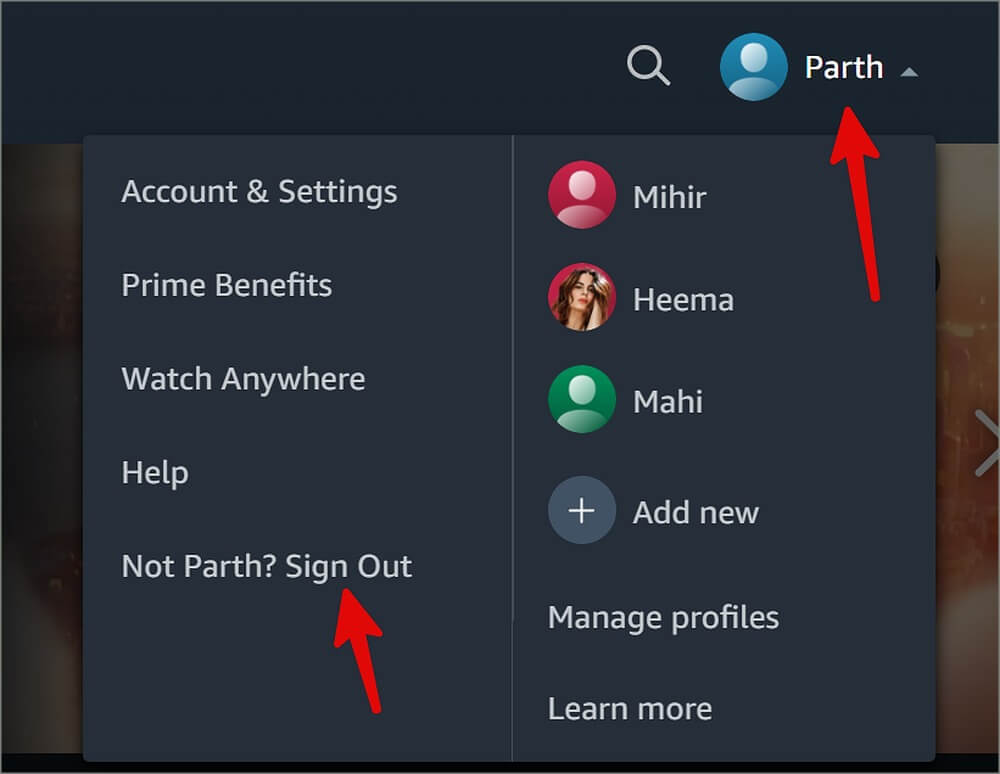
3. قم بتسجيل الدخول باستخدام تفاصيل حسابك المحدثة.
4. تحقق حالة Prime Video
عندما يواجه خادم Prime Video انقطاعًا في الخدمة ، لا يمكنك استخدام الخدمة على Google Chrome والأنظمة الأساسية الأخرى. إنها ظاهرة طبيعية عندما تصدر أمازون مسلسلًا تلفزيونيًا أو فيلمًا طال انتظاره على المنصة. يمكن لملايين المستخدمين الذين يتحولون إلى Prime Video في نفس الوقت أن يؤدي إلى مشاكل من جانب الخادم.
يمكنك زيارة Downdetector والبحث عن Prime Video. عندما يواجه الآخرون نفس الشيء ، سترى ارتفاعات عالية في الانقطاع. ليس لديك خيار سوى انتظار أمازون لإصلاح المشكلة من نهايتها.
5. تمكين تسريع الأجهزة
عند تمكين تسريع الأجهزة في Chrome ، يقوم النظام بتحويل موارد وحدة المعالجة المركزية إلى وحدة معالجة الرسومات الخاصة بالجهاز لحل مشكلات المعالجة. تحتاج إلى تمكين الخيار عندما يفشل Google Chrome في تشغيل Amazon Prime Videos. إليك الطريقة.
1. قم بتشغيل Google Chrome على جهاز الكمبيوتر الخاص بك.
2. حدد قائمة الكباب (أيقونة ثلاثية النقاط) في الزاوية اليمنى العليا وافتح الإعدادات.
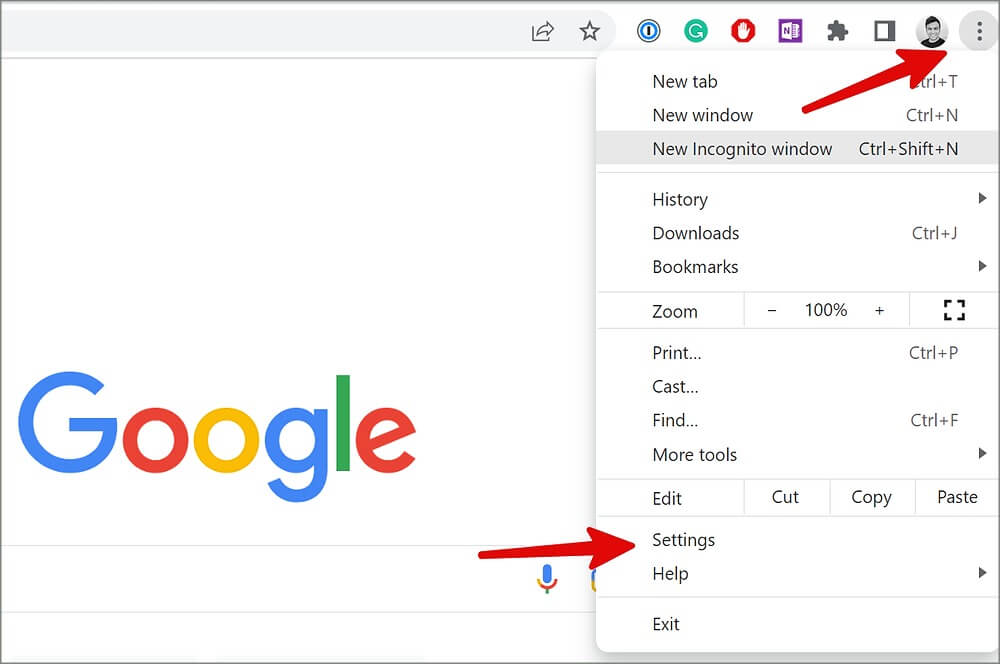
3. حدد النظام من الشريط الجانبي وقم بتمكين مفتاح استخدام تسريع الأجهزة عند توفره.
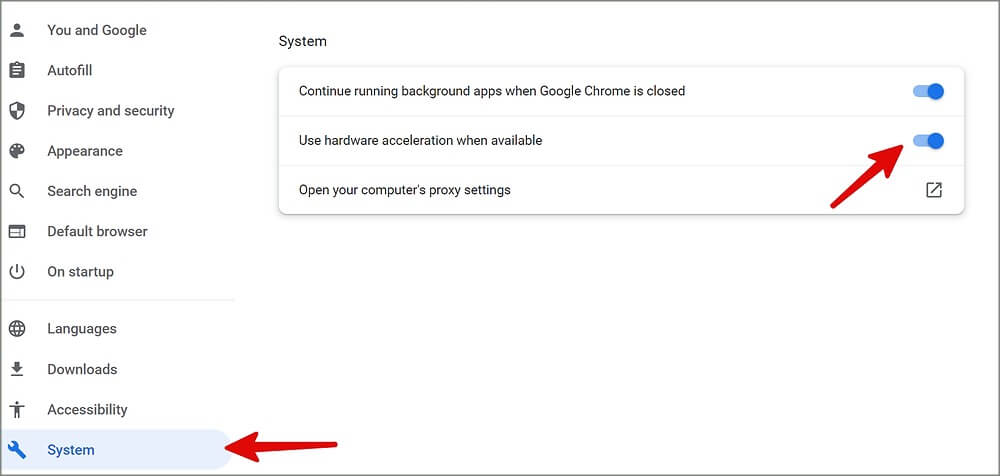
6. قم بإيقاف تشغيل الخدمات الأخرى في الخلفية
يتم ترك Google Chrome بنطاق ترددي أقل للإنترنت لاستخدامه عند تشغيل خدمات أخرى في الخلفية. إذا كنت تقوم بتنزيل ملفات كبيرة من الويب أو الألعاب من Xbox أو Microsoft Store ، فقم بإيقاف هذه الخدمات وحاول بث مكتبة Prime Video.
7. تعطيل VPN
قد لا يعمل Prime Video على اتصال VPN نشط. يقيد موقع Amazon الجغرافي محتوى Prime Video الإقليمي. إذا كنت تتصفح الويب على VPN ، فافصلها وحاول مرة أخرى.
8. امسح ذاكرة التخزين المؤقت Google Chrome
يجمع Google Chrome ذاكرة التخزين المؤقت في الخلفية لتذكر معلومات تسجيل الدخول إلى حسابك وسجل البحث وتفاصيل أخرى لتسريع تجربة التصفح. عندما يجمع المتصفح ذاكرة تخزين مؤقت تالفة ، فإنك تواجه مشكلات في خدمات البث مثل Amazon Prime. تحتاج إلى مسح ذاكرة التخزين المؤقت في Chrome والمحاولة مرة أخرى.
1. قم بتشغيل Google Chrome وانقر فوق قائمة الكباب في الزاوية اليمنى العليا.
2. قم بتوسيع المزيد من الأدوات وحدد مسح بيانات التصفح.
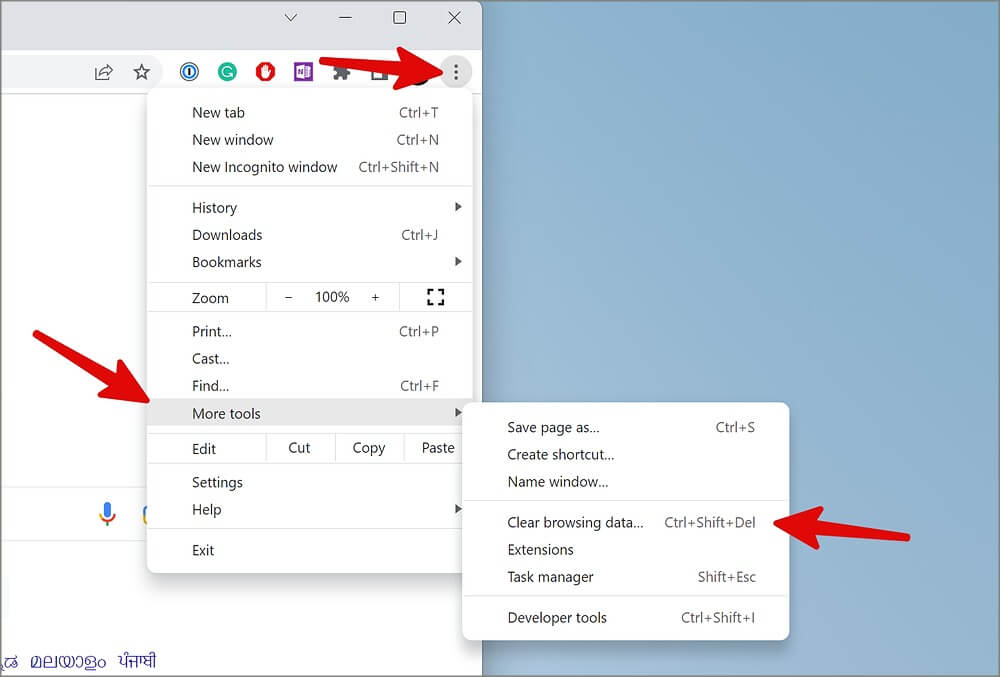
3. انتقل إلى علامة التبويب خيارات متقدمة وحدد مسح البيانات في الأسفل.
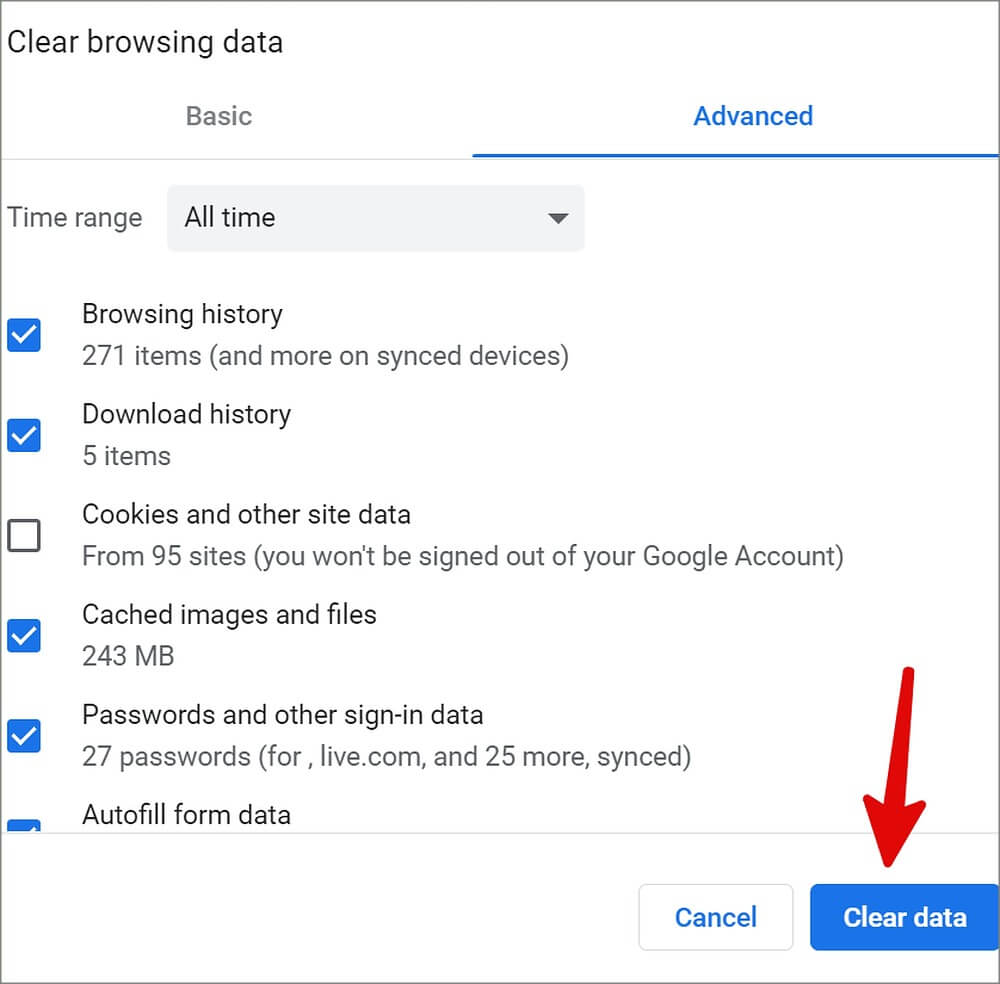
أعد تشغيل Google Chrome ، وقم بزيارة Prime Video ، وقم بتسجيل الدخول باستخدام تفاصيل حساب Amazon لبدء البث.
9. استخدم Prime Video Native App
يقدم Amazon تطبيق Prime Video الأصلي على نظام التشغيل Windows 11. يمكنك ترك تجربة Prime Video الأقل من المتوسط في Google Chrome والانتقال إلى تطبيق أصلي على جهاز كمبيوتر يعمل بنظام Windows.
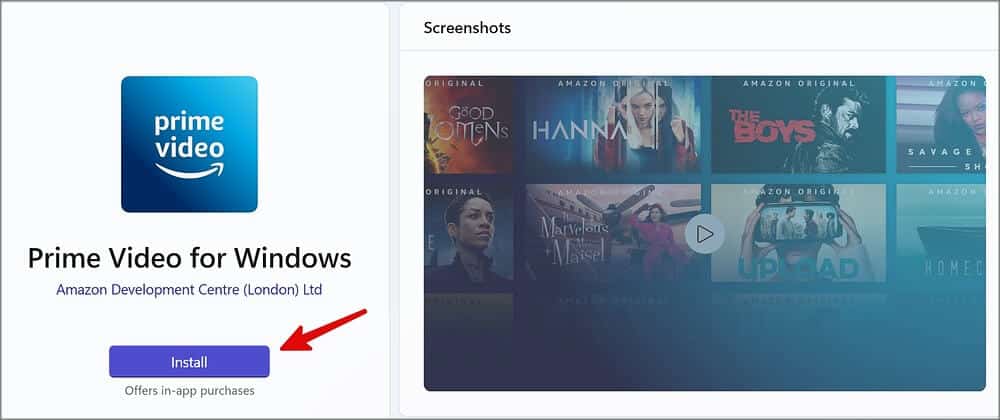
تحميل – Prime Video
10. استخدم Microsoft Edge
يعد Microsoft Edge أحد أفضل بدائل Google Chrome المتوفرة. وهو يدعم دفق 4K على Windows ، ومتوافق مع جميع امتدادات Chromium ، ولديه توافر عبر الأنظمة الأساسية. يمكنك الانتقال إلى متصفح Microsoft وبدء بث فيديو Prime. Brave هو بديل قوي آخر للكروم مع أمان محكم.
إصلاح مواطن الخلل في Amazon Prime Video
قد يؤدي عدم عمل Amazon Prime Video في Google Chrome إلى إفساد خطط عطلة نهاية الأسبوع. بدلاً من التخلص من الإعداد المثالي في Google Chrome ، استخدم الحيل المذكورة أعلاه وابدأ في مشاهدة البرامج التلفزيونية والأفلام المفضلة لديك على Prime Video.
