أفضل 9 طرق لإصلاح مشكلة الشاشة السوداء في Amazon Prime Video على Windows
مثل أي خدمة بث ، يمكن أن يواجه Prime Video بعض المشكلات من وقت لآخر. إحدى هذه المشكلات الغريبة هي عندما يعرض Amazon Prime Video شاشة سوداء على جهاز الكمبيوتر الذي يعمل بنظام Windows أثناء البث. قد يعمل الصوت بشكل مثالي في بعض الحالات ، بينما تحدق في شاشة فارغة في حالات أخرى.
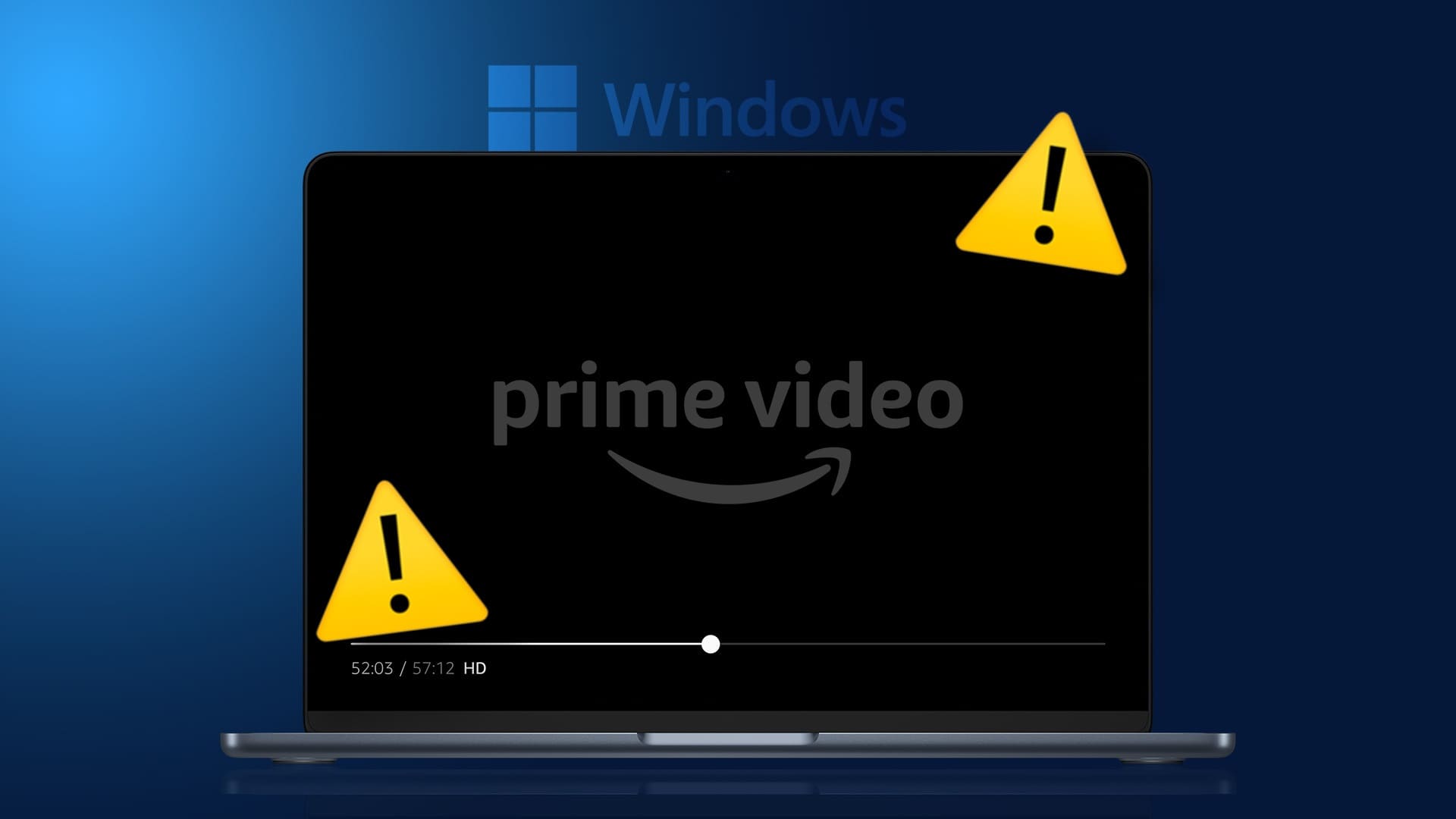
ربما تكون مواجهة مشكلات مع Prime Video هو آخر شيء تريده في وقت فراغك. للمساعدة ، قمنا بإدراج بعض النصائح السريعة والسهلة لإصلاح مشكلة شاشة Amazon Prime Video السوداء في Windows.
1. تخلص من المشكلات المتعلقة بالإنترنت
نظرًا لأن Prime Video يتطلب اتصال إنترنت مستقرًا ومستمرًا للعمل ، فستحتاج إلى اختبار اتصال الإنترنت بجهاز الكمبيوتر الخاص بك. إذا كان الإنترنت بطيئًا أو متقطعًا ، فمن المحتمل أن تواجه شاشة سوداء أثناء بث المحتوى في Prime Video.
إذا كان الإنترنت لديك يعمل ، ففكر في التبديل إلى اتصال شبكة مختلف للحصول على تجربة أكثر سلاسة.
2. قم بتسجيل الخروج وتسجيل الدخول مرة أخرى إلى التطبيق
يمكن أن تؤدي مشكلات المصادقة مع حساب Amazon أيضًا إلى مثل هذه التشوهات. في معظم الحالات ، يمكن أن يساعد تسجيل الخروج من حسابك ثم تسجيل الدخول مرة أخرى في حل هذه المشكلات. في تطبيق Prime Video ، انقر فوق اسمك في الزاوية السفلية اليسرى وحدد تسجيل الخروج.
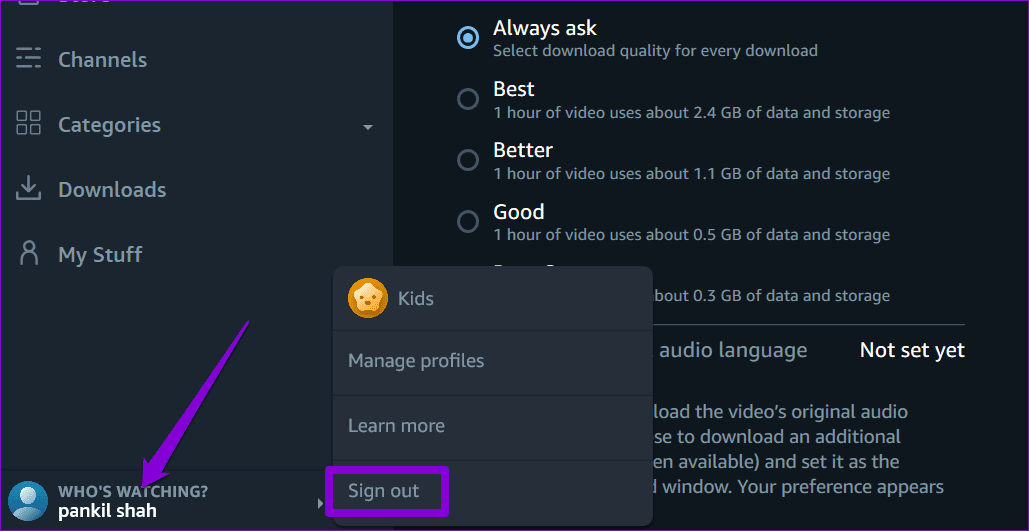
قم بتسجيل الدخول باستخدام بيانات اعتماد حساب Amazon الخاص بك وتحقق مما إذا كنت لا تزال تحصل على شاشة سوداء.
3. قم بتعطيل اتصال VPN الخاص بك مؤقتًا
على الرغم من أن الشبكات الافتراضية الخاصة رائعة للحفاظ على الخصوصية ، إلا أنها غالبًا ما تسبب مشاكل في خدمات البث مثل Prime Video ، خاصةً إذا كنت تقوم بتبديل الخوادم بشكل متكرر. إذا كنت تستخدم اتصال VPN ، فقم بتعطيله مؤقتًا للتحقق مما إذا كان ذلك سيؤدي إلى حل مشكلة الشاشة السوداء.
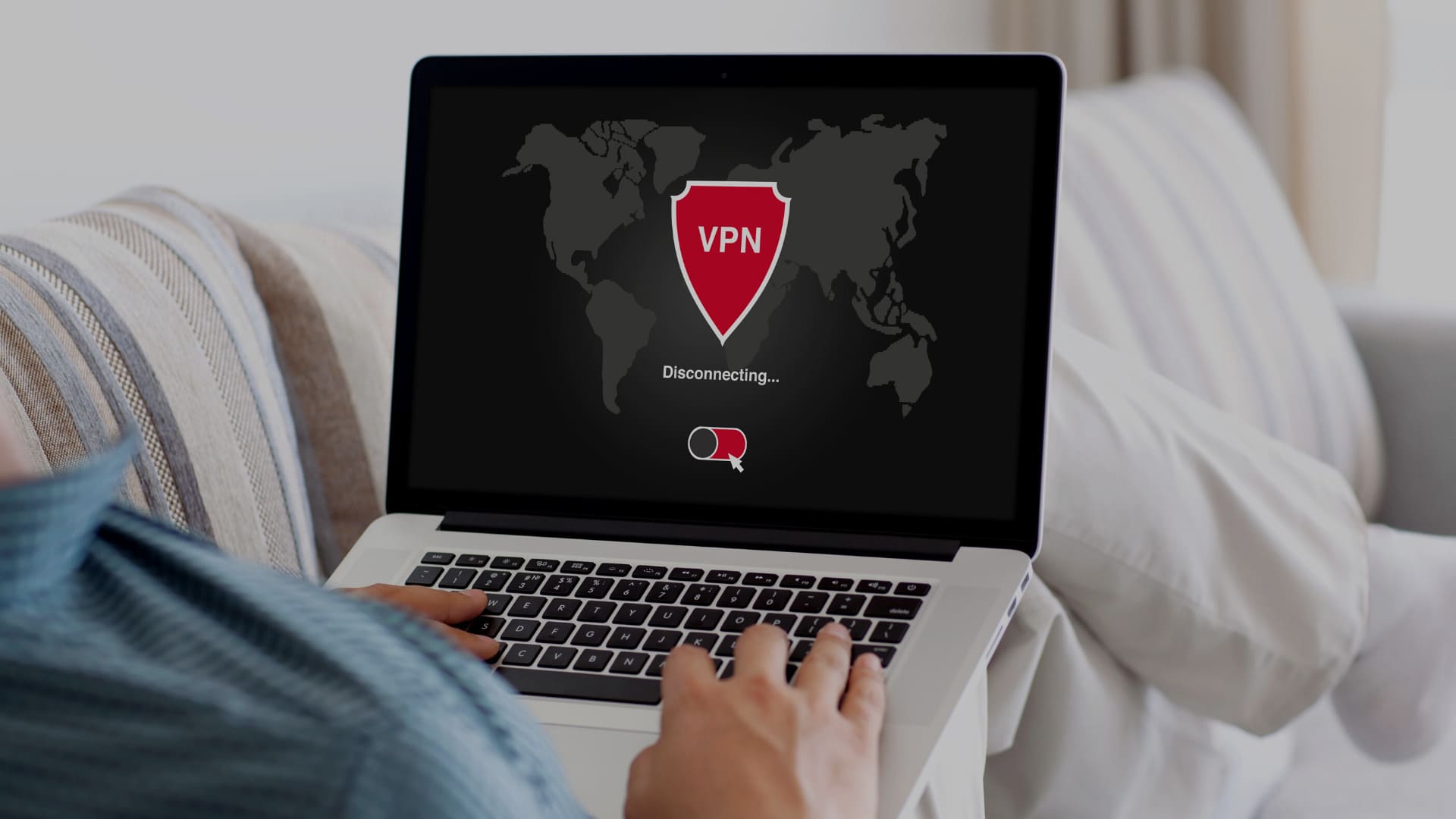
4. تحقق من حالة خادم AMAZON الرئيسي
شيء آخر يجب عليك فعله هو التحقق مما إذا كانت خوادم Prime Video تعاني من أي انقطاع. لذلك ، يمكنك زيارة موقع ويب مثل Downdetector.
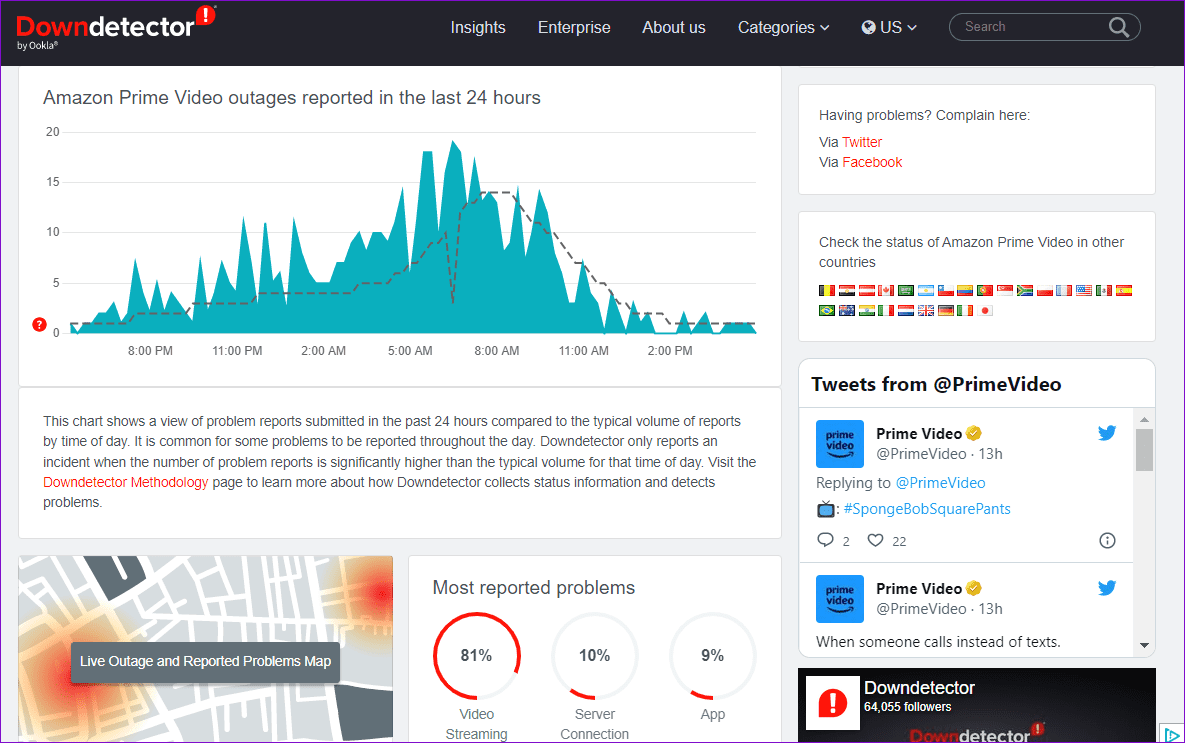
إذا كان هناك انقطاع واسع النطاق ، فمن المحتمل أن تواجه مشكلة شاشة Prime Video السوداء على الأجهزة الأخرى. في هذه الحالة ، يكون خيارك الوحيد هو انتظار الشركة لإصلاح المشكلة من نهايتها.
5. تعطيل تسريع الأجهزة (للمتصفحات)
هل تواجه مشكلة الشاشة السوداء أثناء استخدام Prime Video في متصفح الويب الخاص بك؟ قد يحدث ذلك إذا كانت ميزة تسريع الأجهزة لا تعمل بشكل صحيح. يمكنك تعطيل الميزة في متصفحك للتحقق مما إذا كان ذلك يساعدك.
لتعطيل تسريع الأجهزة في Chrome ، اكتب chrome: // settings / system في شريط العناوين في الجزء العلوي واضغط على Enter. بعد ذلك ، أوقف مفتاح التبديل بجوار “استخدام تسريع الأجهزة عند توفره“.
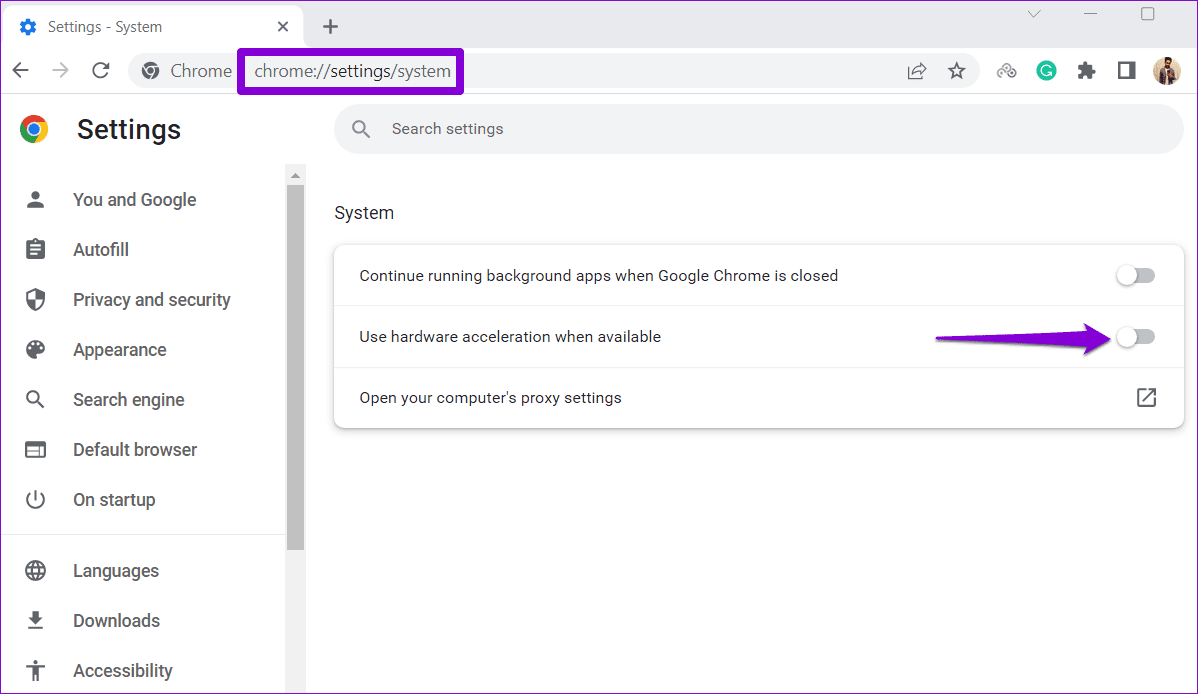
لتعطيل تسريع الأجهزة في Edge ، اكتب edge: // settings / system في شريط URL في الجزء العلوي واضغط على Enter. أوقف تشغيل المفتاح بجوار “استخدام تسريع الأجهزة عند توفره”.
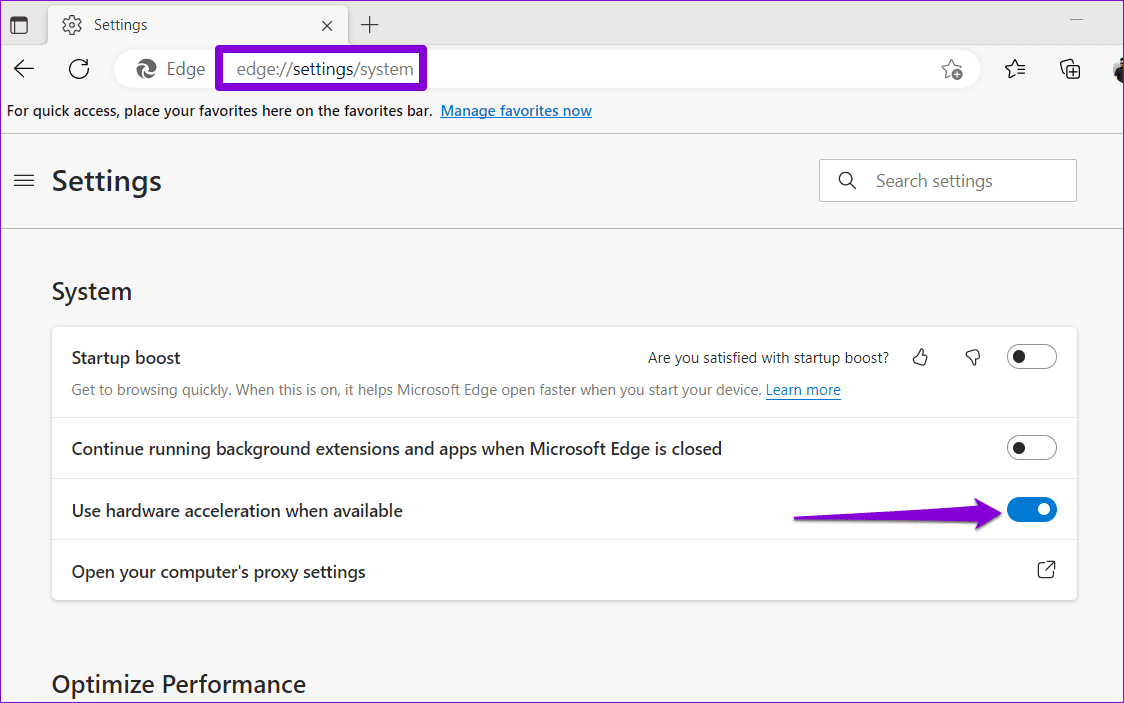
6. مسح ذاكرة التخزين المؤقت للمتصفح
إذا لم يساعد تعطيل تسريع الأجهزة ، فقد تكون هناك مشكلة في بيانات ذاكرة التخزين المؤقت للمتصفح الحالية. يمكنك محاولة التخلص من هذه البيانات لمعرفة ما إذا كان ذلك سيؤدي إلى حل المشكلة.
لمسح ذاكرة التخزين المؤقت للمتصفح في Google Chrome أو Microsoft Edge ، اضغط على Ctrl + Shift + Delete الاختصار على لوحة المفاتيح لفتح لوحة “محو بيانات التصفح”.
استخدم القائمة المنسدلة بجوار النطاق الزمني لتحديد خيار كل الوقت. حدد مربع الاختيار الذي يقرأ “الصور والملفات المخزنة مؤقتًا” وانقر على زر مسح البيانات.
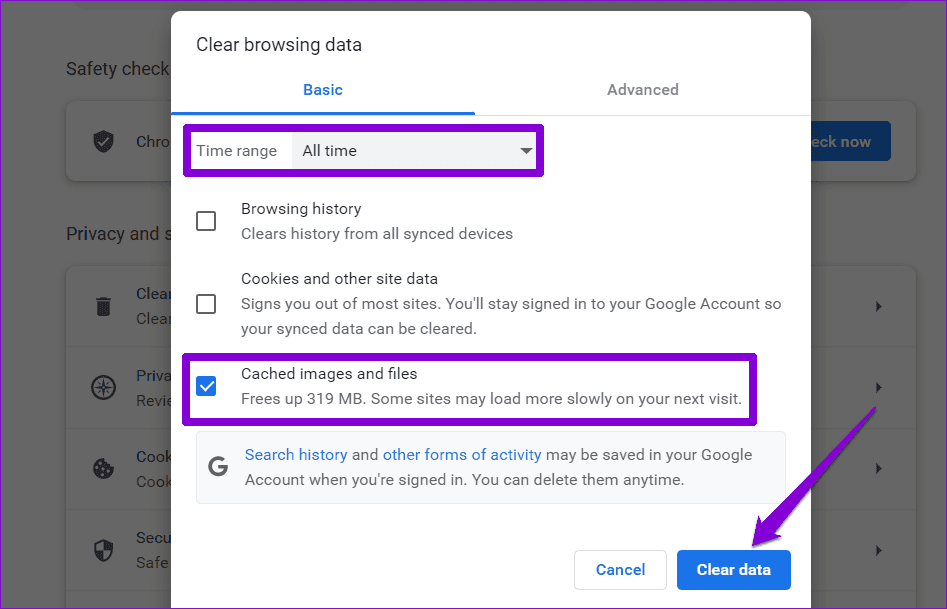
7. إصلاح أو إعادة تعيين التطبيق
إذا كانت مشكلة الشاشة السوداء في Prime Video مقصورة على تطبيق سطح المكتب ، يمكنك استخدام ميزة إصلاح تطبيقات Windows لإصلاحها. إليك الطريقة.
الخطوة 1: اضغط على مفتاح Windows + اختصار S لفتح قائمة البحث. اكتب فيديو رئيسي ، وحدد إعدادات التطبيق من الجزء الأيمن.
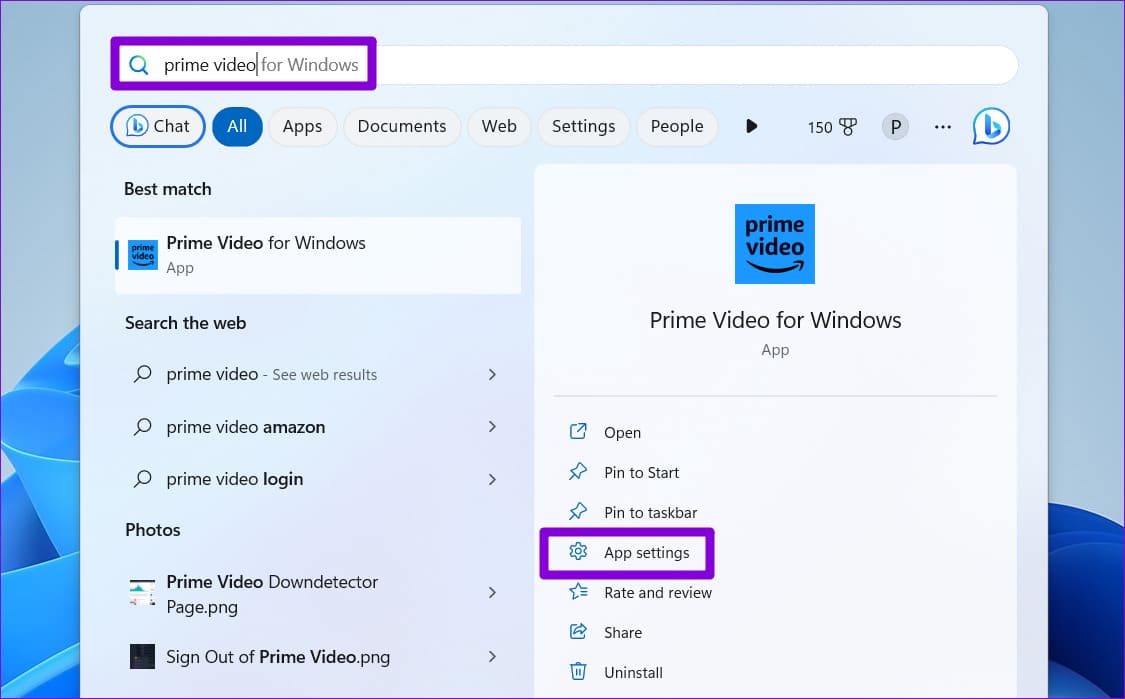
الخطوة 2: قم بالتمرير لأسفل للنقر فوق الزر إصلاح.
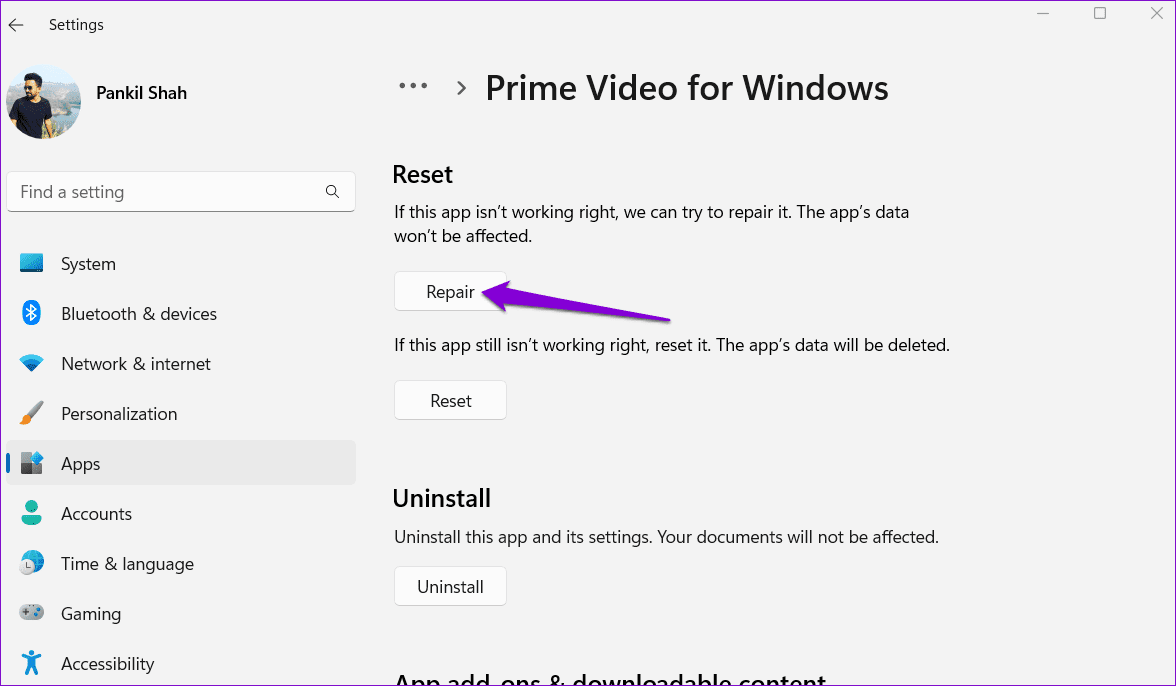
إذا استمرت المشكلة حتى بعد ذلك ، يمكنك محاولة إعادة تعيين التطبيق إلى حالته الافتراضية من خلال النقر على زر إعادة التعيين.
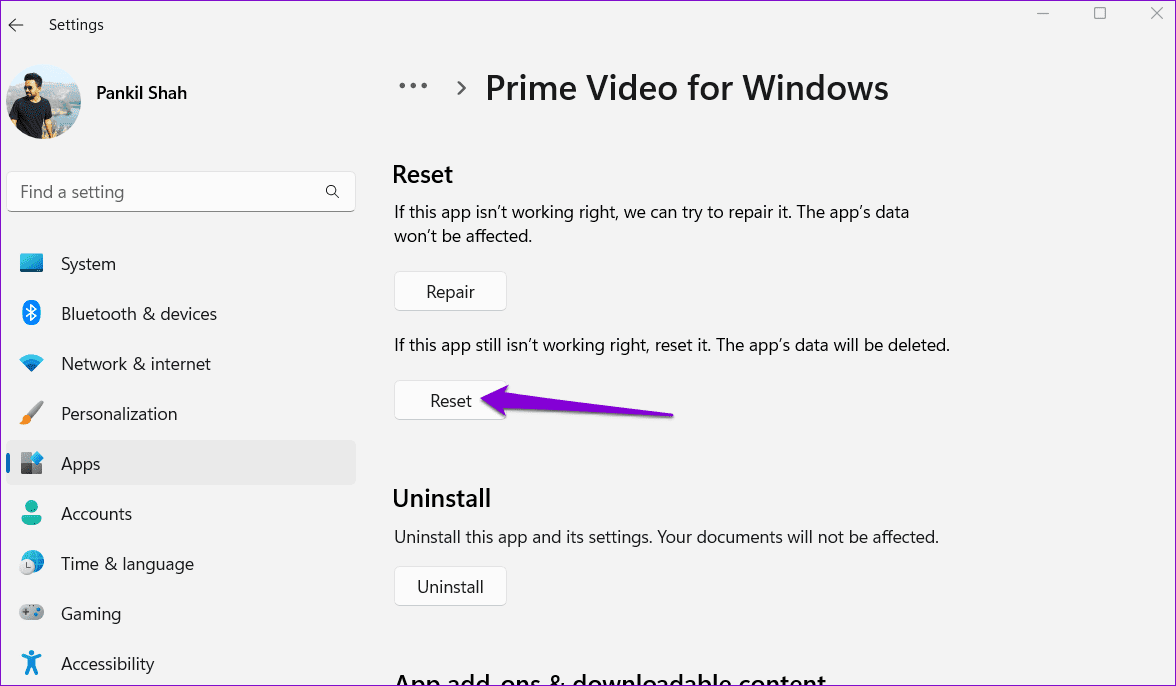
8. قم بتحديث التطبيق
هناك احتمال أن يكون تطبيق Prime Video على جهاز الكمبيوتر الخاص بك قديمًا أو به أخطاء ، وهذا هو سبب تشغيل مقاطع الفيديو ولكن لا توجد صورة. يمكنك فتح تطبيق Microsoft Store على جهاز الكمبيوتر الخاص بك للتحقق من توفر إصدار أحدث من التطبيق.
9. تحديث برامج تشغيل العرض
أخيرًا ، إذا لم ينجح أي من الإصلاحات المذكورة أعلاه أو إذا واجهت مشكلة مماثلة مع تطبيقات البث الأخرى أيضًا ، فمن المحتمل أن تكون برامج تشغيل شاشة الكمبيوتر لديك معطلة. في هذه الحالة ، يمكنك محاولة تحديث برامج تشغيل العرض على Windows باتباع الخطوات أدناه.
الخطوة 1: انقر بزر الماوس الأيمن على أيقونة ابدأ وحدد إدارة الأجهزة من القائمة.
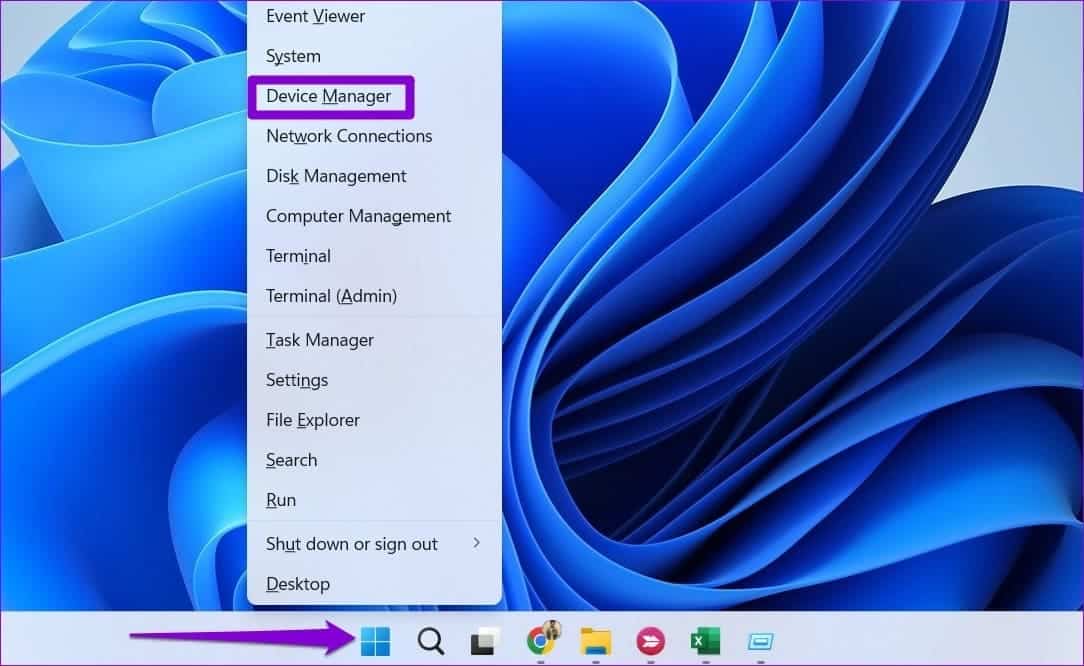
الخطوة 2: انقر نقرًا مزدوجًا فوق محولات العرض لتوسيعها. انقر بزر الماوس الأيمن على برنامج التشغيل الخاص بك وحدد تحديث برنامج التشغيل.
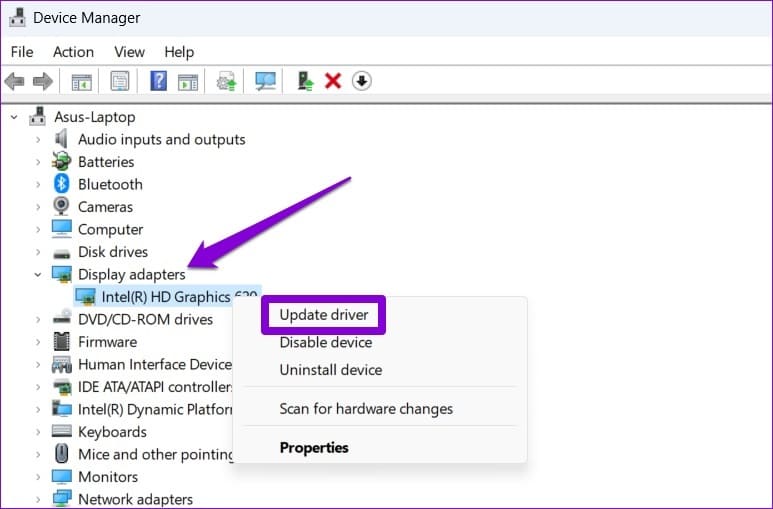
بعد تحديث برامج التشغيل ، أعد تشغيل الكمبيوتر وتحقق مما إذا كانت المشكلة لا تزال قائمة.
ابدأ البث في وقت مبكر جدًا
على الرغم من أن Amazon Prime Video مليء ببعض من أفضل المحتويات ، فإن مثل هذه المشكلات في الخدمة يمكن أن تدمر تجربتك. قبل أن تستقر على مشاهدة Amazon Prime Video على شاشة هاتفك المحمول ، ضع في اعتبارك تطبيق الحلول المذكورة أعلاه لإصلاح مشكلة الشاشة السوداء.
