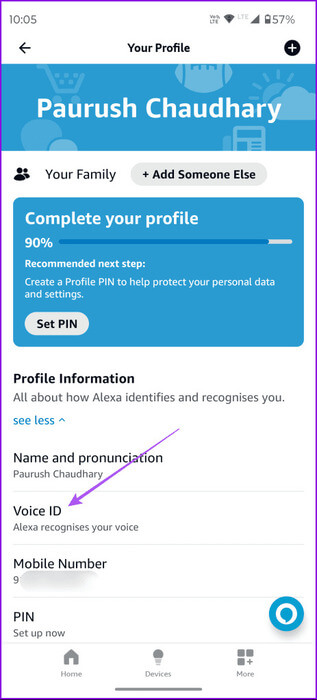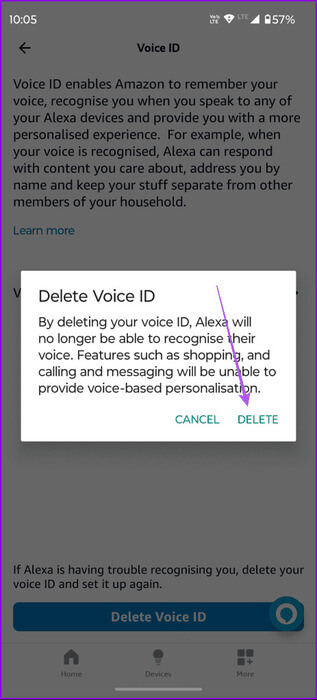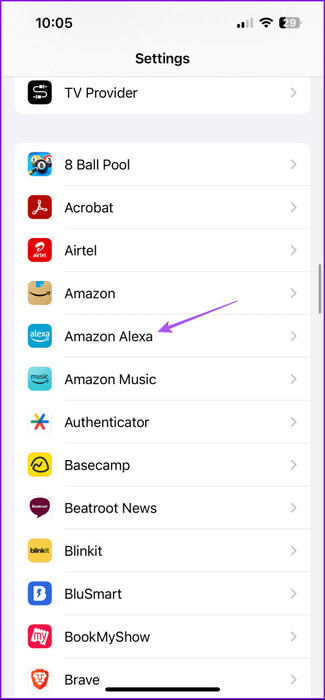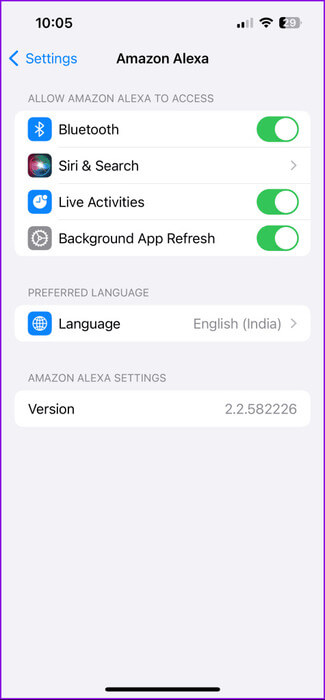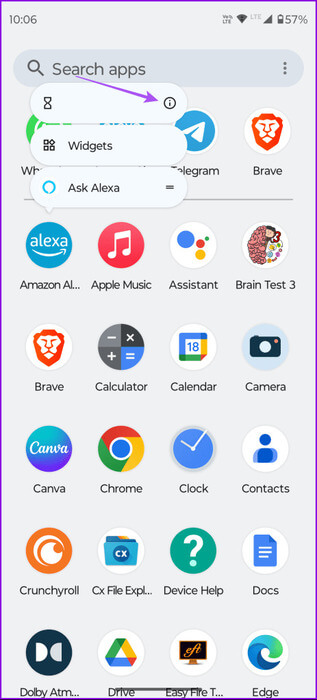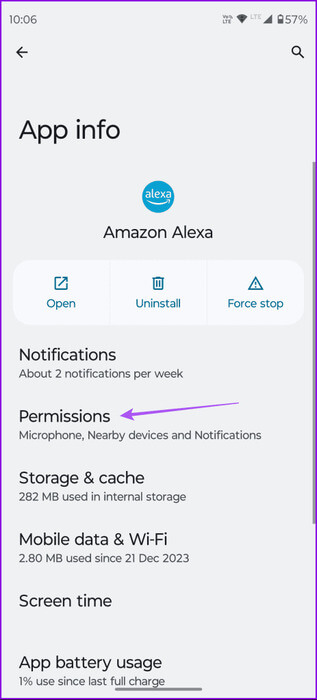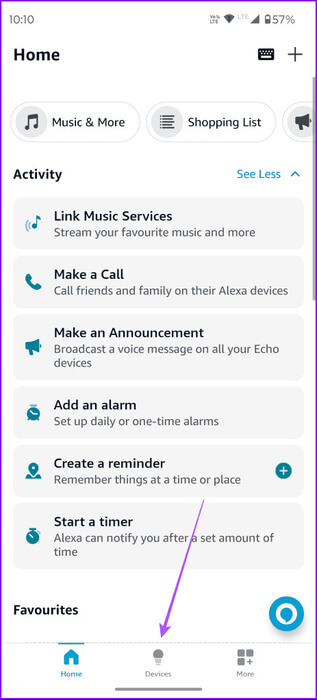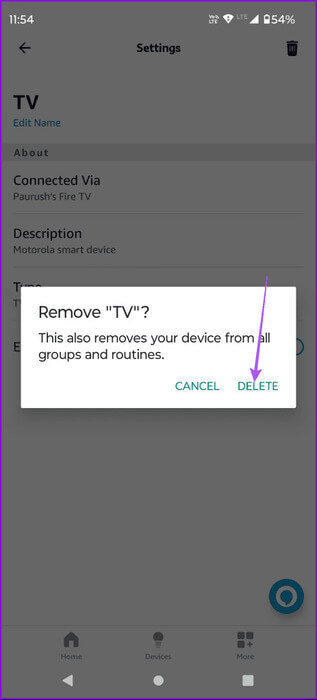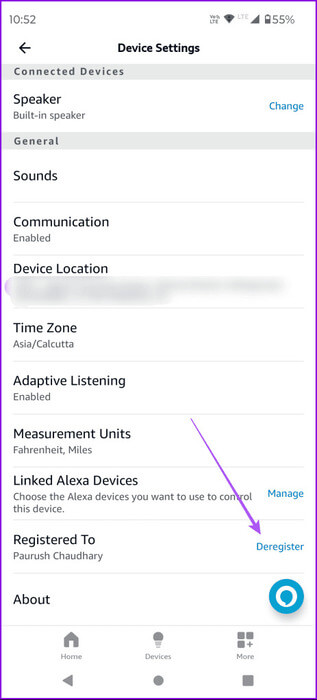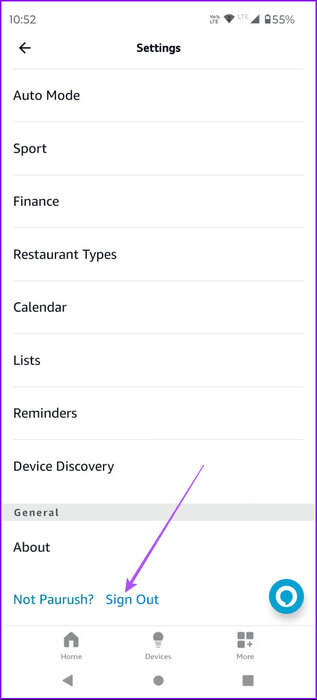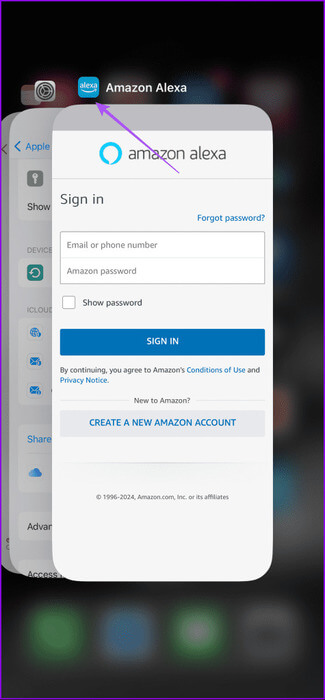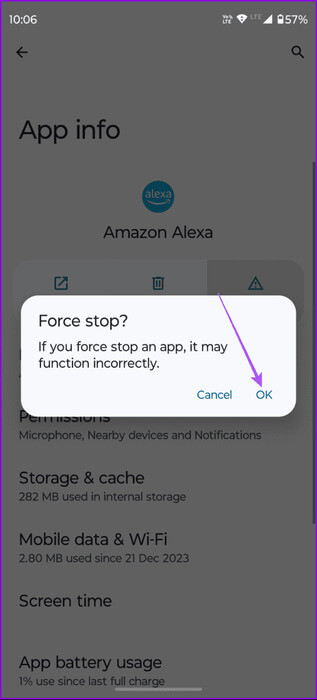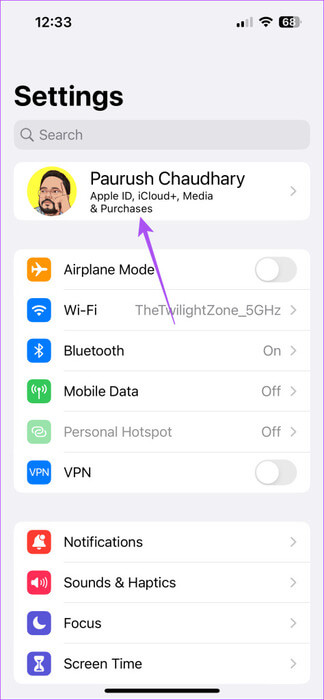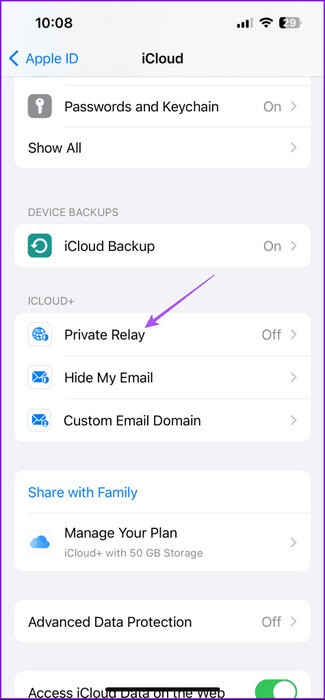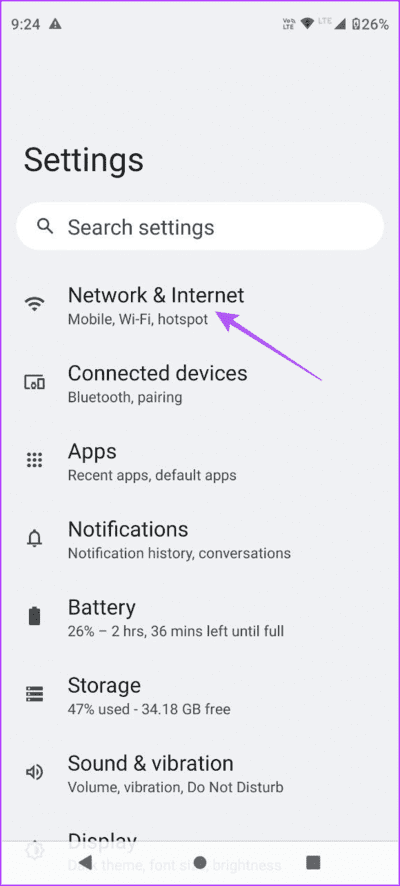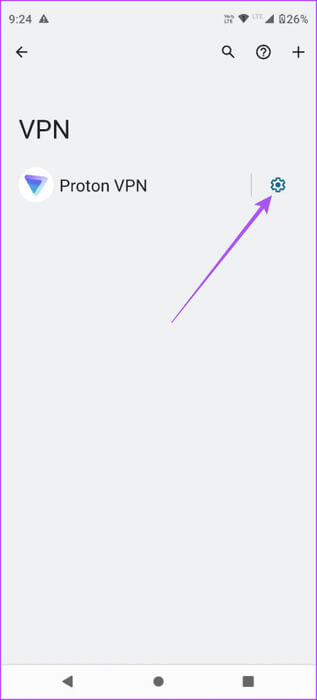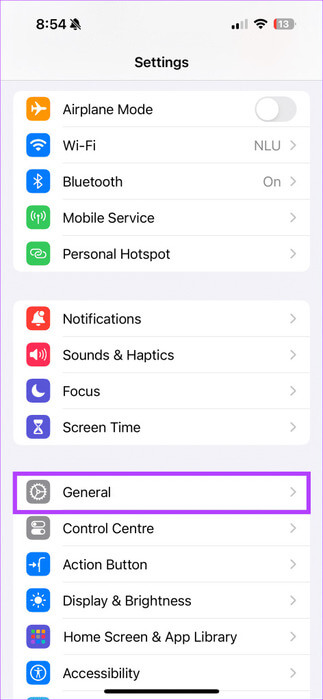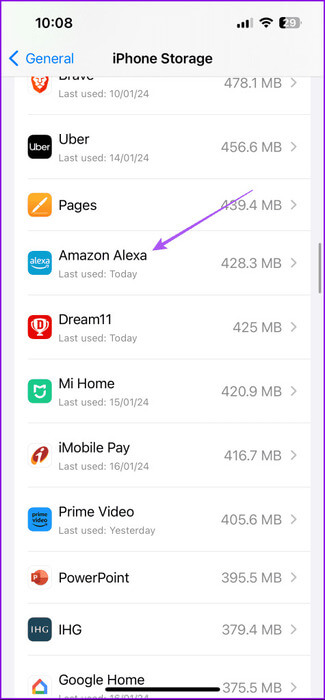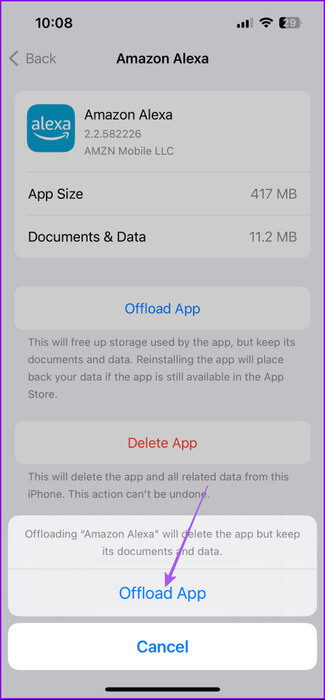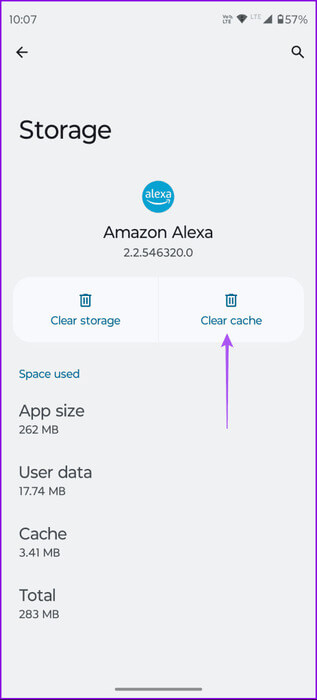أفضل 9 إصلاحات لعدم عمل تطبيق Amazon Alexa على iPhone وAndroid
يتيح لك تطبيق Amazon Alexa الوصول إلى المساعد الرقمي Alexa دون الحاجة إلى شراء جهاز Echo منفصل. يعد هذا مناسبًا بشكل خاص لأنه من المرجح أن يكون هاتفك معك في جميع الأوقات. ومع ذلك، يمكن أن يؤدي ذلك إلى نتائج عكسية إذا كان تطبيق Amazon Alexa لا يعمل على جهاز iPhone أو Android الخاص بك.
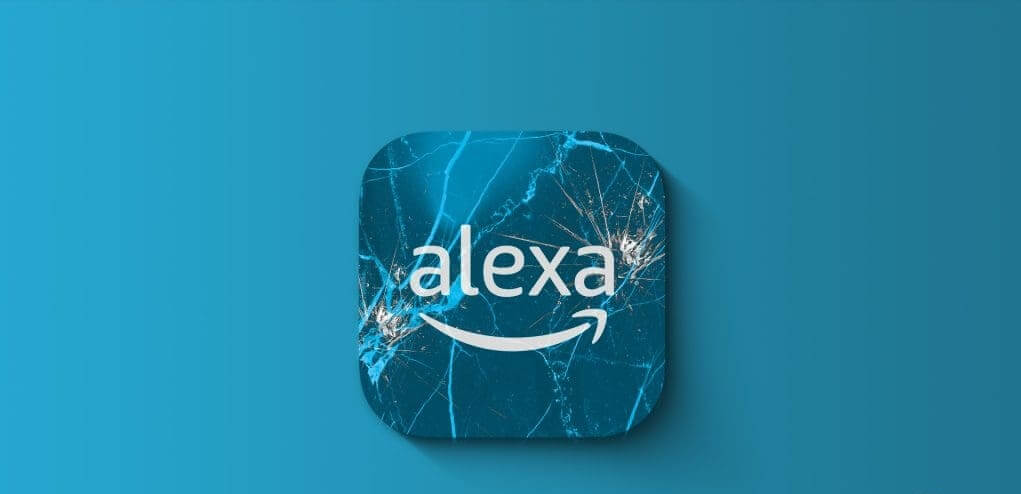
لا تقلق. فيما يلي بعض الحلول العملية لجعل تطبيق Amazon Alexa يعمل على هاتفك الذكي الذي يعمل بنظام iPhone وAndroid.
1. حذف وإضافة الهوية الصوتية مرة أخرى
تحتاج إلى إعداد Voice ID على تطبيق Alexa حتى يتمكن من التعرف على أوامرك الصوتية وتنفيذها. إذا لم يلتقط التطبيق أوامرك الصوتية، فيمكنك محاولة إعداد معرفك الصوتي مرة أخرى. تظل الخطوات كما هي لكل من هواتف iPhone وAndroid.
الخطوة 1: افتح تطبيق Alexa على هاتف iPhone أو Android الخاص بك.
الخطوة 2: اضغط على المزيد في الزاوية اليمنى السفلية وحدد الإعدادات.
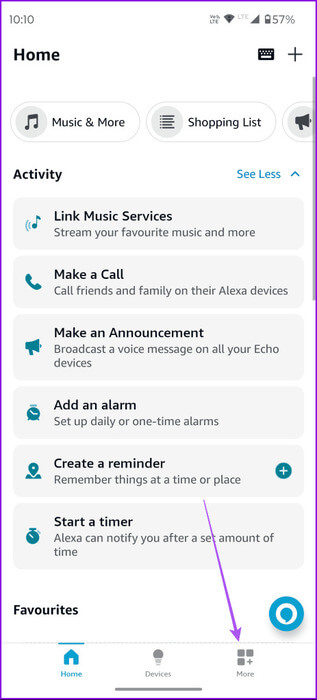
خطوة 3: اضغط على “ملفك الشخصي وعائلتك”. ثم حدد الهوية الصوتية.
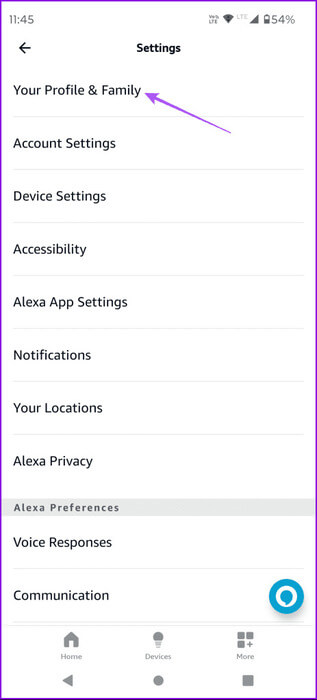
الخطوة 4: اضغط على حذف الهوية الصوتية وحدد حذف مرة أخرى للتأكيد.
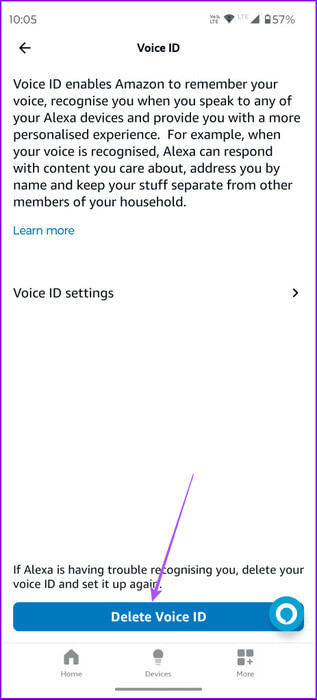
الخطوة 5: أضف معرفك الصوتي مرة أخرى وتحقق من حل المشكلة.
2. تحقق من أذونات التطبيق
يحتاج تطبيق Alexa إلى أذونات اعتمادًا على الأوامر التي ترغب في تنفيذها بمساعدته. لذلك، إذا كان تطبيق Amazon Alexa لا يعمل، فتأكد من تمكين جميع الأذونات اللازمة للتطبيق على جهازك.
تحقق على iPhone
الخطوة 1: افتح تطبيق الإعدادات واضغط على Amazon Alexa.
الخطوة 2: تمكين جميع أذونات التطبيق الضرورية.
خطوة 3: أغلق الإعدادات وتحقق من استمرار المشكلة.
تحقق على Android
الخطوة 1: اضغط لفترة طويلة على أيقونة تطبيق Alexa وحدد معلومات التطبيق.
الخطوة 2: اضغط على الأذونات وتحقق مما إذا تم تمكين جميع الأذونات ذات الصلة.
خطوة 3: أغلق معلومات التطبيق وتحقق مما إذا كان الإصلاح قد أدى إلى حل المشكلة.
3. إزالة جهازك وإضافته مرة أخرى
إذا كان أي من أجهزتك المتصلة لا يستجيب للأوامر الصوتية باستخدام تطبيق Alexa، فيمكنك محاولة إضافة الجهاز مرة أخرى إلى حسابك. تظل الخطوات كما هي لكل من هواتف iPhone وAndroid.
الخطوة 1: افتح تطبيق Alexa على هاتف iPhone أو Android الخاص بك.
الخطوة 2: اضغط على الأجهزة في الأسفل وحدد الجهاز الذي لا يستجيب.
خطوة 3: اضغط على أيقونة الحذف في الزاوية العلوية اليمنى لإزالة الجهاز. ثم اضغط على حذف مرة أخرى للتأكيد.
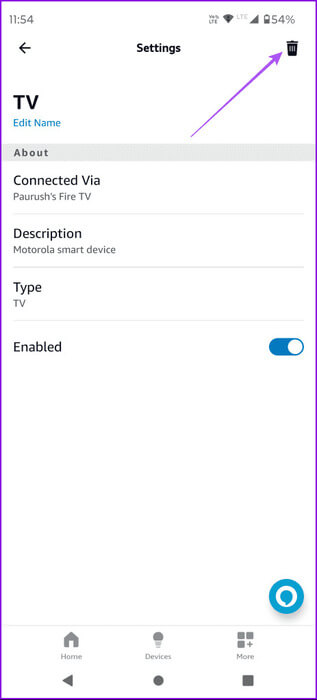
الخطوة 4: حاول إضافة الجهاز مرة أخرى ومعرفة ما إذا كان ذلك سيؤدي إلى حل المشكلة.
إذا كان هناك مكبر صوت Echo ترغب في إزالته، فانقر فوق اسم الطراز الخاص به وحدد إلغاء التسجيل.
4. تسجيل الدخول مرة أخرى إلى حساب أمازون الخاص بك
يمكنك محاولة تسجيل الدخول مرة أخرى إلى حساب Amazon الخاص بك في تطبيق Alexa. سيؤدي ذلك إلى إعادة تسجيل ملفك الشخصي الكامل مرة أخرى على التطبيق. يشبه القيام بذلك إعادة ضبط تطبيق Alexa وإعادة تحميل جميع أجهزتك المتصلة.
الخطوة 1: حدد المزيد في الركن الأيمن السفلي من تطبيق Alexa.
الخطوة 2: اضغط على الإعدادات. ثم قم بالتمرير للأسفل وحدد تسجيل الخروج.
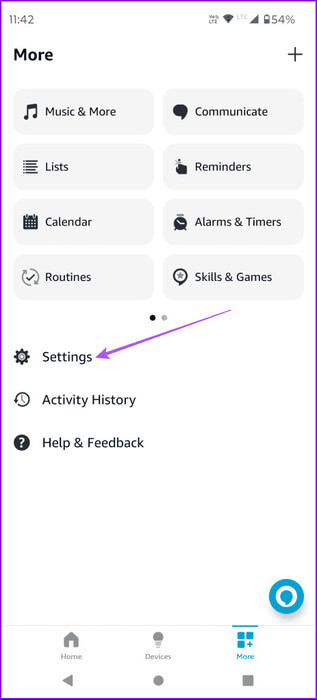
خطوة 3: قم بتسجيل الدخول مرة أخرى إلى حسابك وقم بإعداد ملف التعريف الخاص بك مرة أخرى.
5. الإنهاء بالقوة و إعادة تشغيل تطبيق Alexa
بمجرد إضافة حسابك مرة أخرى، نقترح عليك فرض إنهاء تطبيق Alexa وإعادة تشغيله. سيعطي هذا التطبيق بداية جديدة على جهازك.
على iPhone
الخطوة 1: على الشاشة الرئيسية، اسحب لأعلى مع الاستمرار للكشف عن نوافذ التطبيقات الخلفية.
الخطوة 2: اسحب لليمين للبحث عن نافذة تطبيق Alexa واسحب لأعلى لإزالة النافذة.
خطوة 3: أعد تشغيل التطبيق وتحقق من حل المشكلة.
على Android
الخطوة 1: اضغط لفترة طويلة على أيقونة تطبيق Alexa وحدد معلومات التطبيق.
الخطوة 2: اضغط على Force Stop وحدد OK للتأكيد.
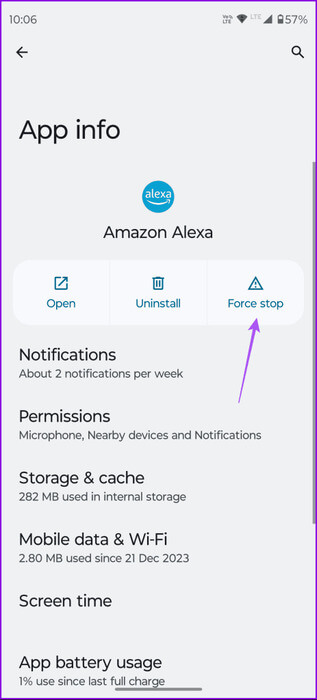
خطوة 3: أغلق معلومات التطبيق وأعد تشغيل التطبيق للتحقق من حل المشكلة.
6. تعطيل ترحيل الخصوصية على iCloud (iPhone)
يخفي iCloud Privacy Relay نشاط التصفح الخاص بك وعنوان IP الخاص بك عن المعلنين والمتتبعين. يمكنك تمكين هذه الميزة لمواقع ويب محددة على جهاز iPhone الخاص بك. لكن iCloud Privacy Relay يمكن أن يتسبب أيضًا في حدوث مشكلات في الشبكة في تطبيقات مثل Alexa. لذا، حاول تعطيل الميزة وتحقق مما إذا كانت تحل المشكلة.
الخطوة 1: افتح تطبيق الإعدادات واضغط على اسم حسابك في الأعلى.
الخطوة 2: اضغط على iCloud وحدد Private Relay.
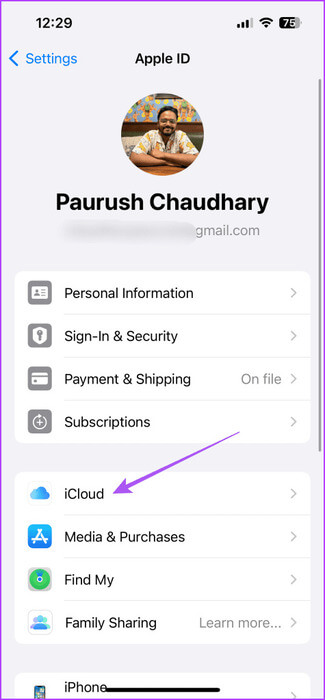
خطوة 3: تأكد من إيقاف تشغيل الميزة. ثم أغلق الإعدادات وافتح تطبيق Alexa للتحقق من استمرار المشكلة.
7. تعطيل اتصال VPN (Android)
يساعدك اتصال VPN على تصفح مواقع الويب واستخدام التطبيقات غير المتوفرة في منطقتك. لكن الجانب السلبي هو أنه يمكنه أيضًا منع تطبيقات مثل Alexa من الاتصال بالأجهزة الذكية في شبكتك. على هذا النحو، يجب عليك تعطيل VPN والتحقق من حل المشكلة.
الخطوة 1: افتح الإعدادات وحدد الشبكة والإنترنت.
الخطوة 2: اضغط على VPN وقم بتعطيل اتصال VPN الخاص بك.
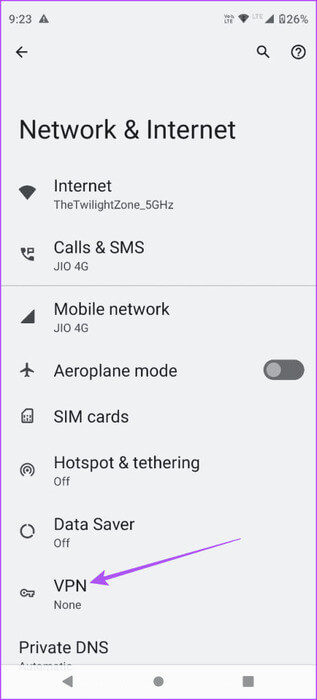
خطوة 3: أغلق الإعدادات وافتح تطبيق Alexa للتحقق مما إذا كان يعمل الآن.
يمكنك أيضًا فتح تطبيق VPN الخاص بك وإيقاف الاتصال.
8. امسح ذاكرة التخزين المؤقت لتطبيق Alexa
تقوم ذاكرة التخزين المؤقت للتطبيق بتخزين جميع المعلومات والتفضيلات اللازمة لجعل التطبيق أكثر استجابة. ولكن مع مرور الوقت، تميل ذاكرة التخزين المؤقت للتطبيق إلى التلف. لذلك، يُنصح بمسح ذاكرة التخزين المؤقت للتطبيق.
على iPhone
الخطوة 1: افتح تطبيق الإعدادات واضغط على عام.
الخطوة 2: انتقل إلى تخزين iPhone وحدد Amazon Alexa.
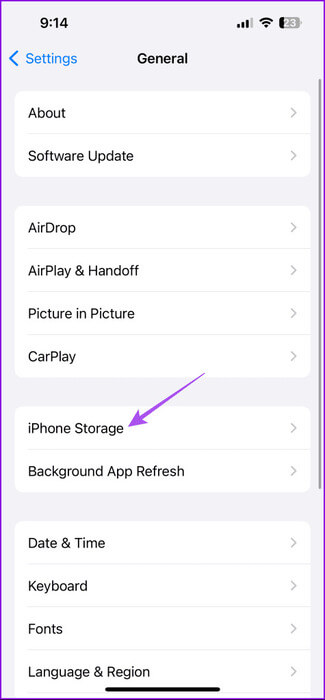
خطوة 3: اضغط على تطبيق إلغاء التحميل وحدد تطبيق إلغاء التحميل مرة أخرى للتأكيد.
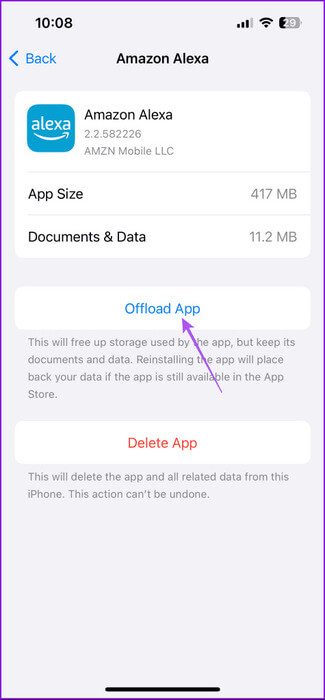
الخطوة 4: أغلق الإعدادات وأعد تثبيت التطبيق. ثم تحقق مما إذا كان يعمل بشكل جيد الآن.
على Android
الخطوة 1: اضغط لفترة طويلة على أيقونة تطبيق Alexa وحدد معلومات التطبيق.
الخطوة 2: اضغط على التخزين وذاكرة التخزين المؤقت وحدد مسح ذاكرة التخزين المؤقت.
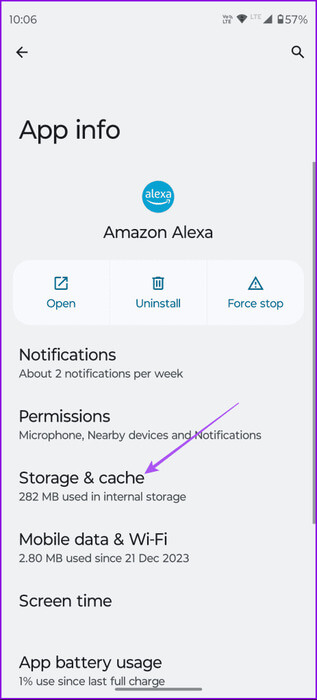
خطوة 3: أغلق معلومات التطبيق وأعد تشغيل Alexa للتحقق من حل المشكلة.
9. تحديث تطبيق Alexa
إذا لم ينجح أي من الحلول بالنسبة لك، فإن الملاذ الأخير هو تحديث تطبيق Alexa. اعتمادا على نوع جهازك، يمكنك استخدام الروابط التالية لتحديث التطبيق.
“ALEXA! ابدأ تشغيل الموسيقى”
يجب أن تكون هذه الحلول مفيدة عندما لا يعمل تطبيق Amazon Alexa على جهاز iPhone أو Android. يستخدم Alexa على نطاق واسع للتحكم في مكبرات الصوت Amazon Echo. ولكن يمكنك أيضًا إعداد الأجهزة المنزلية الذكية مثل Video Doorbell وأفران الميكروويف والتحكم فيها باستخدام Alexa. وفي هذا الصدد، أخبرنا بالأجهزة المنزلية الذكية التي أقسمت بها في التعليقات أدناه.