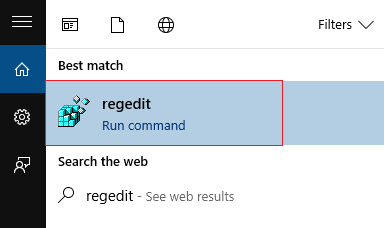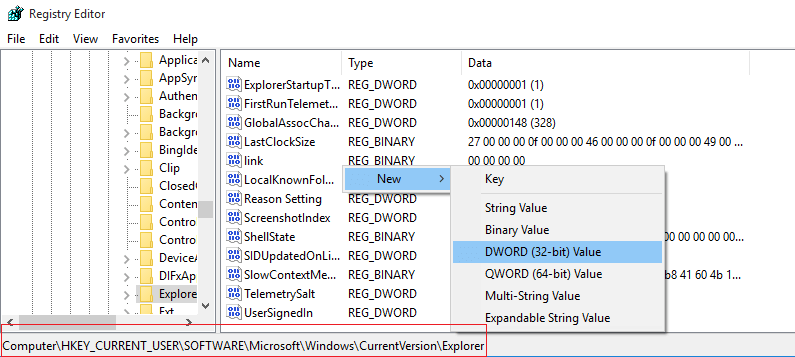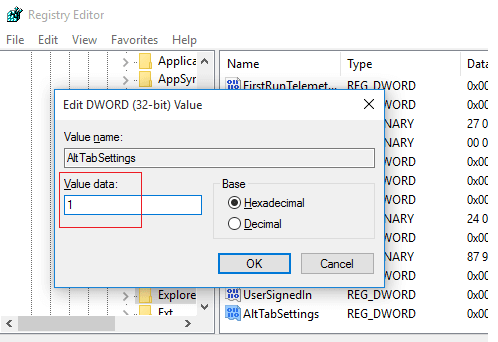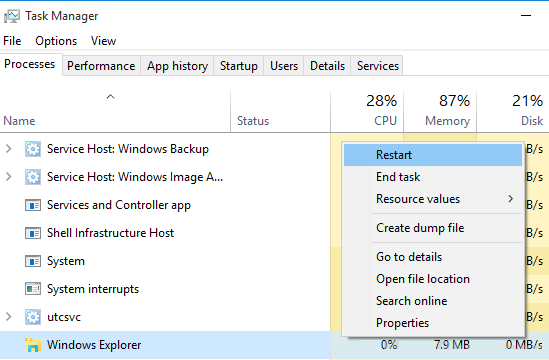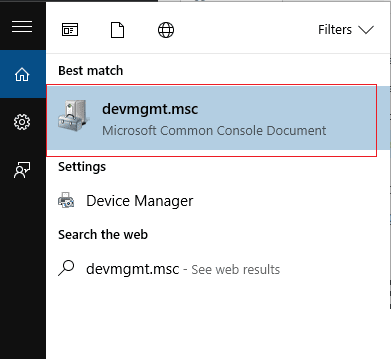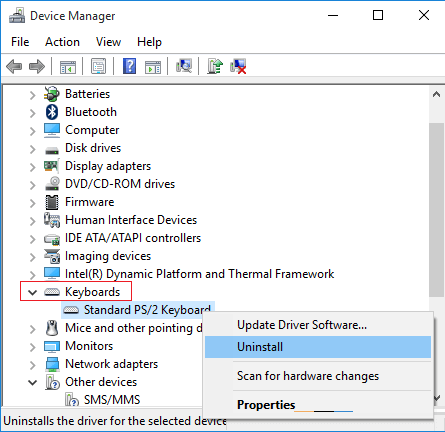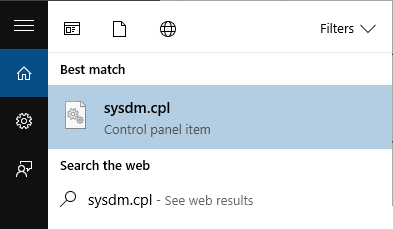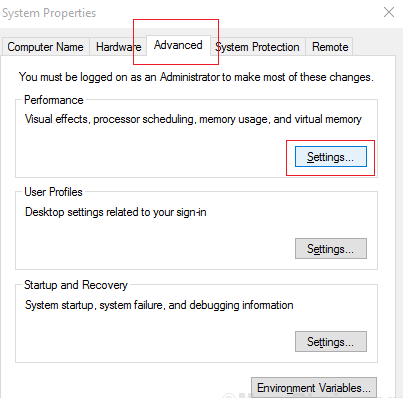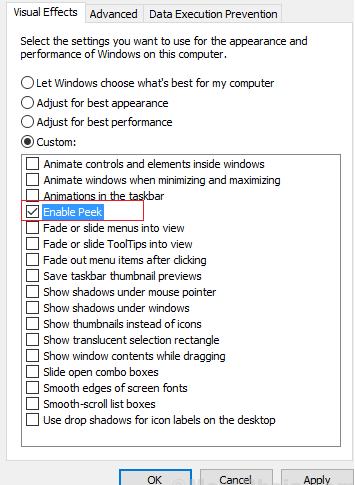إصلاح – مفتاح Alt+Tab لا يعمل على windows 10
مزيج من زري لوحة المفاتيح Alt + tab مفيد في التبديل بين علامات تبويب متعددة مفتوحة في نظام التشغيل windows 10 بسهولة. يواجه العديد من المستخدمين هذه المشكلة وإليك بعض الحلول السريعة
الإصلاح 1: من خلال التغيير في قيمة التسجيل
1. ابحث عن regedit في مربع البحث الخاص بنظام windows 10 الموجود في الركن الأيسر من الشاشة.
2. استعرض المسار التالي: -HKEY_CURRENT_USER \ Software \ Microsoft \ Windows \ CurrentVersion \ Explorer.
ابحث AltTabSettings DWORD. إذا لم تكن موجودة ، يجب عليك إنشاء واحدة جديدة بالطريقة التالية: –
انقر بزر الماوس الأيمن في أي مكان على الجانب الأيمن وحدد قيمة جديدة> Dword (بـ 32 بت). الآن ، اسم المفتاح AltTabSettings.
3. انقر نقرًا مزدوجًا على AltTabSettings ، ثم قم بتعيين بيانات القيمة على أنها 1 وانقر فوق موافق.
بعد الانتهاء من الخطوات المذكورة أعلاه ، ستكون قادرًا على حل المشكلة باستخدام علامة alt + tab التي لا تعمل. إذا استمرت المشكلة ، يمكنك تجربة وتنفيذ الحلول المدرجة أدناه.
الإصلاح 2 – عن طريق إعادة تشغيل مستكشف windows
1. ابحث عن مدير المهام في مربع البحث الخاص بنظام windows 10 ، انقر فوق أيقونة مدير المهام التي تظهر.
الآن ، ابحث عن windows explorer فيه.
2. انقر بزر الماوس الأيمن فوق مستكشف Windows واختر إعادة التشغيل.
نأمل أن يتم حل المشكلة وسيتم إعادة تشغيل مستكشف Windows. ولكن ، تذكر أن هذا حل مؤقت ، وعليك الاستمرار في تكرارها مرارًا وتكرارًا.
الإصلاح 3 – عن طريق إعادة تثبيت برنامج تشغيل لوحة المفاتيح
1. اكتب devmgmt.msc في مربع البحث الموجود في شريط المهام.
2. حدد لوحة المفاتيح . انقر بزر الماوس الأيمن على برنامج تشغيل لوحة المفاتيح المدرج أدناه واختر إلغاء التثبيت.
3. قم بإعادة تشغيل النظام الخاص بك. سيقوم Windows تلقائيًا بتنزيل وتثبيت أحدث إصدار من لوحة المفاتيح.
في بعض الأحيان قد تكون هناك مشكلة في اتصال لوحة المفاتيح ، أو قد تكون أزرار لوحة المفاتيح تالفة. بعد اتباع الخطوات المذكورة أعلاه ، إذا بقيت المشكلة ابحث عن المزيد من الإصلاحات المذكورة أدناه.
الإصلاح 4 – عن طريق تمكين خيار النظرة الخاطفة.
1. اكتب sysdm.cpl في مربع بحث windows 10 لفتح خصائص النظام.
2. انتقل إلى علامة التبويب خيارات متقدمة واختر مربع الإعدادات ضمن الأداء.
3. تأكد من تحديد خيار تمكين النظرة الخاطفة وإذا لم يتم تفعيل المربع الصغير على الجانب الأيسر من خيار تمكين النظرة الخاطفة.
بعد الانتهاء من هذه الخطوة ، تحقق مما إذا كانت وظيفة alt + tab تعمل بشكل صحيح مرة أخرى.
نأمل أن تكون هذه الإصلاحات قد حلت مشكلة Alt Tab التي لا تعمل في جهاز كمبيوتر يعمل بنظام Windows 10.