أفضل 7 إصلاحات لعدم عمل المكالمات الهاتفية مع أجهزة AirPods
في بعض الأحيان ، تفشل AirPods في العمل على الرغم من اتصالها بجهاز iPhone الخاص بك ، وقد يكون ذلك مزعجًا. ومع ذلك ، فهي لعبة مختلفة تمامًا (وغريبة جدًا) عندما لا تعمل AirPods مع المكالمات الهاتفية ، ولكنها تعمل بسلاسة مع التطبيقات الأخرى. قد يكون ذلك مزعجًا للغاية عندما لا يمكنك الرد على المكالمات. في هذا المنشور ، سنطلعك على أسباب عدم عمل AirPods للمكالمات الهاتفية وكيفية إصلاح المشكلة.

قبل المتابعة ، تأكد من شحن AirPods أو أن لديها طاقة كافية. بالإضافة إلى ذلك ، نقترح الاتصال بشخص مختلف في قائمة جهات الاتصال الخاصة بك. إذا لم تصدر AirPods صوتًا عند الاتصال بجهة اتصال معينة ، فقد تكون المشكلة من طرف الشخص. ربما لا تسمع أي شيء بسبب مواطن الخلل المتعلقة بالشبكة ، أو أن ميكروفون الشخص سيئ. إذا لم تعمل أجهزة AirPods الخاصة بك مع جميع المكالمات الهاتفية ، بغض النظر عن جهة الاتصال ، فعليك تجربة حلول استكشاف الأخطاء وإصلاحها المدرجة أدناه.
1. تعديل إخراج صوت المكالمة
لقد لاحظنا أنه في بعض الأحيان ، لا تقوم أجهزة iPhone والأجهزة الأخرى بتوجيه صوت المكالمات تلقائيًا إلى AirPods حتى عندما تكون متصلة. إذا كانت AirPods لا تعمل مع المكالمات الهاتفية على جهاز iPhone ، فتحقق من أن AirPods هو جهاز الإخراج الصوتي المحدد.
الخطوة 1: اذهب إلى شاشة الاتصال واضغط على أيقونة الصوت (مكبر الصوت).
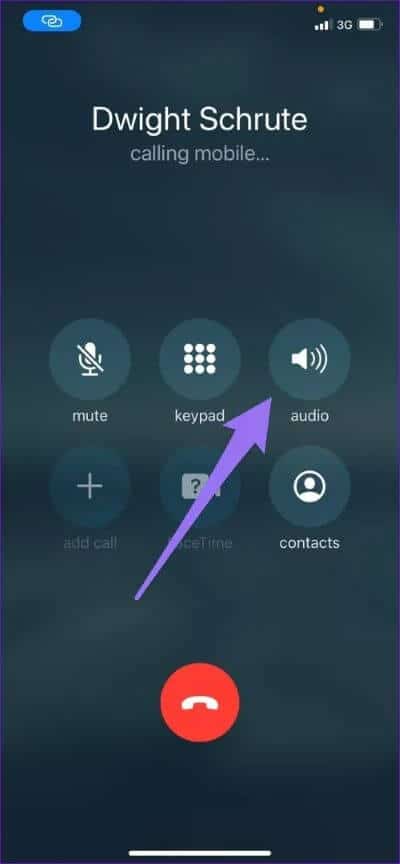
الخطوة 2: حدد AirPods الخاص بك من قائمة أجهزة الصوت المتوافقة.
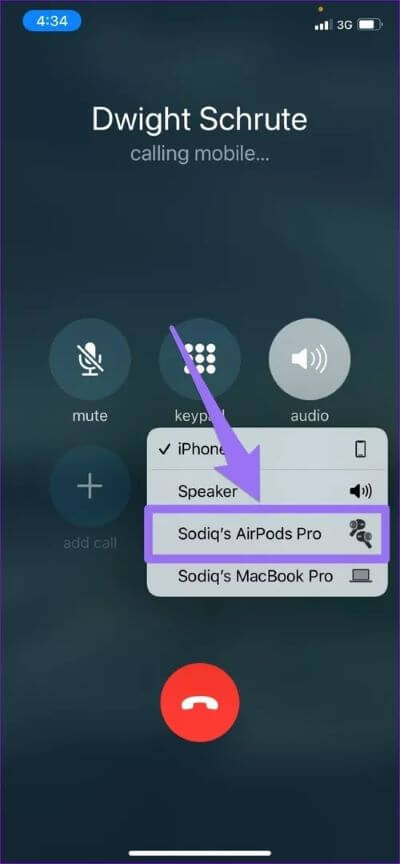
إذا لم تظهر AirPods في قائمة الأجهزة الصوتية ، فمن المرجح أنها غير متصلة بهاتفك. للتحقق مما إذا كانت AirPods متصلة بجهاز iPhone الخاص بك ، اضغط لفترة طويلة على رمز Bluetooth في مركز التحكم. يجب أن تظهر AirPods الخاصة بك أسفل أيقونة Bluetooth إذا كانت متصلة بجهاز iPhone الخاص بك.
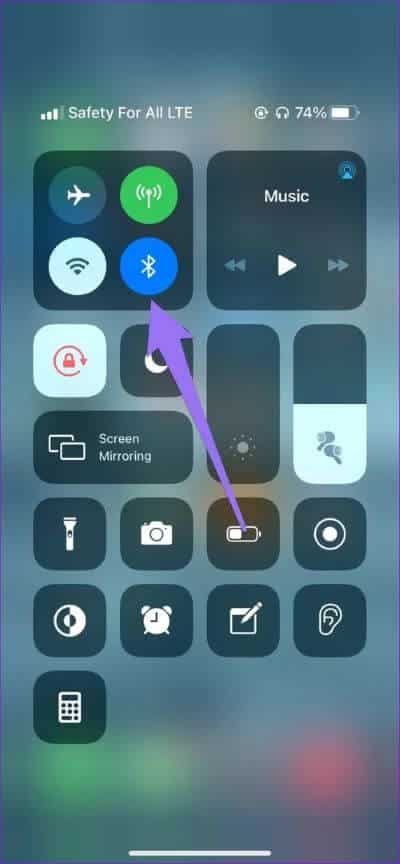
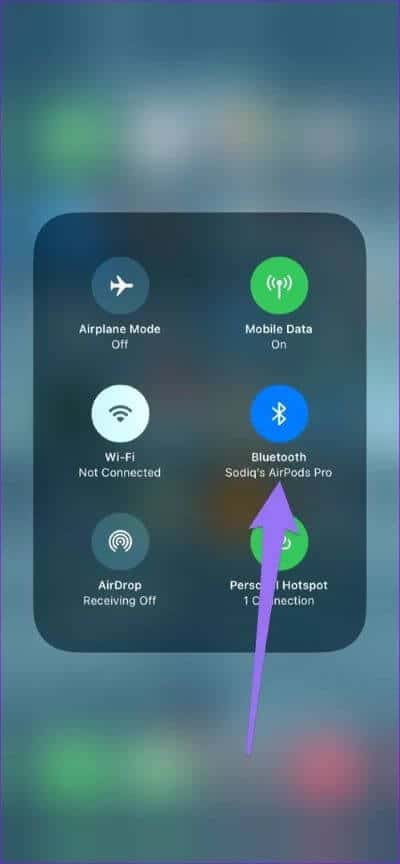
بدلاً من ذلك ، انتقل إلى قائمة إعدادات Bluetooth الخاصة بجهاز iPhone الخاص بك وتحقق مما إذا كانت AirPods مصنفة على أنها متصلة.
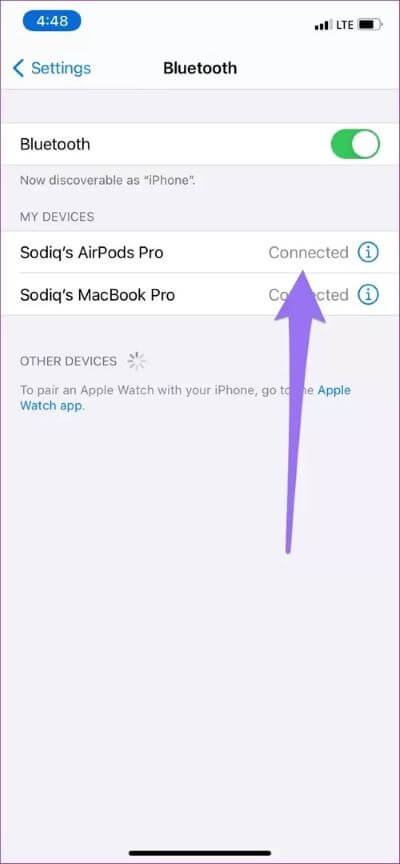
2. تحقق من حجم صوت أجهزة AirPods
من المحتمل أيضًا عدم صدور صوت أثناء المكالمات لأن مستوى صوت AirPods منخفض أو مكتوم. إذا قمت بتحديد AirPods كجهاز الصوت المفضل على شاشة الاتصال ، ولكنك لا تزال غير قادر على سماع الشخص الآخر يتحدث ، نوصيك بالتحقق من مستوى صوت AirPods. اضغط على أي من زري الصوت على جهاز iPhone الخاص بك للتحقق من مستوى صوت AirPods.
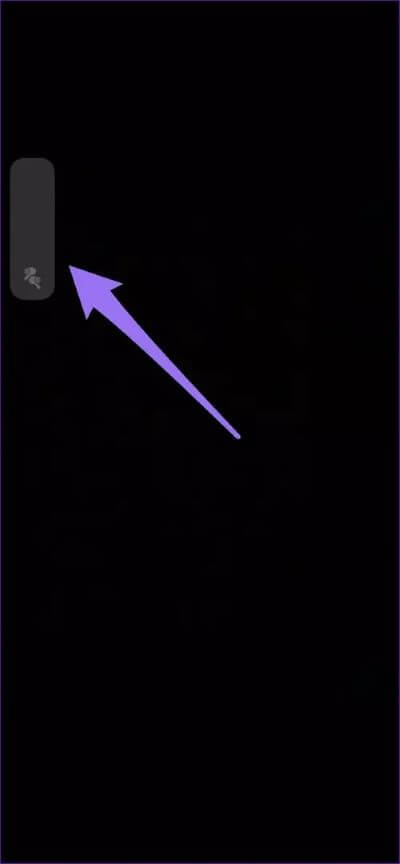
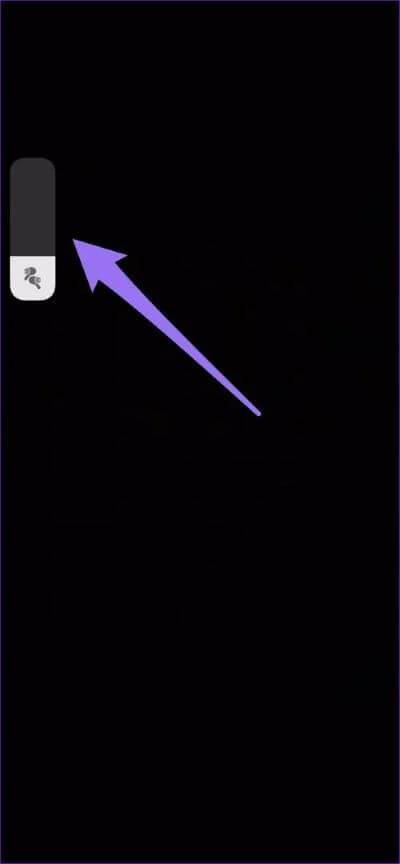
تحقق من مستوى صوت AirPods على المؤشر المنبثق في الجانب العلوي الأيسر من الشاشة. اضغط على زر رفع الصوت على شاشتك لرفع مستوى صوت AirPods. بعد ذلك ، تحقق مما إذا كان يعمل مع المكالمات الهاتفية.
3. إعادة تمكين BLUETOOTH على IPHONE
أعد بدء اتصال هاتفك بـ AirPods عن طريق إيقاف تشغيل Bluetooth الخاص بجهاز iPhone وإعادة تشغيله. قبل ذلك ، افصل AirPods من أذنيك وضعها في علبة الشحن. الآن ، أخرجهم وضع AirPods في أذنيك مرة أخرى ، وحاول إجراء مكالمة هاتفية.
4. إعادة تعيين AIRPODS
إذا كانت AirPods لا تزال لا تعمل أثناء المكالمات الهاتفية ، فقد تضطر إلى إعادة ضبطها. هذا يعني أنه سيتعين عليك إزالة AirPods من ذاكرة “أجهزة Bluetooth المقترنة” الخاصة بجهاز iPhone وإعادة الاتصال من نقطة الصفر. افتح صفحة إعدادات AirPods Bluetooth على جهاز iPhone الخاص بك وحدد “نسيان هذا الجهاز”.
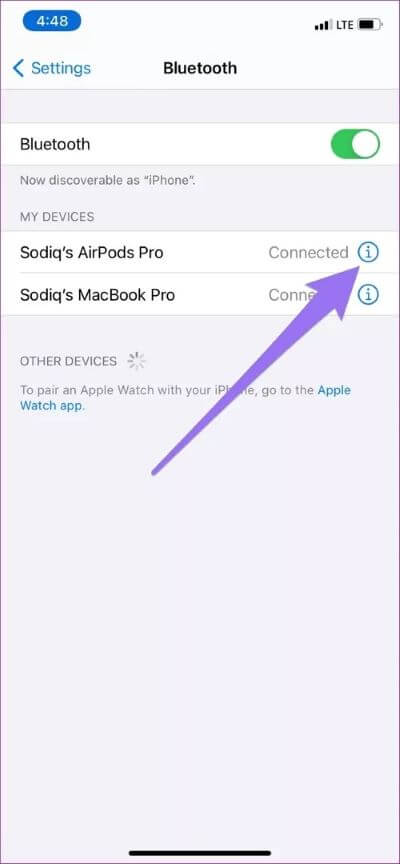
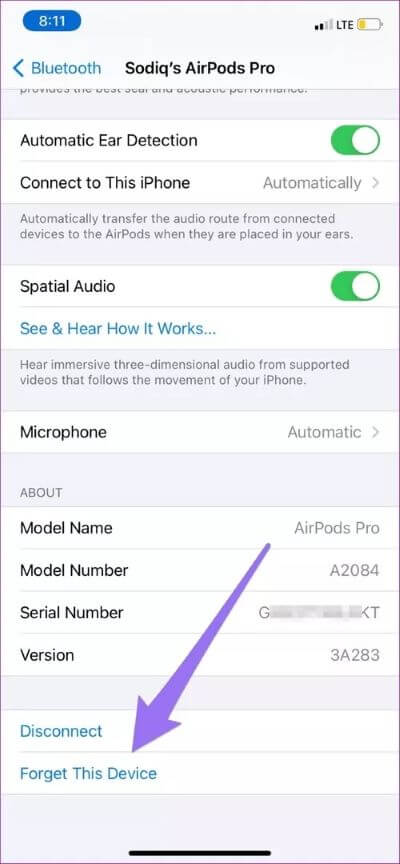
لإعادة توصيل كلا الجهازين ، احتفظ بكلتا AirPods في علبة الشحن. مع حافظة الشحن بالقرب من هاتفك (حوالي 5 أمتار) ، افتح علبة AirPods واضغط باستمرار على زر الإعداد الخلفي لوضع AirPods في وضع الإقران.
اتبع المطالبة التي تظهر على شاشة هاتفك لتوصيل AirPods بجهاز iPhone الخاص بك.
5. إعادة تعيين إعدادات الشبكة
كما هو الحال مع مستخدمي iPhone الآخرين الذين واجهوا مشكلات مماثلة ، يمكن أن تساعد إعادة تعيين إعدادات شبكة iPhone في حل المشكلة. أنا أفهم أن هذا يبدو في غير محله ، لكنه نجح. سيؤدي ذلك إلى مسح جميع إعدادات الشبكة اللاسلكية نظيفة والقضاء على أي خلل متعلق بالبلوتوث يتسبب في تعطل AirPods أثناء المكالمات الهاتفية.

انتقل إلى الإعدادات> عام> إعادة تعيين> إعادة تعيين إعدادات الشبكة لتحديث تكوينات Bluetooth الخاصة بجهاز iPhone. تجدر الإشارة إلى أنه نتيجة لذلك ، ستتم أيضًا إعادة تعيين الإعدادات الأخرى المتعلقة بالشبكة (Wi-Fi و VPN وما إلى ذلك) إلى إعدادات المصنع الافتراضية. تعرف على المزيد حول ما يحدث عند إعادة تعيين إعدادات الشبكة (على iOS و Android).
6. تحقق من الوصول إلى البلوتوث
قد تواجه صعوبات في استخدام AirPods في أنشطة معينة إذا كانت بعض التطبيقات تستخدم تقنية Bluetooth الخاصة بجهاز iPhone في نفس الوقت. في سلسلة محادثات مجتمع Apple ، اكتشفنا أن عددًا من مستخدمي iOS كانوا قادرين على إصلاح AirPods التي لا تعمل لمشكلة المكالمات الهاتفية عن طريق تعطيل الوصول إلى Bluetooth لتطبيق معين – تطبيق Tile. إذا كان التطبيق مثبتًا على جهاز iPhone الخاص بك ، فحاول تعطيل وصول Bluetooth الخاص به.
للتحقق من التطبيقات التي تستخدم تقنية Bluetooth الخاصة بجهاز iPhone ، انتقل إلى الإعدادات> الخصوصية> Bluetooth. قم بإيقاف تشغيل وصول Bluetooth مؤقتًا للتطبيقات الموجودة في القائمة وتحقق مما إذا كان يمكنك الآن إجراء مكالمات باستخدام AirPods.
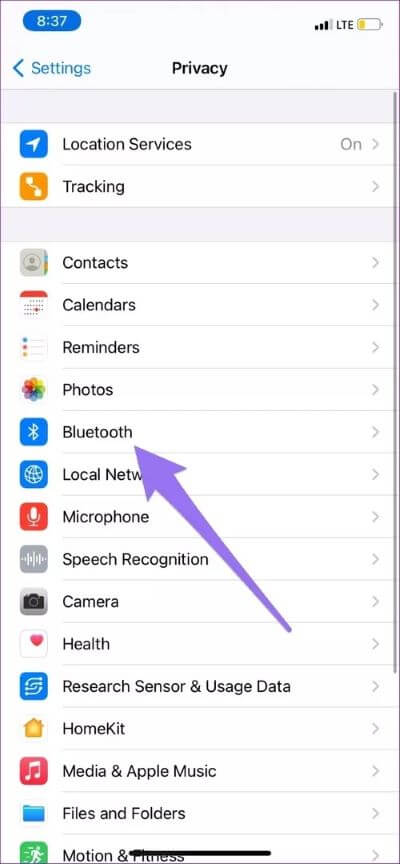
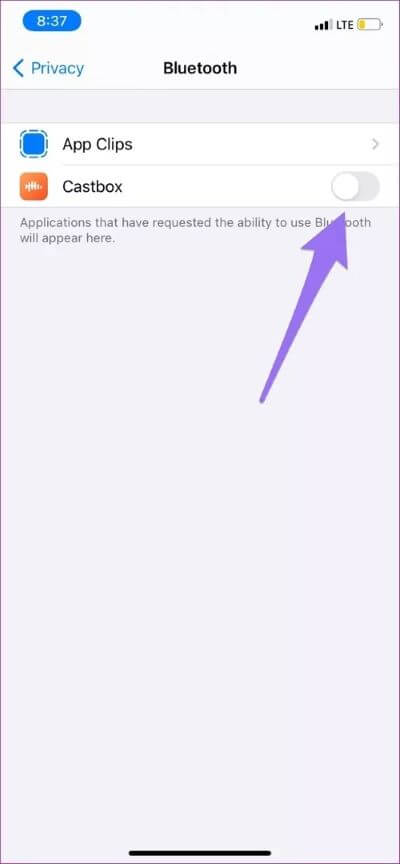
7. تحديث IOS
في بعض الأحيان ، يعد تشغيل إصدارات iOS القديمة أو التجريبية / البناء على جهاز iPhone الخاص بك هو حجر الأساس لاتصال AirPods ومواطن الخلل في الاستخدام. إذا لم يكن نظام التشغيل الخاص بجهاز iPhone محدثًا ، فيجب عليك تثبيت أحدث إصدار من نظام التشغيل iOS في أقرب وقت ممكن. إذا كنت تواجه مشكلات مع الإصدارات التجريبية ، ففكر في أخذ نسخة احتياطية كاملة من جهاز iPhone الخاص بك وتثبيت بنية iOS ثابتة.
تستدعي أجهزة AirPods مشكلات على تطبيقات أخرى
يمكن أيضًا تطبيق الحلول الواردة في هذا الدليل لإصلاح المشكلات المتعلقة بالمكالمات أثناء استخدام AirPods مع تطبيقات مكالمات الصوت والفيديو لجهات خارجية (Zoom و Skype و Google Meet وما إلى ذلك) على جهاز iPhone الخاص بك. تحقق دائمًا من تحديد AirPods الخاص بك كجهاز الصوت المفضل على هذه التطبيقات. اترك تعليق إذا كنت بحاجة إلى مزيد من المساعدة.
