دليل مفصل لإصلاح عدم تحول AirPods إلى وضع إلغاء الضوضاء
يتميز AirPods Pro بإلغاء الضوضاء النشط ، وهذا ما يجعلها أفضل على AirPods. من الواضح أن AirPods Pro يبدو خيارًا أفضل إذا كنت تستخدم ANC كثيرًا. بينما ترغب في دراسة الموسيقى / مقاطع الفيديو أو الاستمتاع بها أثناء الرحلات الطويلة فقط ، يمكننا أن نفهم كم هو مزعج عندما يتوقف إلغاء الضوضاء النشط عن العمل. لمساعدتك في إصلاح ذلك ، قمنا بتجميع الحلول في هذا الدليل.

قبل محاولة استعادة ميزة Noise Cancellation ، تحقق من أن AirPods Pro أصلية / أصلية. إذا قمت بشرائه من متجر Apple المحلي المعتمد أو متجر Apple الرسمي عبر الإنترنت ، فلا داعي للقلق ؛ AirPods Pro الخاص بك هو بالتأكيد أصلي. من ناحية أخرى ، إذا اشتريت من متجر تابع لجهة خارجية (غير تابع لشركة Apple) ، فتأكد من حصولك على وحدة أصلية.
هذا ضروري لأنه من خلال التجارب الشخصية والمراجعات عبر الإنترنت ، لا يعمل إلغاء الضوضاء مع أجهزة AirPods Pro المزيفة أو المزيفة. إذا كنت متأكدًا من أن لديك وحدة أصلية ، فانتقل إلى القسم أدناه لإصلاح مواطن الخلل التي تعيق AirPods Pro من التبديل إلى إلغاء الضوضاء.
ملاحظة: يركز هذا الدليل على AirPods Pro لأنه (حاليًا) الجيل / الطراز الوحيد من AirPods الذي يدعم إلغاء الضوضاء النشط.
1. تعديل تهيئة إلغاء الضوضاء النشط
بشكل افتراضي ، تم تصميم ميزة إلغاء الضوضاء النشط للعمل على AirPods Pro عندما تضع كلا AirPods في أذنيك. إذا حاولت تنشيط إلغاء الضوضاء عن طريق الضغط على مستشعر القوة الخاص بـ AirPods Pro أو من مركز التحكم ، فستتلقى رسالة خطأ تطالبك بوضع كل من AirPods في أذنيك لاستخدام الميزة. هذا غريب ، صحيح؟
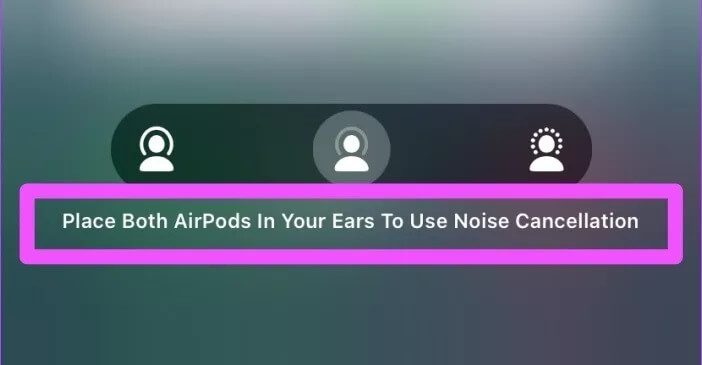
ومن المثير للاهتمام ، أن هناك حلًا بديلًا يتيح للأشخاص استخدام إلغاء الضوضاء مع AirPod واحد فقط. هذا مفيد بشكل خاص لـ:
الأشخاص الذين فقدوا إحدى وحدات AirPods Pro الخاصة بهم أو فقدوها.
الأفراد الذين يعانون من ضعف السمع أو الصمم من جانب واحد (ضعف السمع في أذن واحدة).
اتبع الخطوات أدناه لتهيئة AirPods الخاصة بك لتنشيط إلغاء الضوضاء باستخدام AirPod واحد (نشط) فقط.
ملاحظة: لا يمكن تعديل إلغاء الضوضاء في AirPods Pro للعمل مع AirPod إلا على أجهزة iOS (iPhone و iPad).
الخطوة 1: قم بتشغيل الإعدادات على جهاز iPhone أو iPad وحدد إمكانية الوصول.
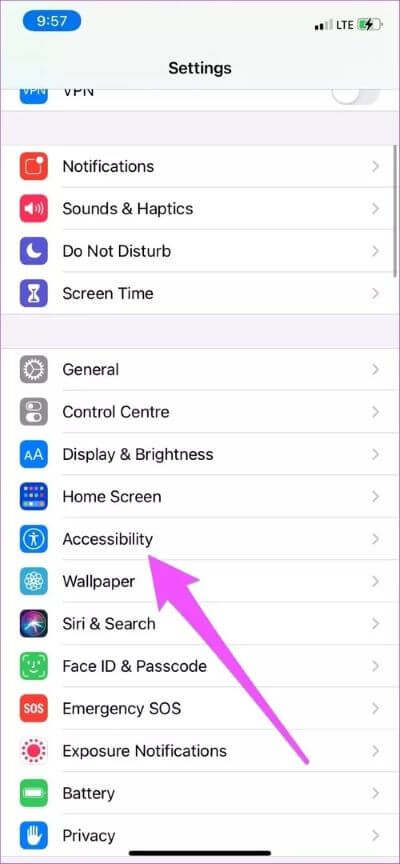
الخطوة 2: في قسم “Physical and Motor” ، حدد AirPods.
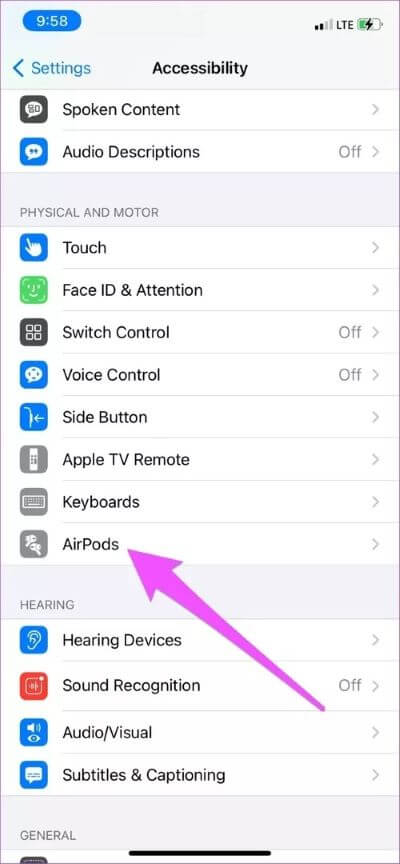
الخطوة 3: قم بالتبديل إلى “إلغاء الضوضاء باستخدام AirPod واحدة”.
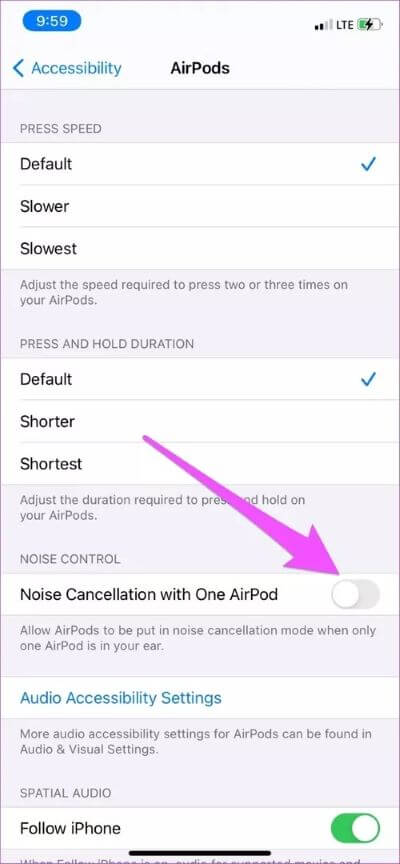
الآن ، عندما تنقر مع الاستمرار على مستشعر القوة في AirPods Pro ، ستتمكن من تنشيط إلغاء الضوضاء.
إذا كان إلغاء الضوضاء لا يعمل على أي من AirPods أو كليهما ، حتى مع تشغيل خيار “Noise Cancellation with One AirPod” ، فانتقل إلى الحلول أدناه.
2. إعادة تمكين إلغاء الضوضاء
إذا كان لا يزال بإمكانك سماع ضوضاء في الخلفية على الرغم من تمكين إلغاء الضوضاء ، فحاول إيقاف تشغيل إلغاء الضوضاء ، وانتظر بضع ثوان ، ثم أعد تشغيله. اضغط مع الاستمرار على مستشعر القوة على جذع أي من AirPod حتى تسمع رنينًا. اضغط مع الاستمرار على مستشعر القوة مرة أخرى حتى تسمع رنينًا.
بدلاً من ذلك ، اتبع الخطوات أدناه.
أعد تمكين إلغاء الضوضاء على iPhone أو iPad.
الخطوة 1: افتح مركز التحكم واضغط لفترة طويلة على أيقونة حجم AirPods.
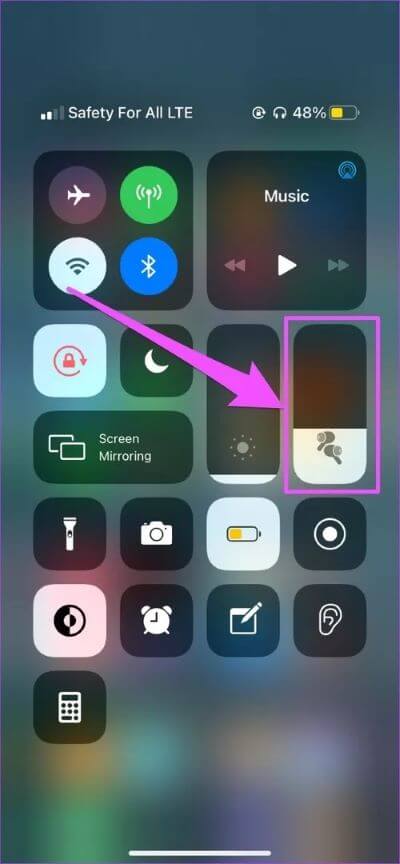
الخطوة 2: اضغط على أيقونة التحكم في الضوضاء وحدد إيقاف.
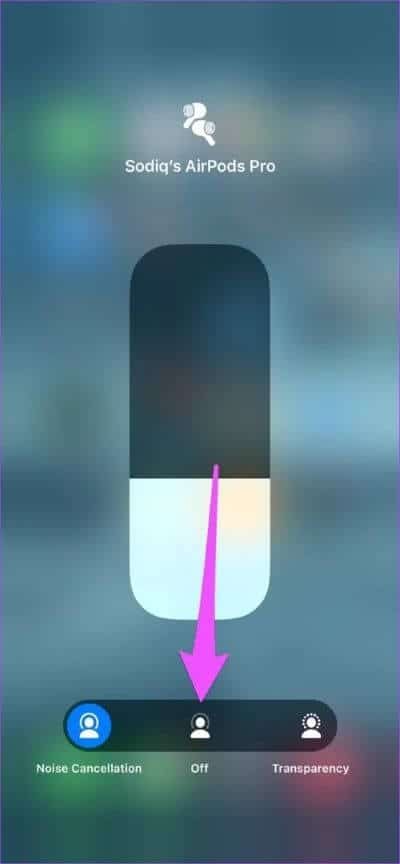
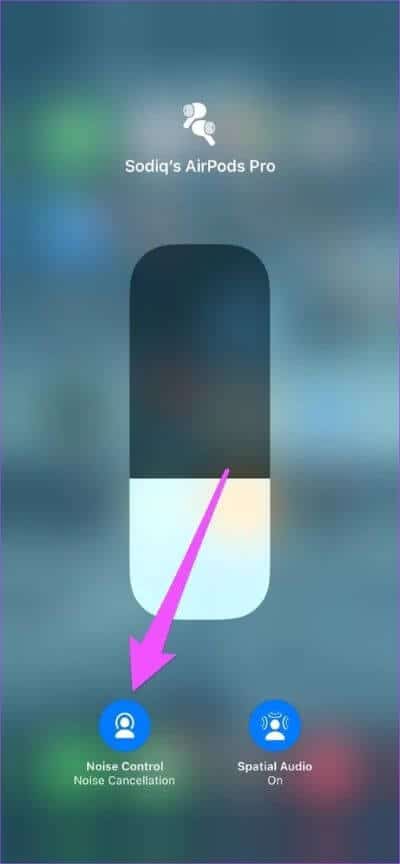
الخطوة 3: انتظر بضع ثوان وحدد إلغاء الضوضاء Noise Cancellation.
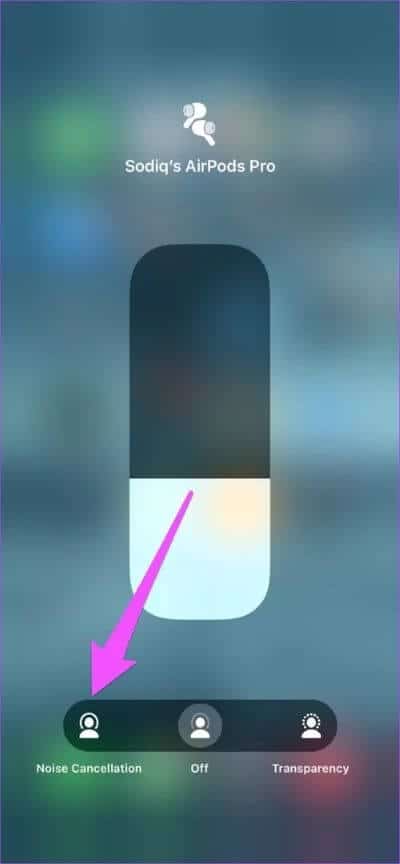
أعد تمكين إلغاء الضوضاء على جهاز Mac
أولاً ، قم بتوصيل AirPods بجهاز Mac الخاص بك. ثانيًا ، تأكد من تثبيت رمز مستوى الصوت في شريط قوائم جهاز Mac.
الخطوة 1: قم بتشغيل تفضيلات النظام وحدد الصوت.
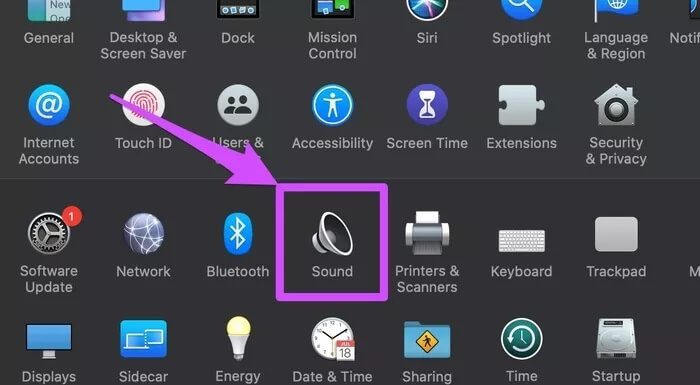
الخطوة 2: حدد خيار “إظهار الصوت في شريط القوائم”.
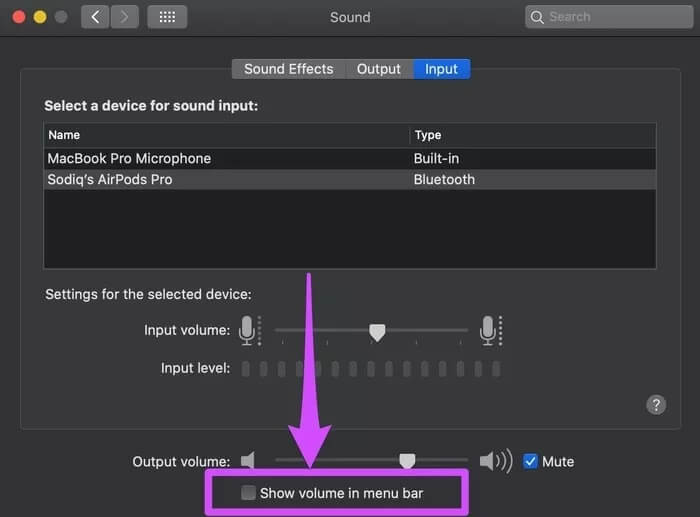
الآن ، تابع لتعطيل وإعادة تمكين إلغاء الضوضاء.
الخطوة 3: اضغط على أيقونة مستوى الصوت في شريط القائمة.
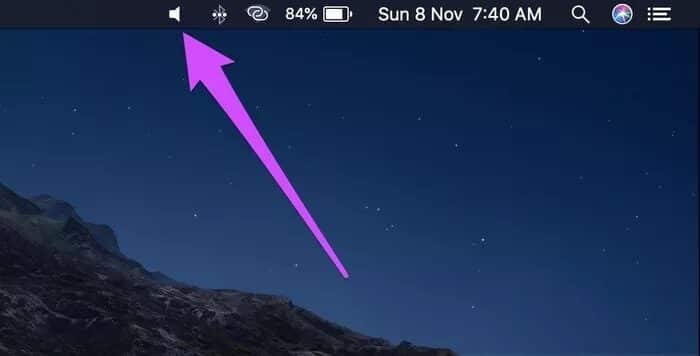
الخطوة 4: مرر المؤشر فوق AirPods الخاص بك وحدد Off لتعطيل Noise Cancellation.
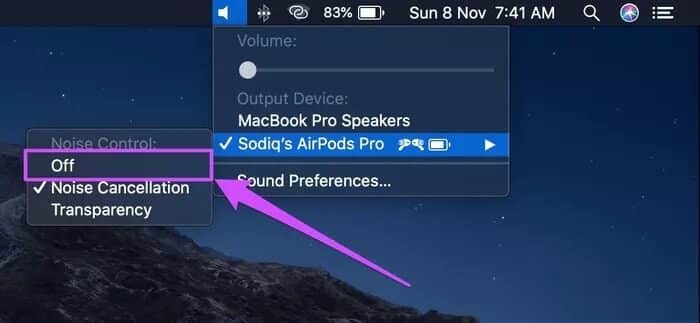
الخطوة 5: انتظر لبضع ثوان وأعد تنشيط إلغاء الضوضاء.
3. تعديل إعدادات مستشعر القوة
هل يمكنك التبديل إلى إلغاء الضوضاء من iPhone و iPad و Apple Watch والأجهزة الأخرى ولكن ليس على AirPods Pro نفسه؟ يجب عليك التحقق من إعدادات Force Sensor.
بشكل افتراضي ، يجب أن تكون قادرًا على التبديل إلى إلغاء الضوضاء عن طريق الضغط لفترة طويلة على مستشعر القوة على كلا AirPods.
تعديل إعدادات مستشعر قوة AirPods على iPhone و iPad
الخطوة 1: قم بتشغيل الإعدادات وحدد Bluetooth.
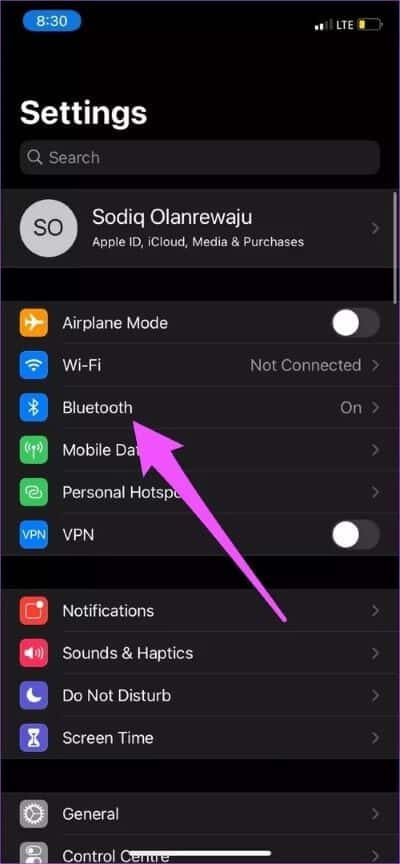
الخطوة 2: بعد ذلك ، انقر فوق رمز المعلومات بجوار اسم AirPods الخاص بك.
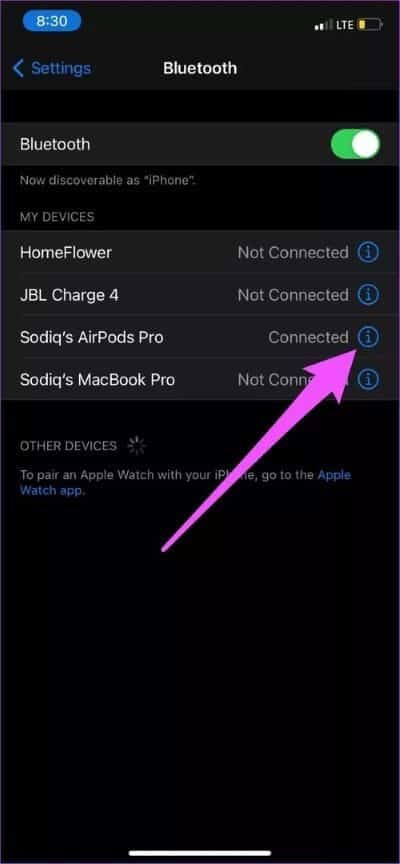
الخطوة 3: في قسم “اضغط مع الاستمرار على AirPods” ، تأكد من أن Noise Control هو الخيار المحدد.
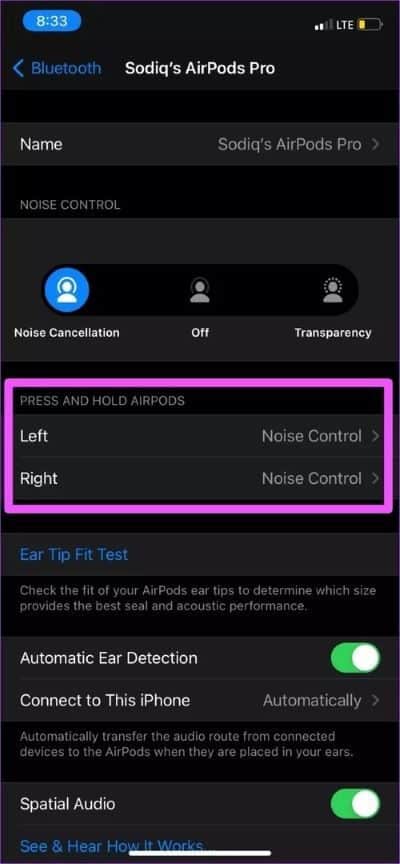
إذا تم تحديد شيء آخر على أي من AirPods أو كليهما ، فانقر عليه لتعديل إعدادات Force Sensor.
الخطوة 4: انقر على أي جهاز AirPod غير مضبوط على التحكم في الضوضاء وحدد التحكم في الضوضاء.
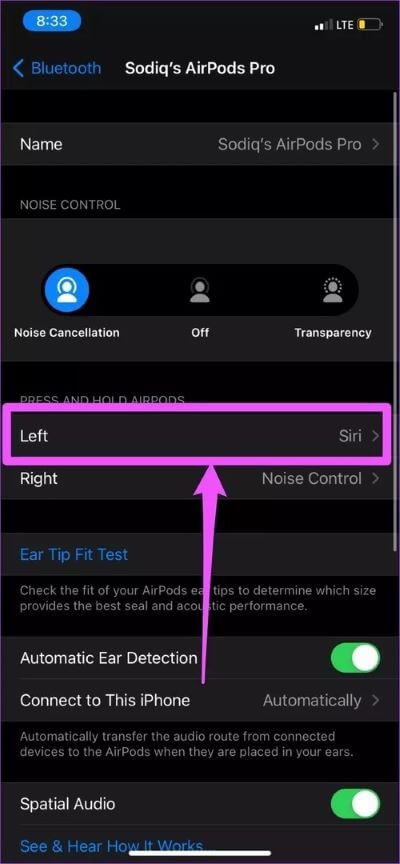
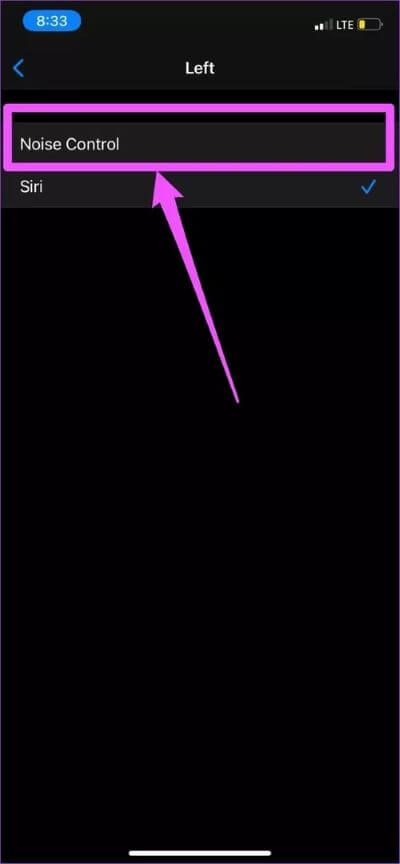
الخطوة 5: أخيرًا ، تأكد من تحديد إلغاء الضوضاء Noise Cancellation في خيارات التحكم في الضوضاء Noise Control.
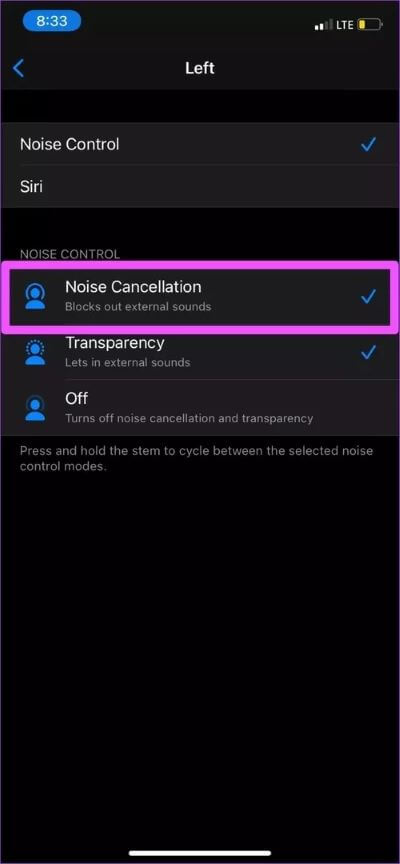
تعديل إعدادات مستشعر قوة AirPods على نظام Mac
قم بتوصيل AirPods بجهاز Mac الخاص بك واتبع الخطوات أدناه.
الخطوة 1: افتح تفضيلات النظام وحدد Bluetooth.
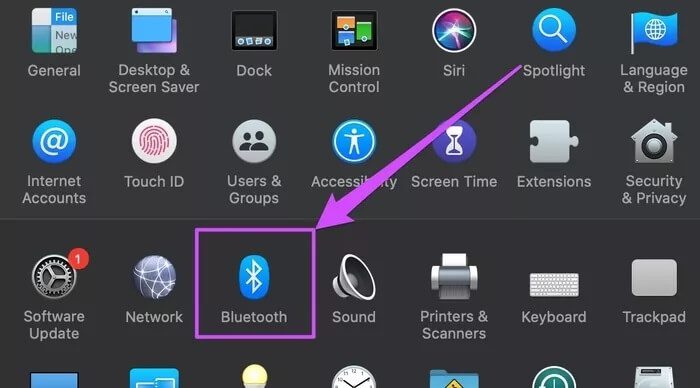
الخطوة 2: اضغط على زر الخيارات بجوار AirPods.
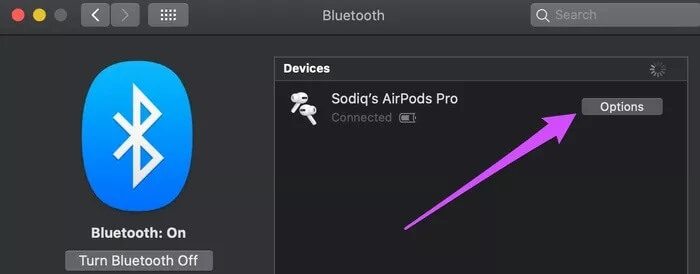
الخطوة 3: تأكد من ضبط كل من “اضغط مع الاستمرار على AirPod اليسار” و “اضغط مع الاستمرار على AirPod الأيمن” على التحكم في الضوضاء. بالإضافة إلى ذلك ، تأكد من تحديد Noise Cancellation في خيار “Noise Control Toggles”.
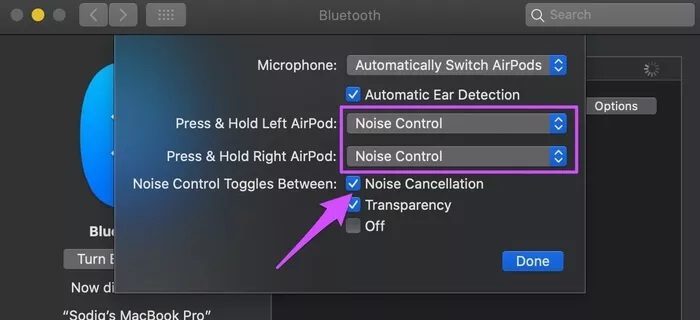
الخطوة 4: انقر فوق تم لحفظ التغييرات.
4. تنظيف AIRPODS
لا ، ليس عليك “غسل” أجهزة AirPods الخاصة بك بالماء أو أي سائل. كل ما تحتاجه هو قطعة قماش نظيفة وجافة وخالية من النسالة. ولا تحتاج حتى إلى تنظيف AirPods بالكامل ؛ فقط الميكروفونات التي تواجه الداخل في AirPods Pro تتطلب التنظيف. إليكم السبب.
في AirPods Pro ، يعمل الميكروفون المواجه للخارج جنبًا إلى جنب مع نظيره المواجه للداخل لمواجهة الخلفية غير المرغوب فيها والصوت الداخلي بمقاومة الضوضاء ، على التوالي. تلاحظ Apple أن إلغاء الضوضاء قد يفشل في العمل إذا كانت الأوساخ أو الحطام أو شمع الأذن تتراكم على الميكروفون المواجه للداخل (انظر الصورة أدناه) في AirPods Pro.

في حالة وجود جزيئات أو أوساخ على الميكروفون ، امسحه بقطعة قماش نظيفة وجافة وخالية من النسالة. وإذا كان هناك شمع لسماعات الأذن عالق عليها ، بلل قطعة القماش قليلًا بالماء العذب ونظف الشمع. تأكد من استخدام قطعة قماش جافة لتنظيف الميكروفون بعد ذلك.
5. تحديث الجهاز
قد يبدو هذا غير ذي صلة ، لكن نظام تشغيل جهازك له بعض التأثير على أداء AirPods. للاستمتاع بإلغاء الضوضاء النشط ، توصي Apple بشدة أن تقوم الأجهزة المتصلة (iPhone أو iPad أو Mac أو iPod touch) بتشغيل أحدث إصدار من أنظمة التشغيل الخاصة بها.
6. قم بالتسجيل في برنامج خدمة AIRPODS PRO
وفقًا لشركة Apple ، فإن بعض وحدات AirPods Pro – لا سيما تلك التي تم تصنيعها قبل أكتوبر 2020 – معيبة ومن المحتمل أن تواجه مشكلات متعلقة بالصوت: أصوات طقطقة / ثابتة ، وفقدان الجهير ، وإلغاء الضوضاء النشط غير الفعال أو غير الوظيفي ، وما إلى ذلك.

لهذا الغرض ، أطلقت Apple برنامج خدمة AirPods Pro ، وهي مبادرة لخدمة أو استبدال وحدات AirPods Pro المتأثرة دون تكلفة. لذلك ، إذا كان AirPods Pro الخاص بك لا يزال لا يتحول إلى Noise Cancellation على الرغم من تجربة جميع حلول استكشاف الأخطاء وإصلاحها المذكورة أعلاه ، فيجب عليك إجراء أي من هذه الحركات الثلاثة (3):
- قم بزيارة متجر Apple للبيع بالتجزئة بالقرب منك.
- حدد موقعًا واحجز موعدًا مع مقدم خدمة معتمد من Apple.
- الاتصال بالدعم Apple .
إذا تم تشخيص AirPods Pro ووجد أنها واحدة من الوحدات المتأثرة ، فسيتم إصلاح أو استبدال AirPod المعيب (يسار أو يمين أو كلاهما).
ملاحظة: علبة شحن AirPods Pro غير مؤهلة للصيانة أو الاستبدال بموجب برنامج الخدمة.
منطقة خالية من الضوضاء
نحن على ثقة من أن واحدة على الأقل من طرق استكشاف الأخطاء وإصلاحها هذه يجب أن تعيد إلغاء الضوضاء إلى AirPods Pro. إذا استمرت المشكلة ، فمن المرجح أن يكون لديك جهاز مزيف أو تالف. لا تخبرنا إذا كنت بحاجة إلى مزيد من المساعدة.
