أفضل 4 إصلاحات لقطع اتصال AirPods عن Mac
ما لم تنفد AirPods من طاقة البطارية ، فلا ينبغي فصلها عشوائيًا عن جهازك ، خاصةً أثناء استخدامها. للأسف ، هذا ليس هو الحال بالنسبة لبعض مستخدمي Mac الذين ينقطع اتصال AirPods على فترات. إذا كنت تواجه هذا أيضًا ، فسنسلط الضوء على الأسباب المحتملة وراء استمرار قطع اتصال AirPods الخاص بك عن Mac وكيفية إصلاح هذه المشكلة.

إذا كانت أجهزة Apple الأخرى المقترنة بـ AirPods بالقرب من جهاز Mac الخاص بك ، فقد يتداخل ذلك مع اتصال AirPods بـ Mac. على سبيل المثال ، إذا كانت أجهزة AirPods متصلة في نفس الوقت بكل من جهاز Mac و iPhone وتم تسجيل دخولهما إلى نفس معرف Apple ، فسيقوم AirPods بالتبديل بين كلا الجهازين. قد يكون هذا هو السبب وراء قطع AirPods عن جهاز Mac الخاص بك. لإصلاح ذلك ، قم بتعطيل Bluetooth الخاص بـ iPhone واستخدم AirPods على جهاز Mac الخاص بك فقط. يمكنك أيضًا تعطيل Bluetooth على جهاز Mac الخاص بك ، وإعادة تشغيله ، وإعادة توصيل AirPods.
ملاحظة: الحل في هذا الدليل ينطبق على جميع الأجيال أو الإصدارات من Apple AirPods – AirPods 1 و AirPods 2 و AirPods Pro.
1. أعد تشغيل MAC
اضغط على شعار Apple في شريط القائمة وحدد إعادة التشغيل. تأكد من إغلاق جميع التطبيقات يدويًا ، حتى لا تفقد أي مستند أو بيانات غير محفوظة.
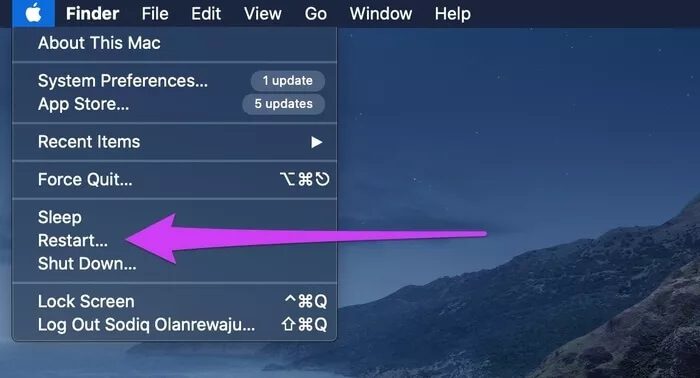
يمكن أن تساعد إعادة تشغيل جهاز Mac في التخلص من العوائق المتعلقة بالجهاز والمسؤولة عن قطع الاتصال المتقطع لأجهزة AirPods من جهاز Mac. إذا استمرت المشكلات عند إعادة التشغيل ، فجرّب الطريقة التالية.
2. انسى AirPods
يتضمن ذلك إلغاء إقران AirPods بجهاز Mac الخاص بك وإعادة توصيله من نقطة الصفر.
الخطوة 1: اضغط على أيقونة البلوتوث في شريط قوائم ماك واختر “فتح تفضيلات البلوتوث”.
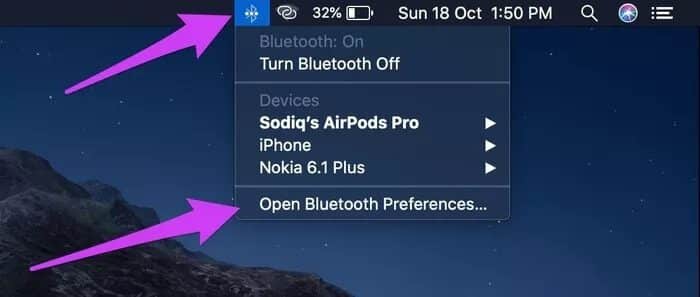
إذا لم يكن رمز Bluetooth موجودًا في شريط القائمة ، فانتقل إلى تفضيلات النظام> Bluetooth وحدد خيار “إظهار Bluetooth على شريط القائمة”.
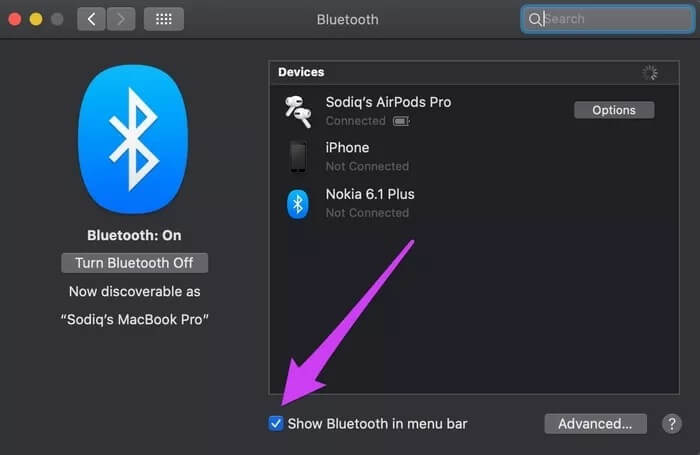
الخطوة 2: انقر بزر الماوس الأيمن فوق AirPods وحدد إزالة.
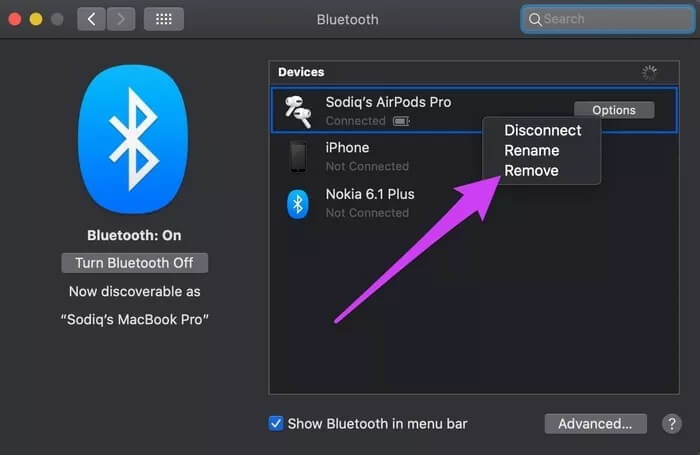
الخطوة 3: اضغط على نسيان الجهاز في موجه الأوامر ، وستتم إزالة AirPods من جهاز Mac الخاص بك.
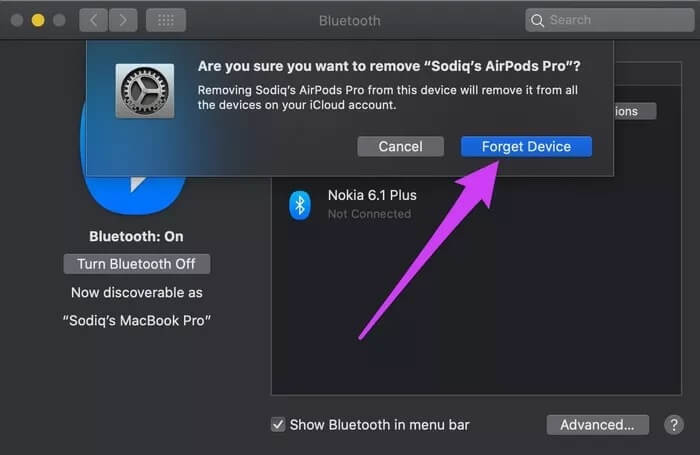
الخطوة التالية هي إعادة توصيل AirPods بجهاز Mac الخاص بك. أدخل كلا AirPods في علبة الشحن وأغلق الغطاء.
الخطوة 4: أعد فتح الغطاء واستمر في الضغط على زر الإعداد في العلبة حتى تتحول حالة مصباح الحالة إلى اللون الأبيض. هذا يضع AirPods في وضع الإقران.
الخطوة 5: افتح قائمة إعدادات Bluetooth الخاصة بجهاز Mac وانقر فوق الزر Connect بجوار AirPods. تأكد من تشغيل Bluetooth على جهاز Mac.
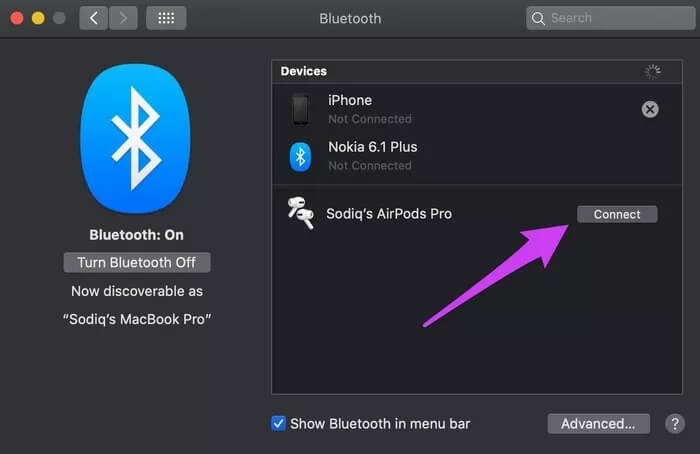
استخدم AirPods وتحقق مما إذا كان الاتصال مستقرًا الآن. انتقل إلى الحل التالي إذا استمرت AirPods في قطع الاتصال بجهاز Mac الخاص بك.
3. تقنية تصحيح MAC’S BLUETOOTH
توجد قائمة تصحيح أخطاء مخفية على macOS تتيح للمستخدمين استكشاف مشكلات اتصال Bluetooth وإصلاحها. استكشف الخيارات التالية في قائمة تصحيح الأخطاء ويجب أن يساعد خيار واحد على الأقل في استقرار اتصالك بين Mac و AirPods.
إعادة تعيين وحدة Bluetooth لنظام التشغيل Mac
عند إعادة تعيين وحدة أجهزة Bluetooth الخاصة بجهاز Mac ، سيتم تحديث تكوينات Bluetooth وسيتم فصل الأجهزة النشطة. يمكن أن يساعد ذلك في القضاء على مواطن الخلل التي تتسبب في فصل AirPods عن جهاز Mac الخاص بك.
الخطوة 1: انقر فوق رمز Bluetooth في شريط القائمة أثناء الضغط على أزرار Shift + Option على لوحة مفاتيح جهاز Mac.
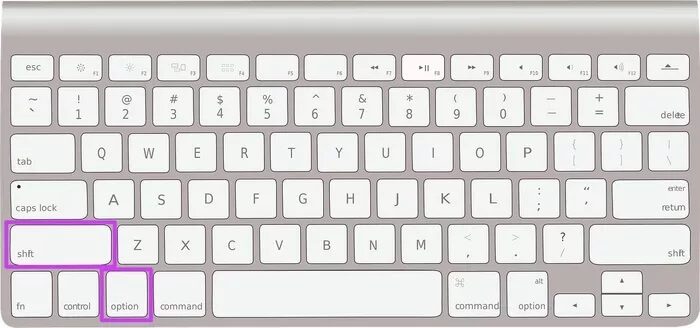
الخطوة 2: اضغط على تصحيح في قائمة السياق.
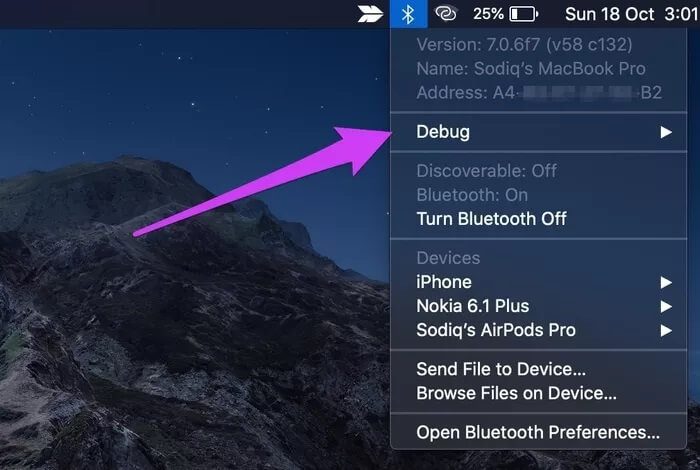
الخطوة 3: بعد ذلك ، حدد “إعادة تعيين وحدة Bluetooth”.
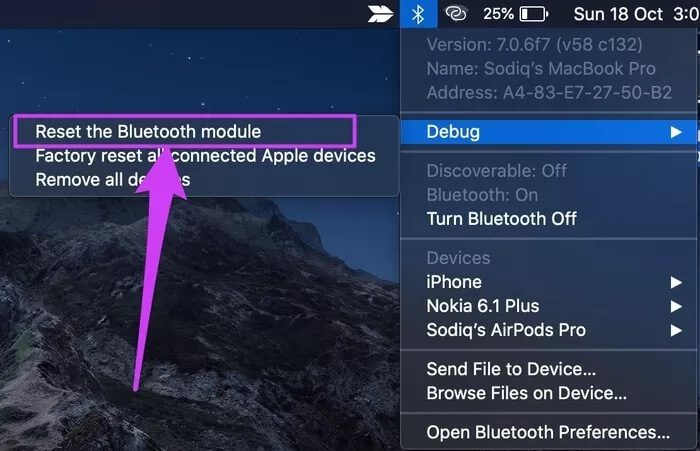
الخطوة 4: انقر فوق “موافق” في مطالبة التأكيد للمتابعة.
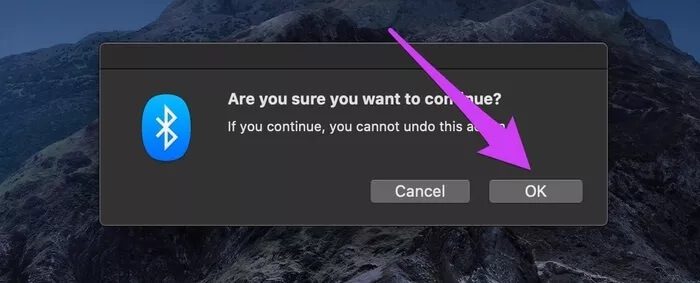
ملاحظة: سيؤدي القيام بذلك على الفور إلى قطع اتصال جميع أجهزة Bluetooth (بما في ذلك AirPods) النشطة حاليًا على جهاز Mac الخاص بك. لذا ، إذا كنت تستخدم لوحة مفاتيح أو ماوس Bluetooth ، فسيتعين عليك أيضًا إعادة توصيلهما — ربما باستخدام ماوس USB.
لإعادة توصيل AirPods ، انقر فوق رمز Bluetooth في شريط القائمة ، وحدد AirPods ، وانقر فوق اتصال.
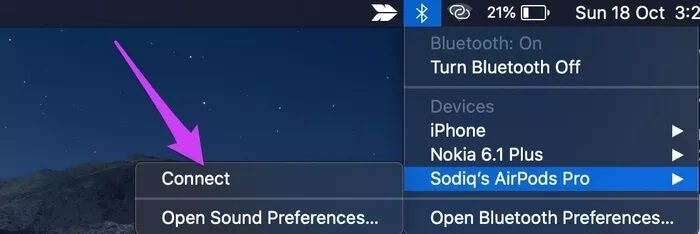
إعادة ضبط المصنع لأجهزة Apple
ما يفعله خيار التصحيح هذا هو إعادة تعيين اتصال جهاز Mac الخاص بك بجميع أجهزة Bluetooth التي تحمل علامة Apple التجارية.
الخطوة 1: انقر فوق رمز Bluetooth في شريط القائمة أثناء الضغط على أزرار Shift + Option على لوحة مفاتيح جهاز Mac.
الخطوة 2: اضغط على تصحيح في قائمة السياق.
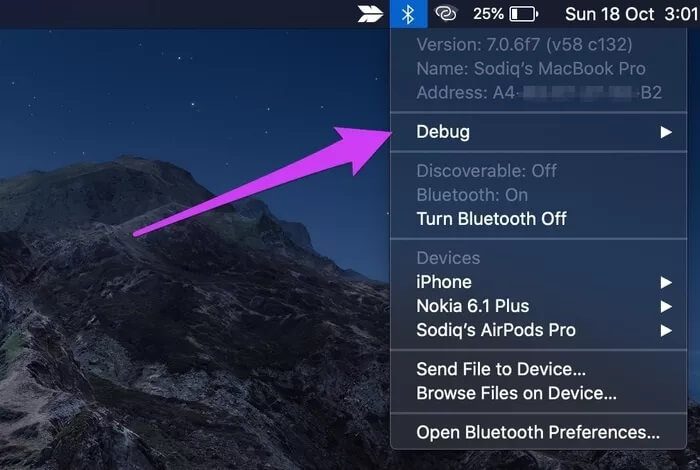
الخطوة 3: حدد “إعادة ضبط المصنع لجميع أجهزة Apple المتصلة“.
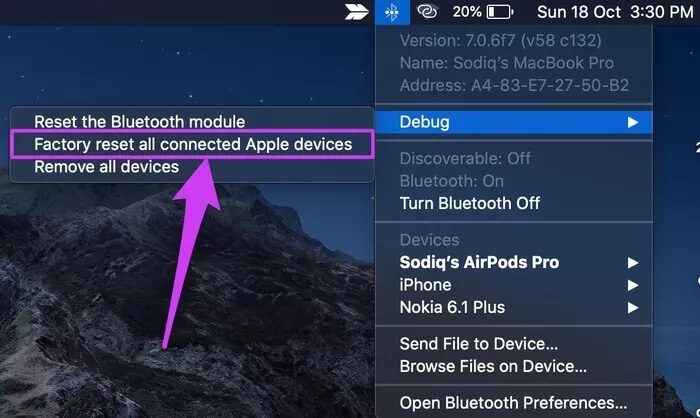
ملاحظة: تأكد من توصيل AirPods بجهاز Mac الخاص بك قبل تحديد هذا الخيار.
الخطوة 4: انقر فوق “موافق” في المطالبة للمتابعة.
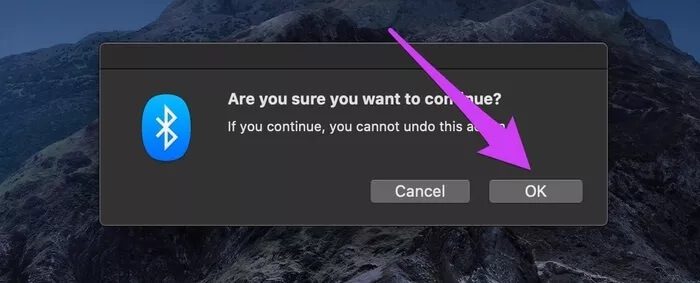
4. احذف ملفات تهيئة Bluetooth
في دليل تم نشره مسبقًا ، أوضحنا كيف يمكن لحذف بعض ملفات التكوين (ملفات .plist) إعادة تعيين وإصلاح مشكلات اتصال Wi-Fi على جهاز Mac. ينطبق نفس المنطق على عقبات البلوتوث. فكر في قائمة تفضيلات Bluetooth (.plist) على أنها ملفات ذاكرة التخزين المؤقت حيث يتم تخزين تكوين / إعدادات أجهزة Bluetooth المتصلة بجهاز Mac. سيؤدي حذف هذا الملف إلى استعادة تقنية Bluetooth الخاصة بجهاز Mac إلى إعدادات المصنع الافتراضية وإزالة الأخطاء التي تعطل اتصال AirPods.
الخطوة 1: اضغط على Go على صفحة Mac الرئيسية وحدد “Go to Folder”.
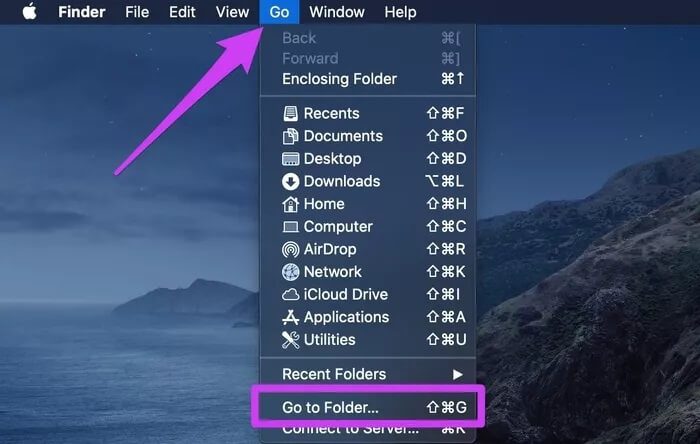
الخطوة 2: بعد ذلك ، الصق المسار أدناه في المربع وانقر فوق انتقال.
/Library/Preferences/com.apple.Bluetooth.plist
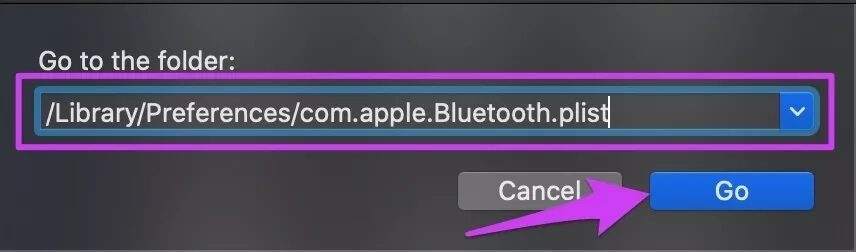
سيؤدي ذلك إلى فتح مجلد التفضيلات وتحديد ملف com.apple.Bluetooth.plist.
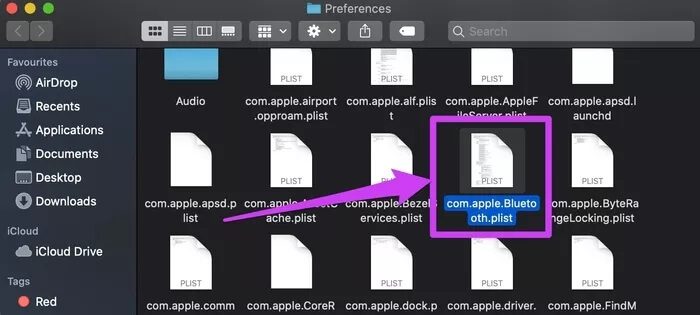
الخطوة 3: انقر بزر الماوس الأيمن فوق ملف com.apple.Bluetooth.plist وحدد “نقل إلى السلة”.
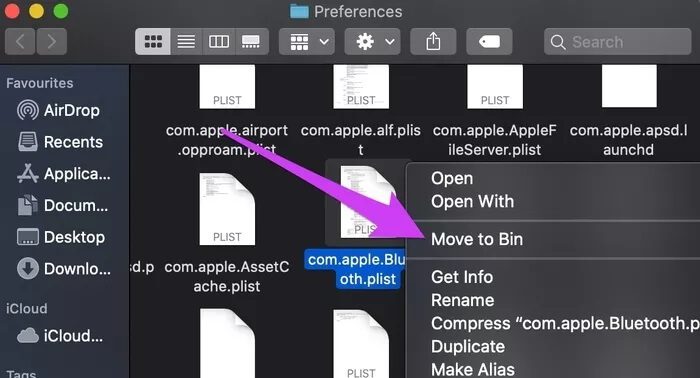
الخطوة 4: مصادقة العملية إما عن طريق إدخال كلمة مرور جهاز Mac الخاص بك أو باستخدام Touch ID.
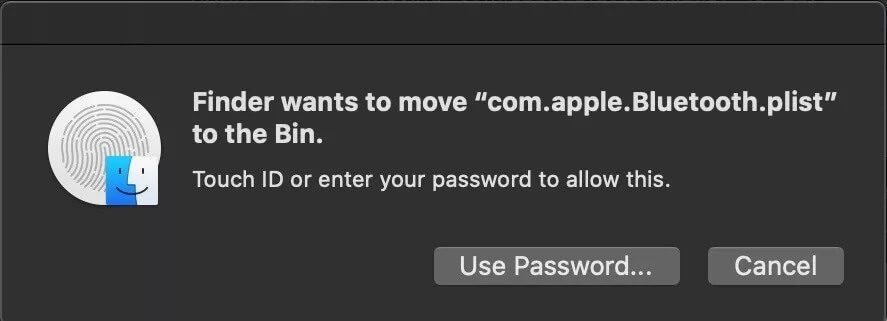
أعد توصيل AirPods بجهاز Mac الخاص بك وتحقق مما إذا كان لا يزال متصلاً.
استمتع بصوت غير منقطع
أخيرًا ، يجب عليك التأكد من تحديث نظام تشغيل Mac الخاص بك ، خاصةً إذا لم يعمل أي من الحلول المذكورة أعلاه على حل المشكلة. تجدر الإشارة إلى أن AirPods (الجيل الأول) ستعمل فقط بشكل صحيح على أجهزة Mac التي تعمل بنظام macOS Sierra أو أحدث. بالنسبة إلى AirPods (الجيل الثاني) و AirPods Pro ، فإن متطلبات نظام التشغيل هي macOS Mojave 10.14.4 أو أحدث. انتقل إلى تفضيلات النظام> تحديث البرنامج وقم بتنزيل أي تحديث متوفر لنظام macOS.
