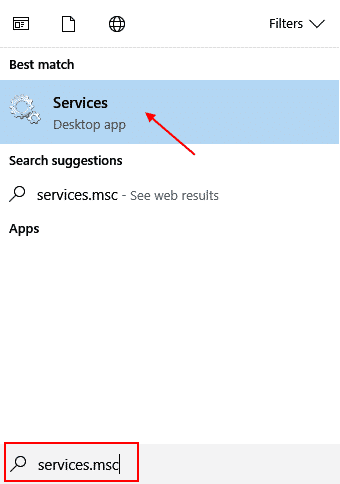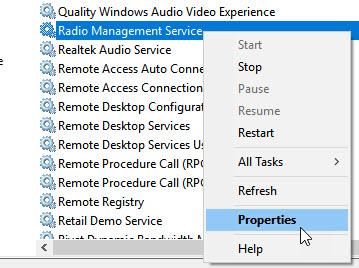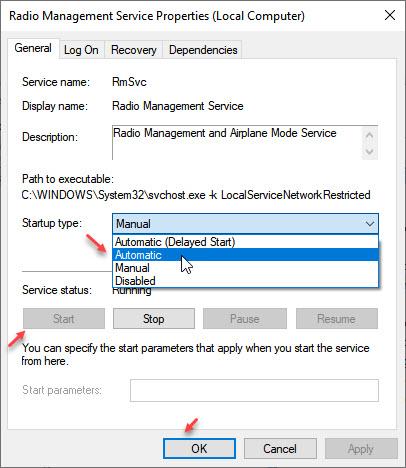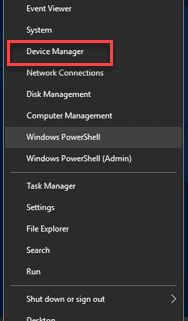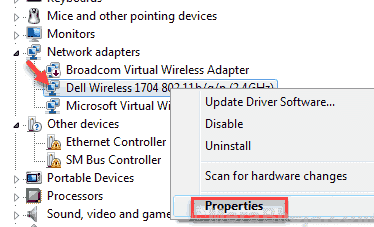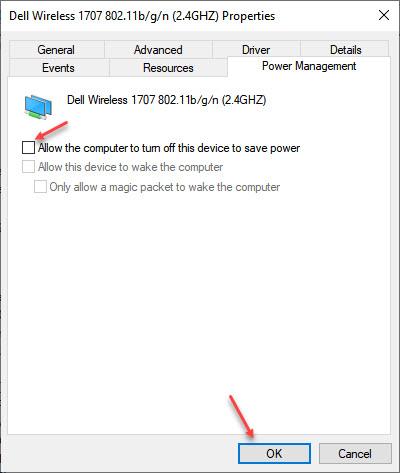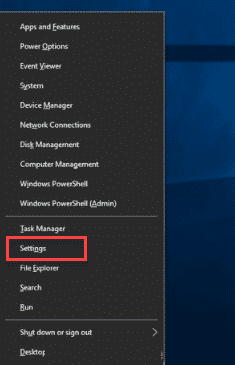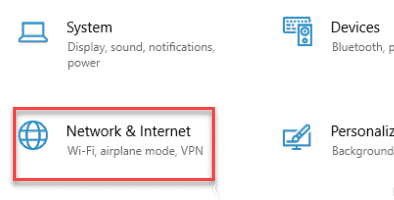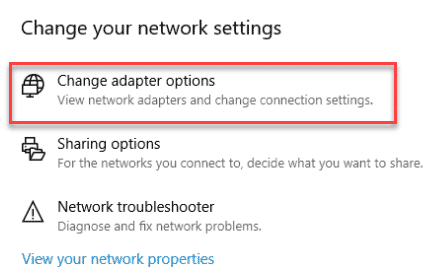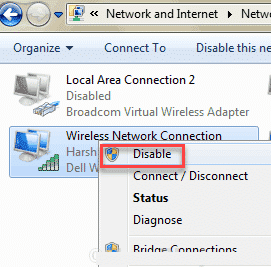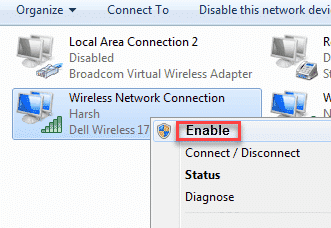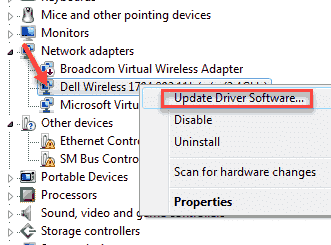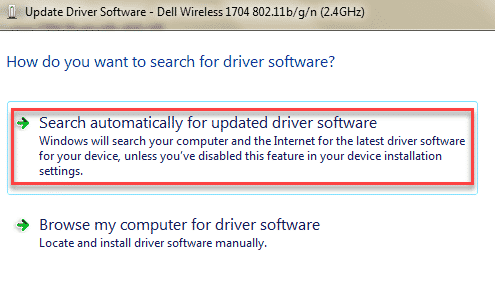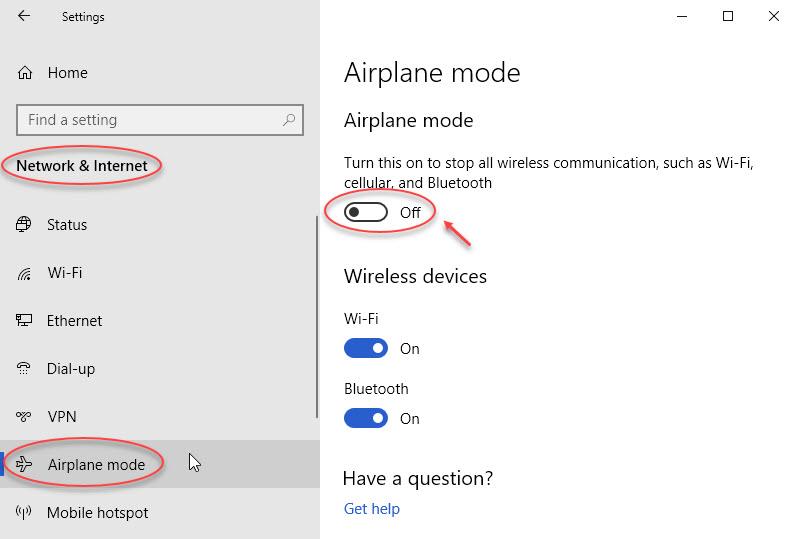إصلاح خطأ وضع الطيران في نظام التشغيل Windows 10
يعد خطأ وضع الطائرة في نظام التشغيل Windows 10 مشكلة شائعة جدًا. لا يوجد خطأ واحد في وضع الطائرة أو اثنين في نظام التشغيل Windows 10 ، فهناك العديد من الأخطاء. بعض الأشياء الشائعة هي:
- وضع الطيران لا يعمل في نظام التشغيل Windows 10
- يتم تشغيل وضع الطائرة تلقائيًا في نظام التشغيل Windows 10
- زر وضع الطائرة بلون رمادي في نظام التشغيل Windows 10
- يتم تشغيل وضع الطائرة وإيقاف تشغيله من تلقاء نفسه في نظام التشغيل Windows 10
- لا يتم إيقاف تشغيل وضع الطائرة في نظام التشغيل Windows 10
يمكن أن يظهر خطأ في وضع الطائرة نظرًا لوجود العديد من الأسباب التي تؤدي إلى إزعاج المستخدمين ، لأن هذا يقطع اتصال الإنترنت بجهاز الكمبيوتر. لذلك ، ما هي الأسباب التي يمكن أن تسبب هذه المشكلة؟
يمكن أن يتسبب تبديل فعلي سيئ ، وبعض المشكلات المتعلقة ببرنامج تشغيل WiFi ، وإعدادات غير صحيحة ، وما إلى ذلك ، في حدوث خطأ في وضع الطائرة في نظام التشغيل Windows 10. وهنا ، سنناقش عدة طرق باستخدام أي منها ، يمكنك حل مشكلة وضع الطائرة في Windows 10 بسهولة.
قبل المتابعة ، هناك بعض الخطوات أو الطرق الأولية التي يجب عليك تجربتها.
نصيحة 1: – استخدم اختصار لوحة المفاتيح لتشغيل / إيقاف تشغيل وضع الطائرة: أجهزة الكمبيوتر في الوقت الحاضر ، تأتي مع اختصارات لوحة المفاتيح لتشغيل / إيقاف العديد من الوظائف.
ستجد هذه المفاتيح على لوحة مفاتيح جهاز الكمبيوتر الخاص بك وكذلك على مفاتيح الوظائف ، على سبيل المثال ، مفاتيح F1 ، F2 ، F3.
تحتوي مفاتيح الوظائف هذه على علامات أخرى مطبوعة عليها أيضًا. سيكون المفتاح الذي يحتوي على إشارة من Airplane أو Radio Radio هو مفتاح تشغيل أو إيقاف تشغيل وضع الطائرة / WiFi.
على Dell Laptops ، اضغط على المفتاح Fn + مفاتيح PrtScr معًا (مفتاح الوظيفة + مفتاح شاشة الطباعة) لمعرفة ما إذا كان هذا يساعدك في “خطأ وضع الطائرة” في نظام التشغيل Windows 10.
نصيحة 2: – استخدام التبديل الفعلي: تحتوي بعض أجهزة الكمبيوتر على مفتاح فعلي لتشغيل أو إيقاف تشغيل وضع الطائرة. يمكنك البحث عن مفتاح مادي إذا كان جهاز الكمبيوتر الخاص بك يحتوي على مفتاح. سيحمل المفتاح علامة WiFi أو Radio Tower أو Airplane.
عندما تعثر على المفتاح وتبديله ، انتظر لبضع ثوان لمعرفة ما إذا كان الإجراء فعالًا أم لا. إذا كان هناك مفتاح يتحكم في وضع الطائرة في جهاز الكمبيوتر الخاص بك ، فاستخدمه لتشغيل / إيقاف تشغيل وضع الطائرة.
كيفية إصلاح خطأ وضع الطائرة في ويندوز 10
الآن بعد أن قمنا بمراجعة الخطوات الأولية للتأكد من أننا لا نتجاهل الخطوات الأساسية لتشغيل / إيقاف تشغيل وضع الطائرة ، دعنا نرى بعض الطرق التي يمكنك استخدامها لإصلاح الخطأ.
# 1 – ابدأ بخدمة إدارة الراديو
1. خدمات البحث في شريط مهام Windows 10.
2. انقر على أيقونة الخدمات لفتح مدير الخدمة.
3. حدد موقع خدمة إدارة الراديو من القائمة.
4. انقر بزر الفأرة الأيمن واختر الخصائص.
5. تغيير نوع بدء التشغيل إلى تلقائي.
6. انقر فوق “ابدأ” إذا لم يتم تشغيله ، ثم أعد تشغيل الكمبيوتر
# 2 – السماح للكمبيوتر بإيقاف تشغيل WiFi لإصلاح خطأ وضع الطائرة في Windows 10
قد يكون أحد إعدادات WiFi Driver في Windows هو السبب في أنك تواجه خطأ وضع الطائرة في Windows 10. إذا لم يسمح الإعداد للكمبيوتر بإيقاف تشغيل WiFi ، فلن تتمكن من تشغيل وضع الطائرة. اتبع هذه الخطوات للسماح للكمبيوتر بالقيام بذلك:
الخطوة 1: اضغط على مفاتيح Windows + X معًا ، ومن القائمة التي تفتح ، انقر فوق الزر “إدارة الأجهزة”.
الخطوة 2: في نافذة “إدارة الأجهزة” ، حدد موقع برنامج تشغيل WiFi. انقر بزر الماوس الأيمن فوقه ، ومن القائمة ، انقر فوق “خصائص“.
الخطوة 3: في نافذة الخصائص التي تفتح ، انتقل إلى علامة التبويب إدارة الطاقة. في علامة التبويب ، حدد المربع الموجود في الجهة اليمنى قبل السماح للكمبيوتر بإيقاف تشغيل هذا الجهاز لتوفير نص الطاقة.
الآن ، اضغط على “موافق” لتطبيق التغييرات.
قم بإعادة تشغيل جهاز الكمبيوتر الخاص بك ومعرفة ما إذا كنت قادرًا على تشغيل وضع الطائرة في جهاز كمبيوتر يعمل بنظام Windows 10.
# 3 – تعطيل / تمكين اتصال واي فاي
إذا لم يكن خطأ وضع الطائرة في نظام التشغيل Windows 10 خطأً عاديًا وحدث لأول مرة ، أو نادرًا ما يحدث ، يمكنك محاولة تعطيل / تمكين اتصال WiFi من إعدادات Windows ومعرفة ما إذا كان ذلك مناسبًا لك. اتبع هذه الخطوات:
الخطوة 1: اضغط على مفاتيح Win + X. ومن القائمة ، انقر فوق خيار الإعدادات.
الخطوة 2: في نافذة “الإعدادات” ، انقر فوق خيار “الشبكة والإنترنت“.
الخطوة 3: سترى بعض الخيارات في الجزء الأيمن من النافذة الجديدة التي تفتح. انقر على WiFi ، ثم انقر فوق قسم تغيير خيارات المحول.
الخطوة 4: مرة أخرى ، سيتم فتح نافذة جديدة. حدد موقع اتصال WiFi النشط الخاص بك ، وانقر فوقه بزر الماوس الأيمن ، ومن القائمة ، انقر فوق خيار تعطيل.
الخطوة 5: بمجرد تعطيل WiFi ، انقر مرة أخرى على أيقونة WiFi ، وانقر على تمكين.
معرفة ما إذا كان هذا يسمح لك بتشغيل / إيقاف وضع الطائرة الآن على جهاز الكمبيوتر الخاص بك. إذا لم يتم حل خطأ وضع الطائرة في نظام التشغيل Windows 10 ، فجرب الطريقة التالية.
# 4 – تحديث برنامج تشغيل WiFi
إذا لم يكن برنامج تشغيل جهاز WiFi محدّثًا ، فقد يتسبب ذلك في حدوث خطأ في وضع الطائرة في نظام التشغيل Windows 10. يمكنك تحديث برنامج تشغيل WiFi في نظام التشغيل Windows باتباع الخطوات الموضحة أدناه:
الخطوة 1: على لوحة المفاتيح ، اضغط على مفاتيح Win + X. سيتم فتح قائمة Win + X ؛ انقر على خيار إدارة الأجهزة.
الخطوة 2: سيتم فتح “إدارة الأجهزة”. هنا ، ستجد قائمة السائقين. ابحث عن محولات الشبكة في قائمة برامج التشغيل ، وانقر عليها للتوسيع. من القائمة الموسعة ، انقر بزر الماوس الأيمن على برنامج تشغيل WiFi. من قائمة النقر بزر الماوس الأيمن ، انقر فوق خيار تحديث برنامج التشغيل.
الخطوة 3: سيتم فتح نافذة تحديث برنامج التشغيل الجديد. هنا ، انقر فوق خيار البحث تلقائيًا عن برنامج التشغيل المحدث. بعد القيام بذلك ، يبدأ الكمبيوتر في البحث عن برنامج تشغيل WiFi محدث. عند العثور على إصدار جديد من برنامج تشغيل WiFi ، سيقوم الكمبيوتر بتحديثه.
عند الانتهاء ، أعد تشغيل الكمبيوتر. بعد إعادة التشغيل ، معرفة ما إذا كان هناك خطأ في وضع الطائرة في نظام التشغيل Windows 10 أم لا. إذا لم يتم إصلاح المشكلة ، فجرّب الطريقة التالية.
# 5 – حاول بطريقة مختلفة لإيقاف وضع الطائرة
1. انقر على زر البداية ثم أيقونة شكل الترس لفتح الإعدادات.
2. انقر على الشبكة والإنترنت.
3. انقر فوق وضع الطائرة من القائمة اليسرى.
4. إيقاف تشغيل الطائرة من اليمين
# 6 – قم بتشغيل Clean Clean لإصلاح مشكلة وضع الطائرة في نظام التشغيل Windows 10
في بعض الأحيان ، قد يؤدي برنامج معين من برامج الجزء الثالث أو أي خدمة غير ضرورية إلى إيقاف تشغيل وضع Airplane لإيقاف أو تشغيل أمرك. لمعرفة ما إذا كانت هذه هي الحالة ، يمكنك محاولة إجراء تمهيد نظيف. التمهيد النظيف هو عملية تبدأ فيها البرامج والخدمات الأساسية فقط أثناء بدء تشغيل Window.
بعد إعادة تشغيل جهاز الكمبيوتر في وضع “التمهيد النظيف” ، تحقق مما إذا كنت قادرًا على تشغيل / إيقاف تشغيل وضع الطائرة في نظام التشغيل Windows 10 دون أي مشكلة.
أخيرا،
إذا لم تكن أي من الطرق المذكورة أعلاه تعمل من أجلك ، فقد ترغب في تحديث Windows 10 يدويًا لمعرفة ما إذا كان ذلك ناجحًا. إذا كنت ترغب بشدة في جعل وضع الطائرة يعمل على نظام التشغيل Windows 10 ولا يعمل تحديث نظام التشغيل Windows 10 ، فيمكنك إعادة تعيين نظام التشغيل Windows 10 دون فقد الملفات الشخصية.