أفضل 7 إصلاحات لـ AirDrop لعدم إرسال ملفات من iPhone إلى مشكلات Mac
يعد AirDrop أحد أفضل الطرق لمشاركة الملفات بين الأجهزة في نظام Apple (iOS و macOS). لدينا أدلة وشرح مفصل لكيف يعمل. هذه المرة ، سنرشدك خلال بعض الأشياء التي يجب القيام بها عند تعطل AirDrop. إذا كنت تحاول إرسال ملفات الوسائط أو المستندات من جهاز iPhone إلى Macbook عبر AirDrop ، ولكن دون جدوى ، فيجب عليك التحقق من إصلاحات استكشاف الأخطاء وإصلاحها في هذا الدليل.

بالطبع ، نفترض هنا أن لديك أجهزة تعمل بكامل طاقتها وقد استخدمت AirDrop مرة واحدة على الأقل في وقت سابق. إذا كنت تقوم بتشغيل إصدارات iOS 14 beta ، فقد يكون هذا خللاً مؤقتًا. تعد إعادة تشغيل كلا الجهازين (iPhone و Mac) إجراءً أوليًا رائعًا يمكن أن يساعد. إذا جربت ذلك ولم يتغير شيء ، فانتقل إلى الحلول المدرجة أدناه.
1. إعادة تمكين BLUETOOTH
تتطلب وظيفة AirDrop تمكين Bluetooth و Wi-Fi على كل من أجهزة الإرسال والاستقبال. إذا لم يرسل iPhone ملفات إلى جهاز Mac ، فقم بإجراء فحص على كلا الجهازين للتأكد من تمكين Bluetooth و Wi-Fi. إذا تم تمكينها ، ولكن لا يزال يتعذر عليك نقل الملفات عبر AirDrop ، فأوقف تشغيلها ثم أعد تشغيلها مرة أخرى.
2. وضع الأجهزة بشكل أقرب
نعم ، بقدر ما تبدو هذه الأصوات مشرقة ، يلعب التقارب دورًا كبيرًا في نقل الملفات لاسلكيًا. بالنسبة إلى AirDrop ، توصي Apple بأن يكون لديك كلا الجهازين في نطاق 30 قدمًا (حوالي 9 أمتار). لذلك ، يمكنك إما نقل هاتفك بالقرب من جهاز Mac أو العكس ومحاولة إرسال الملفات مرة أخرى.
3. قم بتعطيل نقطة الاتصال الشخصية
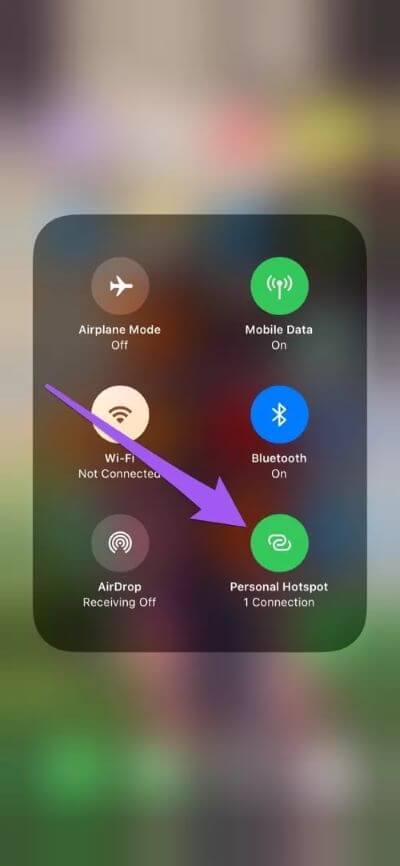
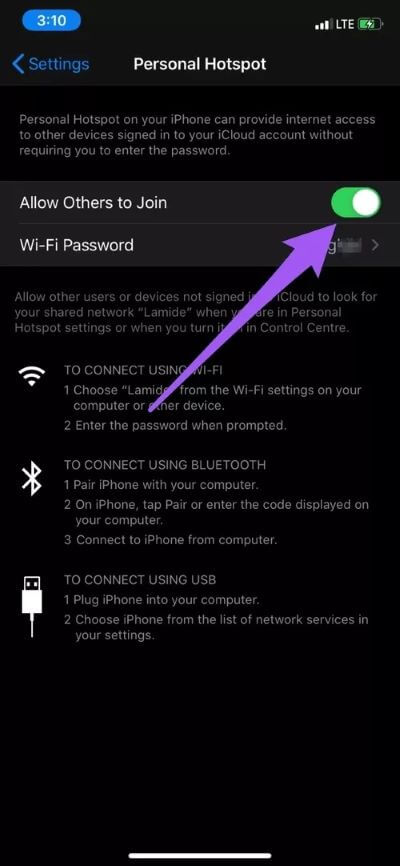
نقطة الاتصال الشخصية هي ميزة أخرى تجعل AirDrop غير قابل للاستخدام. إذا كنت تشارك بيانات شبكة الجوّال الخاصة بجهاز iPhone مع أجهزة أخرى ، فستحتاج إلى إيقاف تشغيل نقطة الاتصال الشخصية مؤقتًا. وإلا فلن تتمكن من نقل الملفات أو استقبالها عبر AirDrop. يمكنك تعطيل نقطة الاتصال الشخصية من مركز التحكم بجهاز iPhone أو من قائمة الإعدادات (الإعدادات> نقطة الاتصال الشخصية> قم بإيقاف تشغيل “السماح للآخرين بالانضمام”.
4. تعطيل وضع عدم الإزعاج على MAC
عندما تقوم بتشغيل ملفات AirDrop إلى جهاز Macbook الخاص بك من جهاز iPhone ، يجب أن يعرض لك نظام macOS إشعارًا بقبول أو رفض الملف (الملفات) الواردة. إذا تم تمكين “عدم الإزعاج” ، فقد يؤدي ذلك إلى إسكات / إخفاء هذا الإشعار. إليك كيفية التحقق من “عدم الإزعاج” وتعطيله على جهاز الكمبيوتر الخاص بك.
الخطوة 1: اضغط على أيقونة مركز الإشعارات في الزاوية العلوية اليمنى من شريط القائمة.
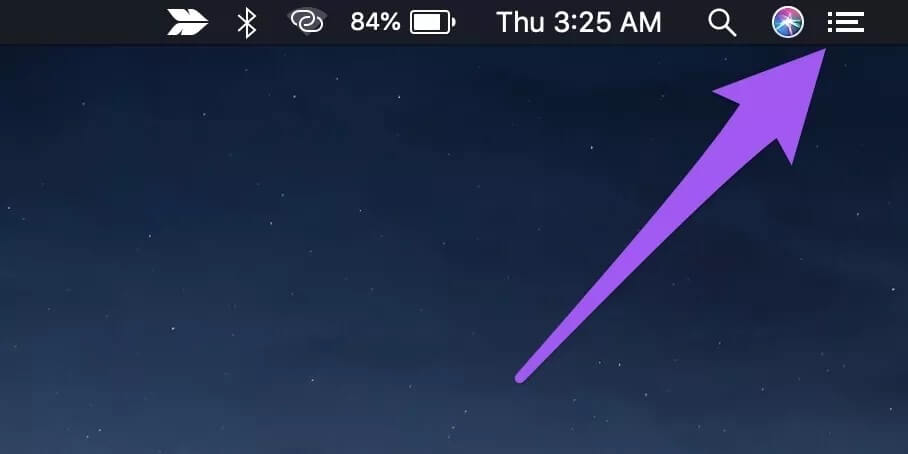
الخطوة 2: قم بالتمرير لأسفل (إلى الأعلى) للكشف عن الخيارات المخفية وإيقاف “عدم الإزعاج”.
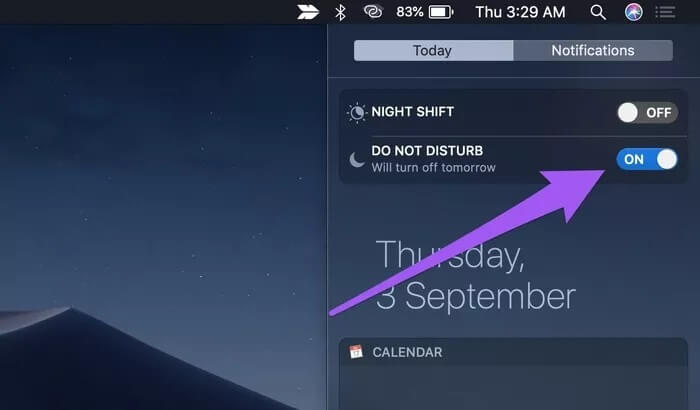
4. تعديل اكتشاف MACBOOK AirDrop
تريد أيضًا التحقق من أن AirDrop الخاص بجهاز Macbook مهيأ لاستقبال الطلبات من iPhone.
الخطوة 1: اضغط على أيقونة Finder في شريط القائمة – الزاوية العلوية اليمنى من الشاشة – واكتب AirDrop في شريط البحث.
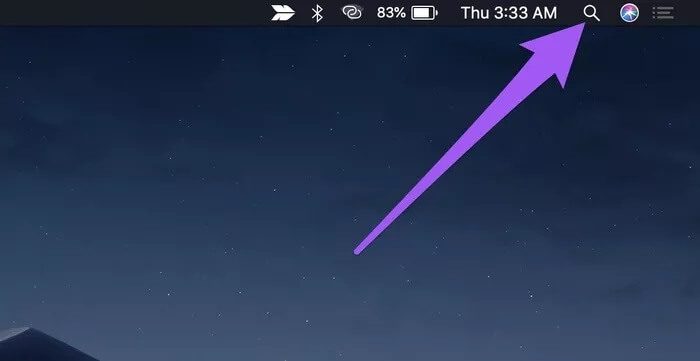
الخطوة 2: انقر نقرًا مزدوجًا فوق AirDrop لفتح وحدة تحكم AirDrop.
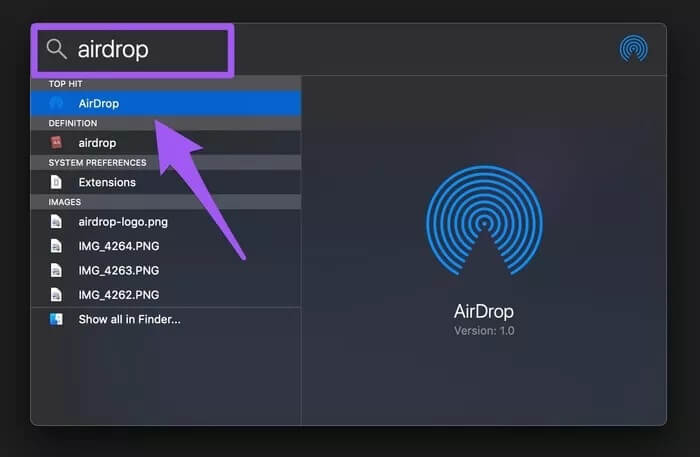
بدلاً من ذلك ، يمكنك تشغيل قائمة AirDrop بسرعة من خلال النقر على Go في قائمة Apple على سطح المكتب وتحديد AirDrop.
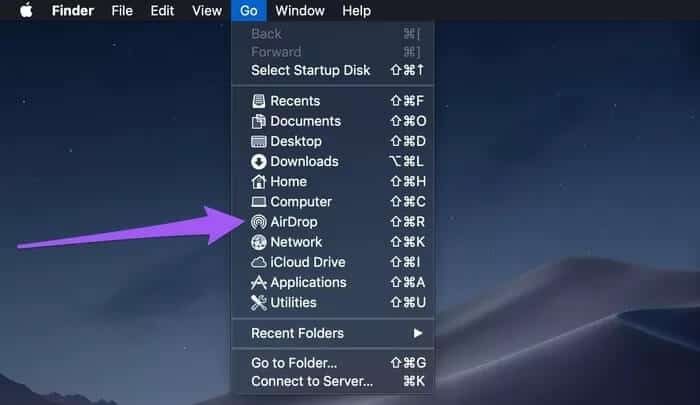
الخطوة 3: اضغط على زر القائمة المنسدلة بجوار خيار “السماح لي أن يتم اكتشافها بواسطة” وحدد الجميع.
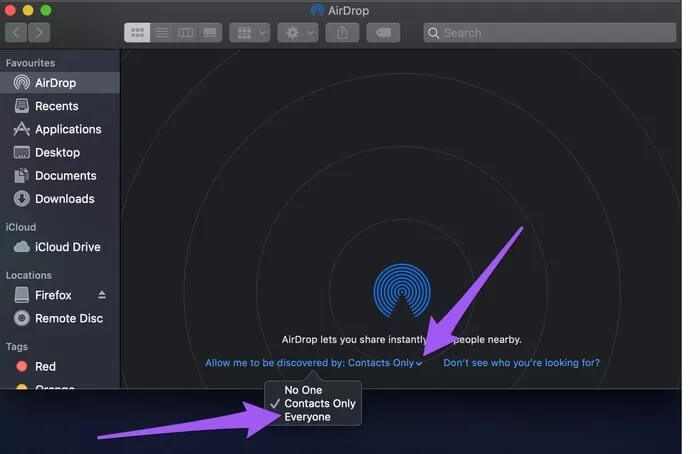
إذا تم تعيين قابلية اكتشاف AirDrop على جهات الاتصال فقط ، فيجب تسجيل دخول iPhone إلى iCloud. بالإضافة إلى ذلك ، يجب حفظ رقم الهاتف أو عنوان البريد الإلكتروني المرتبط بمعرف Apple الخاص بجهاز iPhone في تطبيق جهات اتصال Macbook. هذا كثير من الشروط الواجب تلبيتها ؛ يعد تكوين AirDrop الخاص بجهاز Macbook الخاص بك ليكون قابلاً للاكتشاف بواسطة جميع الأجهزة خيارًا أفضل وأسرع بكثير.
5. قم بفك حظر الاتصالات الواردة على MAC
شيء آخر يجب عليك التحقق منه هو تكوين جدار حماية Macbook الخاص بك. قد يكون نقل الملفات من جهاز iPhone إلى جهاز الكمبيوتر الخاص بك مقابل AirDrop مستحيلًا إذا كان جدار حماية Macbook الخاص بك يعيق الاتصالات الواردة. انتقل إلى إعدادات جدار حماية Macbook الخاص بك وتحقق من أن جميع الاتصالات الواردة مسموح بها.
الخطوة 1: اضغط على أيقونة قائمة Apple وحدد تفضيلات النظام.
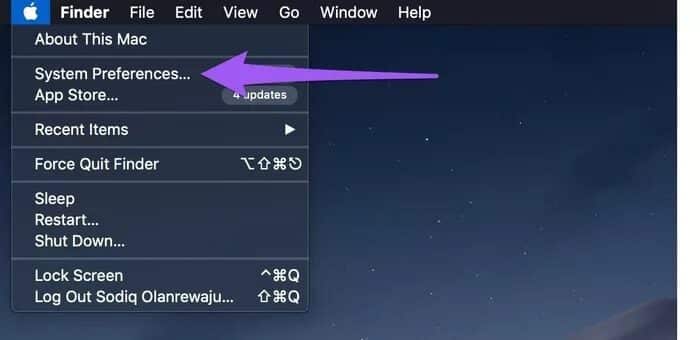
الخطوة 2: حدد “الأمان والخصوصية”.
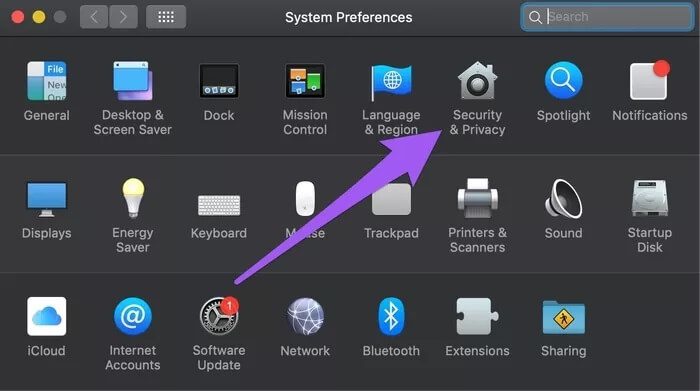
الخطوة 3: انتقل إلى علامة التبويب جدار الحماية.
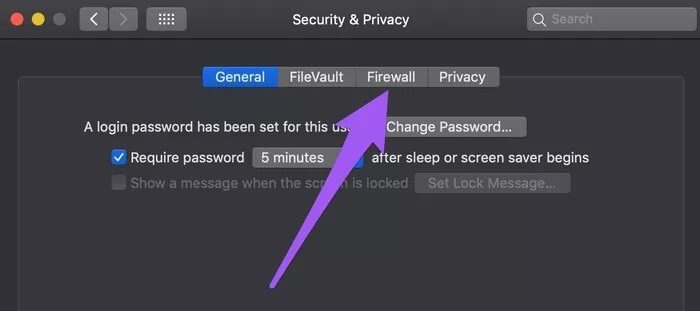
الخطوة 4: اضغط على أيقونة القفل في الزاوية اليسرى السفلية من الصفحة.
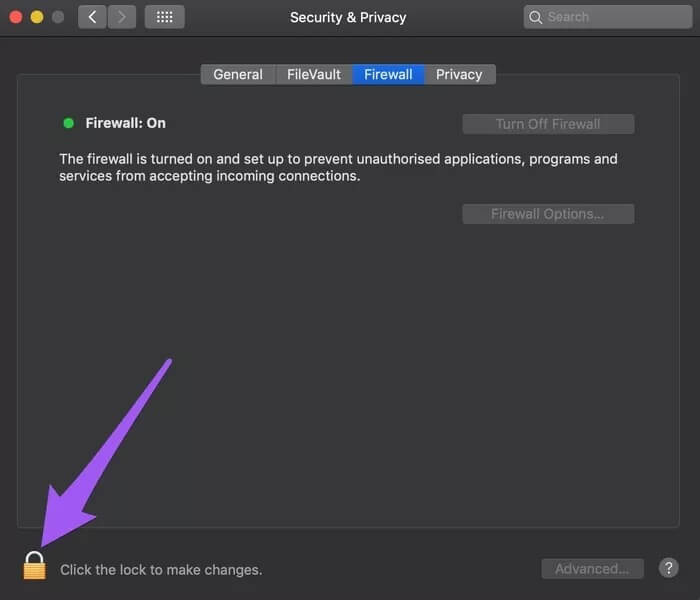
سيُطلب منك إدخال كلمة مرور جهازك للمتابعة.
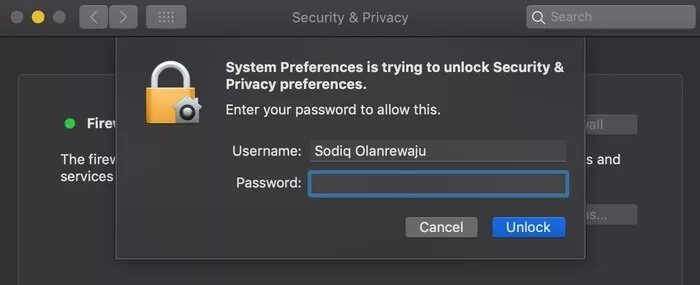
الخطوة 5: الآن ، اضغط على زر خيارات جدار الحماية.
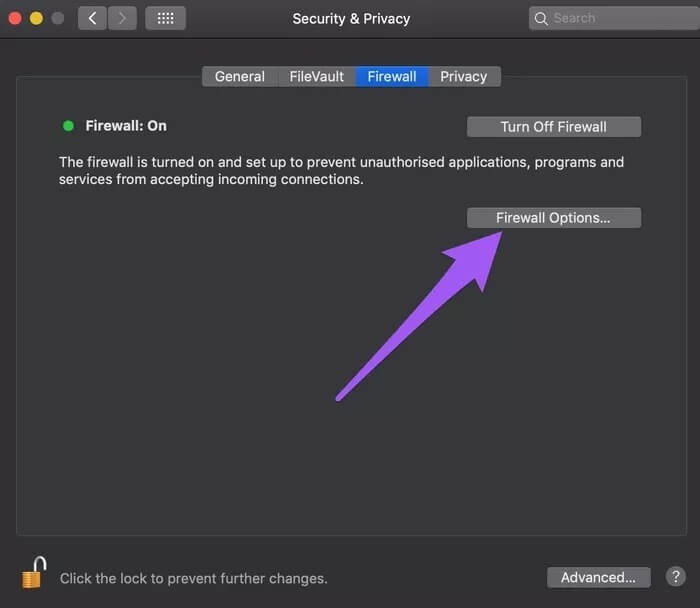
الخطوة 6: أخيرًا ، قم بإلغاء تحديد أو إلغاء تحديد خيار “حظر جميع الاتصالات الواردة” في أعلى القائمة. انقر فوق “موافق” لحفظ التغييرات.
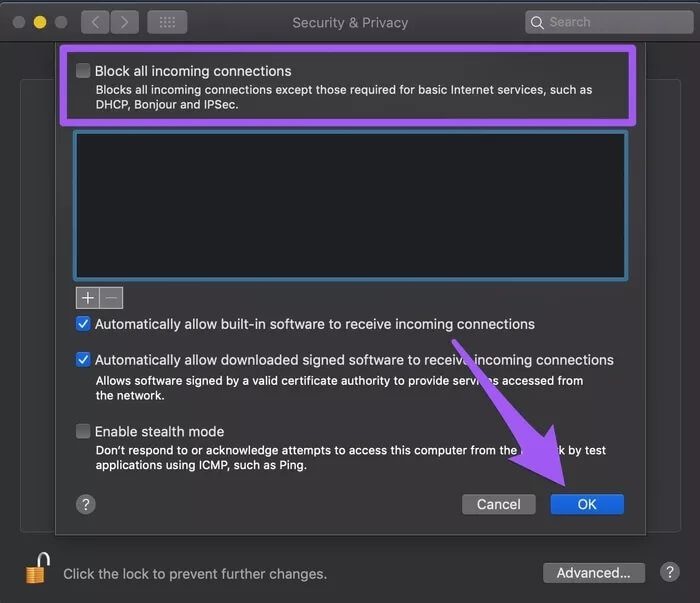
أعد تشغيل اتصال AirDrop من جهاز iPhone الخاص بك وتحقق مما إذا كان جهاز Macbook الخاص بك يتلقى الآن طلبات النقل.
6. تحقق من توافق الجهاز
يحتوي AirDrop على الحد الأدنى من متطلبات نظام التشغيل لأجهزة iPhone و iPad و Macbook وجميع الأجهزة المتوافقة الأخرى. بالنسبة إلى iPhone ، سيعمل AirDrop فقط على الأجهزة التي تعمل بنظام iOS 7 أو أحدث. من ناحية أخرى ، يجب أن تقوم أجهزة Macbook بتشغيل OS X Yosemite أو أحدث لاستخدام AirDrop. اتبع الخطوات أدناه للتحقق مما إذا كان جهاز Macbook المتأثر يدعم AirDrop.
الخطوة 1: اضغط على أيقونة قائمة Apple وحدد حول الماك “About This Mac”.
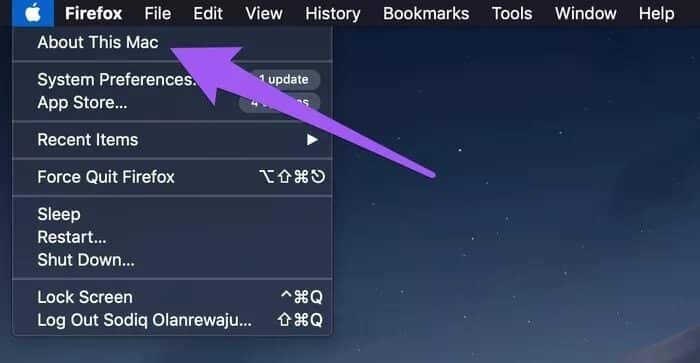
الخطوة 2: بعد ذلك ، حدد تقرير النظام.
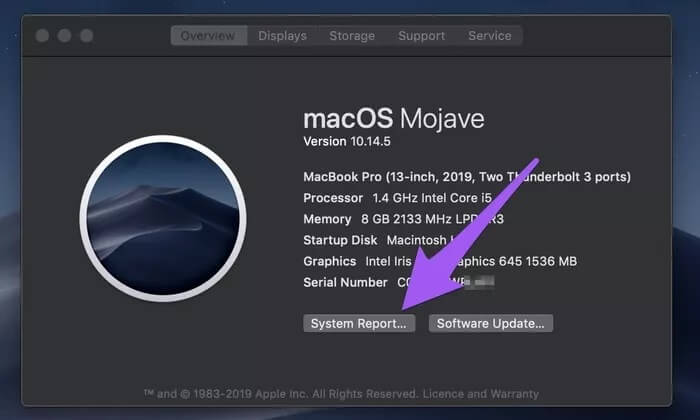
الخطوة 3: في القائمة اليمنى ، حدد Wi-Fi ضمن قسم الشبكة.
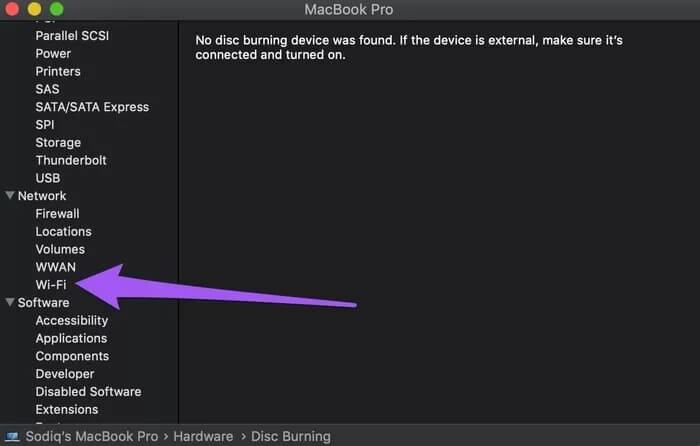
الخطوة 4: في صفحة معلومات Wi-Fi ، ابحث عن AirDrop وتحقق من وضع علامة عليه على أنه مدعوم.
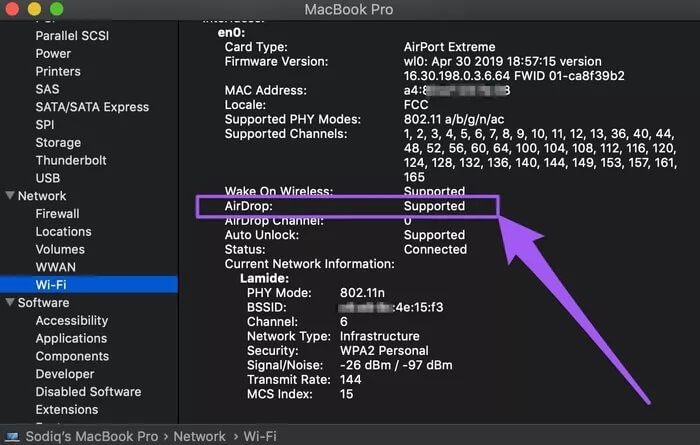
7. قم بتحديث IOS أو MACOS
إلى جانب امتلاك جهاز Macbook متوافق مع AirDrop ، توصي Apple أيضًا بتحديث نظام تشغيل أجهزتك بانتظام إلى أحدث إصدار. يساعد ذلك في إصلاح بعض الأخطاء المتعلقة بالبرمجيات والتي تتسبب في تعطل AirDrop. لتحديث جهاز iPhone الخاص بك ، انتقل إلى الإعدادات> عام> تحديث البرنامج وحدد “تنزيل وتثبيت”.
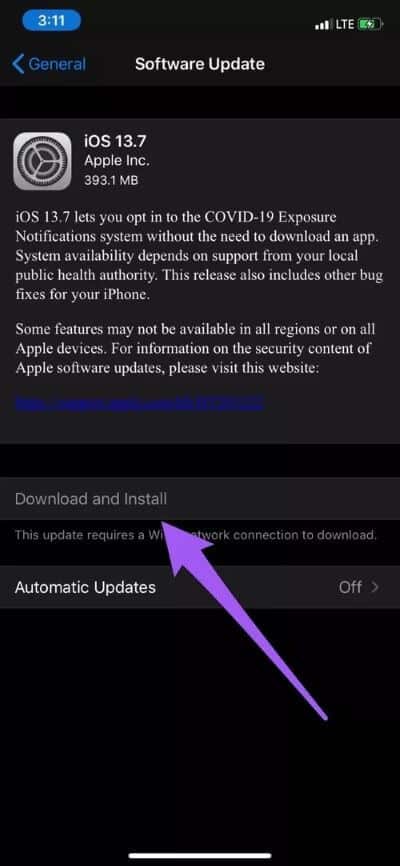
تحديث macOS بنفس السهولة. اضغط على أيقونة قائمة Apple> حول هذا الـ Mac> تحديث البرنامج واضغط على زر الترقية الآن.
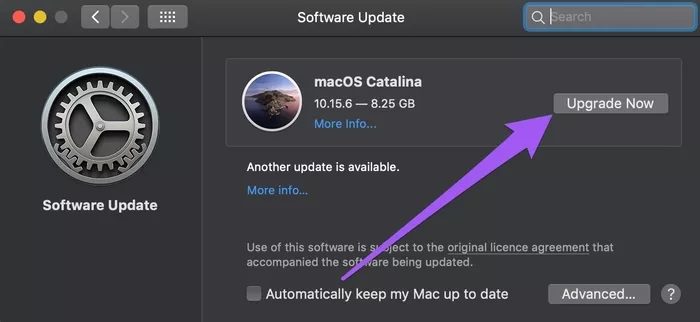
تمتع بنقل بيانات سلس
آخر شيء يمكنك تجربته هو إعادة ضبط إعدادات شبكة iPhone. يمكن أن يساعد ذلك أيضًا في إصلاح جميع المشكلات المتعلقة بالشبكة والتي تتسبب في تعطل AirDrop على جهاز iPhone الخاص بك. لا تخبرنا بأي من هذه الطرق تعمل من أجلك. نحن هنا أيضًا إذا كنت بحاجة إلى مزيد من المساعدة ؛ اكتب استفساراتك في قسم التعليقات أدناه.
