إصلاح خطأ برامج Adobe التي تستخدمها غير أصلية
كانت مجموعة Adobe الواسعة من تطبيقات الوسائط المتعددة والإبداع هي الاختيار الأساسي للأغلبية على مدار السنوات العديدة الماضية. تتضمن تطبيقات Adobe الأكثر شيوعًا Photoshop لتحرير الصور ومعالجتها ، و Premiere Pro لتحرير مقاطع الفيديو ، و Illustrator لإنشاء رسومات متجهة ، و Adobe Flash ، وما إلى ذلك. تحتوي مجموعة Adobe على أكثر من 50 تطبيقًا وقد أثبتت أنها حل شامل للجميع عقول مبدعة مع توفر على كل من macOS و Windows (يتوفر عدد قليل منهم أيضًا على الأنظمة الأساسية للجوّال) ، إلى جانب التكامل السهل بين جميع البرامج في العائلة. اعتبارًا من عام 2017 ، كان هناك أكثر من 12 مليون اشتراك نشط في Adobe Creative Cloud. سيكون الرقم أعلى بكثير إذا لم يكن لقرصنة التطبيقات.
على غرار أي تطبيق مدفوع ، يتم أيضًا سرقة برامج Adobe واستخدامها بشكل غير قانوني في جميع أنحاء العالم. لوضع حد لقرصنة برامجهم ، تقوم Adobe بتضمين خدمة Adobe Genuine Software Integrity في تطبيقاتها. تتحقق الخدمة بشكل دوري من صلاحية تطبيق Adobe المثبت وإذا تم اكتشاف دليل يتعلق بالقرصنة والتلاعب بملفات البرنامج والترخيص غير القانوني / الرمز التسلسلي ، يتم إرسال رسالة “برنامج Adobe الذي تستخدمه غير أصلية” إلى المستخدم والشركة يتم إعلامك بشأن عدم استخدام نسخة مزيفة. تظل رسالة الخطأ نشطة في المقدمة وبالتالي تمنع المستخدمين من استخدام التطبيق بشكل صحيح. بصرف النظر عن المستخدمين المزيفين ، فقد واجه الكثيرون الخطأ أيضًا في النسخة الرسمية من برنامج Adobe. التثبيت غير الصحيح ، ملفات النظام / الخدمة الفاسدة ، المشكلات المتعلقة بملفات محدث Adobe ، وما إلى ذلك ، هي الأسباب المحتملة لهذا الخطأ.
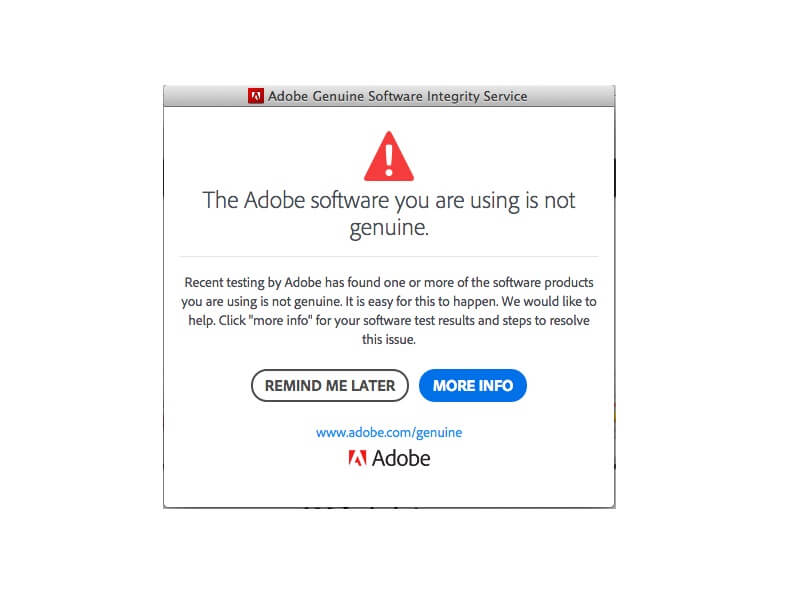
في هذه المقالة ، أوضحنا طرقًا متعددة لحل خطأ “برنامج Adobe الذي تستخدمه ليس أصليًا” ولإعادتك إلى إنشاء تحفة فنية.
4 طرق لإصلاح برنامج Adobe الذي تستخدمه ليس أصلي
خطأ “برنامج Adobe الذي تستخدمه ليس أصليًا” من السهل إصلاحه. أولاً ، سيحتاج المستخدمون إلى التأكد من أن التطبيق المثبت حقيقي بالفعل وأنهم لا يستخدمون نسخة مقرصنة منه. لتحديد مصداقية التطبيق ، قم بزيارة موقع Adobe الرسمي وأدخل المنتج / الرمز التسلسلي. إذا أبلغ موقع الويب عن أن الرمز التسلسلي غير صالح ، فقم بإلغاء تثبيت التطبيق على الفور لأنه ليس أصليًا. هناك طريقة أخرى وهي التحقق من المصدر الذي تم تنزيل ملف التثبيت منه. تتوفر نسخ أصلية من برامج Adobe فقط على موقع الويب الرسمي الخاص بهم. لذلك إذا تلقيت نسختك من موقع ويب تابع لجهة خارجية ، فمن المحتمل أنها مقرصنة. تواصل مع البائع لمزيد من المعلومات.
إذا كان تطبيق Adobe أصليًا ، فيمكن للمستخدمين محاولة حذف خدمتين محتملتين ، وهما خدمة Adobe Genuine Software Integrity وخدمة Adobe Updater Startup Utility ، بالإضافة إلى ملفاتهم القابلة للتنفيذ. أخيرًا ، إذا لم يعمل شيء ، فسيحتاج المستخدمون إلى إعادة تثبيت تطبيق Adobe المعيب تمامًا.
الطريقة الأولى: إنهاء خدمة تكامل برامج Adobe الأصلية
كما ذكرنا سابقًا ، تتضمن برامج Adobe خدمة تكامل البرامج الأصلية التي تتحقق بانتظام من أصالة البرامج. سيسمح لك إنهاء جميع مثيلات الخدمة المذكورة من Task Manager بتجاوز عمليات الفحص وتشغيل تطبيق Adobe دون مواجهة الخطأ. يمكنك اتخاذ هذه خطوة للأمام وأيضًا حذف المجلد الذي يحتوي على الملف القابل للتنفيذ لعملية تكامل البرامج الأصلية.
1. انقر بزر الماوس الأيمن على شريط المهام وحدد “إدارة المهام” من قائمة الخيارات التالية. يمكنك أيضًا استخدام مجموعة مفاتيح الاختصار Ctrl + Shift + Esc لفتح التطبيق.
2. انقر فوق “مزيد من التفاصيل” لتوسيع إدارة المهام.
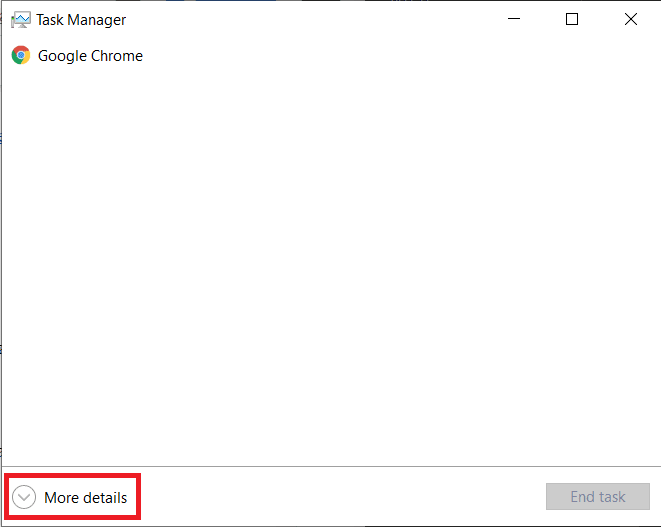
3. في علامة التبويب “العمليات” ، حدد عملية Adobe Genuine Software Integrity (إذا تم فرز العمليات أبجديًا ، فستكون العملية المطلوبة هي الأولى ضمن العمليات الأساسية).
4. قبل إنهاء العملية ، انقر بزر الماوس الأيمن فوقه وحدد “فتح موقع الملف”. إما أن تدون مسار المجلد (بالنسبة لمعظم المستخدمين- C: \ Program Files (x86) \ Common Files \ Adobe \ AdobeGCClient) أو اترك نافذة Explorer مفتوحة في الخلفية.
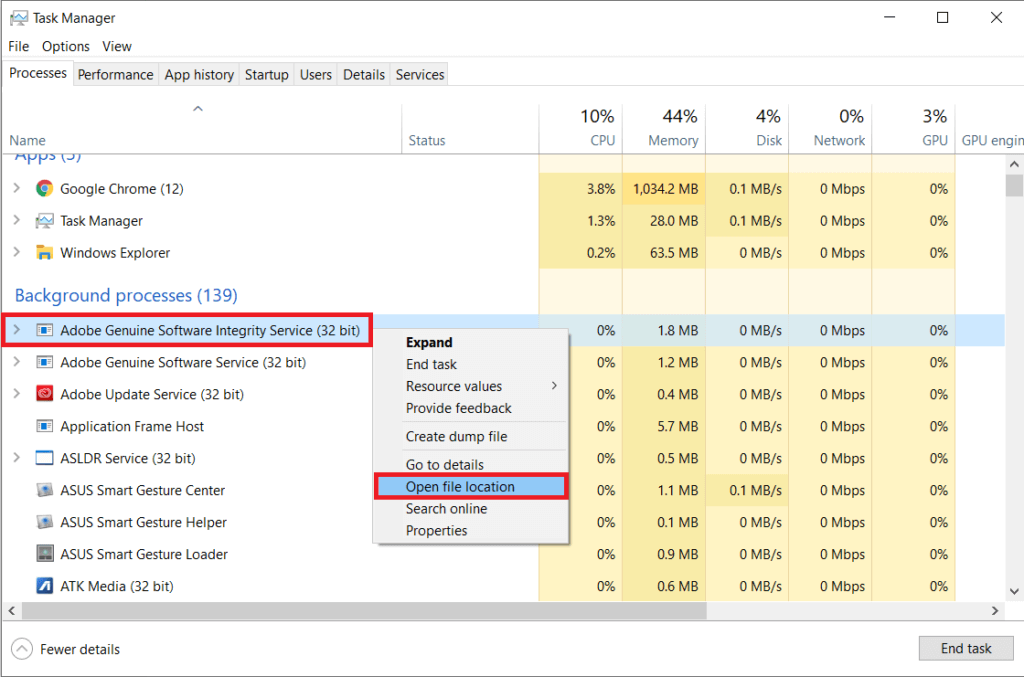
5. اضغط على مفتاحي alt + tab للعودة إلى نافذة Task Manager ، وحدد العملية ، وانقر على زر إنهاء المهمة في الركن الأيمن السفلي.
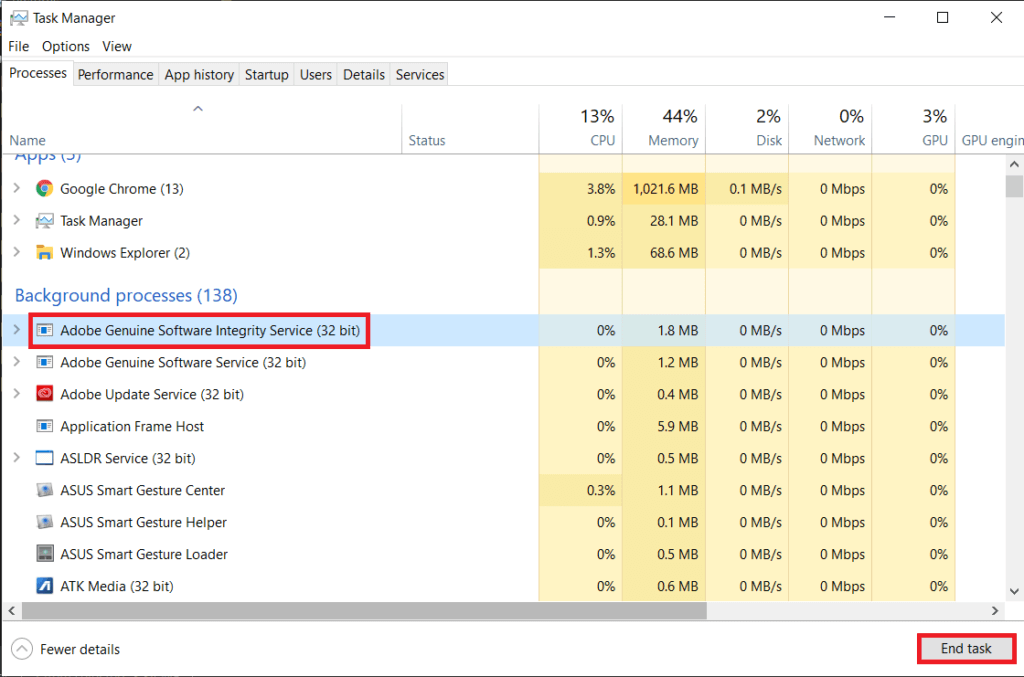
6. احذف مجلد AdobeGCIClient المفتوح في الخطوة 4 (يمكنك أيضًا إعادة تسمية المجلد بدلاً من حذفه تمامًا). أعد تشغيل الكمبيوتر وتحقق من استمرار المشكلة.
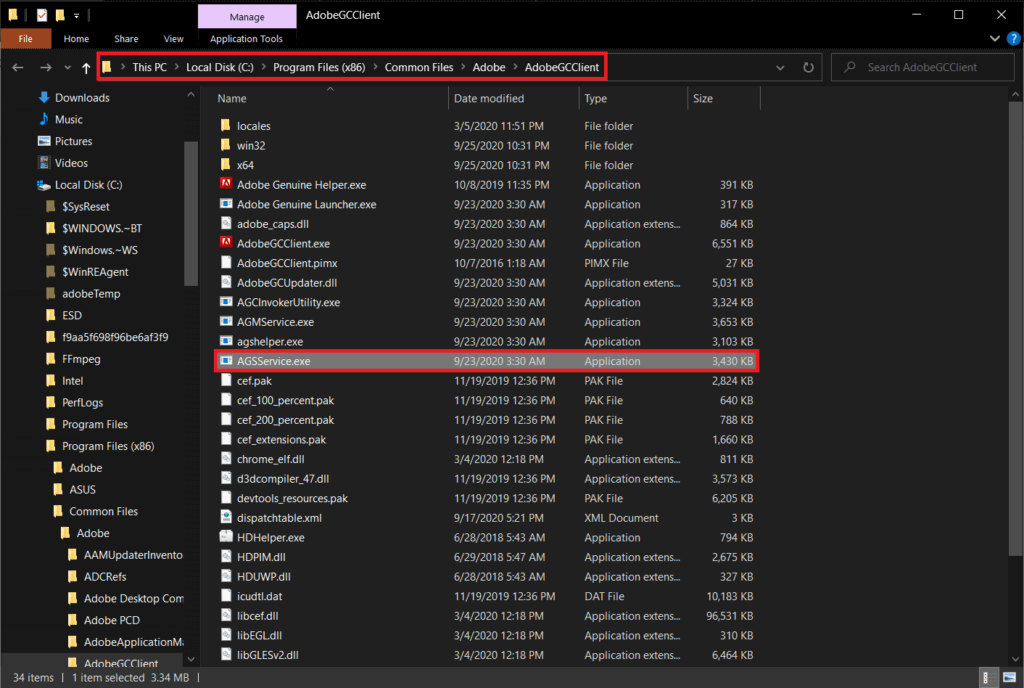
الطريقة الثانية: حذف عملية تكامل برامج Adobe الأصلية ومجلد AdobeGCIClient
يجب أن يكون الحل أعلاه قد حل الخطأ غير الأصلي لمعظم المستخدمين على الرغم من أنه إذا لم ينجح معك ، فحاول حذف الخدمة والمجلد باستخدام نافذة موجه أوامر مرتفعة بامتيازات إدارية. تضمن هذه الطريقة الإزالة الكاملة لعملية Adobe Genuine Software Integrity.
1. اكتب موجه الأوامر في شريط البحث وحدد تشغيل كمسؤول من اللوحة اليمنى. انقر فوق نعم في النافذة المنبثقة التحكم في حساب المستخدم التي تصل.
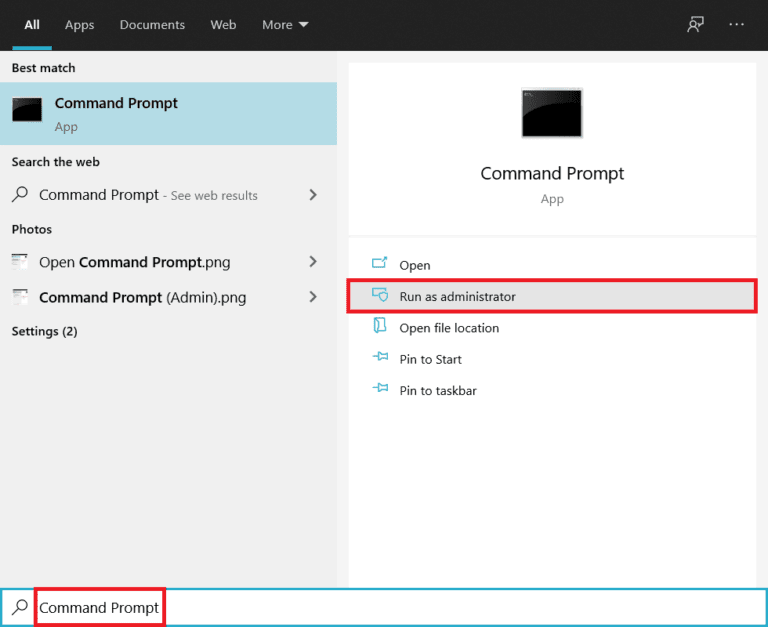
2. لحذف الخدمة ، اكتب بعناية sc حذف AGSService واضغط على Enter للتنفيذ.
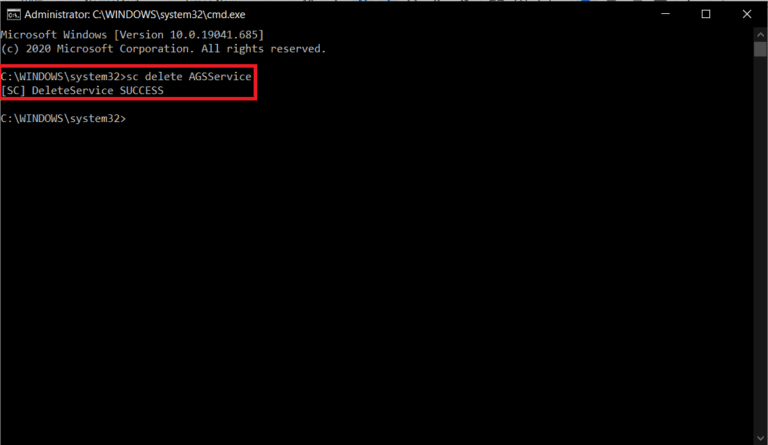
3. بعد ذلك ، سنقوم بحذف المجلد ، أي مجلد AdobeGCIClient الذي يحتوي على ملف الخدمة. يوجد المجلد في “C: \ Program Files (x86) \ Common Files \ Adobe \ AdobeGCClient”. توجه إلى المسار المذكور ، وحدد المجلد ، واضغط على مفتاح الحذف.
الطريقة الثالثة: حذف خدمة AAMUpdater
إلى جانب خدمة تكامل البرامج الأصلية ، يتم أيضًا بدء خدمة التحديث المعروفة باسم “Adobe Updater Startup Utility” تلقائيًا عند قيام المستخدمين بالتمهيد على أجهزة الكمبيوتر الخاصة بهم. كما هو واضح ، تتحقق الخدمة من أي تحديثات برامج جديدة متاحة وتنزيلها وتثبيتها تلقائيًا. يمكن أن تؤدي خدمة AAMUpdater الفاسدة / المعطلة إلى ظهور خطأ غير أصلي. لإصلاحها ، ما عليك سوى حذف ملفات الخدمة وإزالتها أيضًا من تطبيق Task Scheduler.
1. افتح Windows File Explorer بالنقر المزدوج على أيقونة الاختصار الخاصة به واتجه لأسفل المسار التالي C: \ Program Files (x86) \ Common Files \ Adobe \ OOBE \ PDApp \ UWA. احذف مجلد UWA.
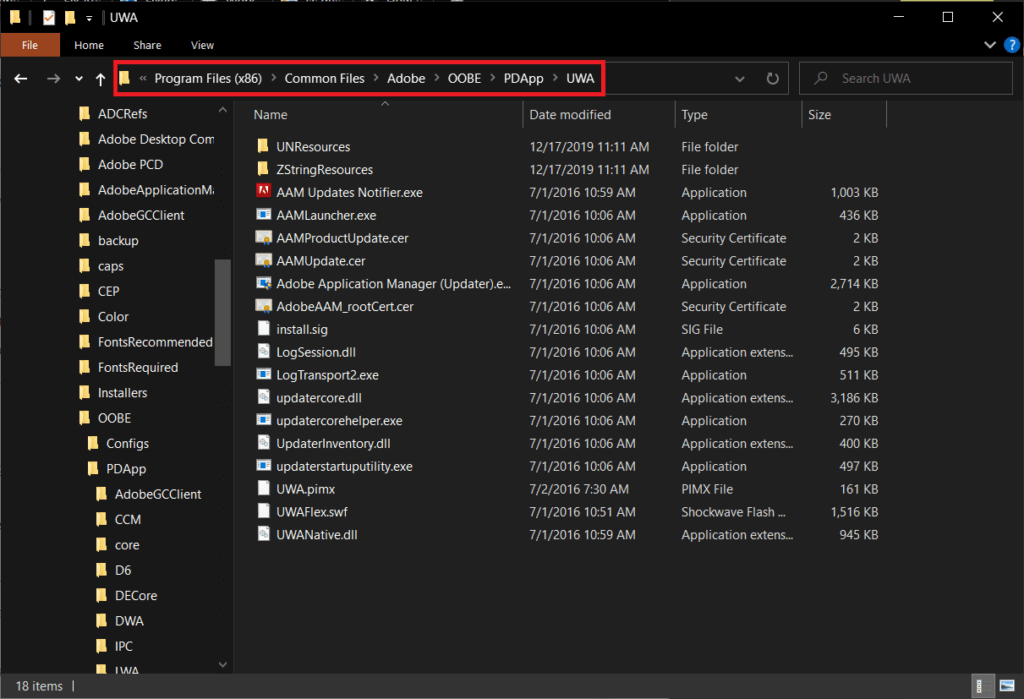
2. قم بتشغيل نافذة موجه الأوامر مرة أخرى كمسؤول.
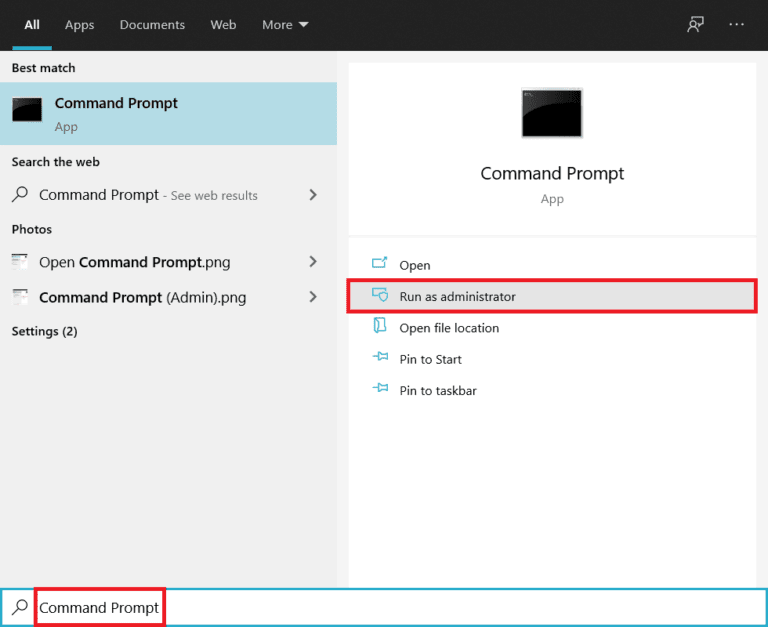
3. قم بتنفيذ الأمر sc delete AAMUpdater.
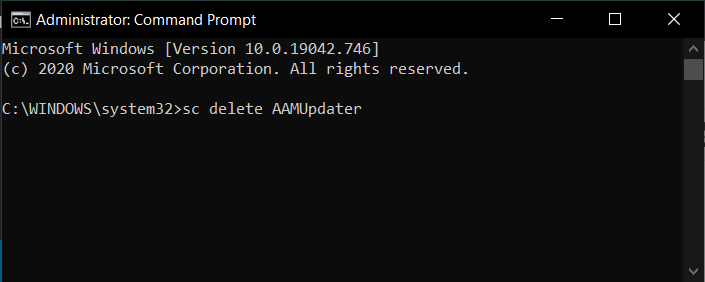
4. كما ذكرنا سابقًا ، يجب أيضًا حذف مهمة AAMUpdater من برنامج جدولة المهام. ما عليك سوى البحث عن “برنامج جدولة المهام” في قائمة “ابدأ” واضغط على “إدخال” للفتح.
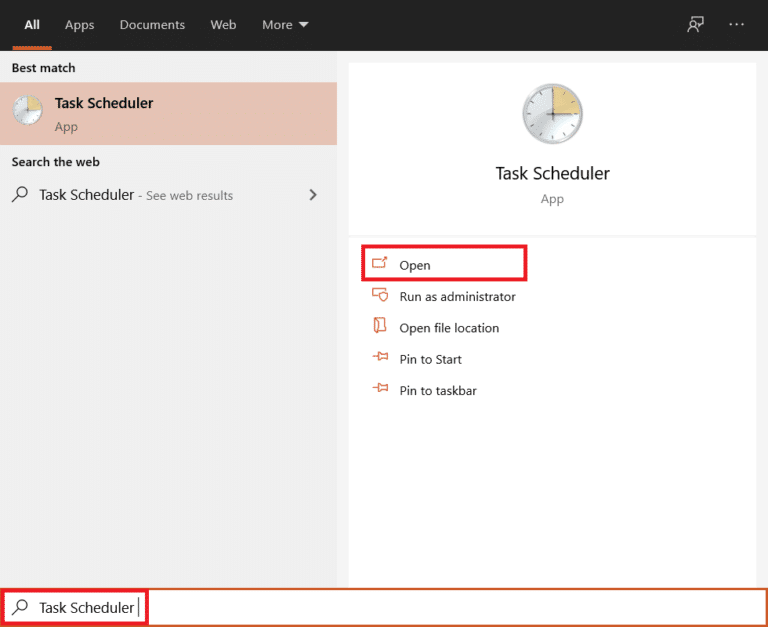
5. قم بتوسيع قائمة المهام النشطة وحدد موقع AdobeAAMUpdater. بمجرد العثور عليها ، انقر نقرًا مزدوجًا عليها.
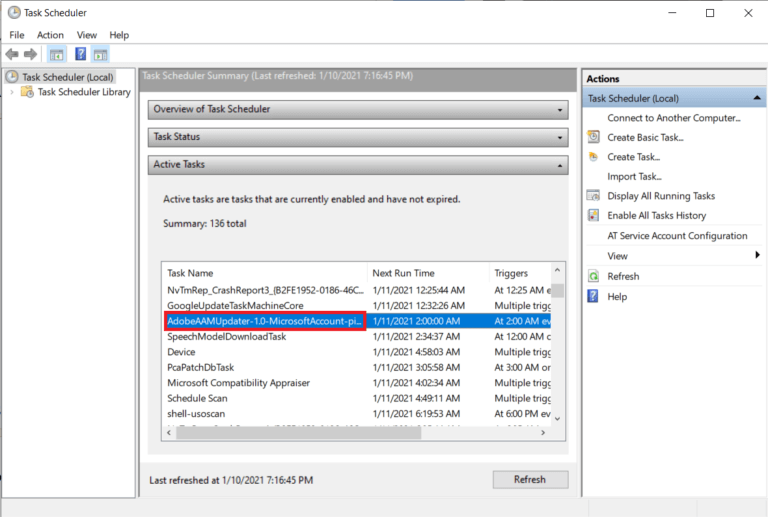
6. في اللوحة اليمنى ، انقر فوق خيار الحذف ضمن العنصر المحدد. قم بتأكيد أي نوافذ منبثقة قد تصل.
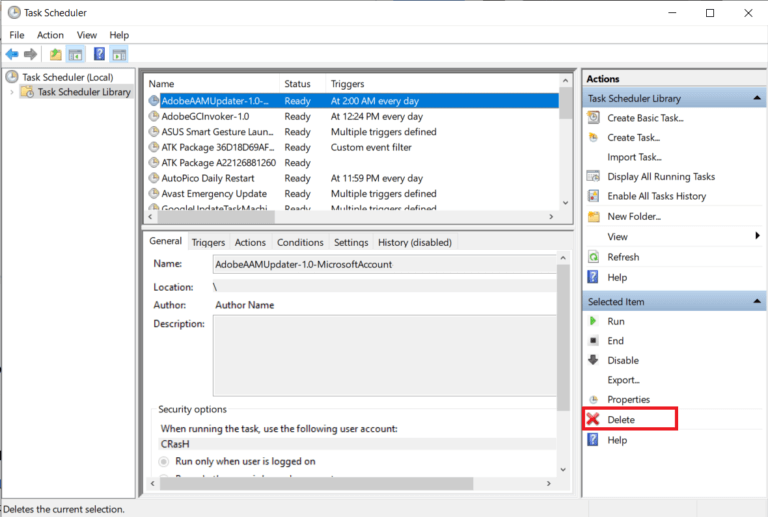
الطريقة الرابعة: أعد تثبيت برنامج Adobe
في النهاية ، إذا لم تكن خدمة تكامل حقيقية وأداة التحديث المساعدة على خطأ ، فيجب أن يكون التطبيق نفسه. الحل الوحيد الآن هو إزالة النسخة المثبتة واستبدالها بإصدار جديد خالٍ من الأخطاء. لإلغاء تثبيت برنامج Adobe:
1. اضغط على مفتاح Windows + R لفتح مربع أوامر التشغيل. اكتب لوحة التحكم ، اضغط على مفتاح الإدخال لفتح التطبيق.
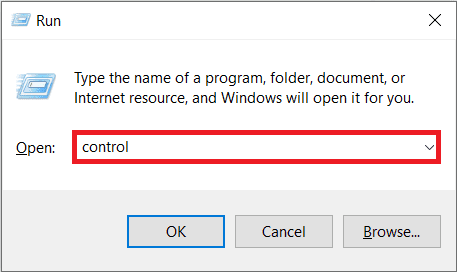
2. انقر فوق عنصر البرامج والميزات.
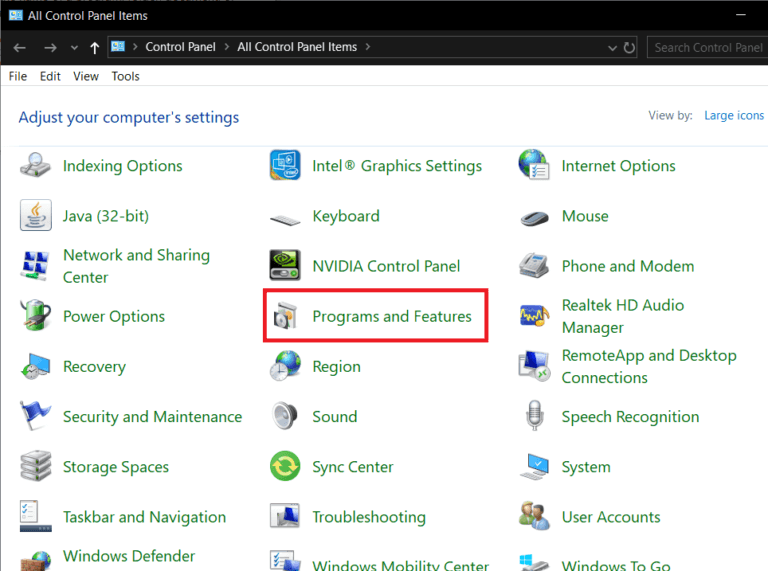
3. حدد موقع برنامج Adobe الخاطئ / المقرصن ، وانقر بزر الماوس الأيمن فوقه ، وحدد إلغاء التثبيت.
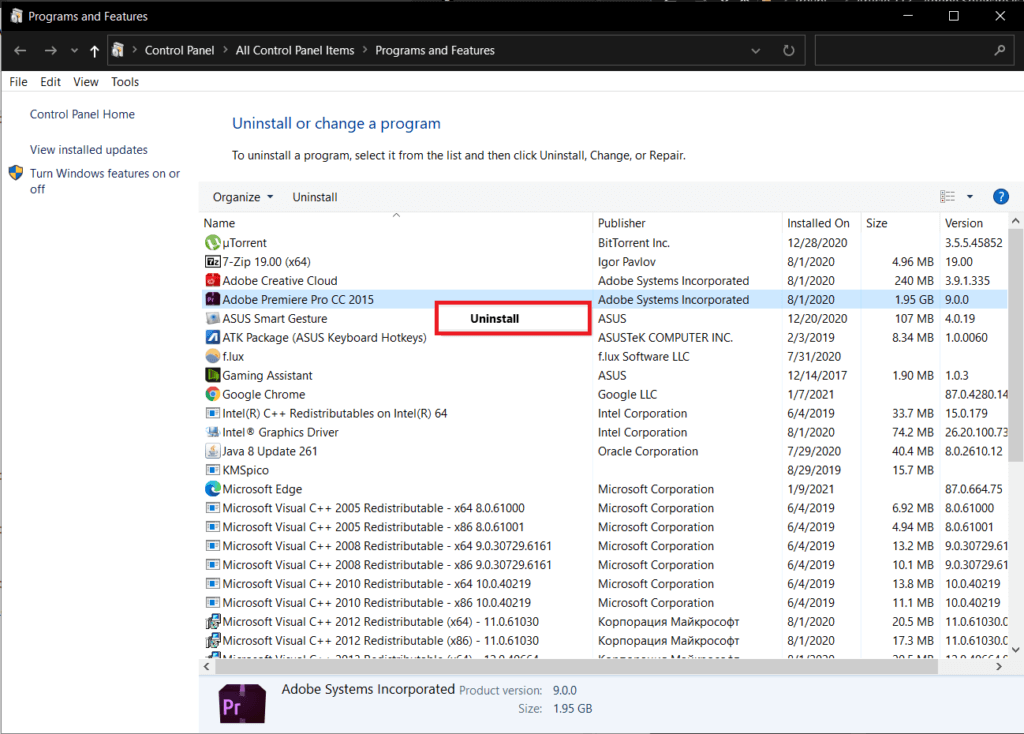
4. في النافذة المنبثقة التالية ، انقر فوق “نعم” لتأكيد الإجراء الخاص بك.
5. ستظهر نافذة منبثقة أخرى للاستعلام عما إذا كنت ترغب في الاحتفاظ بتفضيلات / إعدادات التطبيق أو إزالتها أيضًا. اختر الخيار المناسب وانقر فوق إلغاء التثبيت.
6. بمجرد اكتمال عملية إلغاء التثبيت ، قم بتشغيل متصفح الويب المفضل لديك وقم بزيارة https://www.adobe.com/in/. قم بتنزيل ملفات التثبيت الخاصة بالبرامج التي تحتاجها واتبع التعليمات التي تظهر على الشاشة لتثبيتها. نأمل ألا يظهر البرنامج غير الأصلي بعد الآن.
لذلك كانت هذه بعض الطرق التي يمكن للمستخدمين تنفيذها لحل خطأ “برنامج Adobe الذي تستخدمه ليس أصليًا”. أخبرنا إذا كان هناك المزيد من الحلول التي فاتناها وأيها كان مناسبًا لك. أيضًا ، قم دائمًا بشراء الإصدارات الرسمية من التطبيقات لدعم المطورين وجني جميع مزايا (الأمان والميزات) دون الحاجة إلى القلق بشأن الاحتيال الذي يمكن تنفيذه من خلال نسخ البرامج المقرصنة.
