أفضل 4 إصلاحات لمراقب النشاط لا يظهر الأعمدة على Mac
تعد أداة مراقبة نشاط Mac أداة مفيدة لمراقبة وتحليل استخدام الموارد واستهلاك القرص والذاكرة ومؤشرات الأداء الحيوية الأخرى. يمكنك استخدام مراقب النشاط لتحديد التطبيقات ذات الموارد الثقيلة للتخلص منها وتحسين سرعة جهاز Mac وعمر البطارية. إذن ماذا يحدث عندما تكون بعض هذه البيانات مفقودة في مراقب النشاط؟

مراقب النشاط هو مثل أي تطبيق آخر على جهاز Mac الخاص بك. من الطبيعي أن تتعطل الأداة في بعض الأحيان. وبالحديث عن عطل ، فإن أكثر المشاكل شيوعًا في مراقب النشاط هي مشكلة العمود المفقودة. هناك أوقات تقوم فيها بتشغيل مراقب النشاط وتكتشف أن بعض أو كل الأعمدة غير موجودة في أي مكان. إذا كان هذا يصف موقفك الحالي ، فراجع الإصلاحات في القسم التالي لاستعادة الأعمدة المفقودة.
قبل المتابعة ، يمكنك محاولة الإغلاق بالقوة لمراقبة النشاط. إذا لم يساعد ذلك ، فأعد تشغيل Mac وتحقق مما إذا كانت الأعمدة قد تمت استعادتها.
1. تغيير حجم الأعمدة والنافذة
إذا كان اسم العملية هو العمود الوحيد المدرج في شريط عنوان العمود ، فلن تكون الأعمدة الأخرى مفقودة. لقد تم إخفاؤهم أو دفعهم كثيرًا إلى اليمين. يمكنك إصلاح هذا عن طريق القيام بما يلي.
1. قم بتوسيع نافذة مراقب النشاط
انقر فوق الزر الأخضر في الزاوية العلوية اليمنى لعرض كافة الأعمدة المخفية.
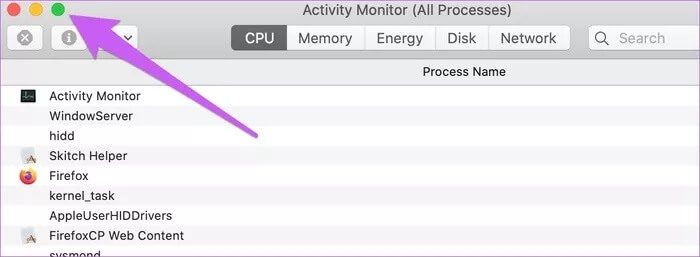
2. انتقل إلى اليمين
ضع إصبعين على لوحة التعقب واسحبهما إلى اليسار. يؤدي هذا إلى تمرير محتوى مراقب النشاط إلى اليمين ، وكشف الأعمدة المخفية.
3. تغيير حجم العمود المرئي
اسحب الفاصل أو الفاصل بجانب عمود اسم العملية إلى اليسار. هذا سوف يتحرك ويكشف عن الأعمدة المخفية.
2. إعادة تهيئة إعدادات عرض “مراقبة النشاط”
إذا كانت بعض الأعمدة لا تزال مفقودة بعد تغيير حجم الأعمدة ، فمن السهل حل المشكلة. توجه إلى قائمة إعدادات التطبيق وتأكد من تمكين الأعمدة المفقودة. اتبع الخطوات أدناه لإنجازها.
الخطوة 1: قم بتشغيل “مراقب النشاط” وانقر فوق “عرض” على شريط القائمة.
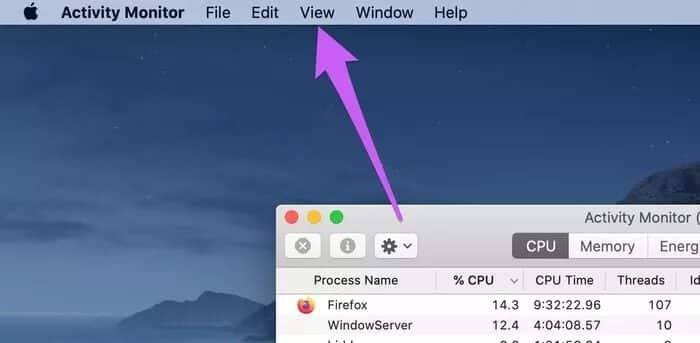
الخطوة 2: بعد ذلك ، حرك المؤشر على الأعمدة.
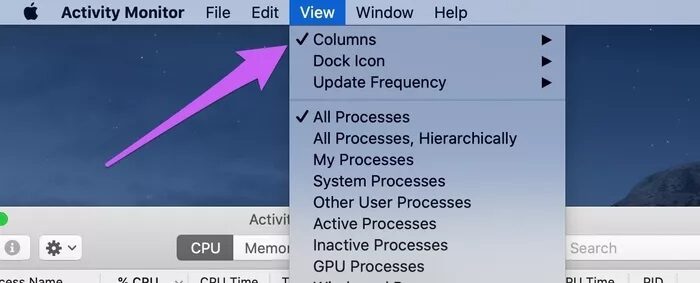
الخطوة 3: أخيرًا ، حدد العمود المفقود من القائمة.
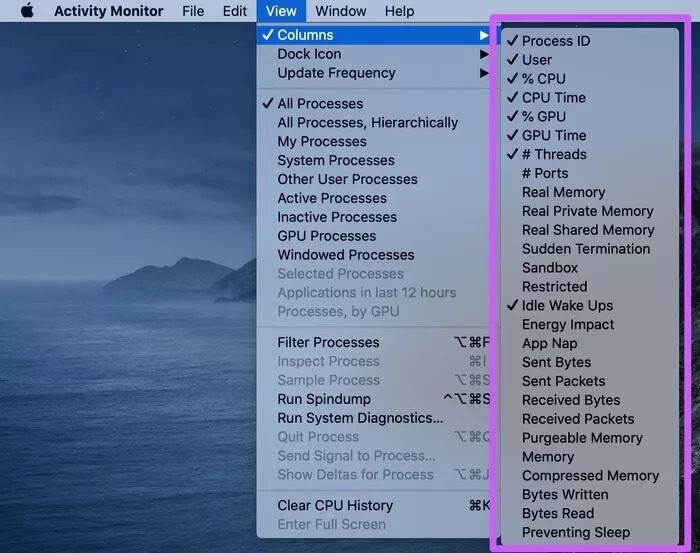
إذا تم تحديد العمود المفقود بالفعل ولكن لا يزال لا يظهر في مراقب النشاط ، فقم بإلغاء تحديده وحدده مرة أخرى.
3. حذف ملف تفضيل مراقب النشاط
يحتوي ملف قائمة التفضيلات (plist) هذا على إعدادات وتكوينات مراقب النشاط. في حالة تلف الملف ، قد تفشل بعض ميزات مراقب النشاط في العمل. في بعض الأحيان ، قد يتسبب ذلك في تجميد التطبيق أو تعطله.
سيؤدي حذف ملف plist التالف إلى تحديث مراقب النشاط. عند إعادة تشغيل التطبيق ، سيتم إنشاء ملف قائمة تفضيلات جديد ، والذي يجب أن يستعيد عمود مراقب النشاط المفقود.
هناك طريقتان مختلفتان لحذف ملف plist. دعنا نريك كيف.
ملاحظة: تأكد من إنهاء مراقب النشاط بالقوة قبل المتابعة.
احذف ملف Plist الخاص بمراقب النشاط عبر Finder
الخطوة 1: على سطح مكتب Mac الخاص بك ، قم بتشغيل نافذة “Go to Folder” باستخدام اختصار لوحة المفاتيح Command + Shift + G.
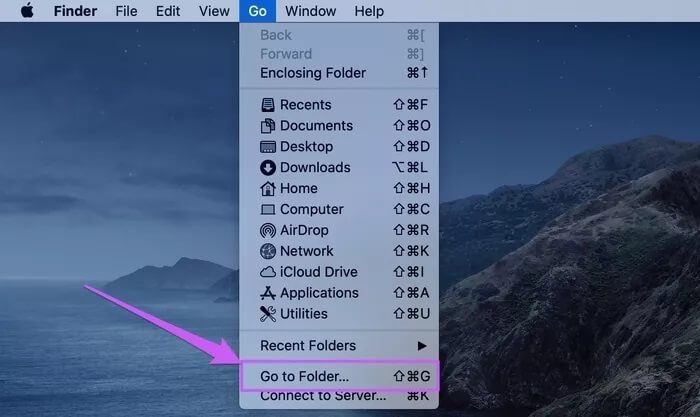
بدلاً من ذلك ، انقر فوق “انتقال” في شريط قوائم جهاز Mac الخاص بك وحدد “الانتقال إلى المجلد”.
الخطوة 2: الصق المسار أدناه في مربع الحوار وانقر فوق “انتقال“.
~/Library/Preferences/com.apple.ActivityMonitor.plist
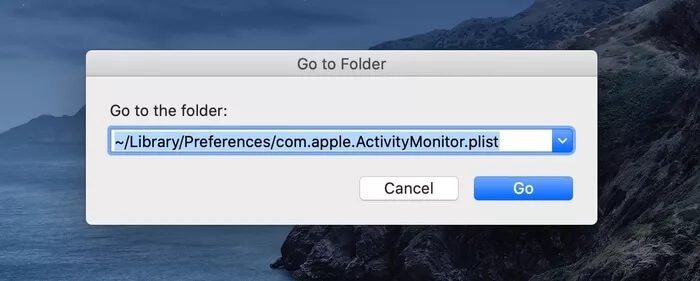
الخطوة 3: انقر بزر الماوس الأيمن فوق الملف المسمى com.apple.ActivityMonitor.plist وحدد “نقل إلى سلة”.
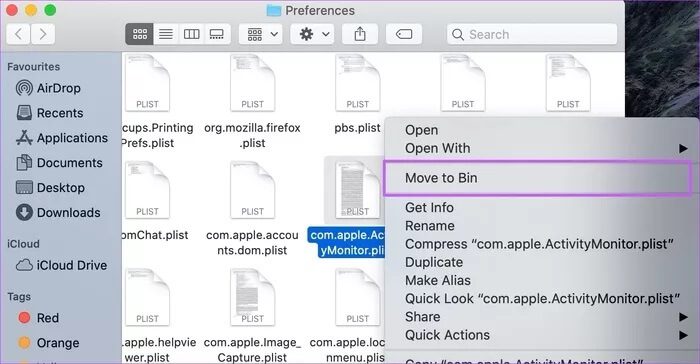
أغلق مجلد التفضيلات وأعد تشغيل مراقب النشاط.
إذا كانت الأعمدة وعناوين الأعمدة لا تزال غير ظاهرة ، فأعد تشغيل Mac وتحقق مرة أخرى.
احذف ملف Plist الخاص بمراقب النشاط باستخدام Terminal
الخطوة 1: انتقل إلى سطح مكتب Mac الخاص بك وابدأ تشغيل مجلد الأدوات المساعدة باستخدام اختصار لوحة المفاتيح Command + Shift + U.
يمكنك أيضًا النقر فوق “انتقال” في شريط القائمة وتحديد “أدوات مساعدة”.
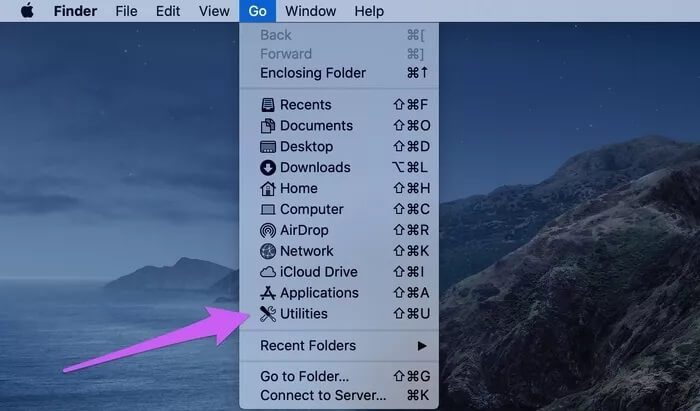
الخطوة 2: انقر نقرًا مزدوجًا فوق Terminal في مجلد الأدوات المساعدة.
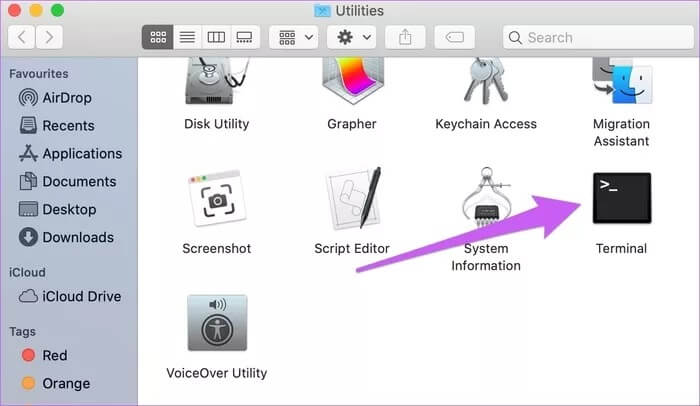
ملاحظة: يجب عليك إغلاق مراقب النشاط بشكل صحيح قبل المتابعة لحذف ملف plist الخاص به باستخدام الأمر الموجود في الخطوة التالية.
الخطوة 3: الصق الأمر أدناه في وحدة التحكم الطرفية واضغط على رجوع على لوحة المفاتيح.
sudo rm ~/Library/Preferences/com.apple.ActivityMonitor.plist
بعد ذلك ، أضف كلمة مرور المسؤول لجهاز Mac الخاص بك.
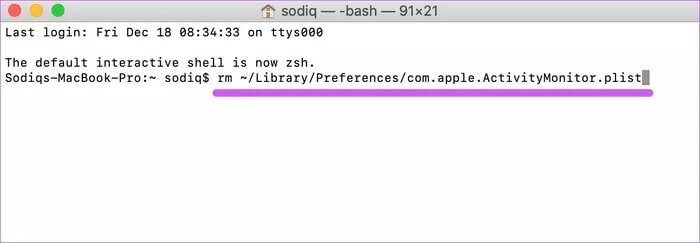
يقوم هذا الأمر بحذف ملف مراقب النشاط وتحديث التطبيق. قم بتشغيل مراقب النشاط وتحقق مما إذا كانت الأعمدة المفقودة قد تمت استعادتها.
4. تحديث MACOS
لاحظ بعض مستخدمي Mac أن مراقب النشاط يحتوي على أعمدة مفقودة بعد تثبيت الإصدارات السابقة من macOS Catalina. من المثير للدهشة أن أياً من الحلول المذكورة أعلاه لم يستعيد أعمدة مراقب النشاط المفقودة حتى قاموا بتحديث نظام تشغيل أجهزة Mac الخاصة بهم إلى أحدث إصدار متاح.
إذا وجدت نفسك في مأزق مماثل ، نوصيك بتحديث جهاز Mac الخاص بك. انتقل إلى تفضيلات النظام> تحديث البرنامج وقم بتنزيل أحدث إصدار متاح من macOS.
أعد الأعمدة
نحن على ثقة تامة من أن إحدى الطرق المذكورة أعلاه على الأقل ستعمل على حل مشكلة الأعمدة المفقودة. إذا استمرت المشكلة بعد تجربة جميع الحلول الموصى بها ، فيجب عليك زيارة مركز خدمة Apple المعتمد لفحص جهاز Mac الخاص بك. ومع ذلك ، إذا توصلت إلى طريقة جديدة لمعالجة هذه المشكلة ، فشاركها مع الجميع في التعليقات أدناه.
