أفضل 6 طرق لإصلاح مركز العمل باللون الرمادي التدريجي Greyed Out على Windows 10
يضم مركز العمل في نظام التشغيل Windows 10 جميع الأزرار الخاصة بالإجراءات والإشعارات السريعة. طريقة سريعة لتكون على دراية على التبديل بسرعة دون تعطيل سير العمل. يوجد مركز العمل نفسه في شريط المهام في أقصى الجانب الأيمن من الشاشة. أبلغ المستخدمون عن تعطيل Action Center و يبدوا باللون الرمادي التدريجي على أجهزة الكمبيوتر التي تعمل بنظام Windows مما يجعله غير متاح لهم عند الحاجة.

هذا يطرح العديد من المشاكل بسبب مدى فائدة هذه الميزة. لا يمكنك الوصول إلى إشعارات التطبيق وتحديثات هاتف Android عبر تطبيق Your Phone والأزرار لجميع أنواع الاختصارات التي نستخدمها يوميًا. يمكن أن تكون الأسباب بسيطة مثل خطأ في شيء أكثر تعقيدًا مثل خطأ في ملفات النظام. سنكتشف قريبًا باستخدام خطوات استكشاف الأخطاء وإصلاحها أدناه.
ملاحظة: هل جربت مفتاح Windows + A لتشغيل مركز الصيانة؟ إنه يعمل ويوفر الوقت أيضًا.
هيا نبدأ.
1. تمكين مركز العمل
قد يكون تحديث Windows أو تطبيق حديث قد غيّر الإعداد على جهاز الكمبيوتر الذي يعمل بنظام Windows ، مما أدى إلى تعطيل مركز الصيانة من الإعدادات. من السهل والسريع تمكين Action Center من إعدادات Windows. تحقق من الإعدادات مرة واحدة قبل الانتقال إلى خطوات أخرى في الدليل.
2. أعد تشغيل مستكشف Windows
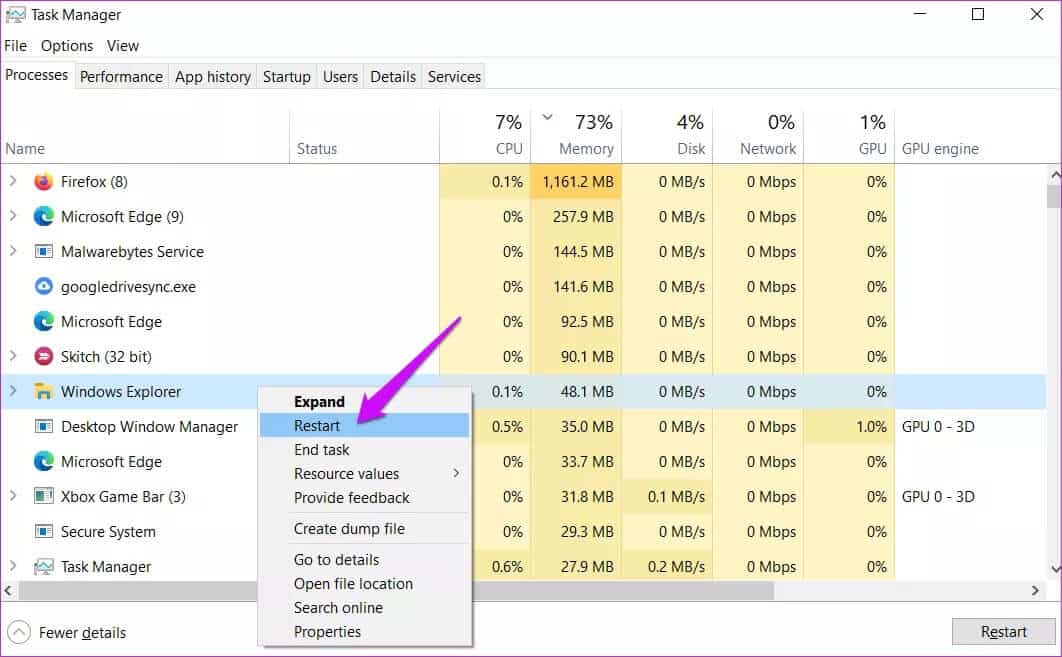
ما عليك سوى الضغط على مفاتيح Ctrl + Shift + Esc على لوحة المفاتيح لفتح مدير المهام. هذا هو المكان الذي يمكنك فيه إدارة جميع العمليات الجارية ضمن علامة التبويب العمليات. ستجد مستكشف Windows هنا أيضًا.
احفظ جميع الأعمال المفتوحة أولاً لأنها ستغلق جميعًا فجأة بعد هذه الخطوة. انقر بزر الماوس الأيمن فوق مستكشف Windows وحدد إعادة التشغيل. لا يلزم إعادة التشغيل. فقط تحقق مما إذا كان Action Center لا يزال غير نشط أو يمكنك فتحه الآن.
3. إعادة تسمية ملف النظام
ستؤدي إعادة تسمية ملف “Usrclass.dat” إلى إجبار Windows على إنشاء ملف جديد عند إعادة التشغيل. قد يؤدي ذلك إلى إصلاح مشكلة Action Center غير النشطة إذا كان الملف تالفًا وتسبب في فشل Action Center.
الخطوة 1: اضغط على مفتاح Windows + R لفتح موجه التشغيل وأدخل العنوان أدناه واضغط على Enter لفتحه.
%localappdata%\Microsoft\Windows
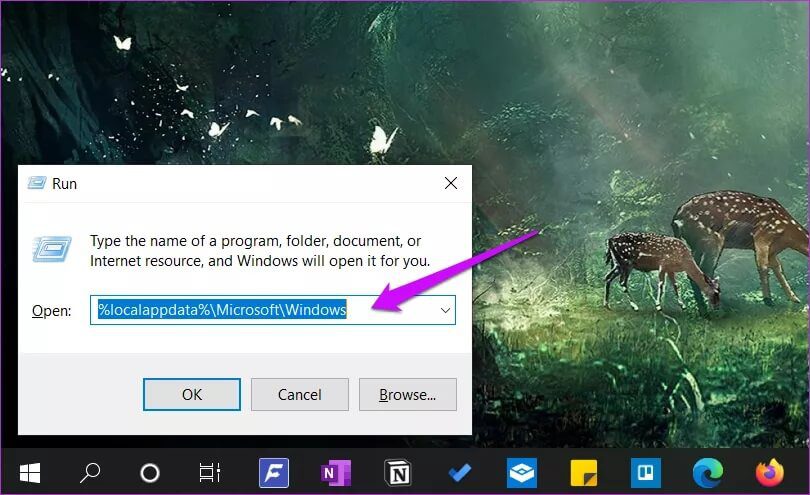
خطوة 2: ضمن علامة التبويب عرض في File Explorer ، حدد العناصر المخفية لإظهار الملفات المخفية. حدد موقع ملف “UsrClass.dat” وأعد تسميته إلى “UsrClass.old.dat” بدلاً من ذلك. لا تحذف الملف لأننا قد نحتاج إليه لاحقًا لاستعادته في حالة حدوث خطأ ما.
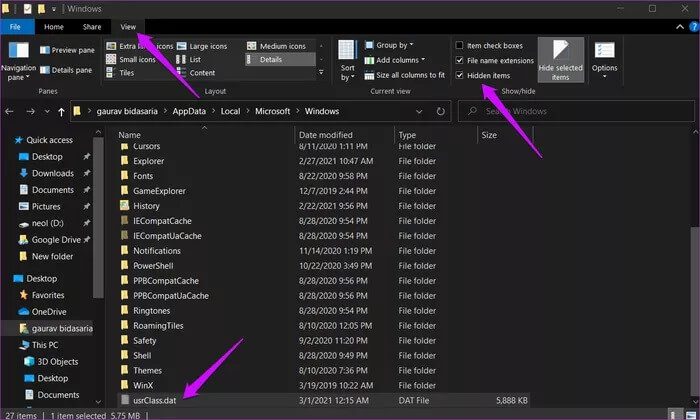
الخطوة 3: أعد تشغيل جهاز الكمبيوتر الخاص بك مرة واحدة وتحقق مرة أخرى مما إذا كان بإمكانك الوصول إلى Action Center وفتحه أم لا.
4. تشغيل البرنامج النصي POWERSHELL
PowerShell هو الإصدار الأكثر تقدمًا من موجه الأوامر المتواضع والموثوق. تم تعيينه ليحل محله في وقت ما في المستقبل ، ولكن لم يتم الإعلان عن أي تواريخ حتى الآن.
الخطوة 1: ابحث عن PowerShell في قائمة ابدأ أو ابحث عن القائمة المخفية التي يمكنك فتحها بالضغط على اختصار لوحة المفاتيح Ctrl + X. في كلتا الحالتين ، افتحه مع حقوق المسؤول لتشغيل الأمر بنجاح.
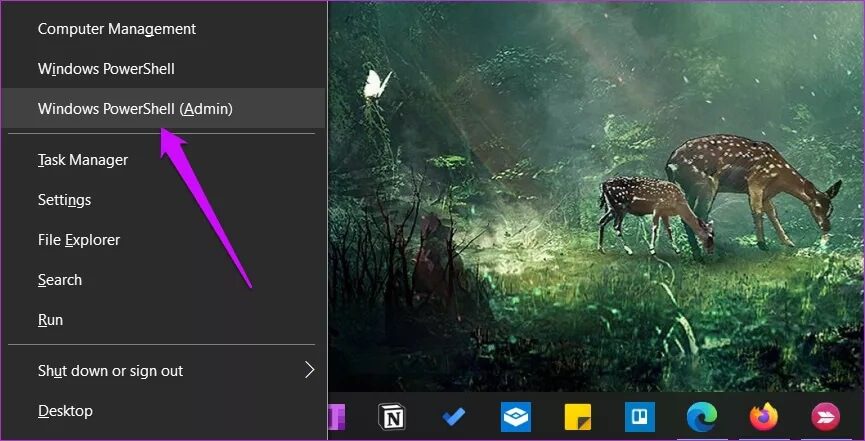
الخطوة 2: أعط الأمر أدناه واضغط على Enter.
Get-AppxPackage | % { Add-AppxPackage -DisableDevelopmentMode -Register "$($_.InstallLocation)\AppxManifest.xml" -verbose }

5. تمكين مركز العمل باستخدام محرر السجل
نوصيك بأخذ نسخة احتياطية من ملفات التسجيل قبل إجراء أي تغييرات. محرر التسجيل متاح في جميع إصدارات Windows بما في ذلك Home.
الخطوة 1: ابحث عن محرر التسجيل في قائمة ابدأ وافتحه باستخدام حقوق المسؤول.
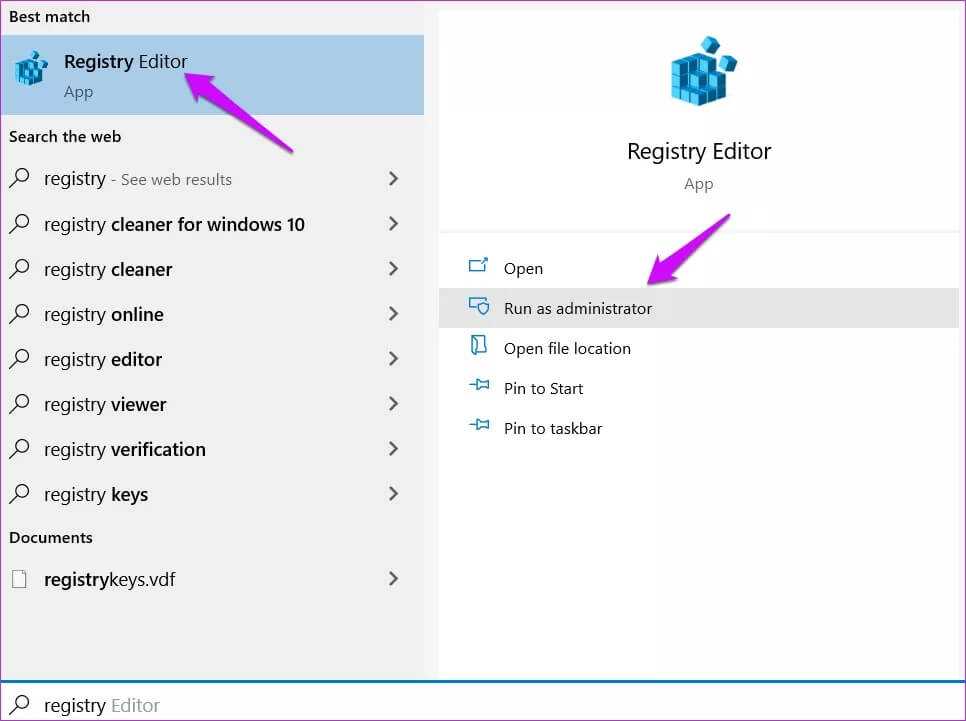
الخطوة 2: انتقل لأسفل إلى بنية المجلد أدناه. انقر نقرًا مزدوجًا لفتح ملف “DisableNotificationCenter” وقم بتغيير بيانات القيمة إلى 0 (تمكين) من 1 (تعطيل).
HKEY_CURRENT_USER\Software\Policies\Microsoft\Windows\Explorer
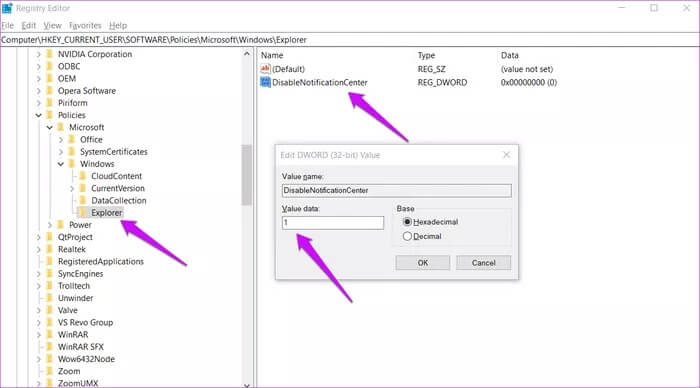
كرر نفس الخطوات لنفس الملف ولكن في مجلد مختلف كما هو مذكور أدناه.
HKEY_LOCAL_MACHINE\SOFTWARE\Policies\Microsoft\Windows\Explorer
6. تمكين مركز العمل باستخدام GPE
GPE أو محرر نهج المجموعة غير متاح في إصدار Windows Home. إذا كان لديك إصدار Pro أو Education أو حتى Enterprise ، فيمكنك تجربة ذلك في حالة فشل الطرق الأخرى في تنشيط Action Center على Windows.
الخطوة 1: ابحث عن محرر نهج المجموعة وافتحه من قائمة ابدأ.
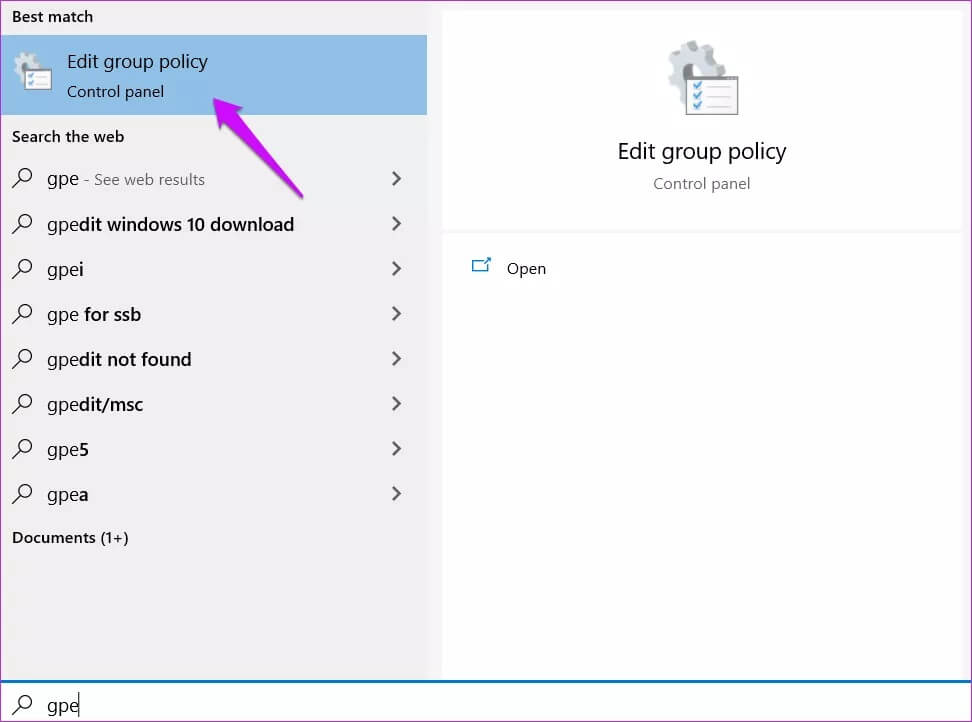
خطوة 2: انتقل إلى المجلد أدناه وانقر نقرًا مزدوجًا لفتح ملف “Remove Notifications and Action Center” في الجزء الأيمن من النافذة.
User Configuration > Administrative Templates > Start Menu and Taskbar
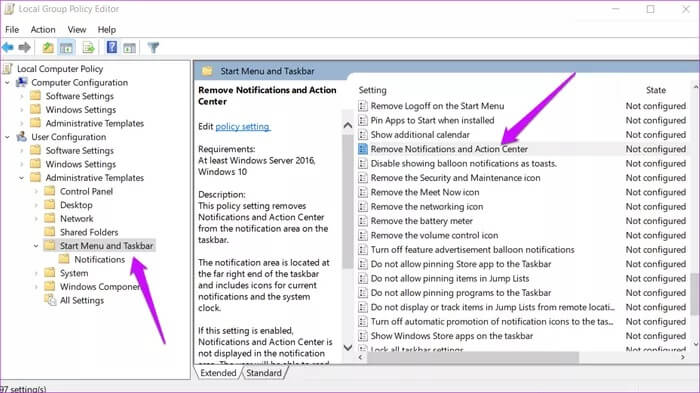
الخطوة 3: حدد معطل لتمكين مركز العمل. نعم ، وحدد ممكّن لإزالة أو تعطيل مركز الصيانة.
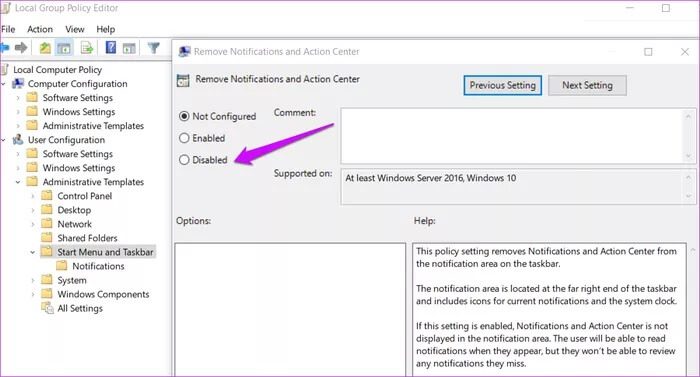
الأضواء، الكاميرا، إبدأ
ظهر مركز العمل لأول مرة مع نظام التشغيل Windows 10 وهو ميزة مفيدة للغاية لمعظم المستخدمين. يأخذ الكثيرون هذه الميزة كأمر مسلم به حتى تنكسر. هذا عندما ندرك مدى أهمية هذه الميزة الصغيرة الأنيقة دائمًا.
نأمل ألا يكون Action Center معطلاً ويعمل على جهاز الكمبيوتر الخاص بك الآن ، على عكس السابق. نود معرفة ما إذا كنت قد وجدت طريقة أخرى لإصلاح المشكلة. كما أنه سيساعد بعض قرائنا الآخرين. شارك معنا طريقتك في قسم التعليقات أدناه.
