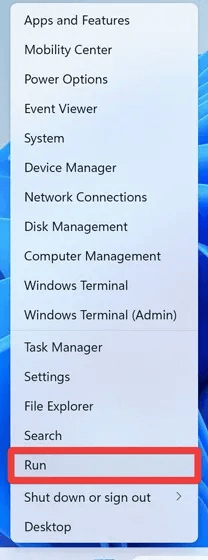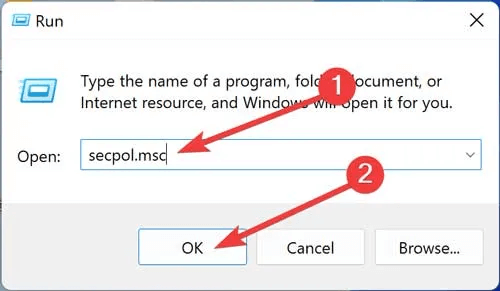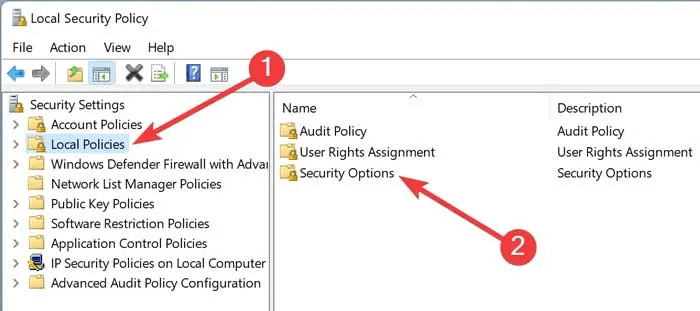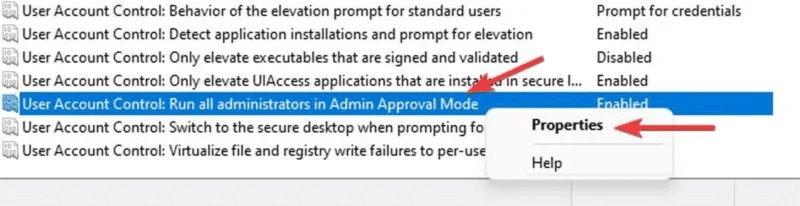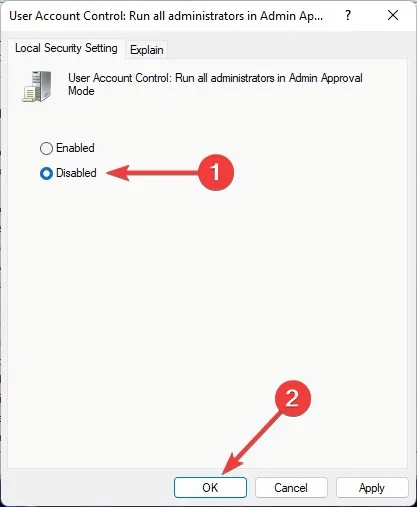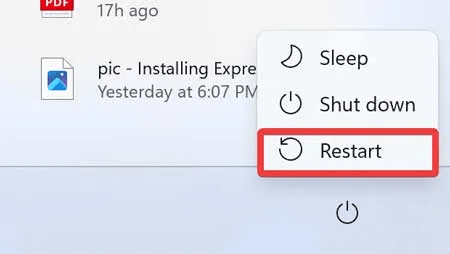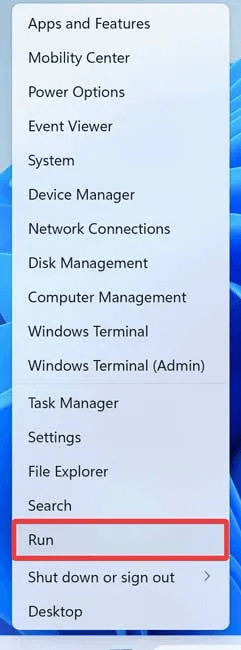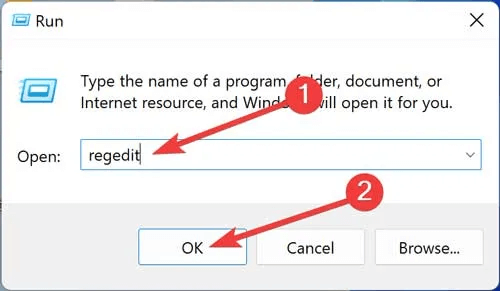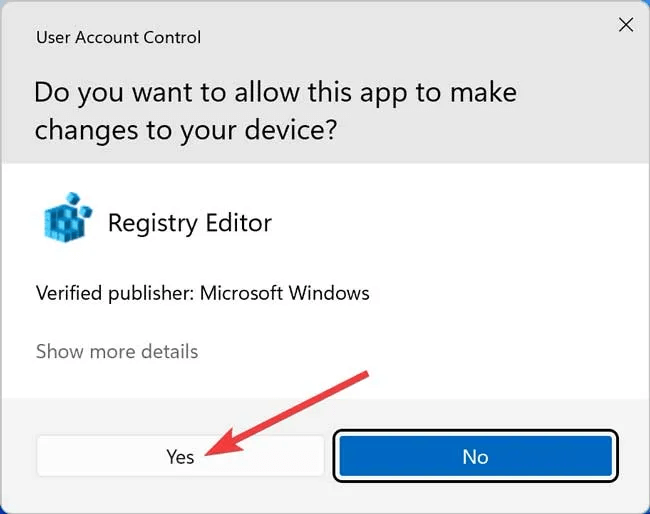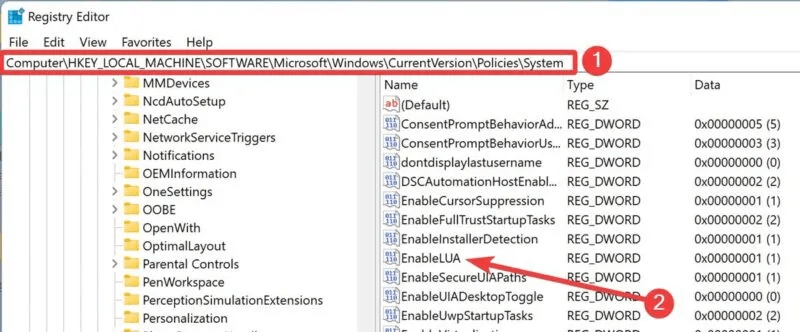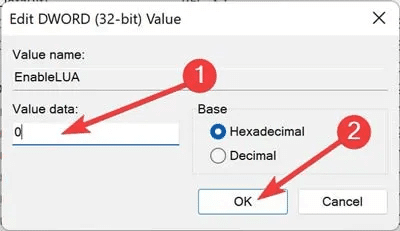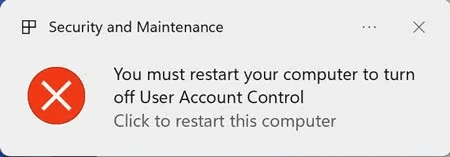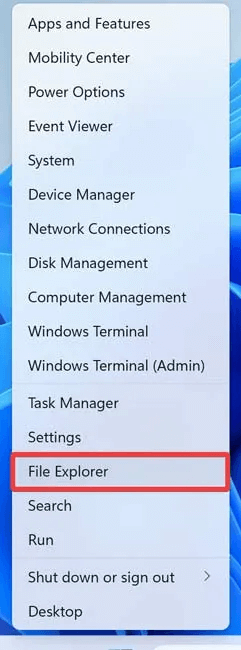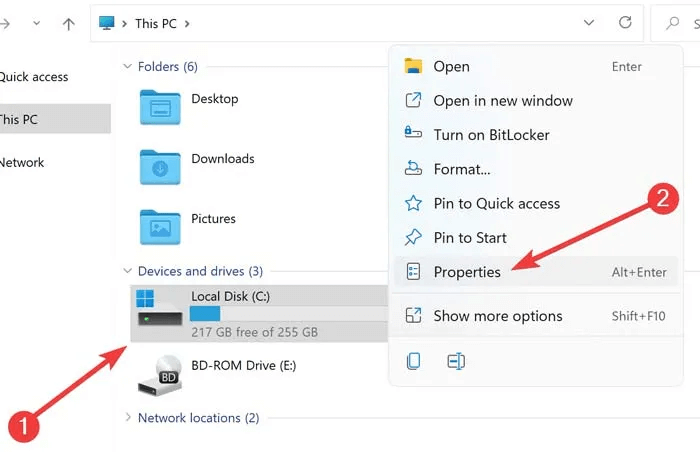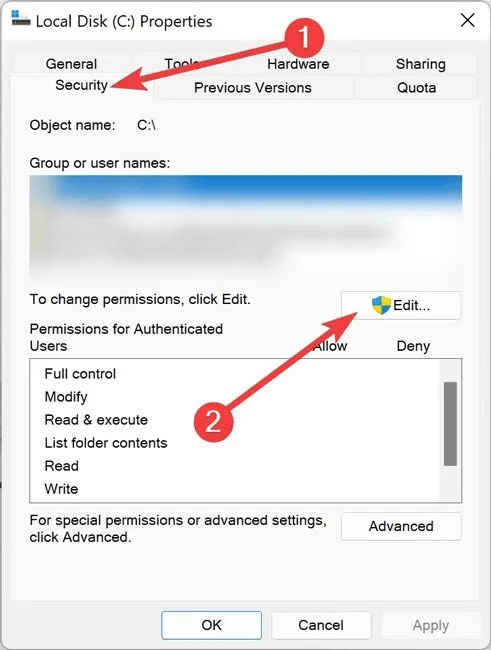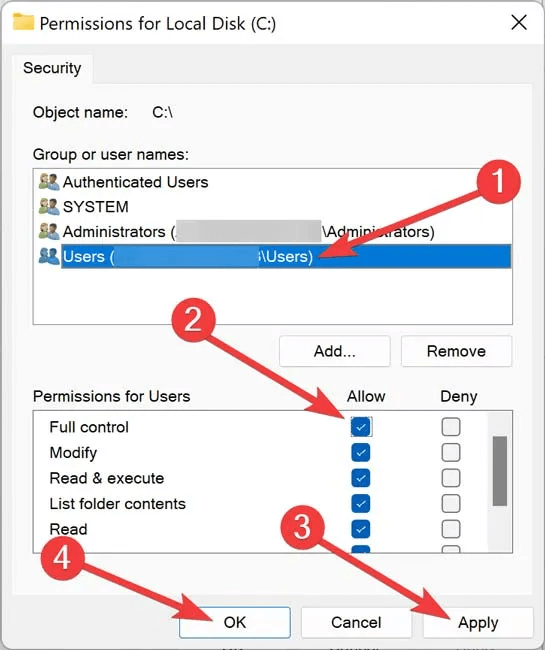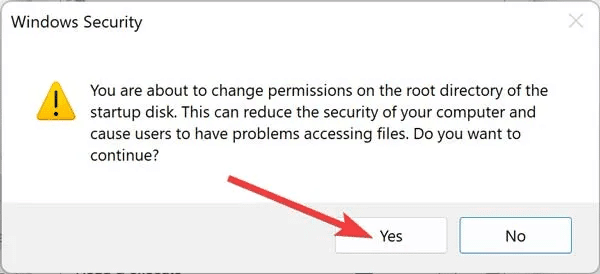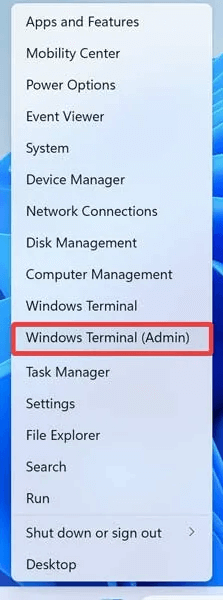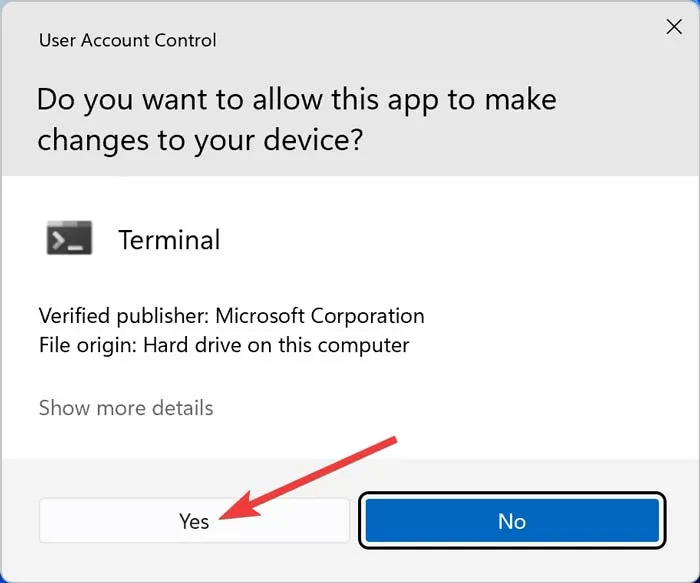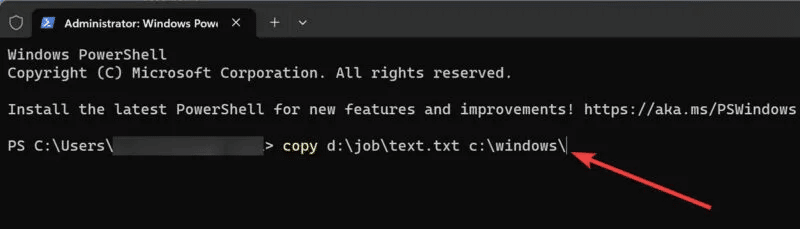4 طرق لإزالة الخطأ 0x80070522 من Windows
0x800700522 عبارة عن رسالة خطأ في Windows تحذر المستخدم من الوصول إلى ملفات نظام التشغيل الأساسية التي لا ينبغي عادةً تحريرها أو نقلها إلى موقع آخر. ومع ذلك ، إذا كنت تتمتع بالخبرة الكافية ، فستواجه مواقف يوجد فيها سبب وجيه لتعديل أحد هذه المجلدات. يوفر هذا الدليل طرقًا متعددة لإزالة الخطأ 0x80070522 “الامتياز المطلوب لا يحتفظ به العميل” Required Privilege Is Not Held by Client.

كيفية إزالة الخطأ 0x80070522
قبل الانتقال إلى الحلول الرئيسية ، يوصى بمحاولة الحصول على أذونات المسؤول حتى تتمكن من حل الخطأ بأقل جهد.
- تشغيل كمسؤول: الطريقة الأكثر مباشرة التي تتجاوز قيود Windows للمجلد الجذر هي السماح بأذونات المسؤول. توفر الامتيازات الإدارية للمستخدم ترخيصًا أعلى لتعديل ملفات النظام وتجاوز الخطأ. للسماح بهذه الأذونات ، انقر بزر الماوس الأيمن على الملف المطلوب ، وحدد “تشغيل كمسؤول“ ، وقم بتأكيد مطالبة UAC ، فأنت حر في فعل ما تريد.
- استخدم حساب المسؤول: وبالمثل ، تمنح حسابات المسؤول أذونات عامة لمراقبة كل شيء على جهاز الكمبيوتر الخاص بك والتحكم فيه دون التعامل مع أي أخطاء فادحة. انتقل إلى “الإعدادات -> الحسابات -> العائلة والمستخدمون الآخرون” وانقر على “تغيير نوع الحساب”. حدد “المسؤول” ضمن “نوع الحساب”.
- استخدم تطبيق Terminal للحصول على حقوق إدارية: يمكنك أيضًا استخدام Windows Terminal لتمكين امتيازات المسؤول وأداء وظائف متقدمة. انقر بزر الماوس الأيمن فوق قائمة ابدأ ، وافتح “Windows Terminal (Admin)” ، وأدخل net user administrator / active: نعم لتنشيط حساب المسؤول ، مما يمنحك الأذونات المطلوبة لتعديل ملفات النظام.
الآن بعد أن وصلت إلى امتيازات المسؤول ، يجب ألا تواجه خطأ 0x800700522 بعد الآن. إذا كنت لا تزال تفعل ذلك ، فانتقل إلى الأساليب الأكثر تقدمًا أدناه لحل المشكلة.
1. تعطيل وضع موافقة المسؤول
يمكن لوضع موافقة المسؤول في UAC تأمين العديد من الوظائف على جهاز الكمبيوتر الخاص بك ، بما في ذلك إنشاء أو تعديل ملف داخل مجلدات الجذر. ومع ذلك ، فإن تعطيله يحل المشكلة ولا يتطلب منك سوى اتباع بعض الخطوات البسيطة:
- انقر بزر الماوس الأيمن على قائمة ابدأ وافتح نافذة “تشغيل”.
- اكتب secpol.msc وانقر على “موافق”.
- انتقل إلى “السياسات المحلية” في اللوحة اليمنى وافتح “خيارات الأمان”.
- انقر بزر الماوس الأيمن فوق “التحكم في حساب المستخدم: قم بتشغيل جميع المسؤولين في وضع موافقة المسؤول” وحدد “خصائص”.
- أثناء وجودك في علامة التبويب “إعداد الأمان المحلي” ، اختر “معطل” ، ثم انقر على “موافق”.
- أعد تشغيل الكمبيوتر لحفظ التغييرات والتأكد من إزالة الخطأ 0x80070522 من Windows
2. تعديل السجل
سجل Windows هو قاعدة البيانات الأساسية لتخزين إعدادات التكوين للتطبيقات التي تعمل على جهاز الكمبيوتر الخاص بك. يمكن أن يؤدي تعديل مفتاح DWORD في محرر التسجيل إلى إصلاح “الخطأ 0x800700522: الامتياز المطلوب غير مملوك من قبل العميل.”
ملاحظة: تأكد من إنشاء نسخة احتياطية للسجل على جهازك بعد فتح محرر التسجيل.
- انقر بزر الماوس الأيمن على قائمة ابدأ وافتح “تشغيل”.
- اكتب regedit وانقر على “موافق”.
- قم بتأكيد مطالبة UAC بالنقر فوق “نعم”.
- أدخل الموقع التالي في شريط العناوين في الأعلى وانقر نقرًا مزدوجًا فوق مفتاح التسجيل “EnableLUA” لفتحه:
Computer\HKEY_LOCAL_MACHINE\SOFTWARE\Microsoft\Windows\CurrentVersion\Policies\System
- غيّر “بيانات القيمة” إلى “0” وانقر على “موافق” لتأكيد التغييرات.
- انقر فوق موجه “الأمان والصيانة” لإعادة تشغيل الكمبيوتر.
نصيحة: يعد Fast Startup إضافة إلى إصدارات Windows الحديثة. تعرف على ما يمكن أن يفعله لنظامك.
3. تغيير أذونات محرك الجذر (C: / drive)
بدلاً من ذلك ، يمكنك تحديد موقع محرك الأقراص الجذر على جهاز الكمبيوتر الخاص بك (C: / drive) ومنح نفسك تحكمًا كاملاً في أي شيء. سيؤدي القيام بذلك إلى منع نظام التشغيل من منعك من إنشاء أو تعديل ملفات معينة في محرك الأقراص المذكور.
- انقر بزر الماوس الأيمن على قائمة ابدأ وافتح “مستكشف الملفات”.
- انقر بزر الماوس الأيمن على محرك الأقراص الجذر (C: / drive) وحدد “خصائص”.
- انتقل إلى علامة التبويب “الأمان” وحدد “تحرير”.
- قم بتمييز المستخدم المطلوب ، وانقر على “التحكم الكامل” ، ثم “تطبيق -> موافق”.
- قم بتأكيد المطالبة الأمنية عن طريق تحديد “نعم”.
4. انسخ الملف باستخدام Windows Terminal
إذا واجهت “خطأ 0x800700522: الامتياز المطلوب لا يحتفظ به العميل” أثناء محاولة نسخ ملف إلى المجلدات الجذر لنظام التشغيل الخاص بك ، فجرّب موجه أوامر غير مقيد بدلاً من ذلك. ما عليك سوى معرفة الموقع الدقيق للملف المعين ووجهته.
- انقر بزر الماوس الأيمن على قائمة ابدأ وافتح “Windows Terminal (Admin).”
- قم بتأكيد مطالبة UAC بالنقر فوق “نعم”.
- استبدل الأحرف الموجودة في سطر الأوامر أدناه بأسماء وعناوين الملفات الفعلية على جهاز الكمبيوتر الخاص بك ، والصقها في PowerShell واضغط على Enter. يقوم السطر أدناه بنسخ الملف “C” الموجود في المجلد “B” والموجود في القسم “A.” سيتم نقل المستند إلى القسم “D” ووضعه داخل المجلد الجذر “E.”
copy A:\B\C D:\E\
- يجب أن يبدو السطر الأخير مثل هذا:
copy d:\job\text.txt c:\windows\
من المفيد أن تعرف: تعرف على ما يجب فعله إذا كان تطبيق Terminal لا يعمل.
اكتساب السيطرة الكاملة على نظامك
طبقت Microsoft ميزات أمان داخلية في Windows لمنع برامج الجهات الخارجية والمستخدمين غير المهرة من الوصول إلى ملفات النظام الهامة. ومع ذلك ، يمكنك تجاوز هذه القيود من خلال السماح لأذونات المسؤول ، وتعطيل وضع موافقة المسؤول ، وتعديل ملفات التسجيل ، وما إلى ذلك. فقط تذكر إنشاء نقطة استعادة للنظام مسبقًا لتجنب فقدان بياناتك إذا حدث خطأ ما.