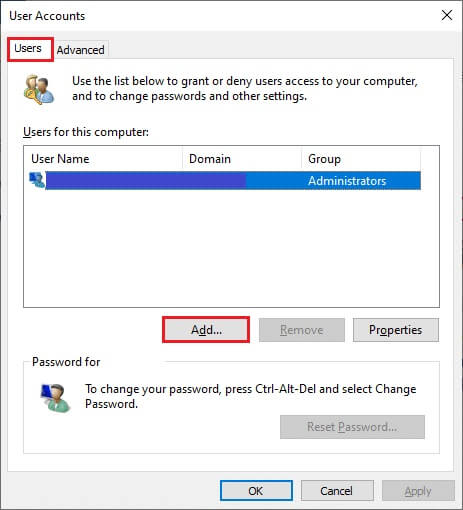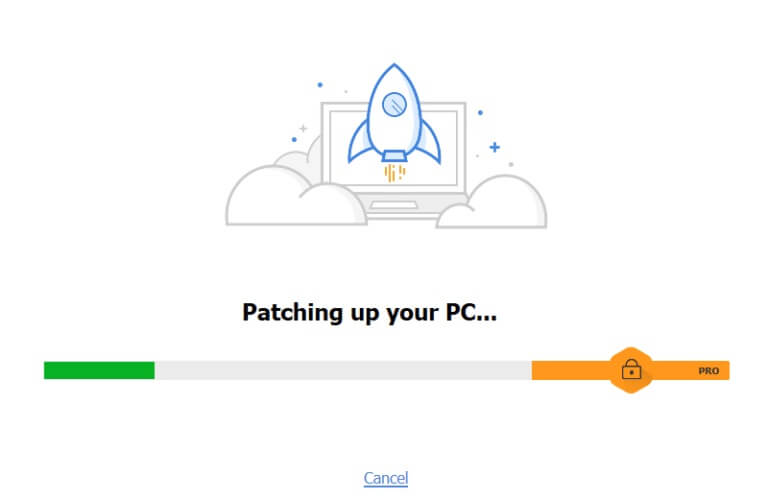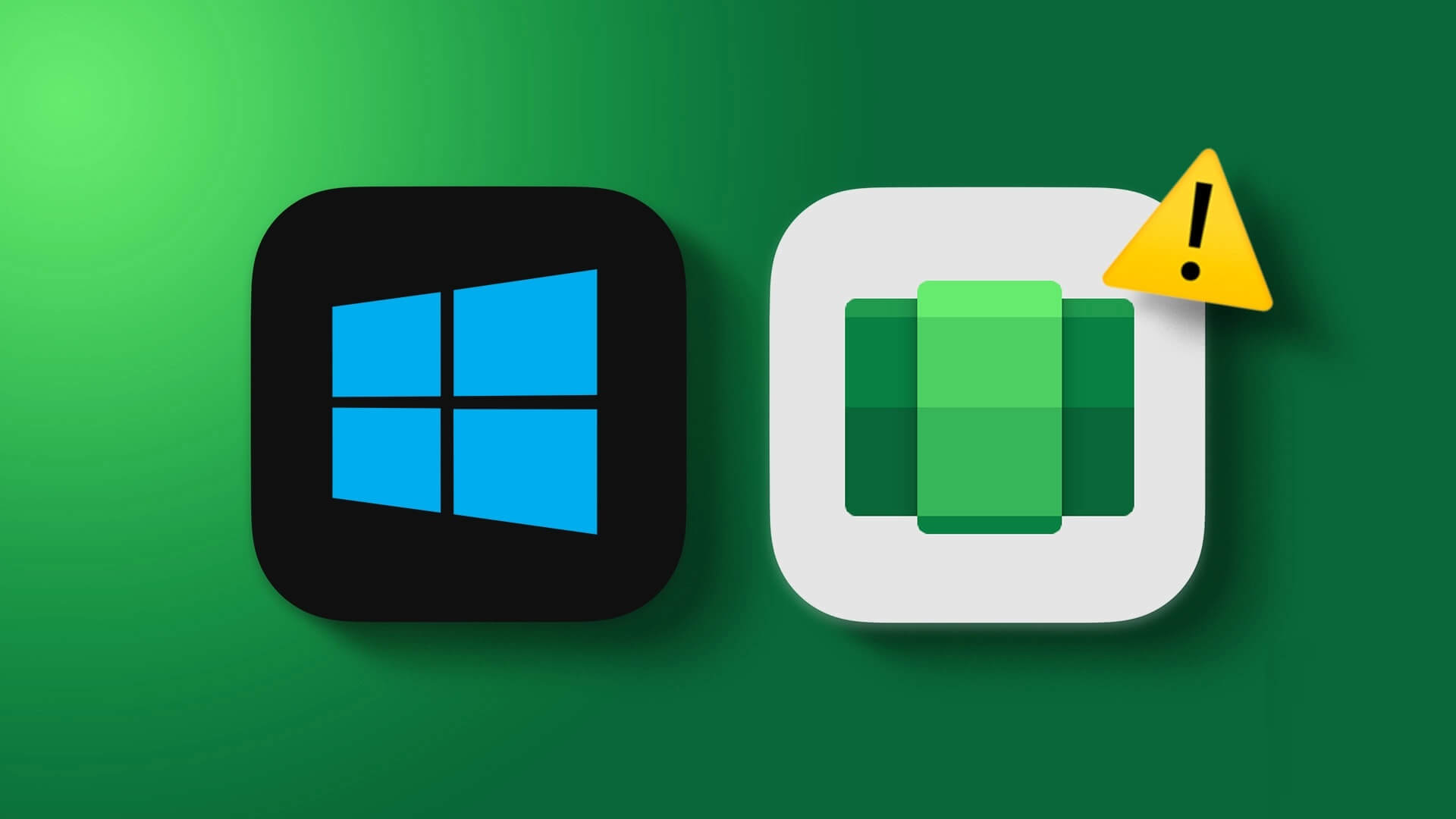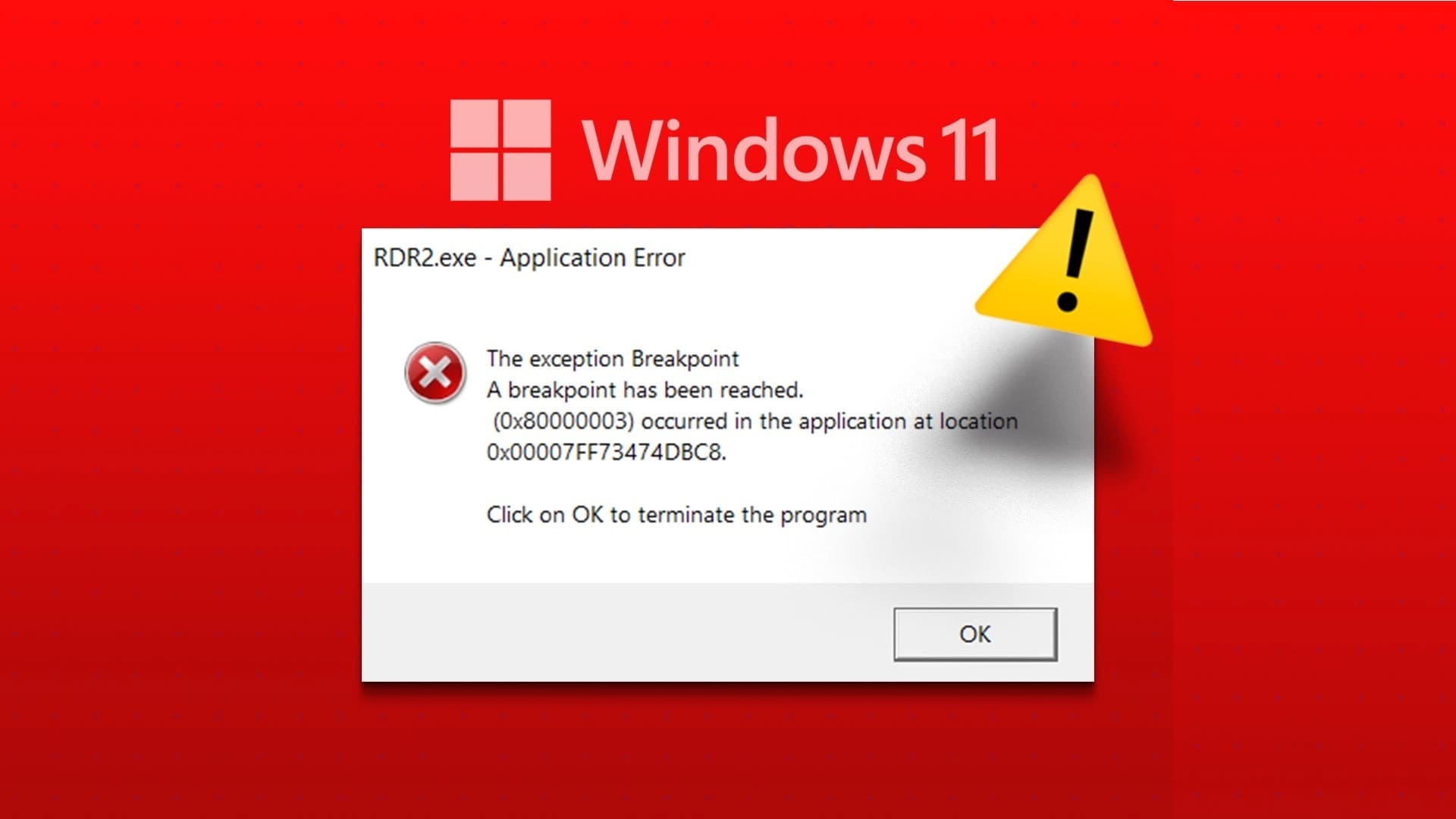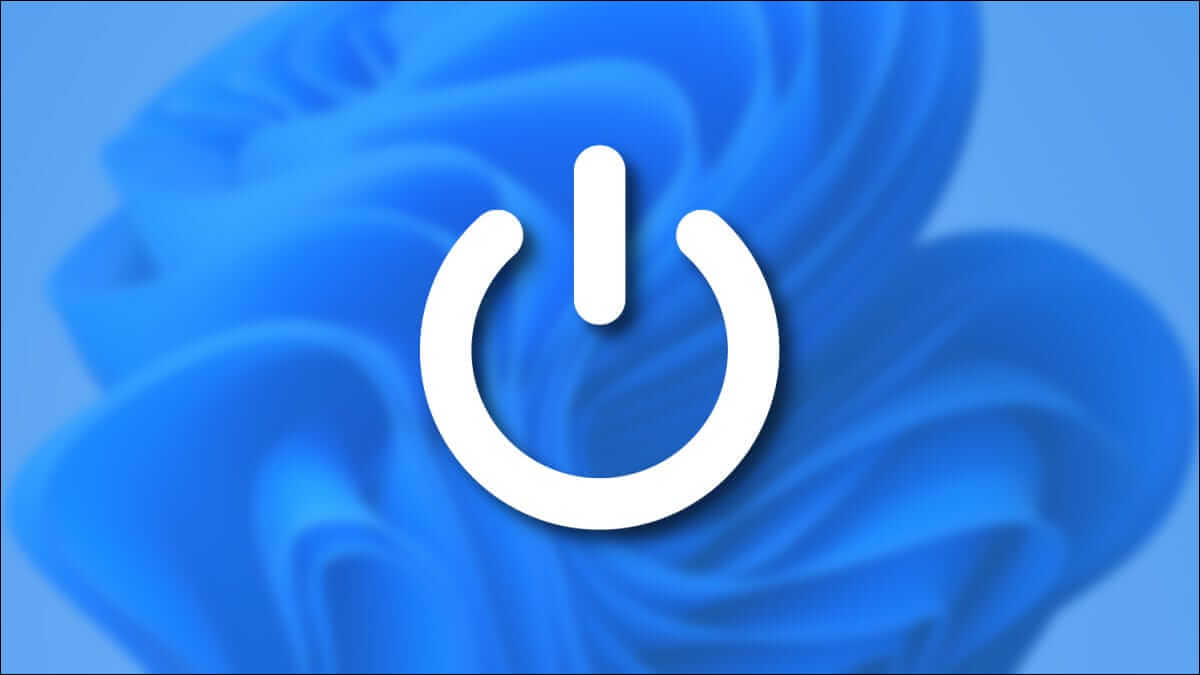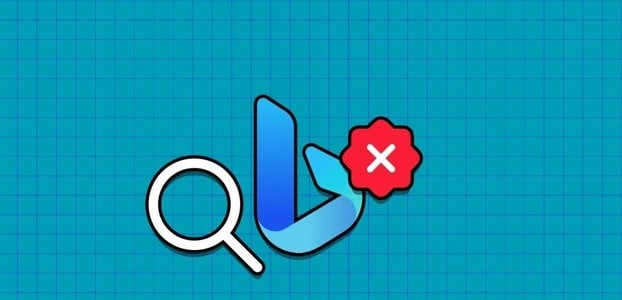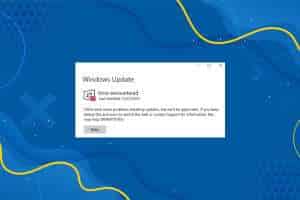عندما يكون لديك ملفات نظام أو ملفات تكوين تالفة على جهاز الكمبيوتر الخاص بك ، فقد تواجه مشكلة 0x80004002. قد يتسبب هذا الخطأ في صعوبات في فتح ملف أو نسخه أو نقل الملفات / المجلدات أو حتى حذفها في مستكشف ملفات Windows. أبلغ عدد قليل من المستخدمين عن حدوث نفس الخطأ في Windows 7 و 8 / 8.1 و XP و Vista و 10 عندما تقوم بتعديل أي من خصائص سطح المكتب والملفات الموجودة في File Manager وإعدادات شريط المهام وخصائص النظام الأخرى. ليس هناك سبب واحد فقط يسبب المشكلة ، بل قد يحدث من عدة أسباب مثل البرامج الضارة والبرامج الإعلانية والملفات الفاسدة وغير ذلك الكثير. يختلف السبب من حالة إلى أخرى ولحسن الحظ ، هناك الكثير من طرق استكشاف الأخطاء وإصلاحها التي ستساعدك في إصلاح رمز الخطأ 0x80004002 : لا توجد واجهة مدعومة على Windows 10. استمر في قراءة المقال لتتعلم خطوات بسيطة وفعالة لحل المشكلة.
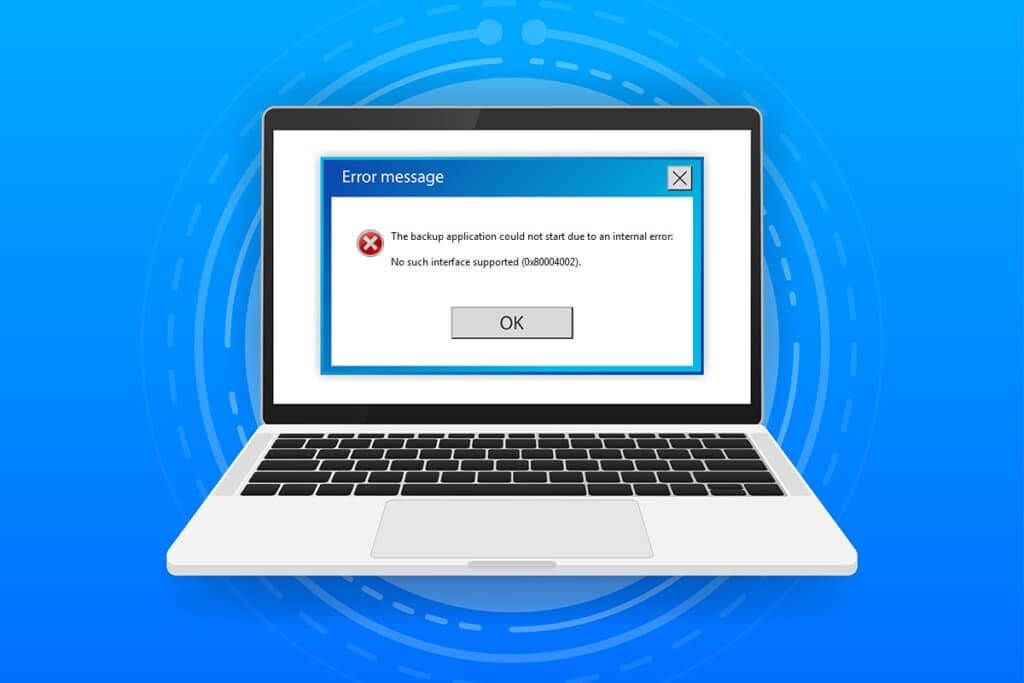
كيفية إصلاح 0x80004002: لا توجد واجهة مدعومة على نظام التشغيل Windows 10
لذلك ، إذا كنت تواجه 0x80004002: لا توجد واجهة تدعم خطأ Windows 10 في ظل ظروف عديدة ، فإليك بعض طرق استكشاف الأخطاء وإصلاحها المذهلة للتعامل مع المشكلة. دعونا نتحقق منها وننفذها على الكمبيوتر لإصلاح المشكلة. اتبع الطرق بنفس الترتيب للحصول على أفضل النتائج.
الطريقة الأولى: أعد تشغيل مستكشف Windows
ستواجه المشكلة المذكورة في الغالب عند الوصول إلى أي بيانات في Windows Explorer. وبالتالي ، يجدر إعطاء فرصة لإصلاح المشكلة عن طريق إعادة تشغيل Windows Explorer كما هو موضح أدناه.
1. قم بتشغيل “إدارة المهام” عن طريق الضغط على مفاتيح Ctrl + Shift + Esc في نفس الوقت.
2. في نافذة إدارة المهام ، انقر فوق علامة التبويب العمليات.
3. الآن ، انقر بزر الماوس الأيمن فوق Windows Explorer وانقر فوق “إنهاء المهمة”.
ملاحظة: يمكنك أيضًا تحديد خيار إعادة التشغيل لتنفيذ الوظيفة مباشرة.
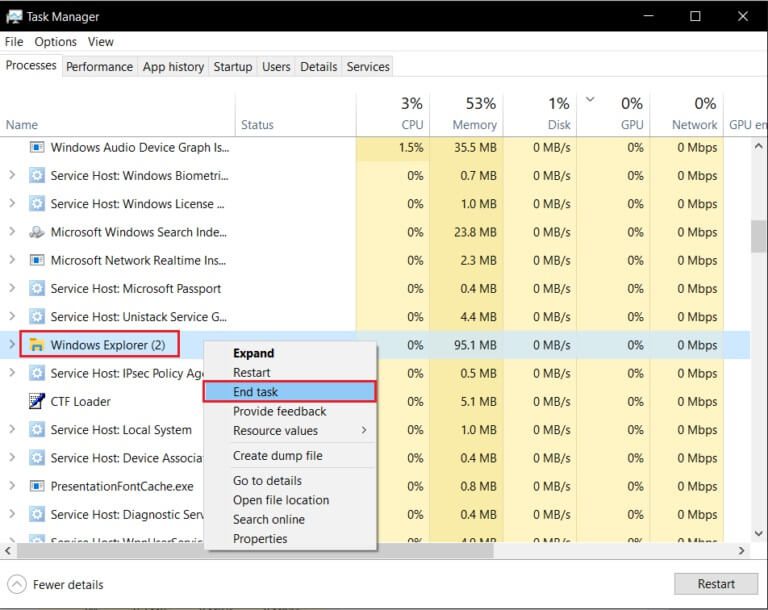
4. الآن ، انقر فوق ملف وحدد خيار تشغيل مهمة جديدة.
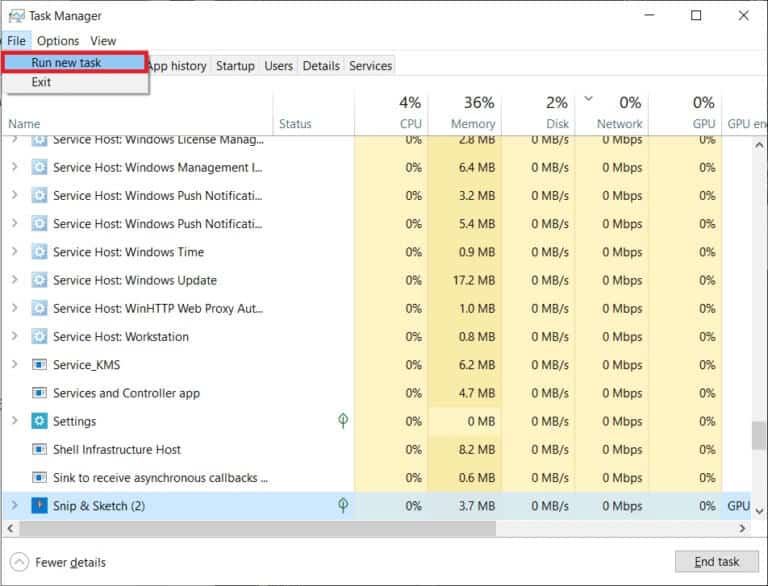
5. الآن ، اكتب Exploere.exe في المربع التالي وانقر على زر موافق.
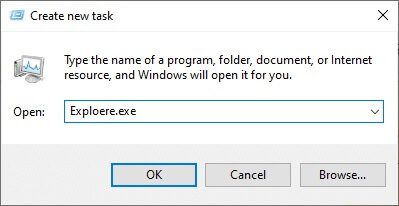
الآن ، سيتم إعادة تشغيل مستكشف Windows ، بعد مسح جميع الملفات الفاسدة المرتبطة به.
الطريقة الثانية: تشغيل مستكشف أخطاء Windows Update ومصلحها
إذا كنت لا تزال غير قادر على إدارة إصلاح خطأ 0x80004002: لا توجد واجهة مدعومة على نظام التشغيل Windows 10 ، يمكنك محاولة تشغيل أداة مستكشف الأخطاء ومصلحها. سيعمل مستكشف أخطاء Windows Update ومصلحها على إصلاح أي أخطاء مخفية في جهاز الكمبيوتر الخاص بك ، مما يتسبب في حدوث الخطأ. اتبع التعليمات وتحقق مما إذا كنت قد أصلحت المشكلة.
1. اضغط على مفتاحي Windows + I في نفس الوقت لتشغيل الإعدادات.
2. انقر فوق مربع التحديث والأمان ، كما هو موضح.
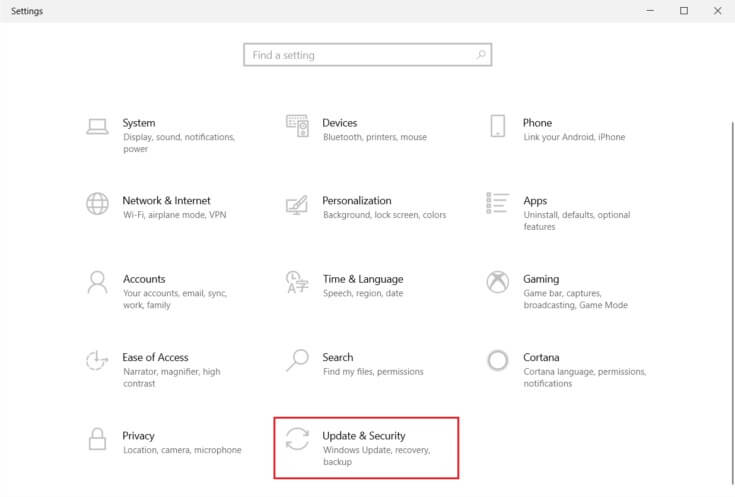
3. انتقل إلى قائمة “استكشاف الأخطاء وإصلاحها” في الجزء الأيمن.
4. حدد مستكشف أخطاء Windows Update ومصلحها وانقر فوق الزر “تشغيل مستكشف الأخطاء ومصلحها” الموضح أدناه.
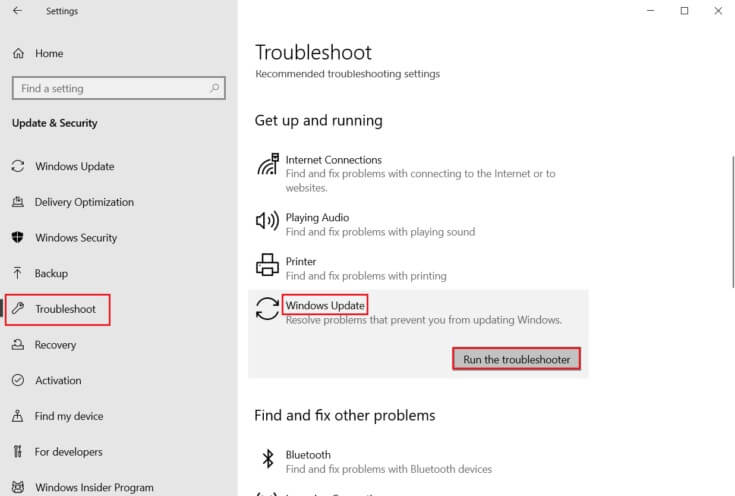
5. انتظر حتى يقوم مستكشف الأخطاء ومصلحها باكتشاف المشكلة وإصلاحها. بمجرد اكتمال العملية ، أعد تشغيل الكمبيوتر.
الطريقة الثالثة: أعد تشغيل إعدادات Windows
في هذه الطريقة ، سيتم مسح جميع الإعدادات المخزنة لجهاز الكمبيوتر الشخصي الذي يعمل بنظام Windows ومرة أخرى عند فتحها ، سيتم إعادة تشغيلها. بهذه الطريقة ، يمكنك حل المشكلة كما هو موضح أدناه.
1. اضغط على مفتاح Windows واكتب موجه الأوامر وانقر فوق تشغيل كمسؤول.
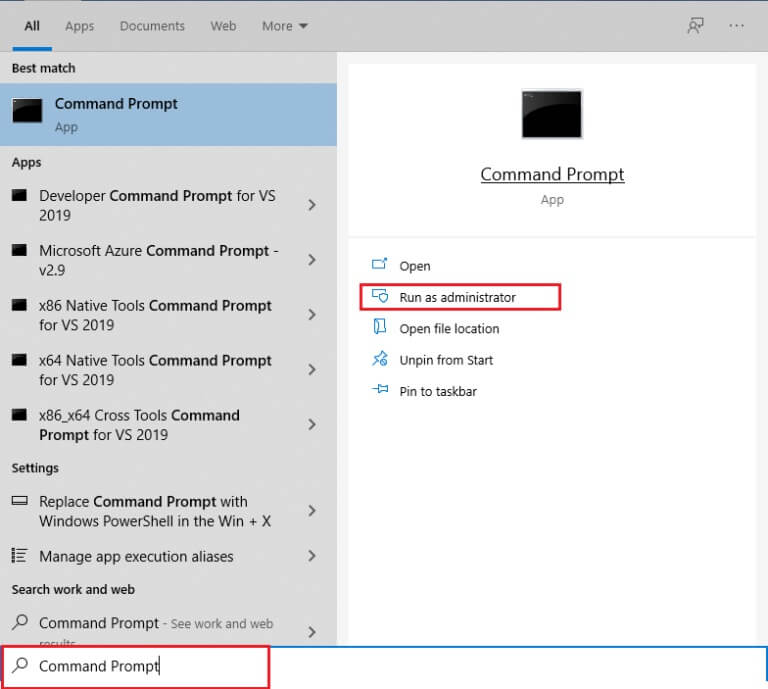
2. الآن ، اكتب الأوامر التالية واحدة تلو الأخرى واضغط على مفتاح Enter.
reg delete "HKCUSoftwareClassesLocal SettingsSoftwareMicrosoftWindowsShell" /f reg delete "HKCUSoftwareMicrosoftWindowsCurrentVersionExplorerStreams" /f reg delete "HKCUSoftwareMicrosoftWindowsCurrentVersionExplorerStuckRects2" /f reg delete "HKCUSoftwareMicrosoftWindowsCurrentVersionExplorerMenuOrder" /f attrib -r -s -h "%userprofile%AppDataLocal*.db" del "%userprofile%AppDataLocal*.db"
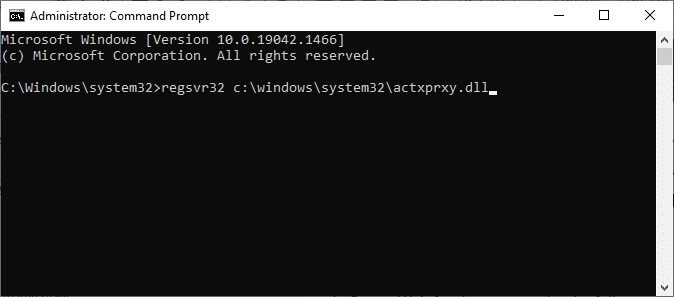
3. ثم قم بإنهاء موجه الأوامر وأعد تشغيل الكمبيوتر.
الطريقة الرابعة: إعادة تسجيل مكتبة الارتباط الديناميكي
مكتبة الارتباط الديناميكي (DLL) هي مجموعة من الرموز التي يمكن استخدامها بواسطة برنامجين أو أكثر في وقت واحد. يمكن أن يؤدي ملف تالف في DLL إلى رمز الخطأ 0x80004002 ، وبالتالي ، يمكنك محاولة إعادة تسجيل المكون باستخدام سطر أوامر. فيما يلي بعض التعليمات للقيام بذلك.
ملاحظة: تأكد من إنشاء نقطة استعادة إذا حدث خطأ ما في العملية.
1. افتح موجه الأوامر كمسؤول.
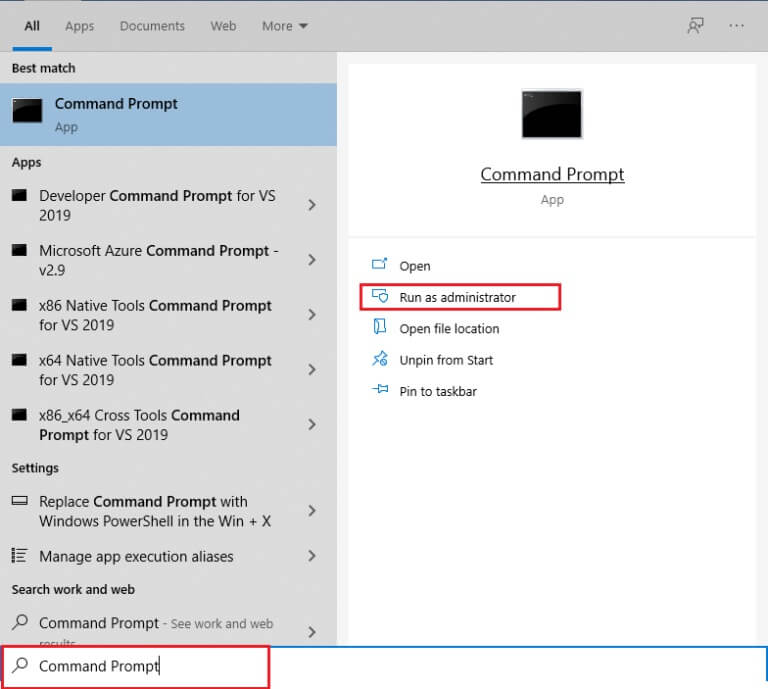
2. الآن ، اكتب الأمر التالي في نافذة الأوامر واضغط على مفتاح Enter.
regsvr32 c:\windows\system32\actxprxy.dll
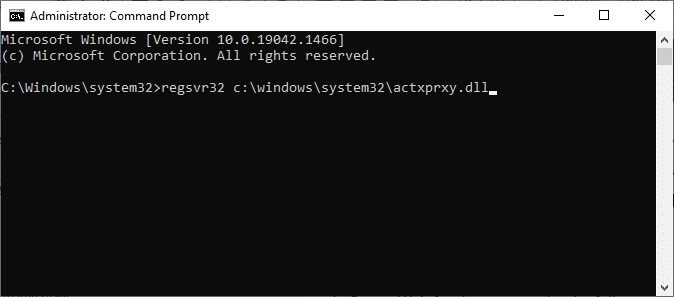
3. انتظر حتى يتم تنفيذ الأمر وأعد تشغيل الكمبيوتر بمجرد الانتهاء.
تحقق مما إذا كنت قد أصلحت المشكلة.
الطريقة الخامسة: إنشاء ملف تعريف مستخدم جديد
لإصلاح رمز الخطأ 0x80004002 ، حاول إنشاء حساب محلي جديد بامتيازات إدارية وانقل جميع ملفاتك إليه. هنا كيفية القيام بذلك.
سيؤدي حذف ملف تعريف المستخدم الخاص بك إلى إزالة جميع البرامج والملفات الفاسدة المرتبطة بـالحساب الخاص بك. فيما يلي بعض الخطوات لحذف ملف تعريف المستخدم الخاص بك وإعادة إنشائه على جهاز الكمبيوتر الخاص بك.
1. قم بتشغيل موجه الأوامر كمسؤول.
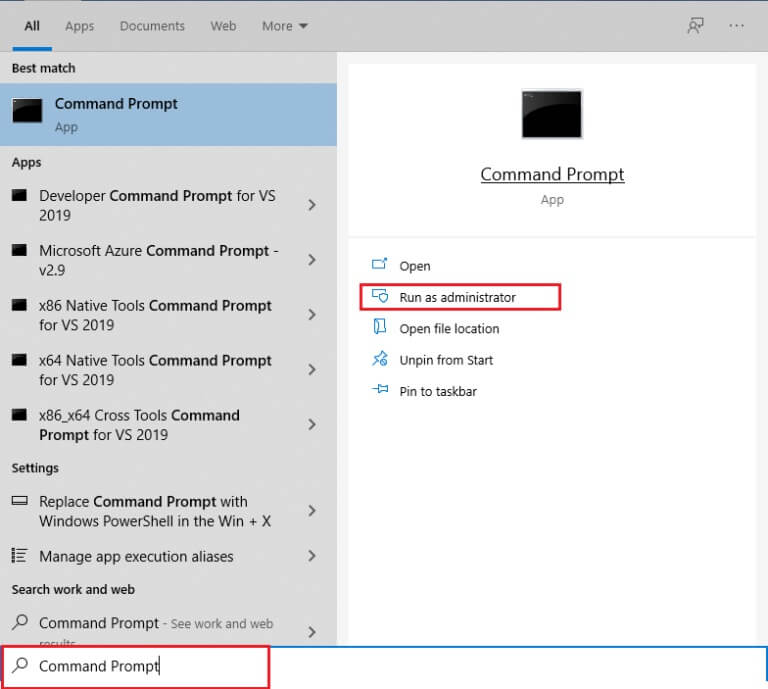
2. ثم اكتب الأمر control userpasswords2 واضغط مفتاح الإدخال.
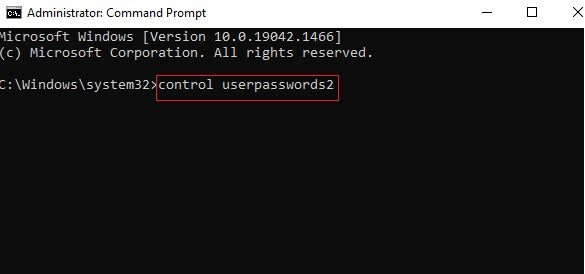
3. ستظهر نافذة حسابات المستخدمين. ضمن علامة التبويب “المستخدمون” ، انقر فوق الزر “إضافة…” لإضافة حساب.
4. حدد خيار تسجيل الدخول بدون حساب Microsoft (غير مستحسن) وانقر فوق التالي.
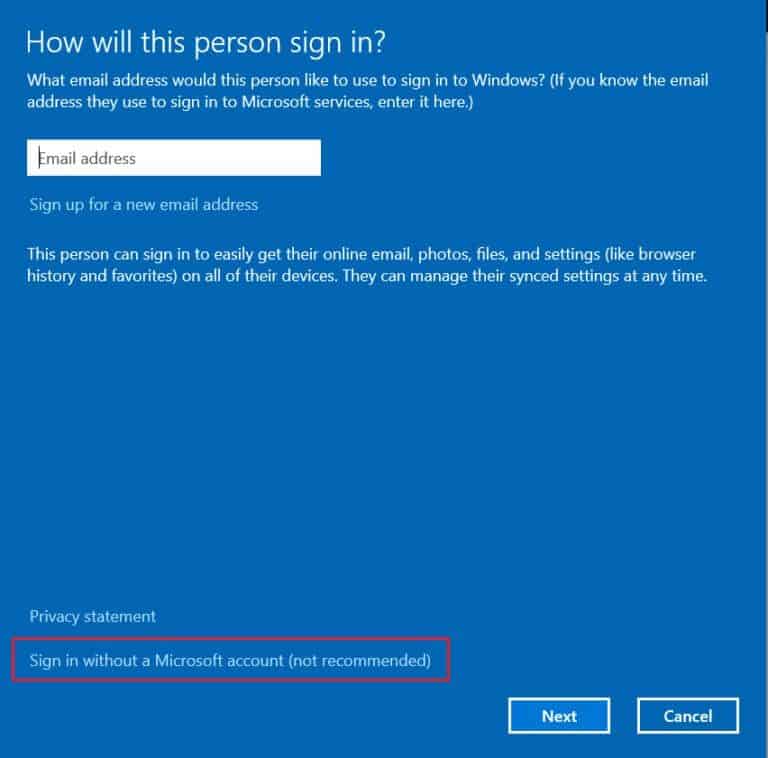
5. ثم انقر على زر الحساب المحلي.
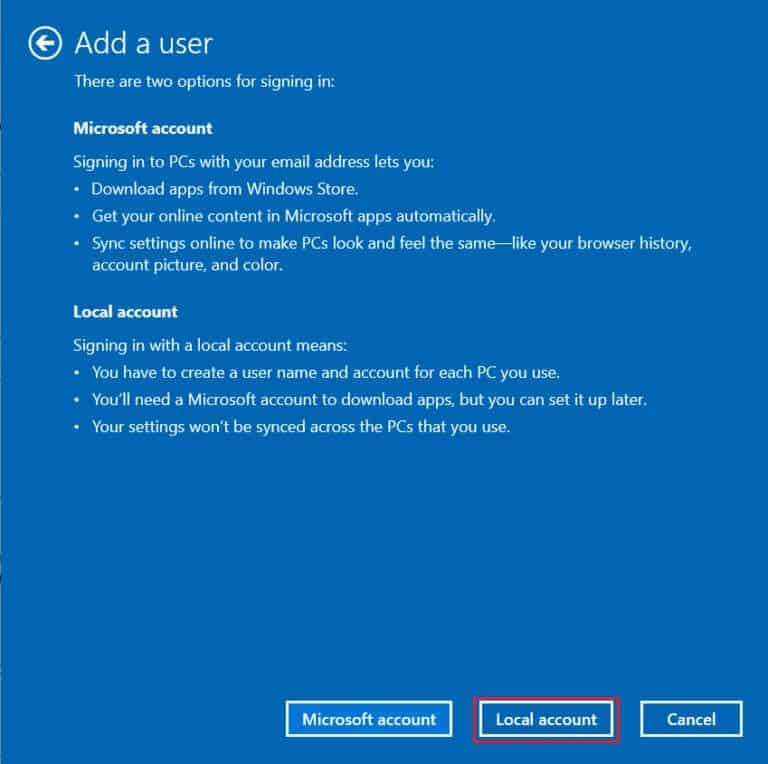
6. أدخل بيانات اعتماد تسجيل الدخول الخاصة بك وهي اسم المستخدم وكلمة المرور. أعد كتابة كلمة المرور في حقل تأكيد كلمة المرور واترك تلميح كلمة المرور أيضًا. ثم انقر فوق التالي.
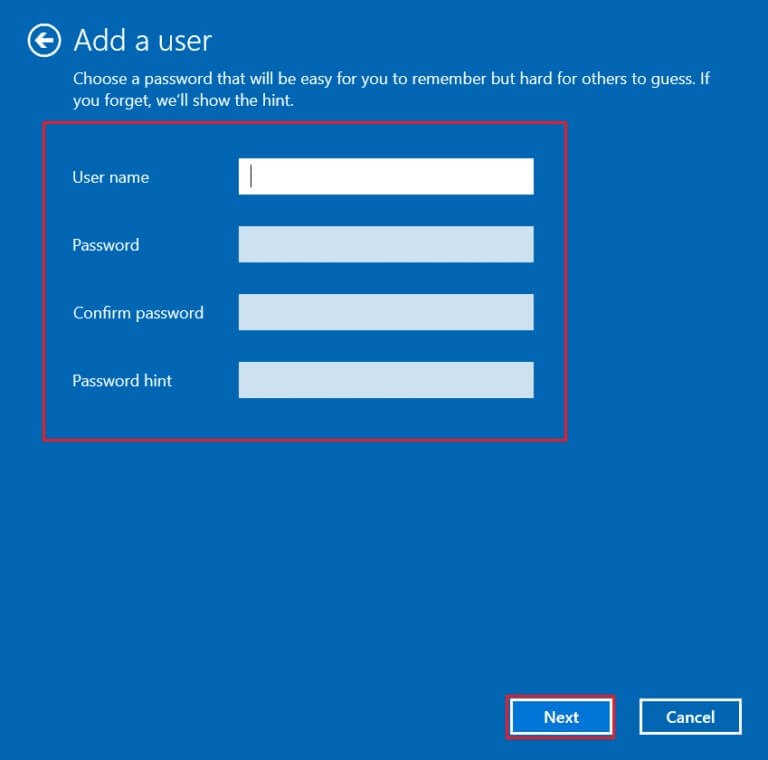
7. اتبع التعليمات التي تظهر على الشاشة. انقر فوق “إنهاء” لإنشاء حساب محلي.
8. الآن ، قم بتعيين حقوق المسؤول للحساب عن طريق تحديد خيار الخصائص.
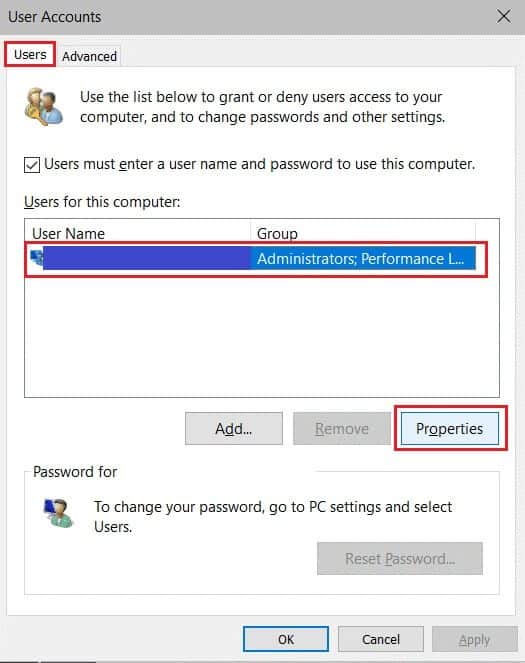
9. ضمن علامة التبويب عضوية المجموعة ، حدد خيار المسؤول.
10. انقر فوق تطبيق> موافق لحفظ التغييرات التي تم إجراؤها.
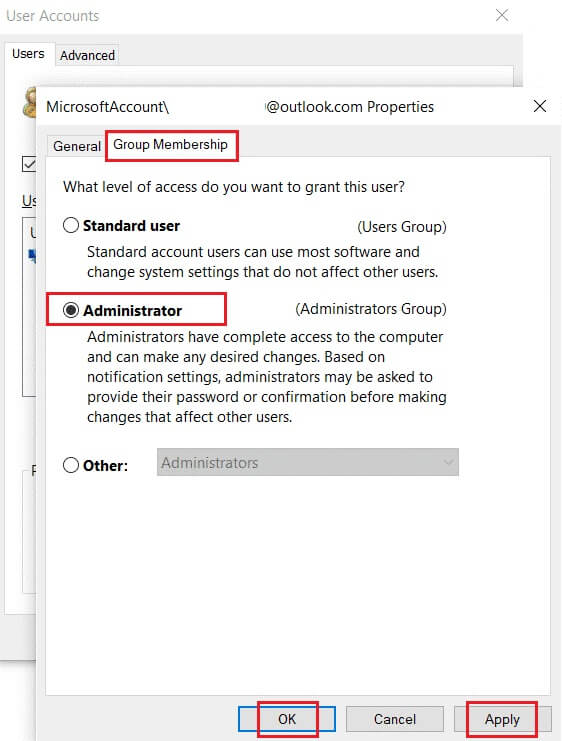
11. الآن ، انتقل إلى ملف تعريف المستخدم القديم الخاص بك. C: > Users > OldAccount.
ملاحظة: هنا ، C: هو حرف محرك الأقراص حيث تم تثبيت Windows ، و OldAccount هو حساب المستخدم القديم الخاص بك.
12. انسخ جميع الملفات الموجودة في المجلد باستثناء ما يلي:
- Ntuser.dat.log
- Ntuser.ini
- Ntuser.dat
13. الآن ، انتقل إلى ملف تعريف المستخدم الجديد الخاص بك. C: > Users > NewAccount.
ملاحظة: هنا ، C: هو حرف محرك الأقراص حيث تم تثبيت Windows ، و NewAccount هو حساب المستخدم القديم الخاص بك.
14. الصق جميع الملفات في حساب المستخدم الجديد الخاص بك.
15. بعد ذلك ، قم بتشغيل لوحة التحكم من قائمة البحث ، كما هو موضح.
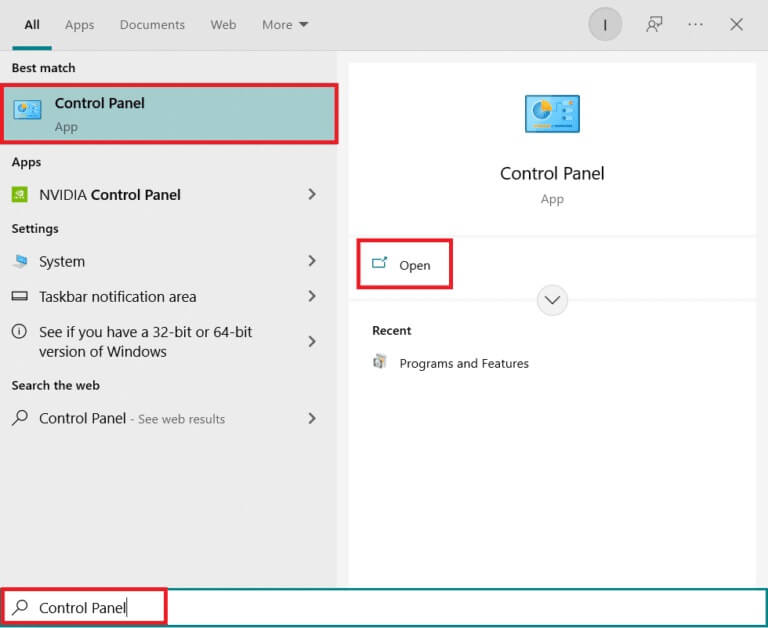
16. قم بتعيين العرض حسب:> الرموز الكبيرة وانقر فوق حسابات المستخدمين.
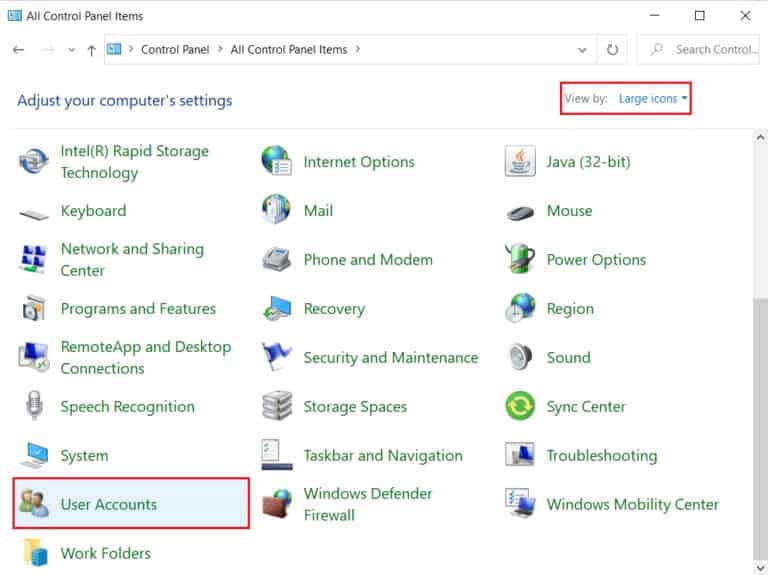
17. بعد ذلك ، انقر فوق إدارة حساب آخر ، كما هو موضح.
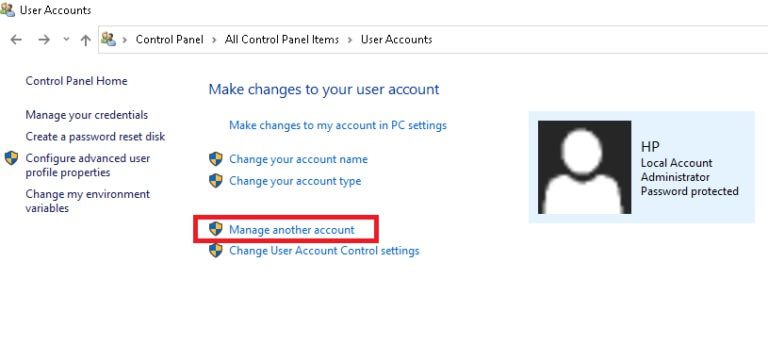
18. حدد حساب المستخدم القديم وانقر فوق خيار حذف الحساب ، كما هو موضح أدناه.
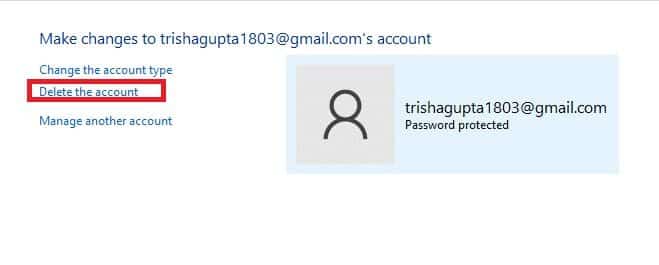
الآن ، قم بتسجيل الدخول باستخدام حسابك الجديد ولن تواجه 0x80004002: لم يتم دعم هذه الواجهة مرة أخرى.
الطريقة 6: إصلاح ملفات النظام
يعد System File Checker أو SFC أداة أوامر مضمنة يمكنك من خلالها إصلاح الملفات التالفة والمفقودة. سيتم استبدال جميع ملفات التكوين الفاسدة بأخرى جيدة ، وبالتالي يمكنك إصلاح مشكلة Windows 10 التي لا تدعم هذه الواجهة بسهولة. فيما يلي بعض الخطوات البسيطة لتشغيل أوامر SFC و DISM.
1. اضغط على مفتاح Windows ، واكتب موجه الأوامر وانقر فوق تشغيل كمسؤول.
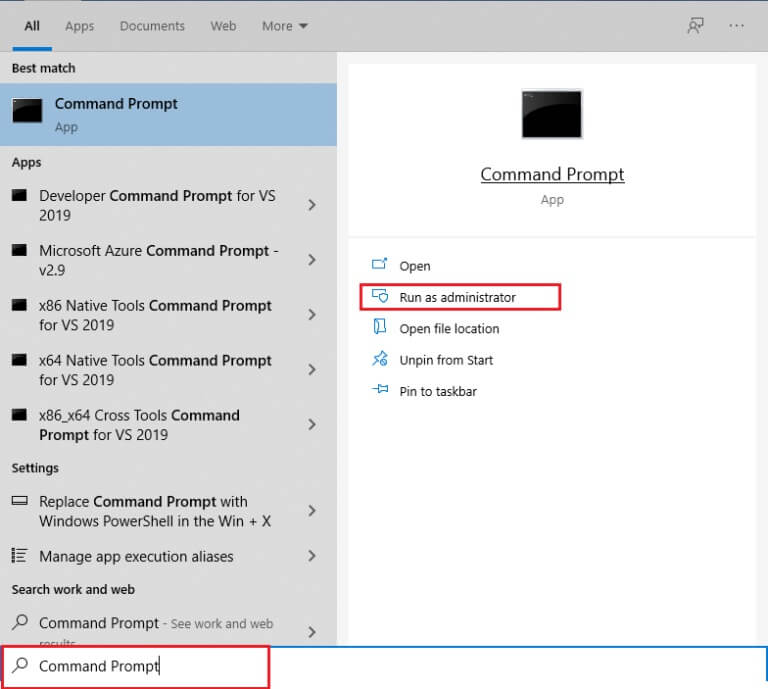
2. انقر فوق “نعم” في موجه “التحكم في حساب المستخدم”.
3. اكتب الأمر chkdsk C: / f / r / x واضغط على مفتاح Enter.
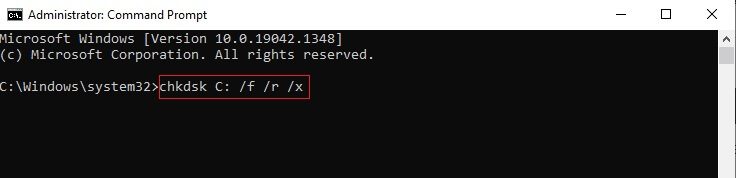
4. إذا طُلب منك رسالة ، لا يمكن تشغيل Chkdsk … وحدة التخزين… قيد الاستخدام ، ثم اكتب Y واضغط على مفتاح Enter.
5. مرة أخرى ، اكتب الأمر: sfc / scannow واضغط على مفتاح Enter لتشغيل فحص مدقق ملفات النظام.
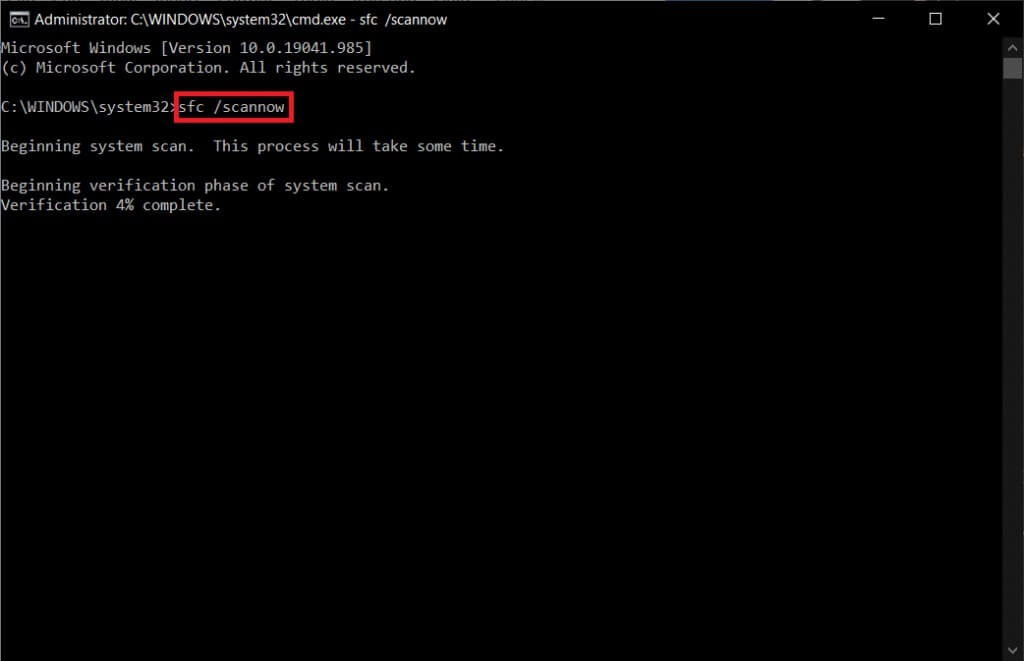
ملاحظة: سيبدأ فحص النظام وسيستغرق دقيقتين للانتهاء. في غضون ذلك ، يمكنك الاستمرار في أداء الأنشطة الأخرى ولكن احذر من إغلاق النافذة عن طريق الخطأ.
بعد الانتهاء من الفحص ، ستظهر أيًا من هذه الرسائل:
- لم يعثر Windows Resource Protection على أي انتهاكات للتكامل.
- تعذر على Windows Resource Protection تنفيذ العملية المطلوبة.
- عثر Windows Resource Protection على ملفات تالفة وأصلحها بنجاح.
- عثر Windows Resource Protection على ملفات تالفة ولكن لم يتمكن من إصلاح بعضها.
6. بمجرد الانتهاء من الفحص ، أعد تشغيل الكمبيوتر.
7. مرة أخرى ، قم بتشغيل موجه الأوامر كمسؤول وقم بتنفيذ الأوامر المحددة واحدة تلو الأخرى:
dism.exe /Online /cleanup-image /scanhealth dism.exe /Online /cleanup-image /restorehealth dism.exe /Online /cleanup-image /startcomponentcleanup
ملاحظة: يجب أن يكون لديك اتصال إنترنت فعال لتنفيذ أوامر DISM بشكل صحيح.
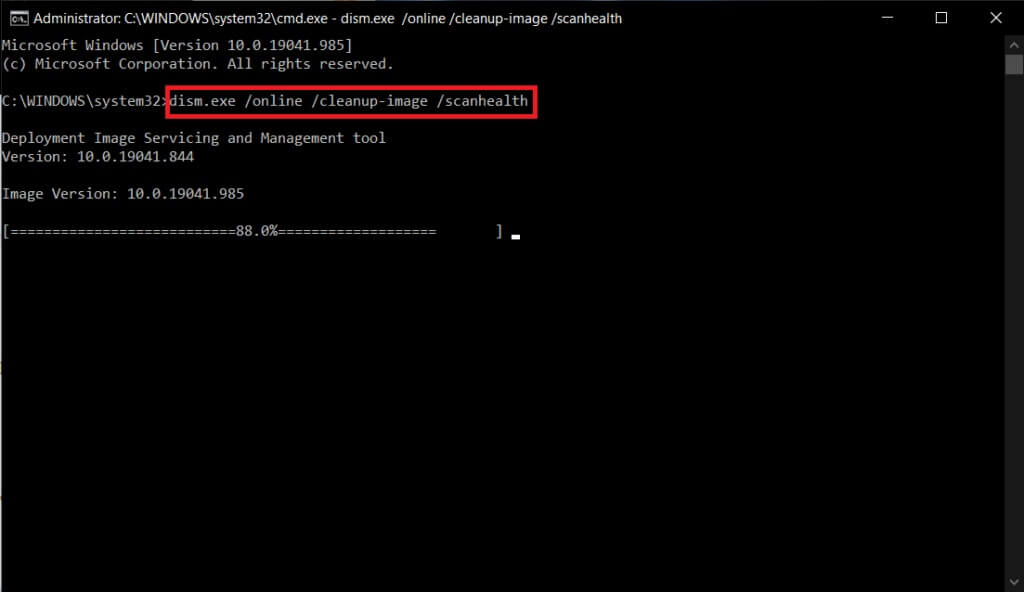
الطريقة السابعة: تشغيل فحص البرامج الضارة
حسنًا ، الطريقة الأساسية لإصلاح المشكلة هي التعامل مع البرامج الضارة الموجودة في جهاز الكمبيوتر الخاص بك. قد يتم إخفاء القليل من البيانات الضارة في ملفات النظام مما يسبب المشكلة. في هذا ، سيكون فحص جهاز الكمبيوتر الخاص بك باستخدام أداة أمان قوية حلاً رائعًا. يمكنك إما استخدام أداة خارجية لفحص جهازك ، ولكن بدلاً من الاعتماد على أي برنامج غير معروف ، يمكنك فحص جهاز الكمبيوتر الخاص بك باستخدام مجموعة أمان مدمجة على النحو التالي.
1. اضغط على مفتاحي Windows + I في نفس الوقت لتشغيل الإعدادات.
2. هنا ، انقر فوق إعدادات التحديث والأمان كما هو موضح.
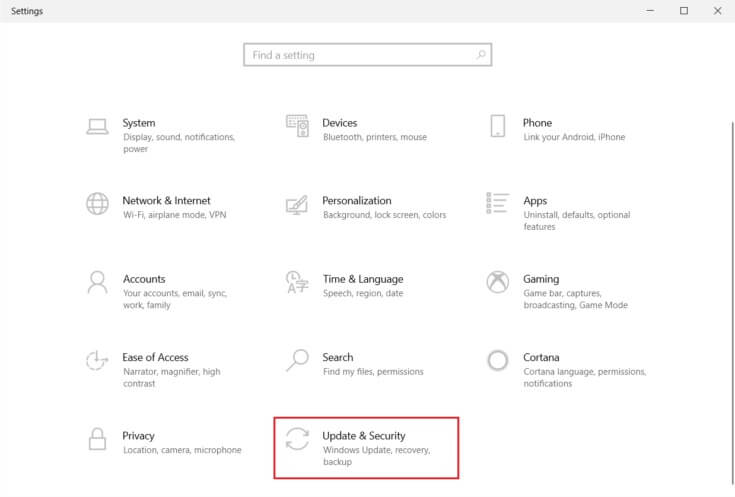
3. انتقل إلى أمن Windows في الجزء الأيمن.
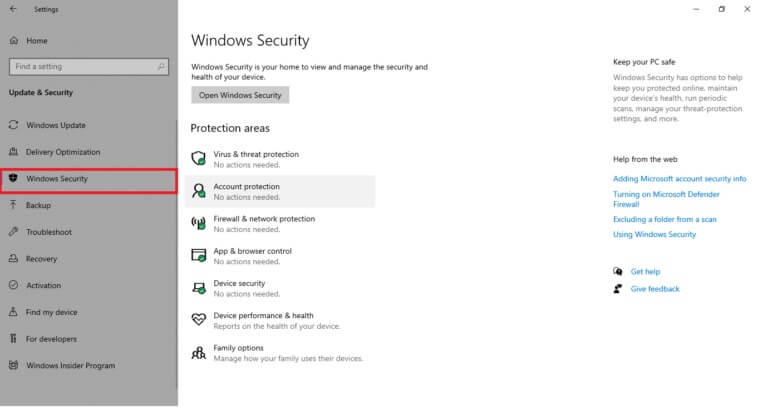
4. انقر فوق خيار الحماية من الفيروسات والتهديدات في الجزء الأيمن.
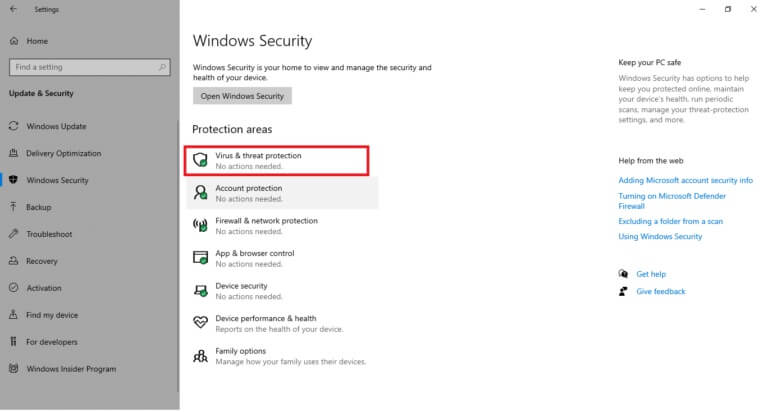
5. انقر فوق الزر Quick Scan للبحث عن البرامج الضارة.
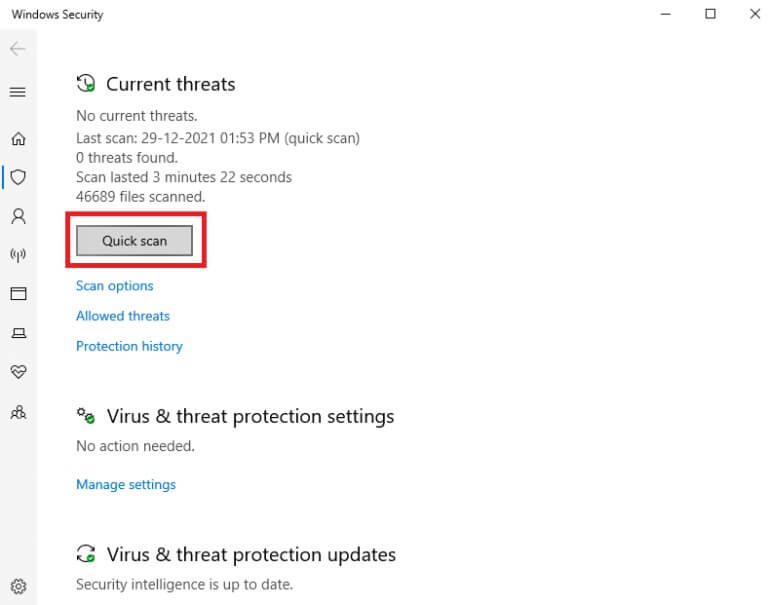
6 أ. بمجرد الانتهاء من الفحص ، سيتم عرض جميع التهديدات. انقر فوق بدء الإجراءات ضمن التهديدات الحالية.
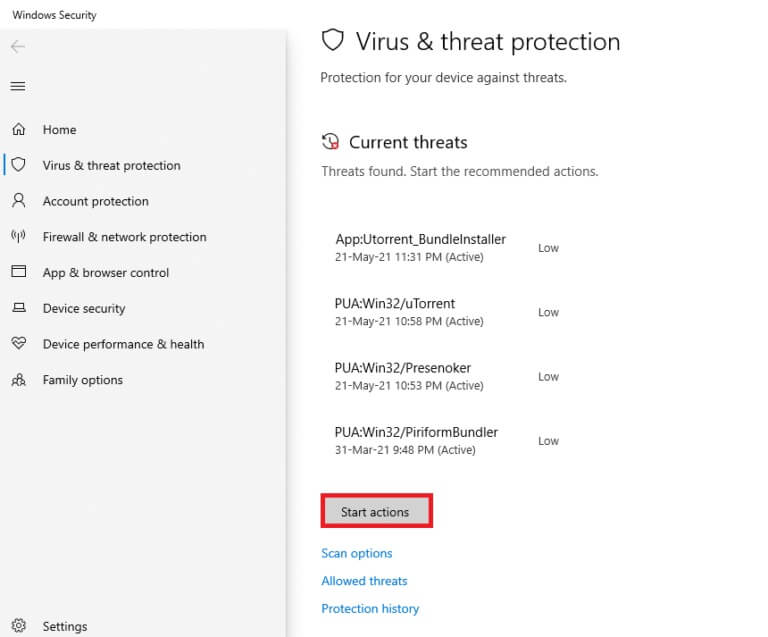
6 ب. إذا لم يكن هناك تهديد في جهازك ، فسيعرض الجهاز تنبيه عدم وجود تهديدات حالية.
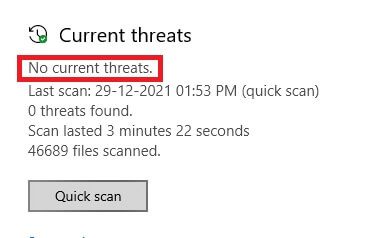
الطريقة 8: استخدم CCleaner
إذا كنت لا تزال تواجه خطأ 0x80004002 حتى في ملف تعريف المستخدم الجديد ، فيمكنك تجربة CCleaner لإزالة الفوضى التي تسبب المشكلة. على الرغم من وجود مجموعة متنوعة من منظفات الكمبيوتر الشخصي المتاحة في السوق ، فقد أكد العديد من المستخدمين أن استخدام CCleaner سيؤدي إلى حل المشكلة. CCleaner هي أداة قوية ستساعدك على مسح أي ملفات ضارة غير متوافقة من جهاز الكمبيوتر والتي تسبب المشكلة. لاستخدام CCleaner ، اتبع الخطوات المذكورة أدناه.
1. قم بتنزيل CCleaner من الموقع الرسمي.
ملاحظة: إذا كان لديك بالفعل CCleaner في جهازك ، فانتقل إلى الخطوة 4.
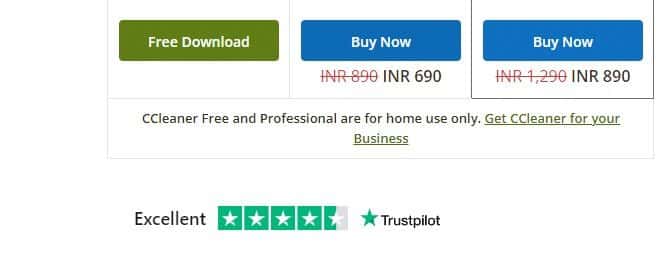
2. ثم انتقل إلى تنزيلاتي وانقر نقرًا مزدوجًا على ملف الإعداد. في النافذة التالية ، انقر على زر التثبيت.
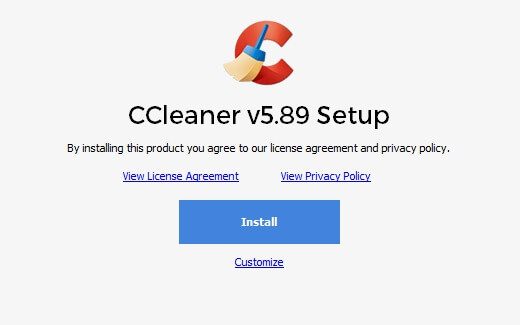
3. ثم انقر فوق تشغيل CCleaner وسيتم تشغيل التطبيق الآن.
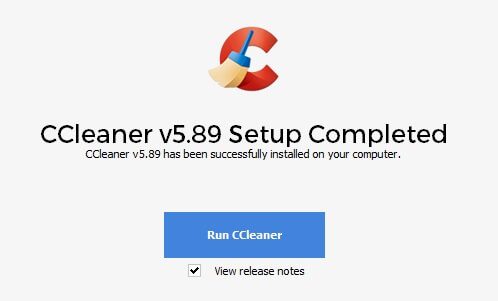
4. الآن ، في الجزء الأيمن ، انقر فوق Health Check ، وفي النافذة الرئيسية ، انقر فوق Start كما هو موضح أدناه.
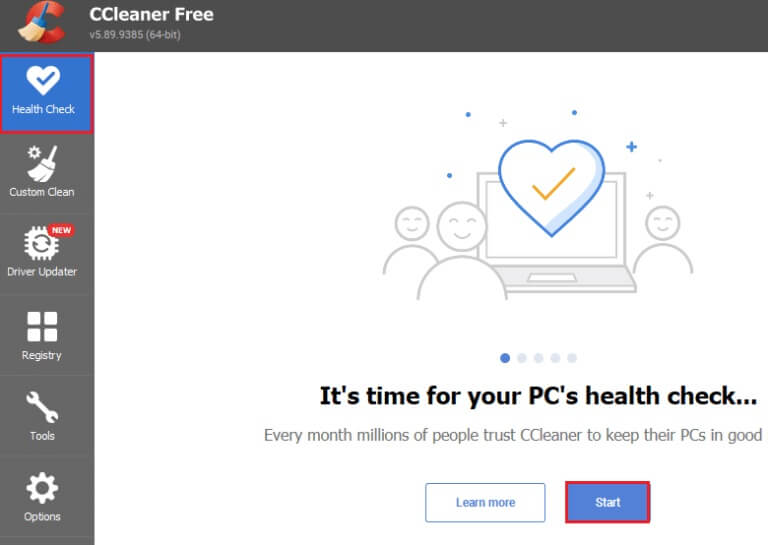
5. الآن ، انقر فوق روابط الخصوصية ، والفضاء ، واختر ما تريد حذفه من القائمة المقترحة. بعد ذلك ، انقر فوق Make it better في النافذة الرئيسية كما هو موضح.
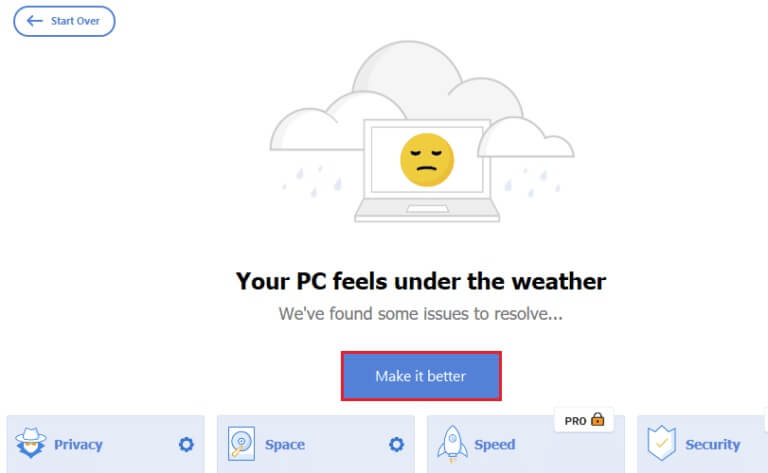
6. انتظر حتى يكمل CCleaner مهمته.
7. الآن ، في الجزء الأيمن ، انقر فوق التسجيل كما هو موضح.
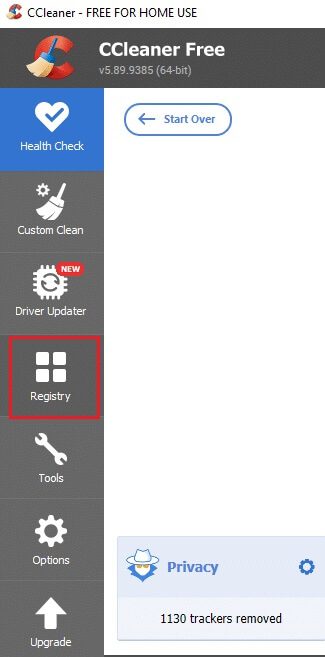
8. ثم انقر فوق Scan for Issues كما هو موضح.
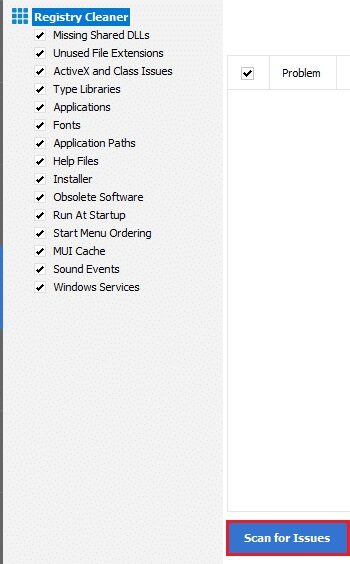
9. ثم انتظر حتى تكتمل عملية المسح.
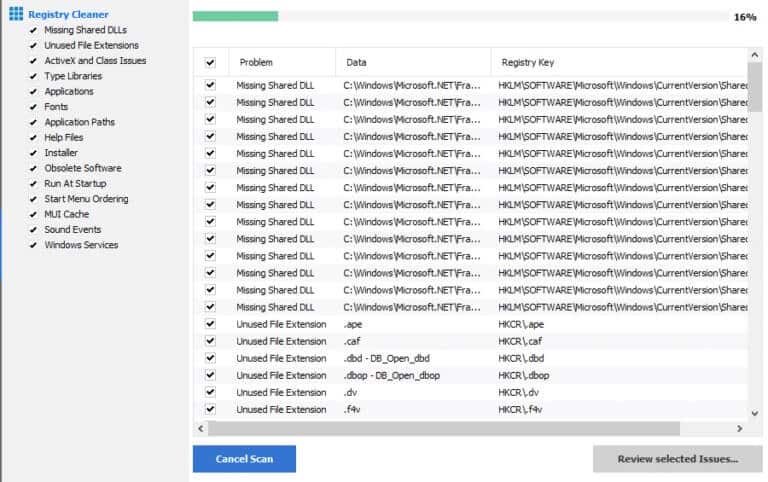
10. الآن ، انقر فوق مراجعة المشكلات المحددة … كما هو موضح أدناه.
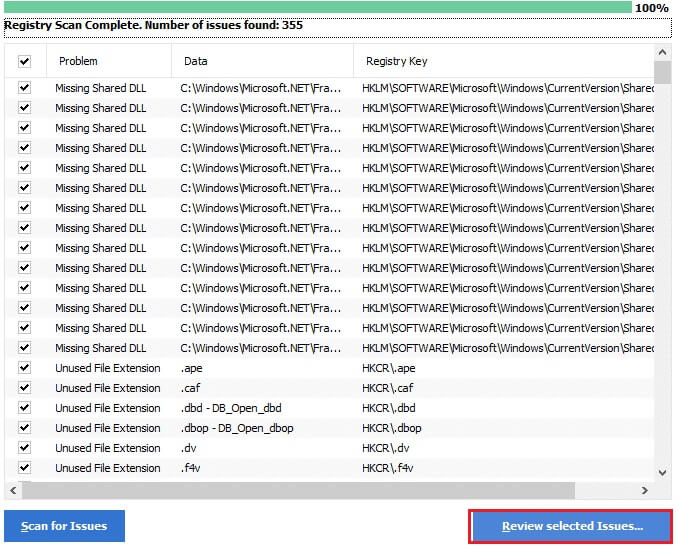
11. في الموجه التالي ، انقر فوق “نعم” لعمل نسخة احتياطية من السجل.
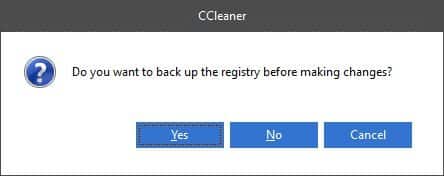
12. اتبع التعليمات التي تظهر على الشاشة وانقر فوق “إصلاح كافة المشكلات المحددة” لمسح كافة ملفات التسجيل الفاسدة.
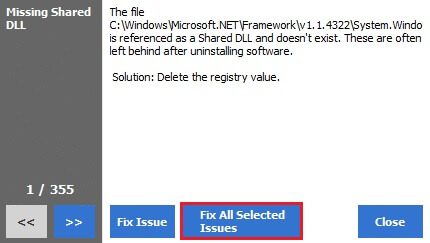
الآن ، أعد تشغيل جهاز الكمبيوتر الخاص بك ولن تواجه خطأ 0x80004002 مرة أخرى.
الطريقة التاسعة: تحديث Windows
إذا حدث خطأ 0x80004002 بسبب أي أخطاء في جهاز الكمبيوتر الخاص بك ، فيمكنك إصلاحها عن طريق تحديث نظام التشغيل. غالبًا ما تصدر Microsoft تحديثات لإصلاح أي تعقيدات ومواطن خلل تحدث داخل التصحيحات. قم بتحديث نظام التشغيل الخاص بك كما هو موضح أدناه وتحقق مما إذا كنت تواجه المشكلة مرة أخرى.
1. اضغط على مفتاحي Windows + I في نفس الوقت لتشغيل الإعدادات.
2. انقر فوق مربع التحديث والأمان ، كما هو موضح.
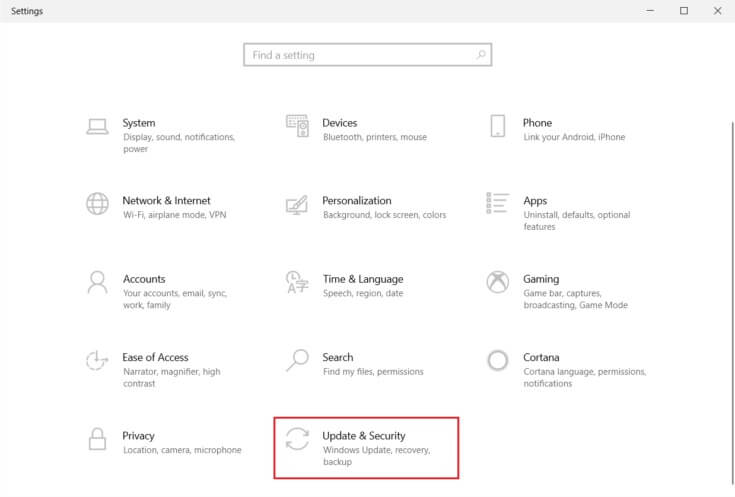
3. في علامة التبويب Windows Update ، انقر فوق الزر Check for updates (التحقق من وجود تحديثات).
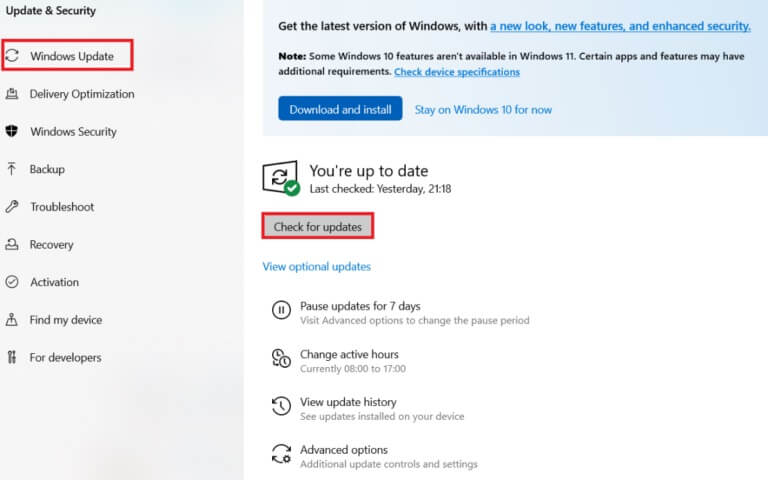
4 ا. في حالة توفر تحديث جديد ، انقر فوق التثبيت الآن واتبع الإرشادات للتحديث.
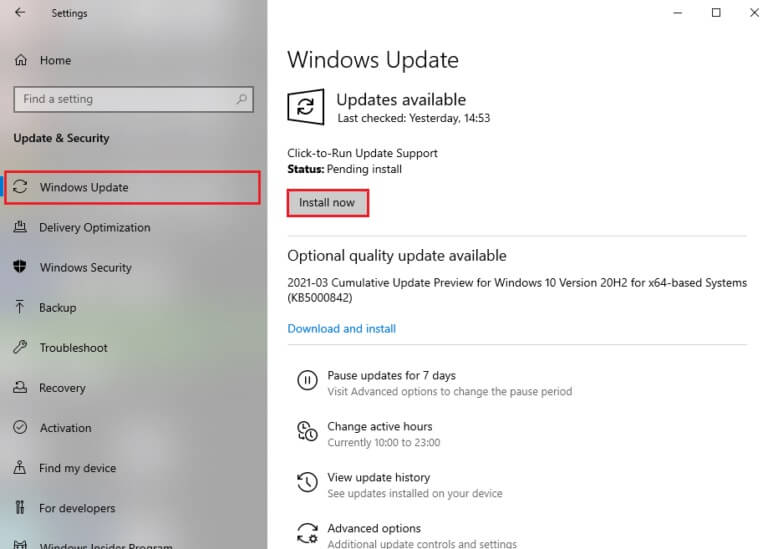
4 ب. وإلا ، إذا كان Windows محدثًا ، فسيظهر لك رسالة محدثة.
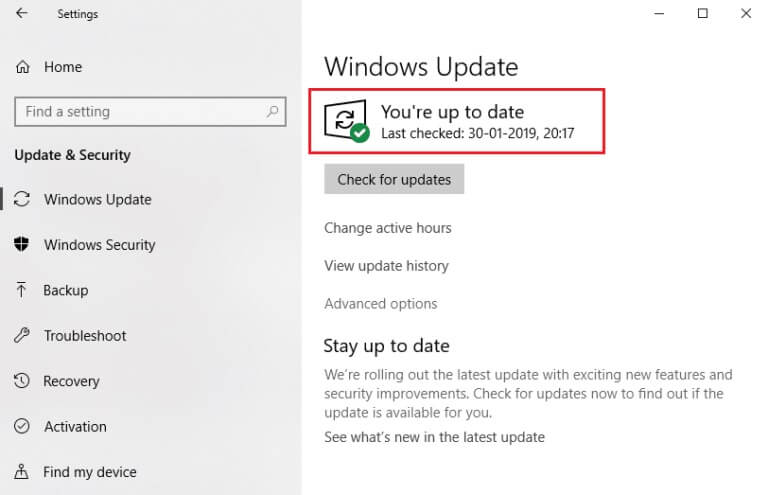
الطريقة العاشرة: إعادة تعيين جهاز الكمبيوتر
إذا لم تحصل على أي إصلاح لخطأ 0x80004002: لا توجد واجهة مدعومة على Windows 10 من أي من الطرق المذكورة أعلاه ، فمن الأفضل أن تتابع التمهيد النظيف لجهاز الكمبيوتر الخاص بك.
ملاحظة: المضي قدمًا في هذه الطريقة سيؤدي إلى حذف ملفاتك. يُنصح بإنشاء نسخة احتياطية قبل المضي قدمًا في هذه الطريقة.
1. اضغط على مفتاح Windows ، واكتب Reset this PC ، وانقر فوق Open.
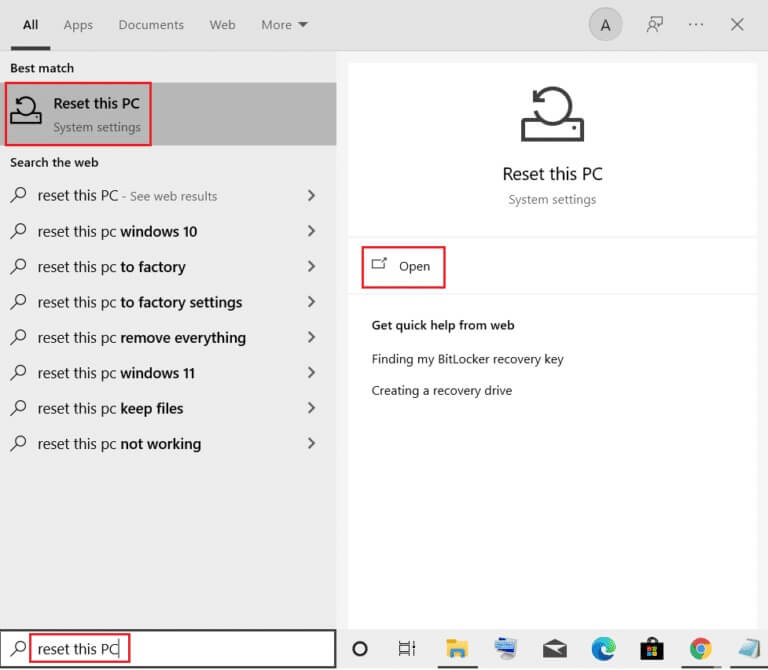
2. انقر فوق ابدأ في نافذة الإعدادات.
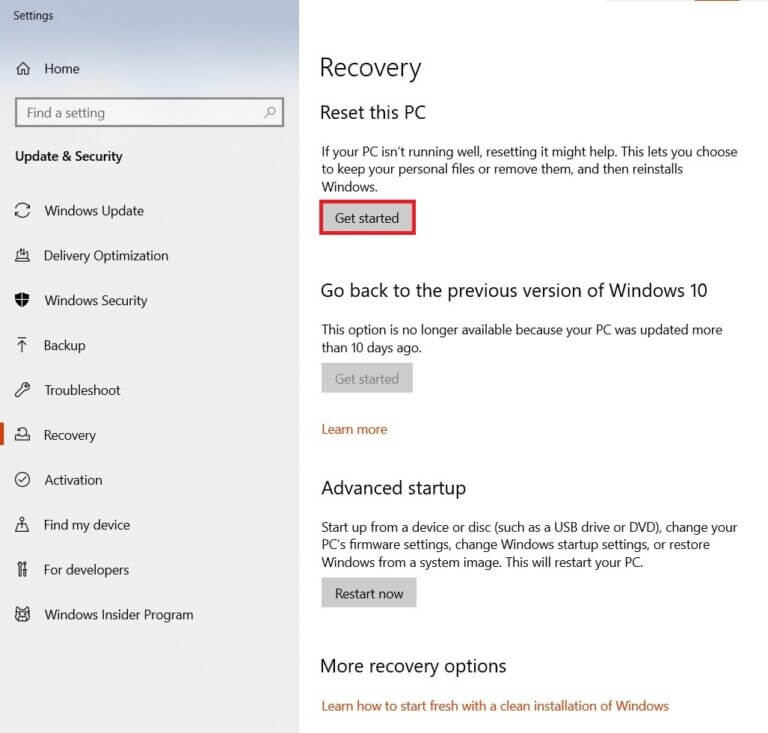
3. سيطلب منك الاختيار بين خيارين: الاحتفاظ بملفاتي وإزالة كل شيء. اختر إزالة كل شيء.
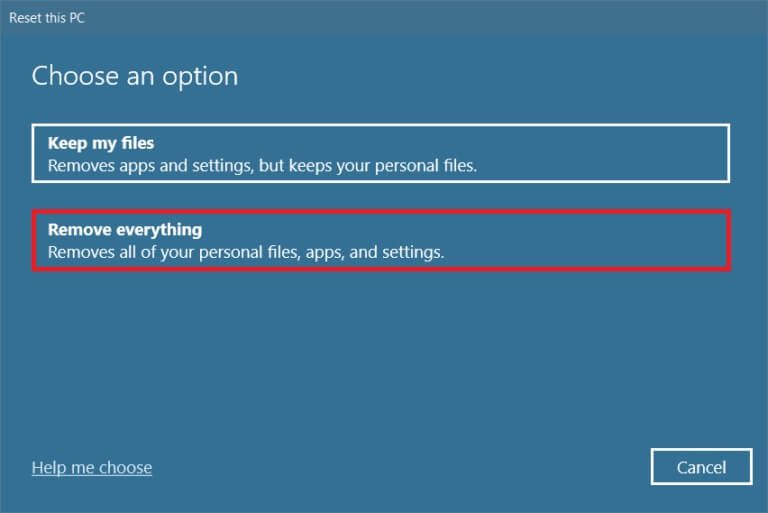
4. في الشاشة التالية ، اختر الطريقة التي ستعيد بها تثبيت Windows من خيارين: التنزيل السحابي وإعادة التثبيت المحلي.
- التنزيل السحابي: سيقوم Windows بتنزيل أحدث إصدار ليتم تثبيته بعد إعادة التعيين. هذا يتطلب اتصال إنترنت نشط ،
- إعادة التثبيت المحلي: يستخدم ملفات تثبيت Windows التي تم تنزيلها بالفعل.
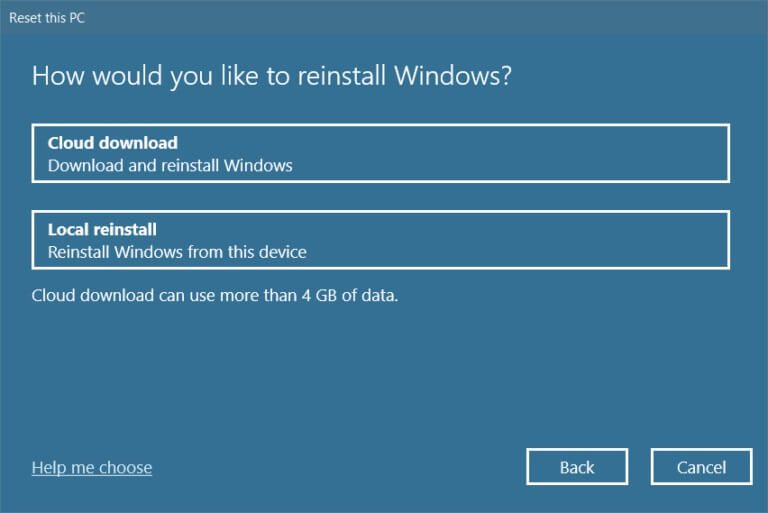
5. قم بمراجعة الإعدادات الخاصة بك وانقر فوق “التالي” لبدء العملية.
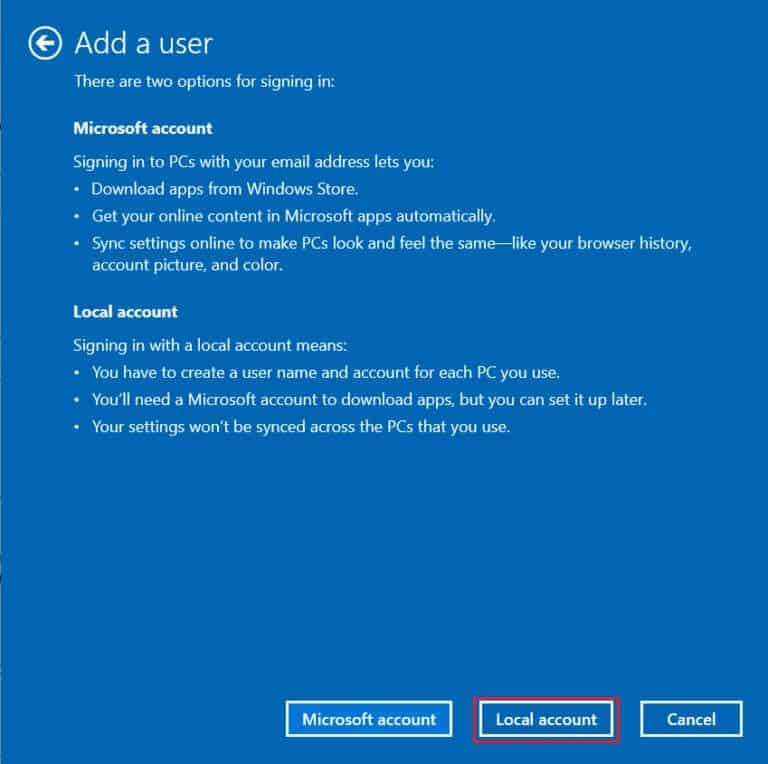
6. أثناء هذه العملية ، قد يتم إعادة تشغيل جهاز الكمبيوتر الخاص بك عدة مرات. دعه يعيد ضبط Windows وتكوينه مرة أخرى بمجرد أن يصبح جاهزًا.
ومع ذلك ، إذا لم تحصل على أي إصلاح للمشكلة ، فقم بإجراء استعادة النظام. إذا لم يتأثر جهازك بأي مشاكل ، فستؤدي استعادة جهاز الكمبيوتر إلى حل المشكلة. تأكد من إنشاء نقطة استعادة النظام وعند تعطل جهاز الكمبيوتر أو ظهور أي أخطاء ، قم بإجراء استعادة النظام.
نأمل أن يكون هذا الدليل مفيدًا ويمكنك إصلاح الخطأ 0x80004002: لا توجد واجهة مدعومة على Windows 10. قم بإسقاط اقتراحاتك وتعليقاتك بخصوص هذه المقالة في قسم التعليقات أدناه وأخبرنا بالطريقة التي تبين أنها الأفضل بالنسبة لك.