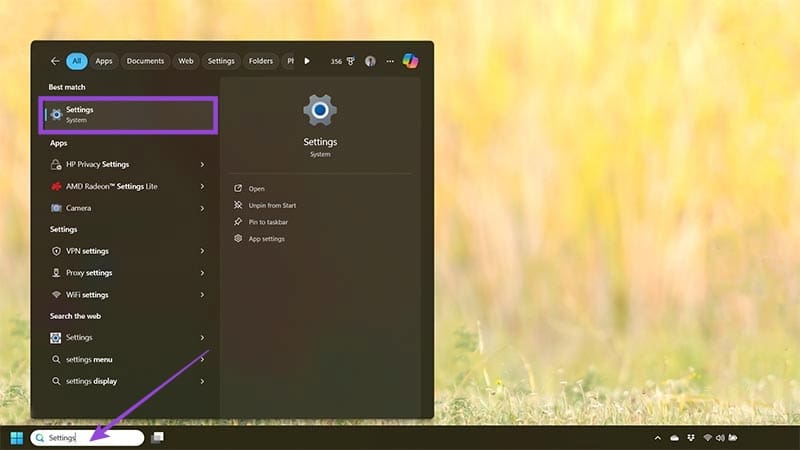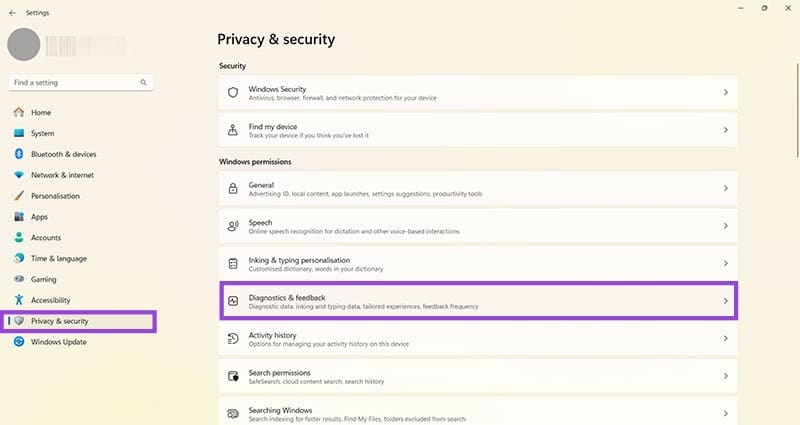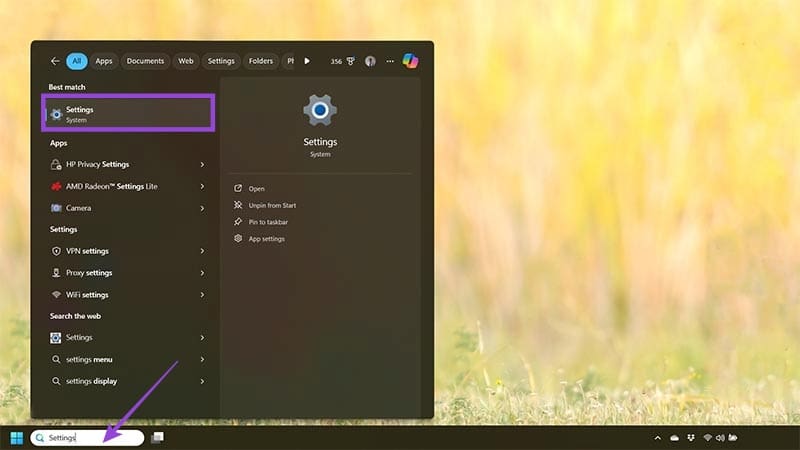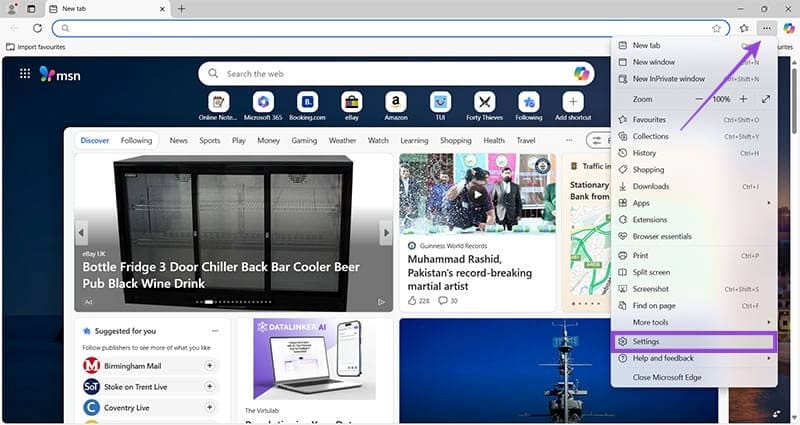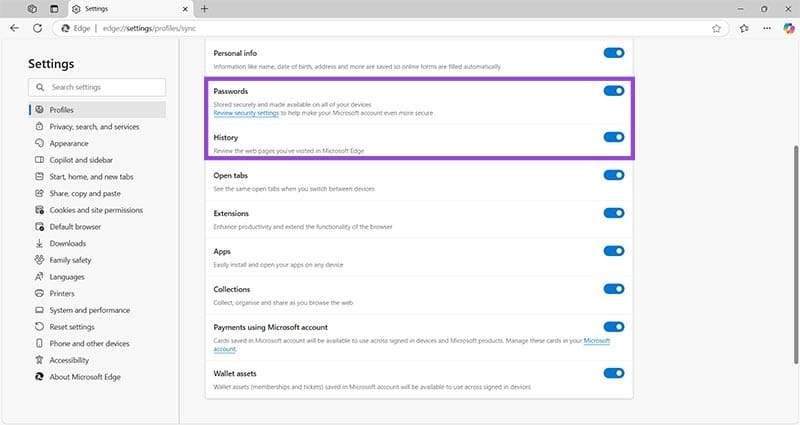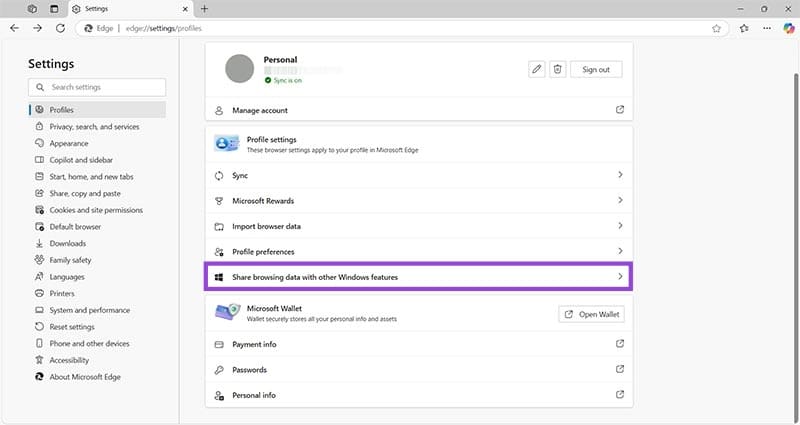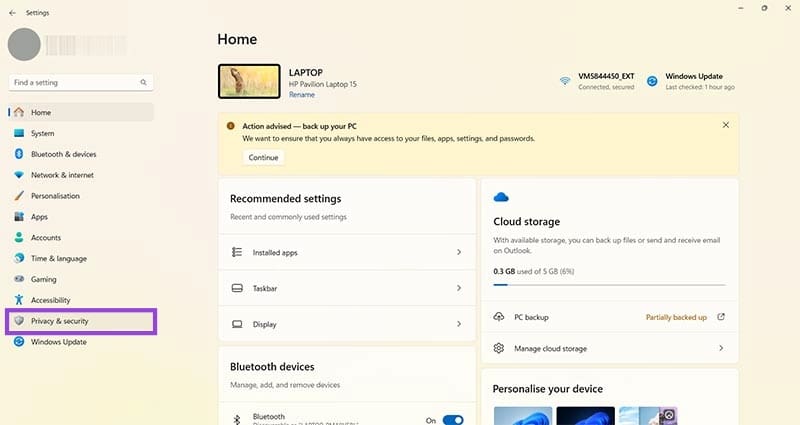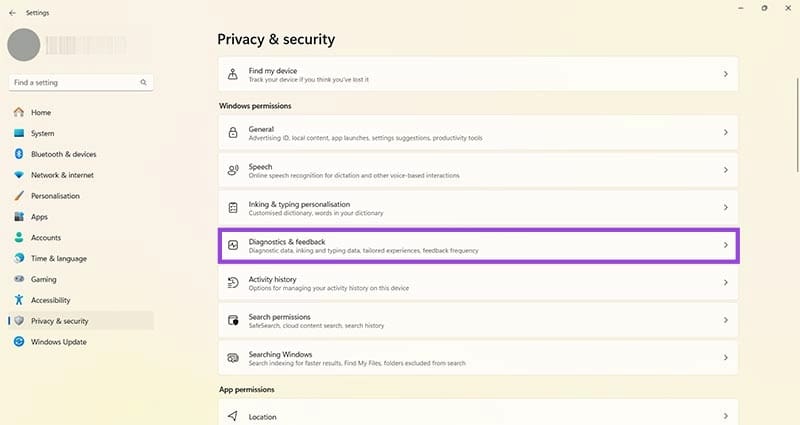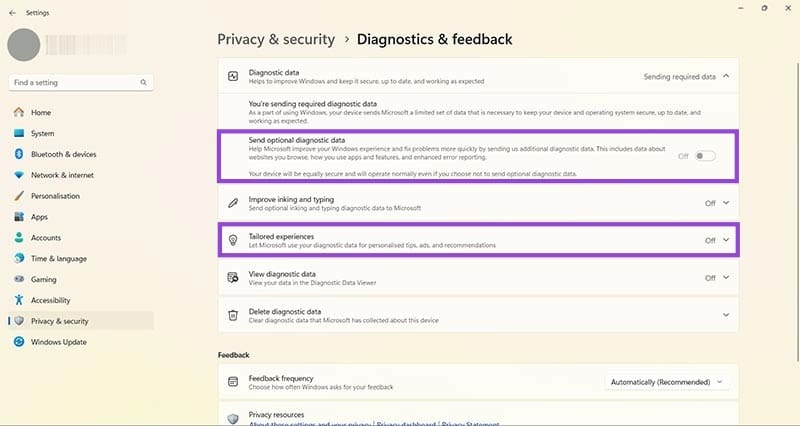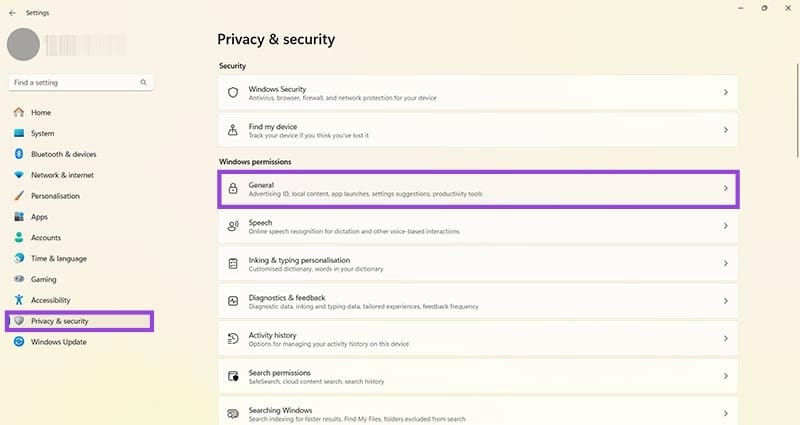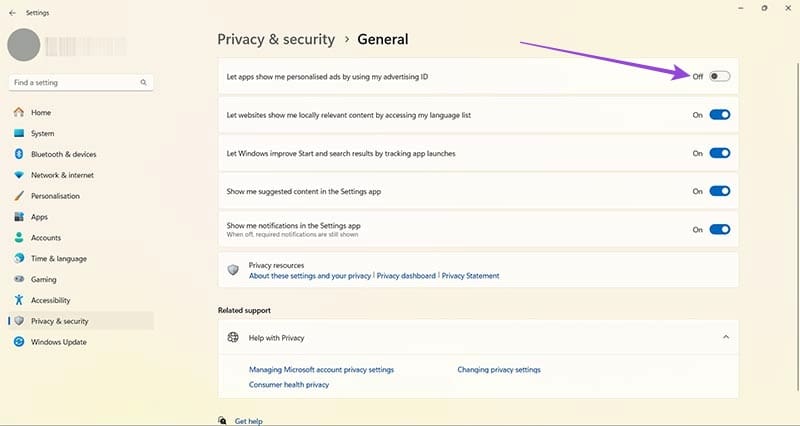خمس طرق لمنع Windows 11 من جمع البيانات الشخصية
نصائح سريعة
- تحاول Microsoft جمع بياناتك الشخصية من كل تطبيق تقريبًا تستخدمه.
- يعتبر Edge أحد أكبر الجناة في انتهاك الخصوصية – فهو أحد أسوأ المتصفحات فيما يتعلق بكيفية استخدامه لبياناتك.
- بالطريقة الصحيحة، لن يستغرق منع Microsoft من جمع البيانات الشخصية سوى بضع دقائق.

من المؤكد أن Windows 11 يحب العثور على طرق خفية لجمع بياناتك. والأسوأ من ذلك أنك ربما لم تدرك حتى أنك اخترت الاشتراك في بعض حيله التي تستنزف البيانات.
استعد خصوصيتك بهذه الطرق الخمس لمنع Windows 11 من جمع البيانات الشخصية.
الطريقة 1: منع Edge من جمع بيانات التتبع
الخصوصية وMicrosoft Edge ليسا صديقين. يجمع المتصفح بياناتك باستمرار لمعرفة كيفية استخدامك للويب. يعد الحصول على مزيد من الدقة بشأن البيانات التي يتتبعها بداية جيدة لحل مشاكل الخصوصية الخاصة بك.
الخطوة 1. حدد رمز النقاط الصغيرة في أعلى يمين الشاشة وانتقل إلى “الإعدادات”.
الخطوة 2. انتقل إلى “الخصوصية والبحث والخدمات” وقم بتشغيل خيار “منع التتبع”.
إلى الخطوة 3. إذا كنت تريد الحصول على خصوصية فائقة فيما يتعلق بالأشياء، فحدد خيار “صارم“. سيؤدي هذا إلى حظر جميع أدوات التتبع التي تستخدمها مواقع الويب تقريبًا، على الرغم من أنك قد تضحي ببعض الأداء في المقابل.
الطريقة 2: منع جمع البيانات المكتوبة والصوتية
تريد Microsoft معرفة ما تقوله لجهازك، وحتى ما تكتبه فيه. صحيح أنها تخفي هوية البيانات التي تجمعها (أو هكذا تقول) حتى لا يمكن التعرف عليك. ومع ذلك، لا يزال هذا الشكل من التتبع يبدو وكأنه تجاوز يمكنك إصلاحه بهذه الخطوات.
الخطوة 1. اكتب “الإعدادات” في شريط البحث في Windows وحدد التطبيق الذي يظهر.
الخطوة 2. انتقل إلى قائمة “الخصوصية والأمان” وانقر على “التشخيصات والملاحظات“.
إلى الخطوة 3. هل لاحظت إعداد “تحسين الكتابة بالحبر”؟ هذا هو الاسم الماكر الذي أطلقته شركة Microsoft على عملية جمع البيانات المستندة إلى الكتابة. قم بإيقاف تشغيله – فلن تحتاج إلى التحسينات المزعومة التي تقدمها شركة Microsoft.
الطريقة 3: إيقاف تشغيل البيانات المحفوظة في Edge
سنعود إلى Edge لتعطيل بعض الإعدادات التي تسمح لشركة Microsoft بجمع ومشاركة بعض البيانات شديدة الحساسية.
الخطوة 1. انتقل إلى قائمة “الإعدادات” باستخدام أيقونة النقاط الثلاث في أعلى يمين الشاشة.
الخطوة 2. انتقل إلى “الملفات الشخصية” وانقر على السهم بجوار “المزامنة”. من هنا، يجب عليك إيقاف تشغيل إعدادات “كلمات المرور” و”السجل”، حيث لا تحتاج إلى مزامنة هذه البيانات عبر جميع أجهزتك.
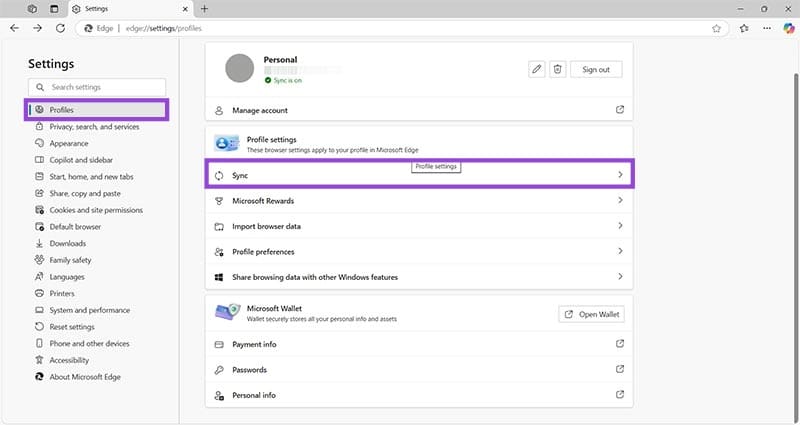
إلى الخطوة 3. لم تنتهِ بعد. انتقل إلى “مشاركة بيانات التصفح مع ميزات Windows الأخرى”، وقم بإيقاف تشغيلها. هذا يمنع Microsoft من مشاركة بيانات التصفح على Edge مع تطبيقات أخرى في Windows، مثل شريط البحث.
الطريقة 4: التوقف عن إرسال البيانات التشغيلية
تمتد تدخلات مايكروسوفت حتى إلى كيفية عمل جهازك ومدى جودة أدائه. البيانات التي يتم جمعها ليست مهمة حقًا ومن المفترض أن تكون مجهولة المصدر. تستخدمها مايكروسوفت لفهم مدى سرعة تحميل تطبيقات معينة على إعدادات مختلفة. ومع ذلك، قد لا ترغب في إرسال هذه البيانات.
الخطوة 1. انتقل إلى “الإعدادات” باستخدام شريط البحث في Windows وحدد “الخصوصية والأمان” من قائمة التنقل.
الخطوة 2. انتقل إلى “التشخيصات والملاحظات” ضمن قائمة “أذونات Windows”.
إلى الخطوة 3. قم بإيقاف تشغيل خياري “إرسال بيانات التشخيص الاختيارية” و”التجارب المخصصة”.
الطريقة 5: منع Windows 11 من جمع البيانات الشخصية التي يرسلها إلى شركاء الإعلانات
هذه هي الطريقة الأهم – منع Microsoft من مشاركة بياناتك مع أطراف ثالثة غير معروفة. تحتاج إلى حظر “معرف الإعلان” الخاص بك لتحقيق ذلك.
الخطوة 1. ستعود إلى قسم “الخصوصية والأمان” في “الإعدادات” لخطوتك الأولى.
الخطوة 2. انتقل إلى القائمة “عام” التي ستجدها ضمن “أذونات Windows”.
إلى الخطوة 3. قم بإيقاف تشغيل خيار “السماح للتطبيقات بإظهار إعلانات مخصصة لي باستخدام معرف الإعلان الخاص بي”. هناك بعض الخيارات الأخرى المحتملة لحفظ الخصوصية هنا، بما في ذلك منع Microsoft من تتبع عمليات تشغيل التطبيقات والوصول إلى قائمة اللغات الخاصة بك.