كيفية احتواء صورة في الشكل على Google Slides على الهاتف المحمول والكمبيوتر الشخصي
تقدم معظم خدمات Google Drive مثل Google Docs وSlides وما إلى ذلك إمكانات مضمنة لتحرير الصور. لست بحاجة إلى محرر صور تابع لجهة خارجية لتحرير صورك بشكل منفصل. على سبيل المثال ، يمكنك إنشاء صورة في دائرة في “العروض التقديمية من Google” نفسها. هل ترغب في معرفة كيفية قص صورة ذات شكل في Google Slides؟ ابحث عن الجواب والحلول في هذا المنشور.
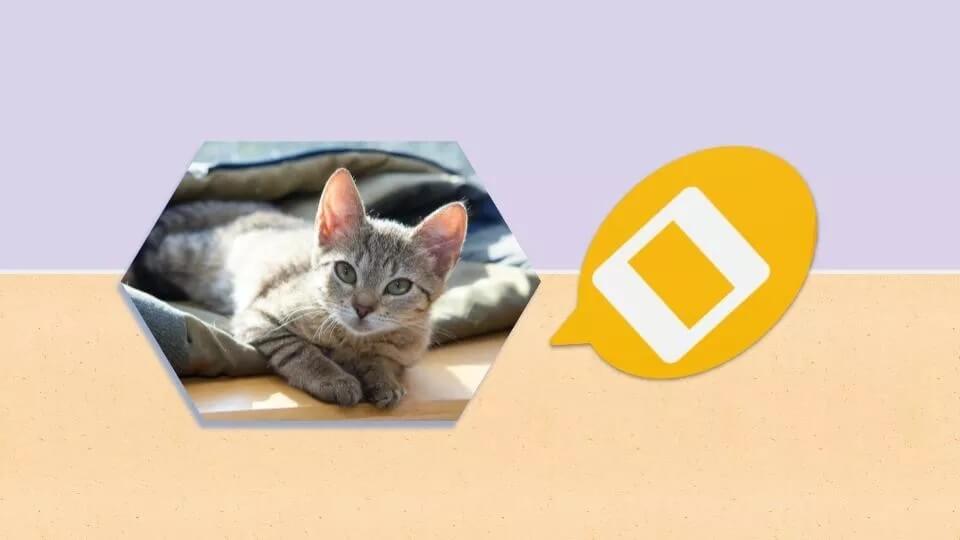
يمكنك إنشاء رسومات جميلة عن طريق إخفاء الصور بالأشكال. النتيجة تعتمد على إبداعك. يمكنك أيضًا إنشاء صور مجمعة في Google Slides عن طريق وضع الصور في أشكال مختلفة.
ألا يبدو هذا مثيرًا؟ دعنا نتحقق من الخطوات لملاءمة صورة بالشكل على Google Slides على Android و iPhone و iPad وسطح المكتب. سنبدأ مع الكمبيوتر الشخصي أولاً ، يليه تطبيقات الأجهزة المحمولة.
كيفية اقتصاص الصورة باستخدام الشكل في Google Slides على الويب
الخطوة 1: افتح slides.google.com في متصفح وافتح الشريحة التي تريد تحريرها.
الخطوة 2: اضغط على الصورة لتحديدها. ستحصل الصورة المحددة على حد أزرق. في حالة عدم إضافة صورة بعد ، انتقل إلى إدراج> صورة في شريط القائمة العلوي وأدخل صورة.
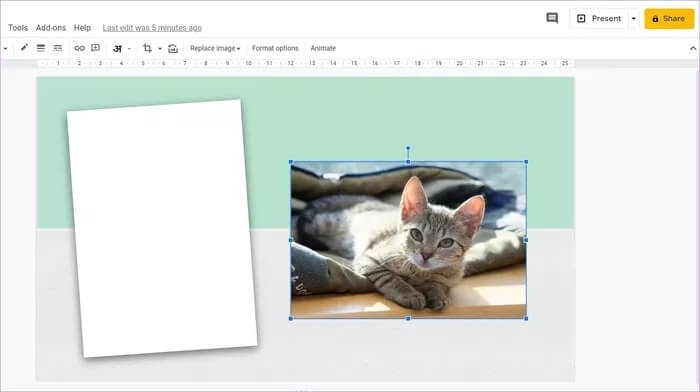
الخطوة 3: عند تحديد الصورة ، انقر فوق السهم الصغير لأسفل بجوار أيقونة اقتصاص Crop في الشريط العلوي. ستظهر قائمة بمجموعة متنوعة من الأشكال. حدد الشكل المطلوب لإخفاء صورتك.
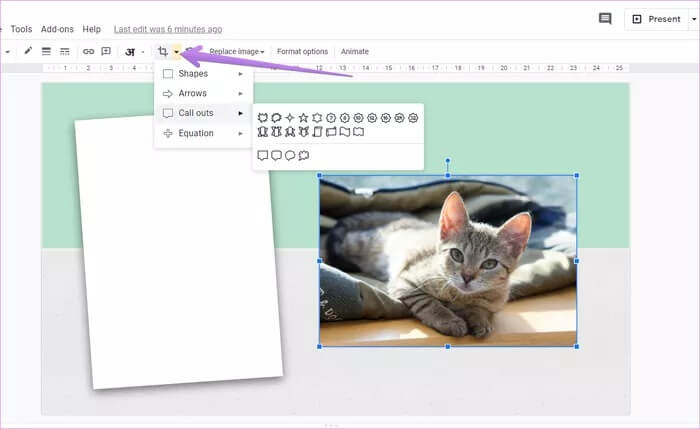
سيقطع الشكل صورتك تلقائيًا.
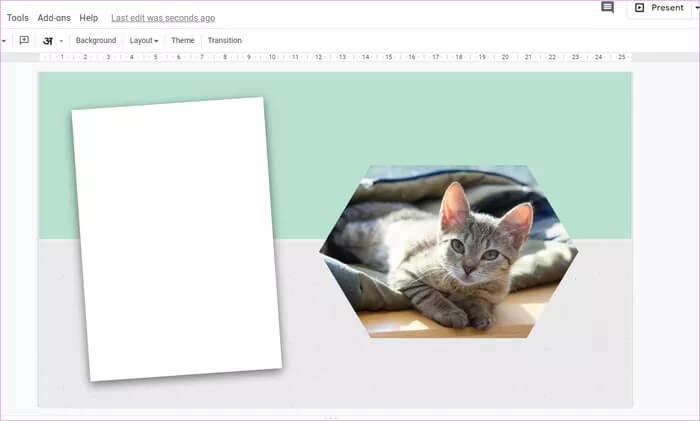
لضبط الصورة داخل الشكل ، انقر نقرًا مزدوجًا على الصورة. سيظهر حد أسود حوله. اسحب الصورة لتغيير موضعها داخل الشكل. يمكنك ضبط حجم الصورة داخل الشكل عن طريق سحب الحد.
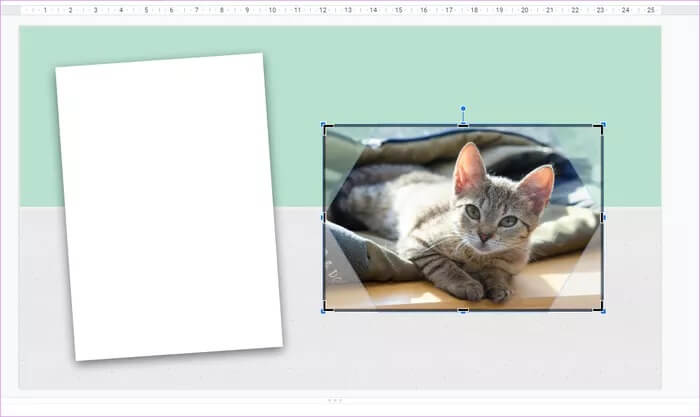
نصيحة: في حالة رغبتك في زيادة حجم الشكل النهائي الذي يحتوي على صورتك ، انقر مرة واحدة على الصورة أولاً لتحديدها. ثم اسحب الصورة باستخدام الحدود.
على غرار أي صورة عادية ، يمكنك تنسيق الصورة المقنعة في Google Slides. لذلك ، انقر بزر الماوس الأيمن على الصورة المقنعة وحدد خيارات التنسيق. ثم اختر خيار التنسيق الذي تختاره. يمكنك إعادة تلوين الصورة وضبط السطوع والتباين وإضافة الانعكاس والظل لصورتك التي تم اقتصاصها في شكل معين.
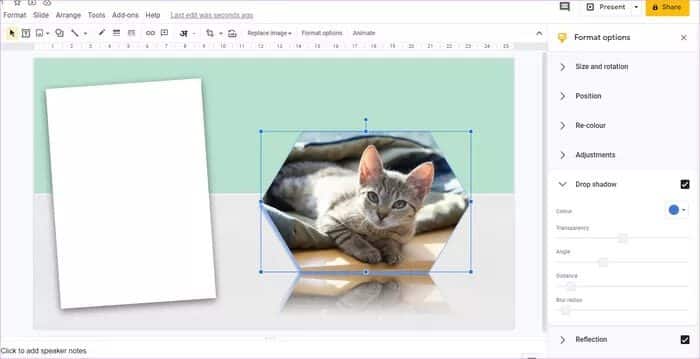
علاوة على ذلك ، يمكنك إضافة حد إلى صورتك لمنحها مظهرًا مختلفًا. يمكنك تخصيص لون الحدود وحجمها ونمطها. للقيام بذلك ، انقر فوق الصورة مرة واحدة. ثم حدد نمط تخصيص الحدود المناسب من شريط القائمة.
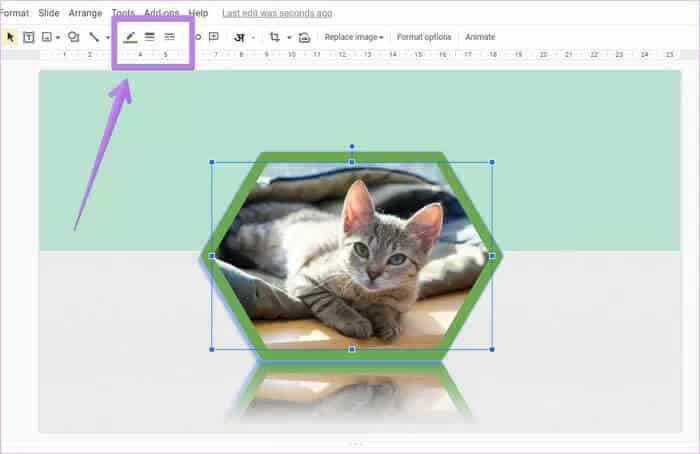
تلميح: تعرف على كيفية إضافة الرسوم المتحركة في Google Slides.
كيفية إعادة الصورة إلى الصورة الأصلية
هناك طريقتان للتراجع عن استخدام الشكل. في الطريقة الأولى ، انقر فوق السهم الصغير بجوار أيقونة Crop في الشريط العلوي عند تحديد الصورة. حدد الشكل المستطيل.
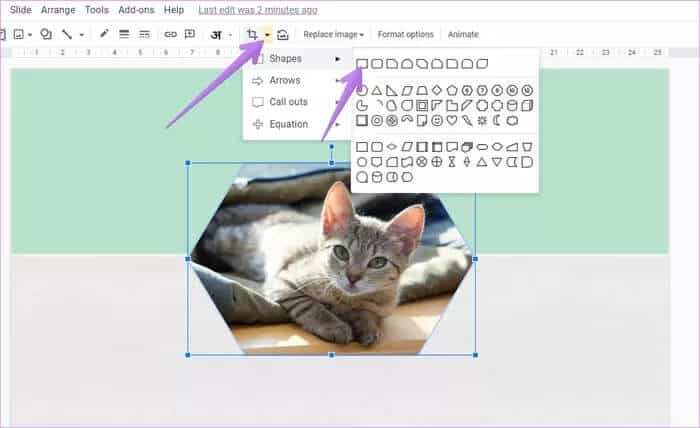
بدلاً من ذلك ، انقر بزر الماوس الأيمن على الصورة وحدد إعادة تعيين الصورة. ومع ذلك ، سيؤدي ذلك أيضًا إلى إزالة تخصيصات الصور الأخرى التي ربما تكون قد قمت بها للصورة في Google Slides. يمكنك أيضًا حذف الصورة المقنعة وإعادة إضافة الصورة الأصلية.
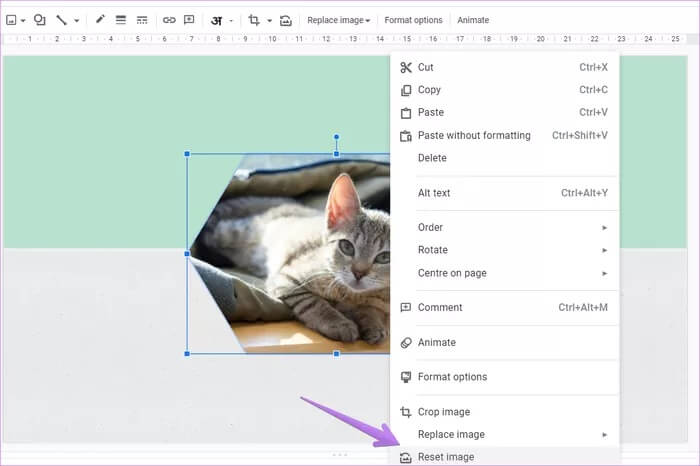
كيفية وضع صورة في شكل في Google Slides على ANDROID
الخطوة 1: قم بتشغيل تطبيق Google Slides Android وافتح العرض التقديمي المطلوب لتحريره.
الخطوة 2: اضغط على الصورة في شريحتك لتحديدها. ثم اضغط على أيقونة اقتصاص Crop في الأسفل.
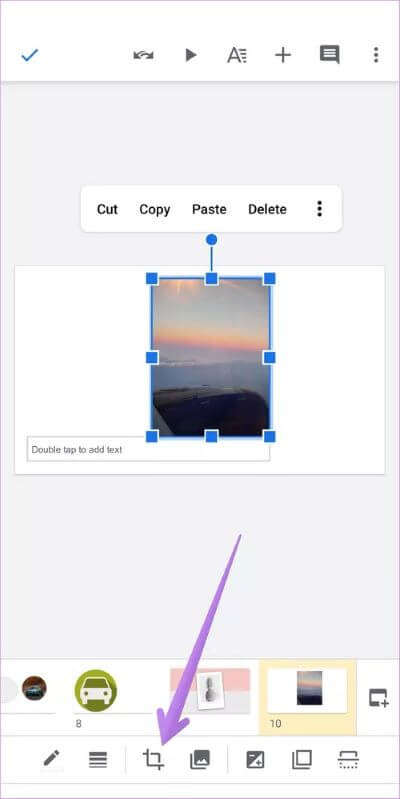
الخطوة 3: اضغط على أيقونة القناع المتوفرة في الشريط السفلي. حدد الشكل المطلوب من القائمة.
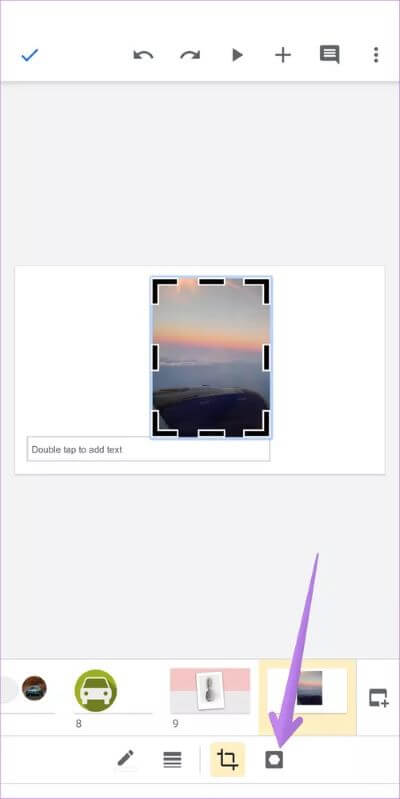
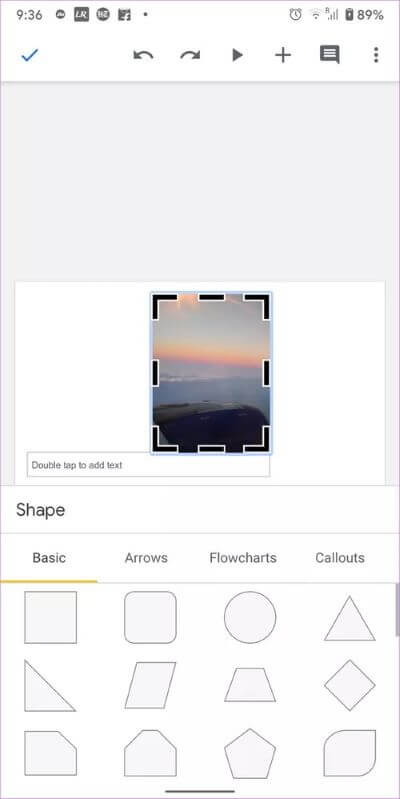
الخطوة 4: اضغط خارج الصورة لتطبيق القناع. اضغط مرتين على الصورة المقنعة لضبط الصورة داخل الشكل.
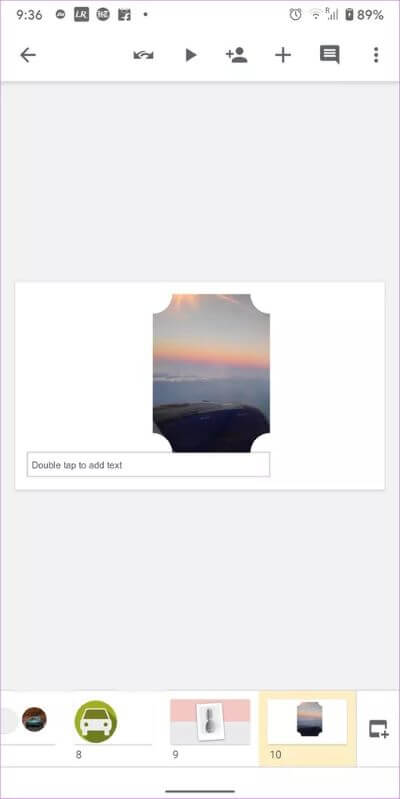
تلميح: اكتشف كيفية إضافة الارتباطات التشعبية في Google Slides على الهاتف المحمول والكمبيوتر الشخصي.
كيفية وضع صورة في شكل في Google Slides على IPHONE / IPAD
الخطوة 1: افتح تطبيق Google Slides على iOS / iPadOS.
الخطوة 2: في الشريحة المطلوبة ، اضغط على الصورة. اضغط على أيقونة اقتصاص Crop.
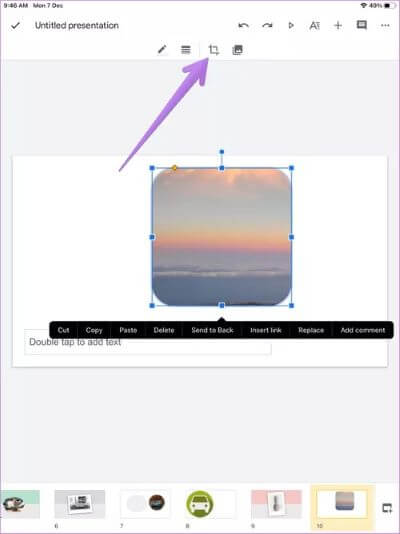
الخطوة 3: ستظهر أيقونة القناع الآن بجوار أيقونة اقتصاص Crop. اضغط عليها. سيتم فتح قائمة الأشكال. اضغط على الشكل المطلوب.
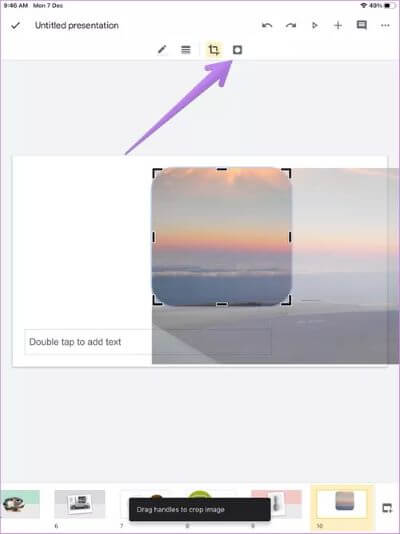
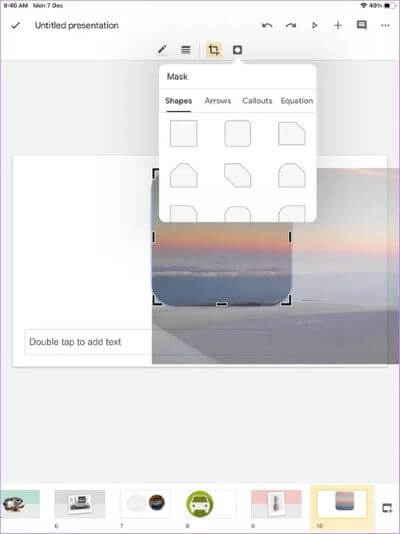
إليك كيف ستبدو الصورة النهائية. يمكنك ضبط الصورة المقنعة عن طريق النقر المزدوج على الصورة.
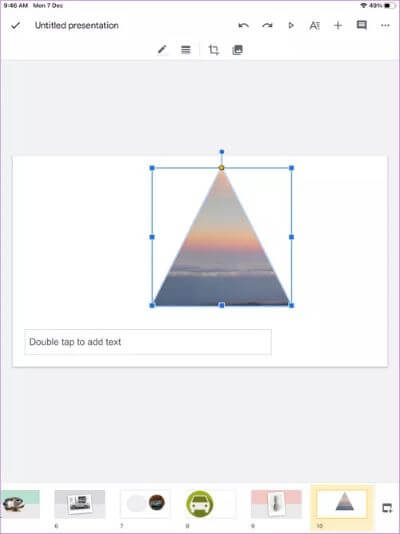
نصيحة: اكتشف كيفية تقديم Google Slides في Google Meet.
المكافأة: إنشاء صور مجمعة في Google Slides
باستخدام اقتصاص الشكل ، يمكنك إنشاء أنماط مختلفة من الصور. يمكن استخدام نفس المفهوم لإنشاء صورة مجمعة في العروض التقديمية من Google. في الأساس ، كرر نفس الخطوات لجميع الصور في مجمعتك ، ويجب أن تكون الصورة المجمعة جاهزة.
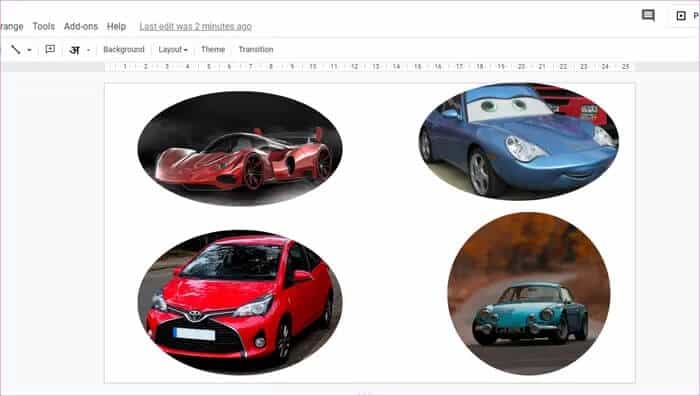
استمتع بالصور
إذا كنت من محبي Bitmojis ، فيمكنك إضافتها إلى Google Slides لإنشاء شرائح أكثر تخصيصًا. يمكن أيضًا إخفاء Bitmojis في أشكال ، كما هو موضح في الخطوات أعلاه. يمكنك أيضًا استخدام Canva لاقتصاص الصور إلى أشكال مختلفة. يمكن بعد ذلك إدراج نفس الصور في العروض التقديمية من Google. نأمل أن تكون قادرًا على ملاءمة الصور في الأشكال باستخدام هذا البرنامج التعليمي.
